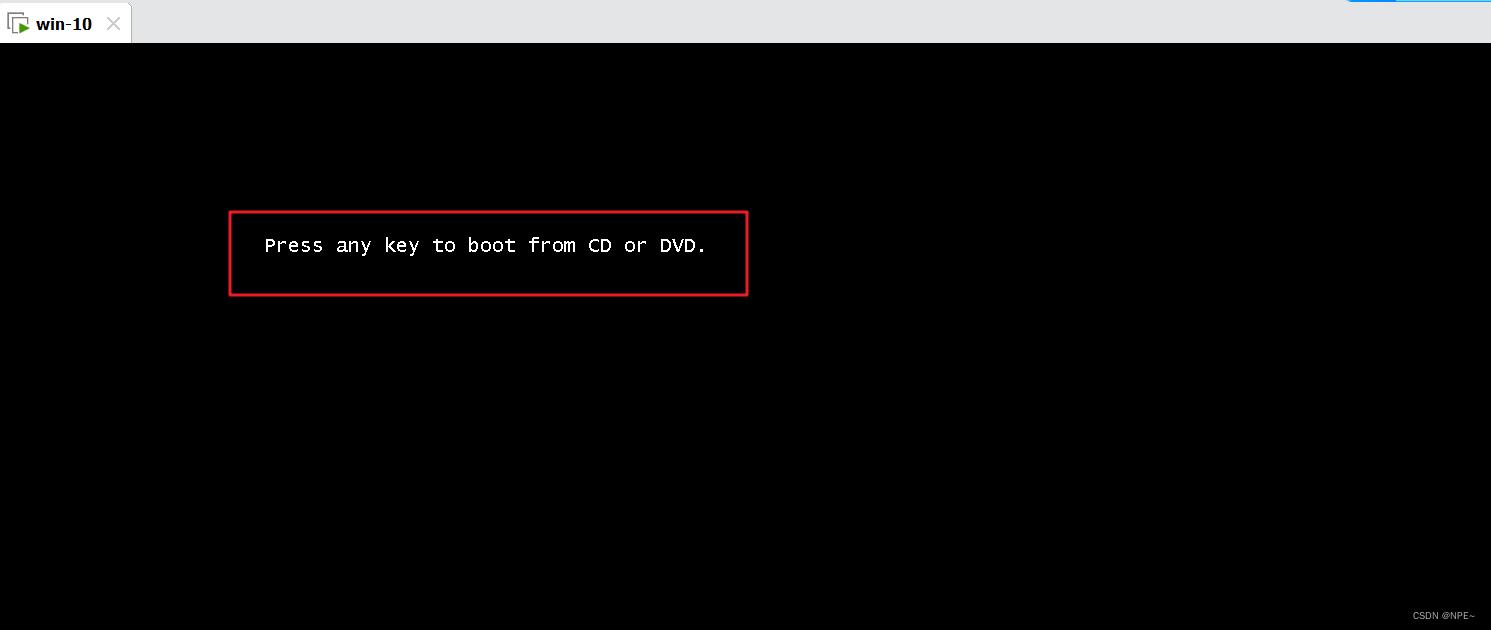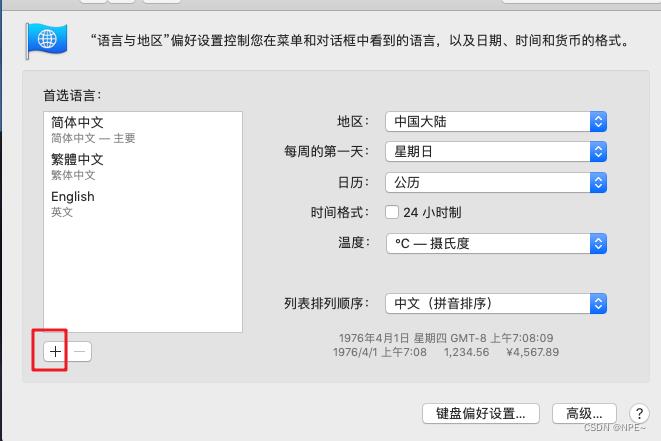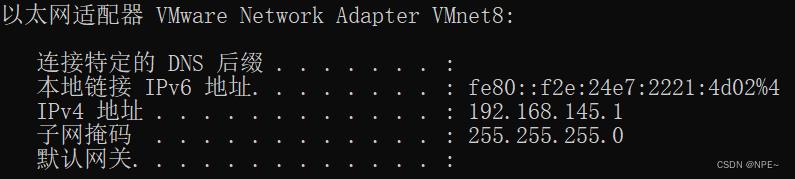使用VMware安装系统WindowLinux(kali)Mac操作系统
Posted NPE~
tags:
篇首语:本文由小常识网(cha138.com)小编为大家整理,主要介绍了使用VMware安装系统WindowLinux(kali)Mac操作系统相关的知识,希望对你有一定的参考价值。
使用VMware安装系统Window、Linux、Mac操作系统
- 下载镜像文件
- 打开VMware
下载镜像文件地址或链接:
- Windows全家桶镜像文件下载网站:msdn.itellyou.cn
- Windows 10 种子文件
ed2k://|file|cn_windows_10_business_editions_version_1803_updated_aug_2019_x64_dvd_ab0b8042.iso|5344022528|11388C78F25F84AE7F309E9B001BA538|/- Windows 7 企业版种子文件
ed2k://|file|cn_windows_7_enterprise_with_sp1_x64_dvd_u_677685.iso|3265574912|E9DB2607EA3B3540F3FE2E388F8C53C4|/- Windows server 2016 种子文件
ed2k://|file|cn_windows_server_2016_x64_dvd_9718765.iso|6176450560|CF1B73D220F1160DE850D9E1979DBD50|/
以上种子文件可以直接复制进迅雷直接下载
1 安装Windows10
- 选择文件 - 新建虚拟机
- 弹出的虚拟机向导中选择(典型)
- 选择稍后安装操作系统
- 点击下一步,选择对应的操作系统版本,此处我们安装的是Win10,所以选择Windows
这个版本其实不重要,选择对应的版本只是为了让VMware配置好合适的硬件配置给我们的初始虚拟机,但是后面我们依然可以手动修改这些配置参数
- 点击下一步,指定最大磁盘大小(此处推荐使用VM自动为我们设置的),磁盘选择拆分为多个文件
因为加入我们设置了最大的磁盘大小是60G,其实安装该系统的时候,不会直接就从我们的硬盘上分出60G,而是随着我们安装的win10数据增加而慢慢增加我们的硬盘占用
- 点击下一步,点击完成
- 我们新建好虚拟机之后,选择编辑此虚拟机(调整参数)

- 这里参数根据自己电脑配置和虚拟机要求配置来即可,这里我将内存设置为1G,处理器也为1
- 点击CD/DVD(SATA),选择ISO镜像文件,点击浏览,然后找到我们下载好的ISO镜像文件,点击确定即可
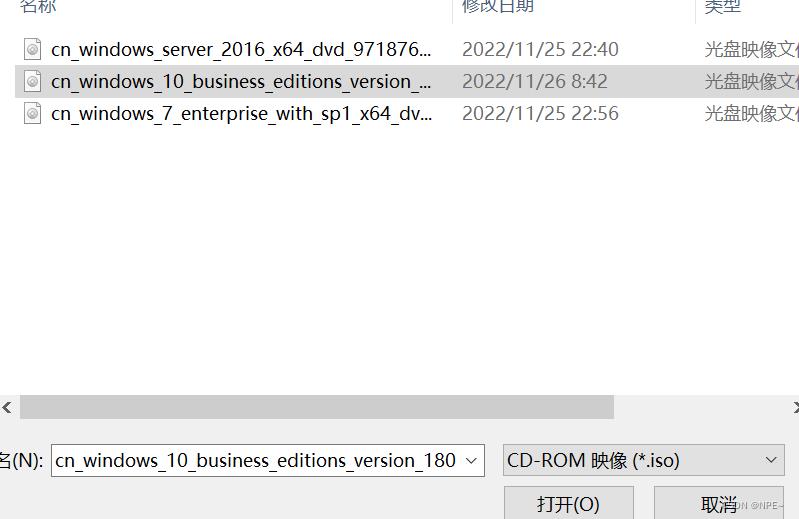
- 点击启动此虚拟机
- 这样我们就进入了windows10的安装引导页面,下面根据自己需求安装即可
注意:安装win10需要我们自己在页面提示语之前将鼠标点进虚拟机然后按下回车,否则会报超时
超时效果:
将鼠标点进虚拟机很简单,就在虚拟机的页面中,鼠标点击一下即可,如果想将光标退出回到物理机,也很简单,按下ctrl+alt即可
- 接下来就是一步步安装OS
此处我们根据自己的需求来即可,因为我后面可能要用到各种功能,所以我选择功能比较全的专业版
在后面弹出的界面中,我们选择自定义安装即可,不用选择升级(win7-win10等),因为我们本身就没有win10以下的操作系统,所以我们选择另外一个选项
- 为磁盘创建分区
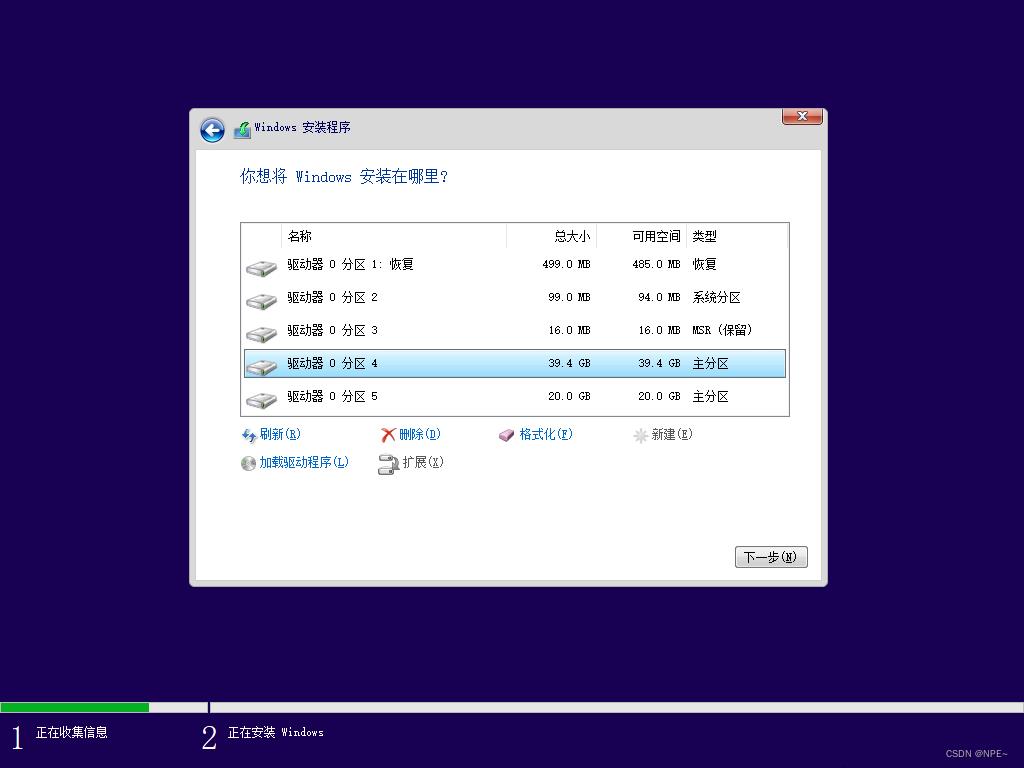
此处我将磁盘60G分为两个部分,一个40G一个20G;
创建磁盘只需点击新建,然后选择你想要的磁盘大小,点击应用即可;新建完磁盘后别忘了选中自己新建的分区点击格式化
步骤:新建分区 - 应用 - 格式化分区
- 此处可以看到我的40G分区实际只有39.4G,因为windows默认会我们分配其他分区,用于引导启动系统等
- 安装完成后,使用管理员登录
- 打开此电脑,右键选择管理
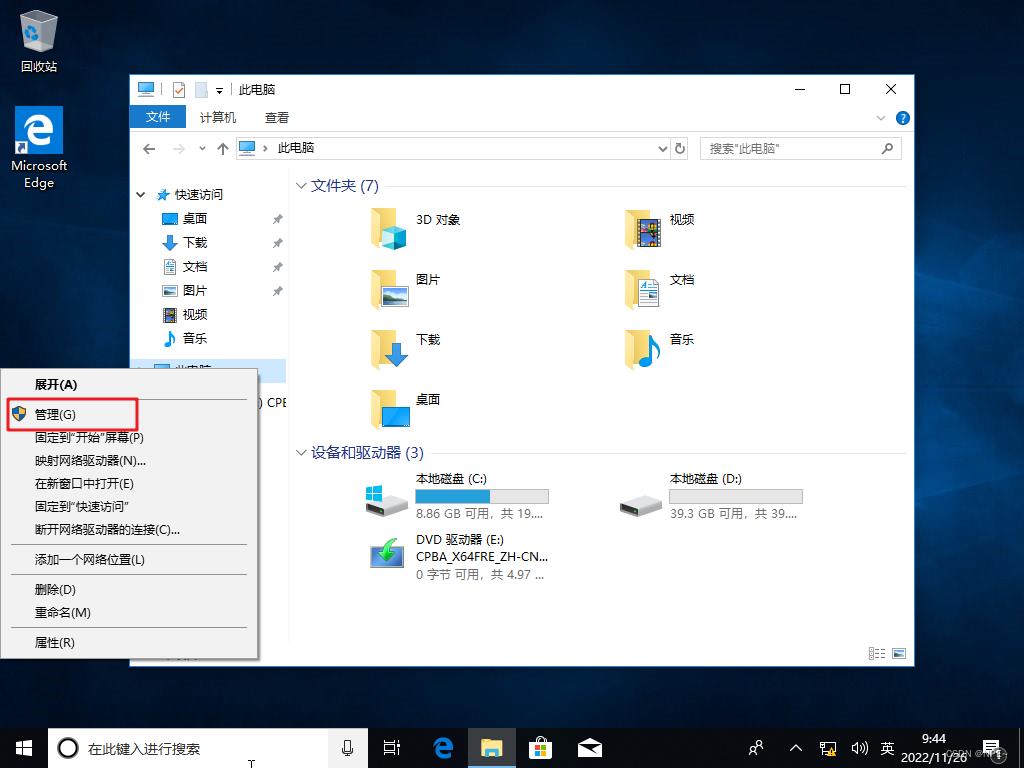
- 选择本地用户和组,然后选择用户
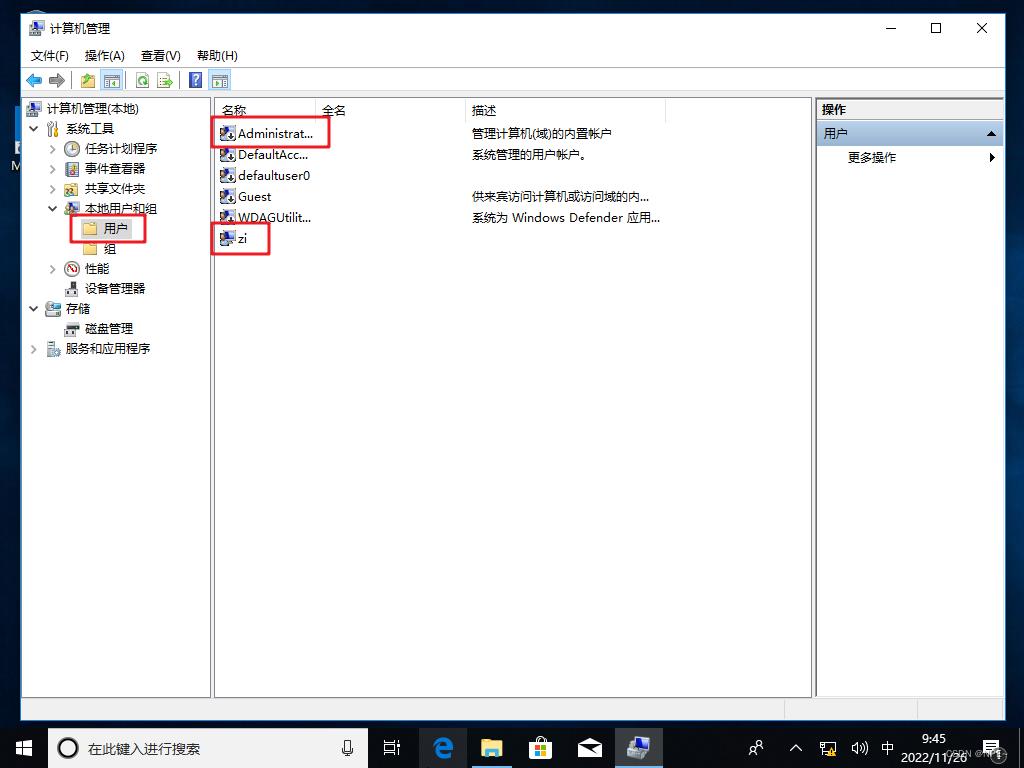
用户旁边有个向下的小箭头是表明该用户已经被禁用,而zi这个账户是我开始自己创建的,点击Administrator用户,右键选择属性,将账户已禁用的勾去掉,点击确定
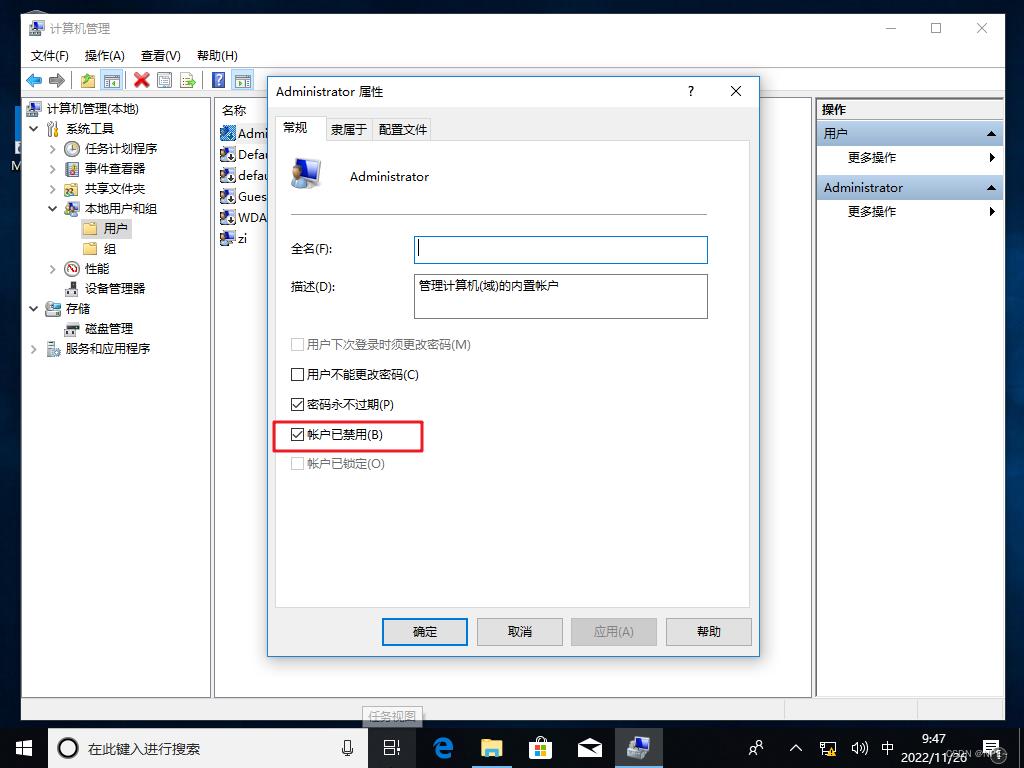
然后选择我开始新建的用户zi,右键选择删除即可,最后查看当前登录用户,如果是Administrator表明我们已经成功了
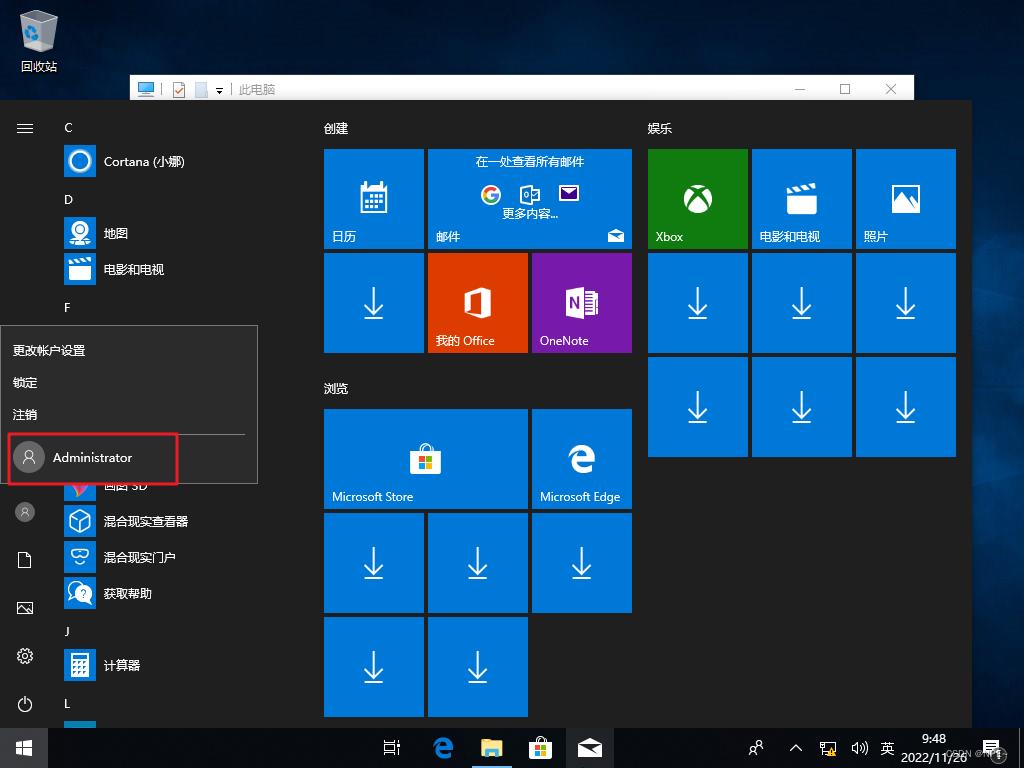
- 我们可以将我们常用的图标设置到桌面上
在屏幕上,右键选择 个性化 - 主题 - 桌面图标设置,选择我们想要的,点击确定即可
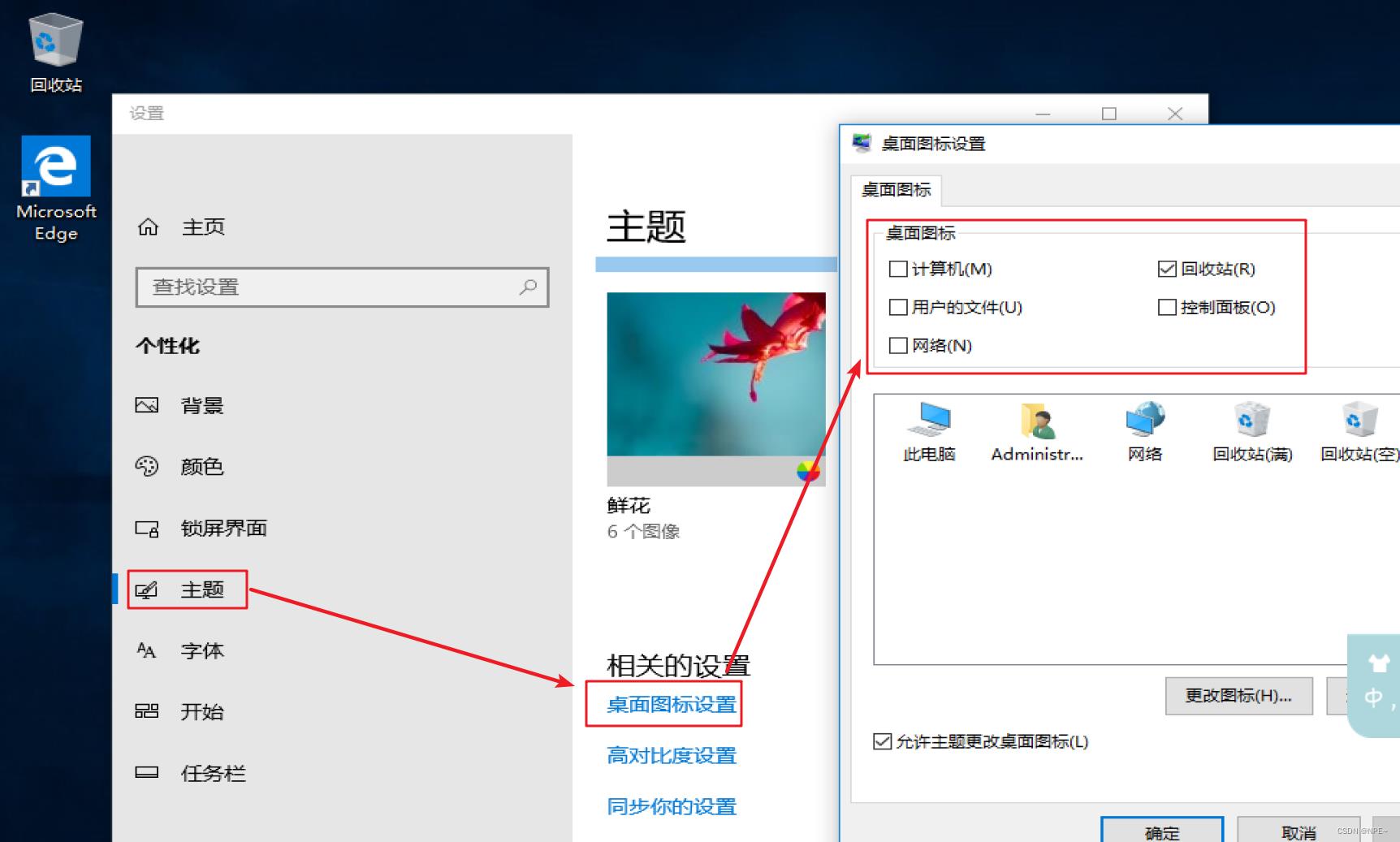
问题:虚拟机窗口太小
如果虚拟机窗口太小,只需要选中虚拟机,然后点击设置,选择显示器,在显示缩放比例中选择
拉伸模式,选择自由拉伸
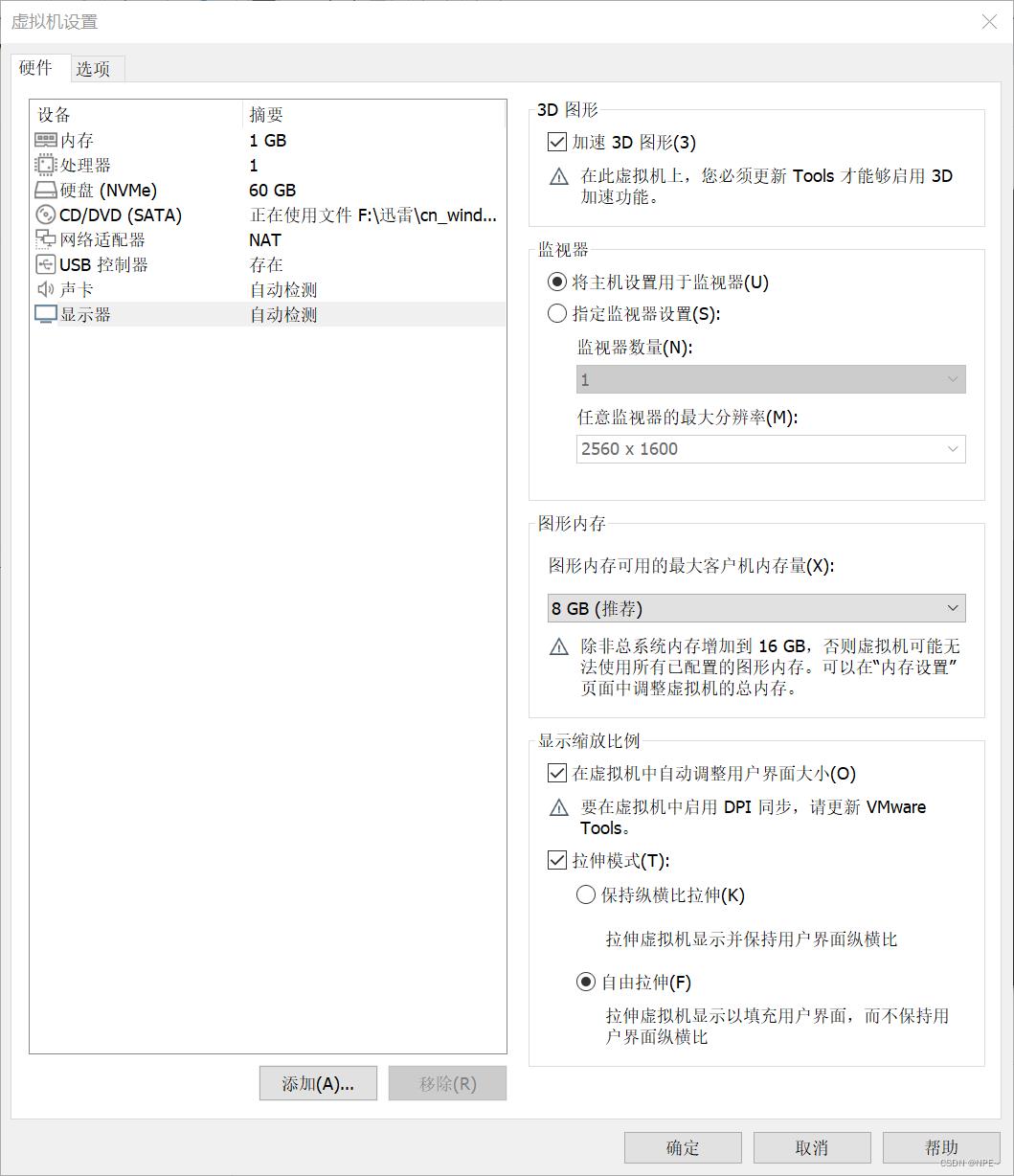
安装winXP系统时,如果提示
未找到硬盘驱动器,那么需要修改硬盘格式
将虚拟机关机 - 移除之前的硬盘 - 新增硬盘 - 选择IDE格式
2 安装WindowServer2016
安装步骤与上面大同小异
- 新建虚拟机 - 选择典型
- 选择稍后安装操作系统
- 选择对应安装版本,并且设置虚拟机的安装位置(推荐每安装一个虚拟机都设置一个对应的文件夹)
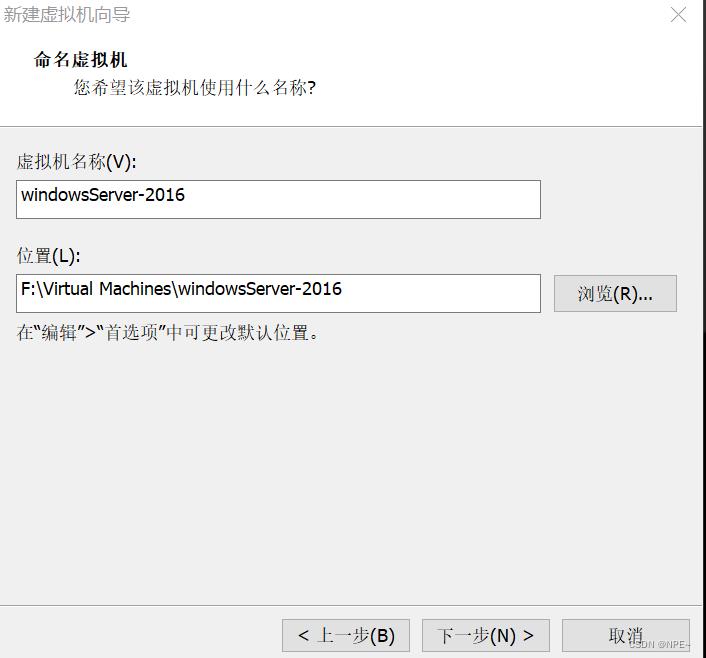
- 点击下一步,默认配置不用管,点击下一步
- 点击完成,修改虚拟机配置,选择合适内存和处理器
- 启动虚拟机,进入OS引导页面
- 在引导页面中,我们如果没有产品产品密钥,直接点击我没有产品密钥,选择standard桌面体验版即可
- 安装类型中,选择自定义即可

- 然后新建磁盘分区,然后进行格式化即可
- 设置账户密码,因为WindowsServer是服务器,所以默认是administrator用户,并且必须设置密码
同时密码需要满足3/4原则,即:大写字母、小写字母、数字、特殊字符 必须满足其中三个,且密码长度大于等于8
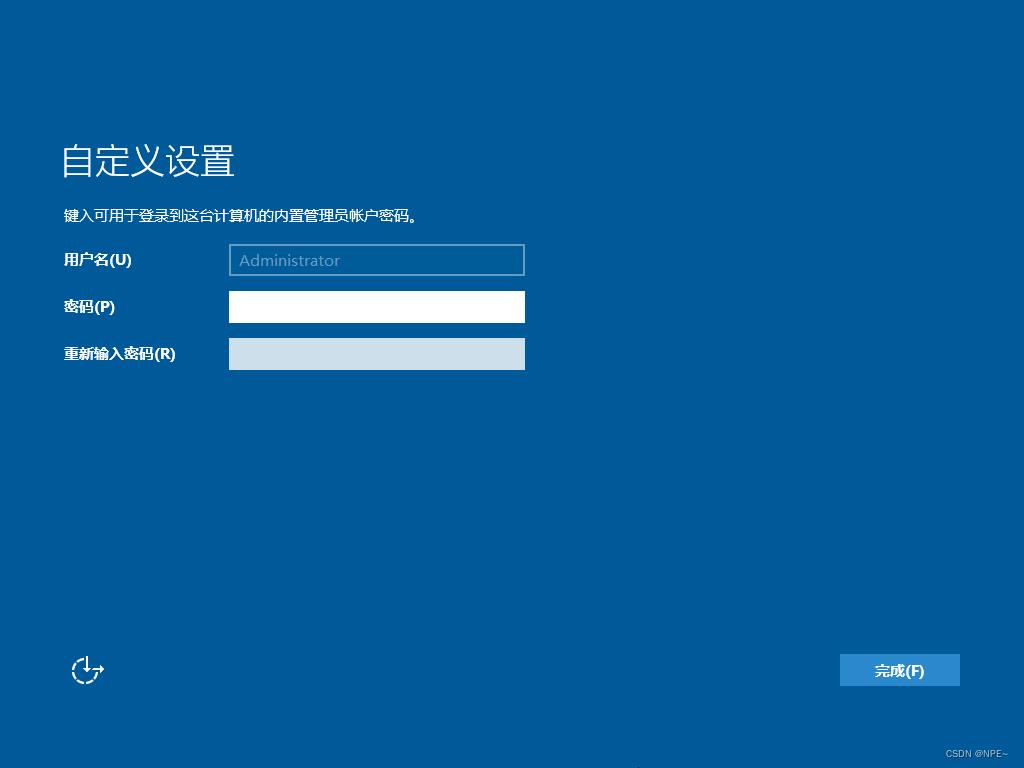
11. 接下来我们就进入到了windows服务器
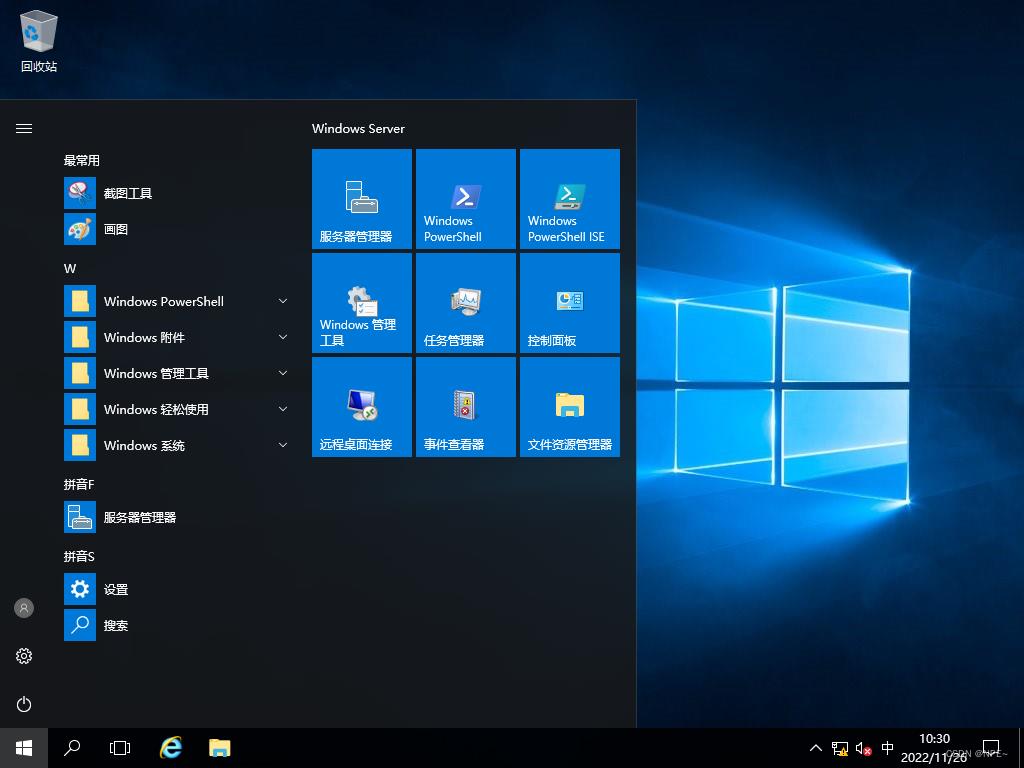
3 安装Kali
常见的Linux发行版是CentOS和Ubantu,不过安装方法类似,此处选用kali做介绍,想看其他Linux版本安装的朋友,可自行百度。
kali介绍:Kali 是一个基于 Debian 的 Linux 发行版。它的目标就是为了简单:在一个实用的工具包里尽可能多的包含渗透和审计工具。Kali 实现了这个目标。大多数做安全测试的开源工具都被囊括在内。
步骤与上面一致,不过我们在安装版本的时候需要选择Linux,版本选择Debian
Kali算是Debian的一个分支
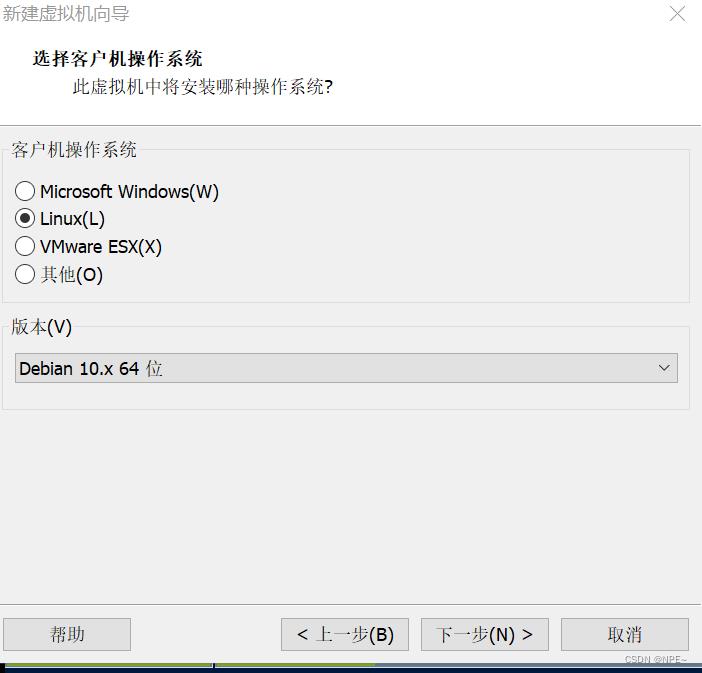
- 进入安装向导页面,选择第一个(图形化安装),回车即可
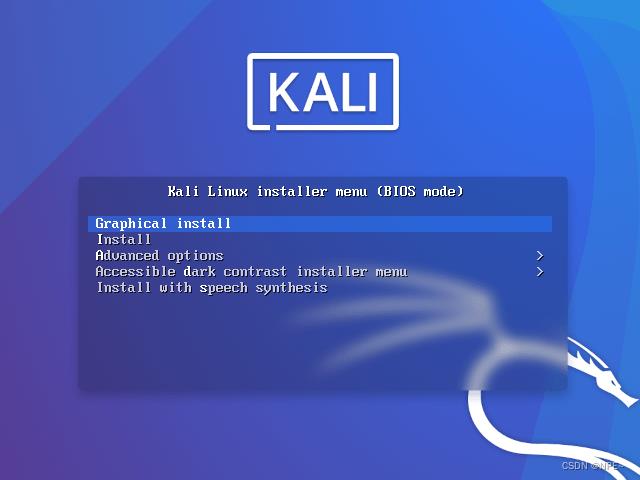
- 接着就是自动设置网络
如果网络检查失败,可以手动配置网络,设置IP地址、DHCP服务器地址、子网掩码等
如:此处我配置的ip为192.168.1.45,DHCP服务器地址为192.168.1.1,子网掩码为255.255.255.0
- 域名设置可以直接跳过不用管
- 磁盘分区也选择默认即可,直接点击继续,后面也直接选用默认选项

然后磁盘就分好区了,此处我们选择是,然后点击继续,开始进行安装
-
后面全部默认即可,因为需要安装一些渗透测试小工具
-
在弹出的的引导器安装界面选择
/dev/sda,然后点击继续
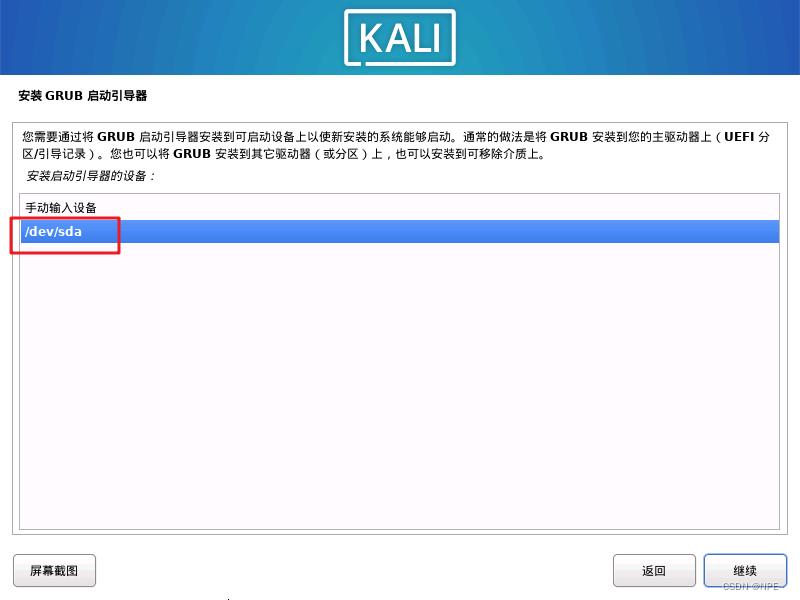
- 修改kali默认源
yum源合集
# 官方源
# deb http://http.kali.org/kali kali-rolling main non-free contrib
# deb-src http://http.kali.org/kali kali-rolling main non-free contrib
#根据需要自己选一个,中科大的还可以
#中科大
deb http://mirrors.ustc.edu.cn/kali kali-rolling main non-free contrib
deb-src http://mirrors.ustc.edu.cn/kali kali-rolling main non-free contrib
#阿里云
#deb http://mirrors.aliyun.com/kali kali-rolling main non-free contrib
#deb-src http://mirrors.aliyun.com/kali kali-rolling main non-free contrib
#清华大学
#deb http://mirrors.tuna.tsinghua.edu.cn/kali kali-rolling main contrib non-free
#deb-src https://mirrors.tuna.tsinghua.edu.cn/kali kali-rolling main contrib non-free
#浙大
#deb http://mirrors.zju.edu.cn/kali kali-rolling main contrib non-free
#deb-src http://mirrors.zju.edu.cn/kali kali-rolling main contrib non-free
#东软大学
#deb http://mirrors.neusoft.edu.cn/kali kali-rolling/main non-free contrib
#deb-src http://mirrors.neusoft.edu.cn/kali kali-rolling/main non-free contrib
#重庆大学
#deb http://http.kali.org/kali kali-rolling main non-free contrib
#deb-src http://http.kali.org/kali kali-rolling main non-free contrib
使用root权限修改文件,否则会提醒文件为只读文件
vim /etc/apt/sources.list
按i是进入插入模式,然后输入#注释掉之前的kali默认源,接着鼠标右键复制阿里的源,然后输入
:wq!强制保存退出即可
修改完之后应该是这样(此处我选择阿里的源):
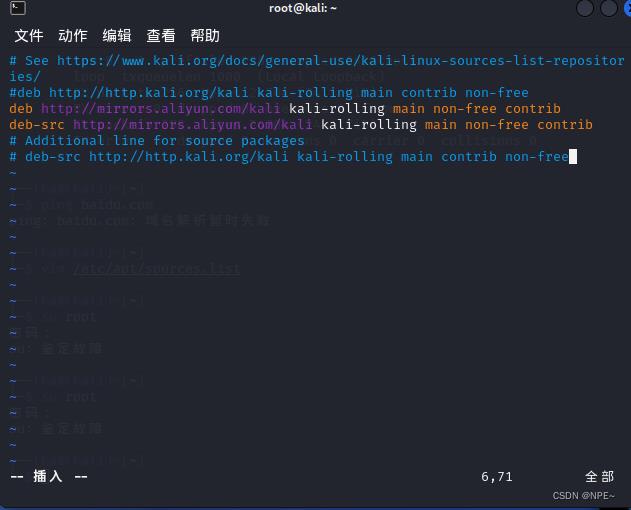
更新源
apt-get upate

更新完后,实验通过apt-get安装软件,弹出的提示,直接输入y即可
apt-get install netwox
问题:kali无法解析域名的情况
首先看自己kali是否能ping通baidu
如果不能ping通百度,多半是网络ip设置问题
修改网络配置文件:
vim /etc/network/interfaces
#Loop回环地址
auto lo
iface lo inet loopback
#将网卡eth0设置为DHCP自动获取
auto eth0
iface eth0 inet dhcp
并且将kali的网络改为桥接模式

重启网卡服务:
/etc/init.d/networking restart
最后成功ping通
如果发现VMware没有Vmnet0,则改用管理员启动VMware即可
拓展:kali安装google输入法
- 全部以root身份运行
apt-get install fcitx-googlepinyin
- 提示
你希望继续执行吗?,输入Y即可
Y
- 安装后重启:
reboot
- 切换中英文输入
ctrl + 空格
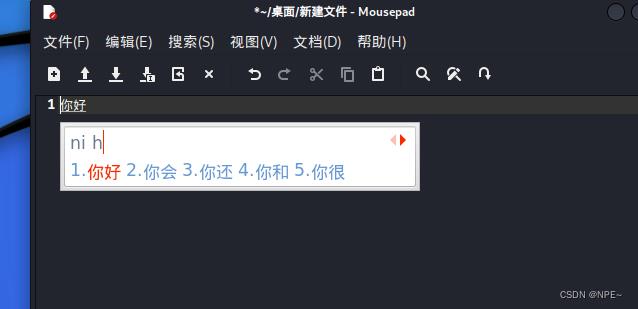
拓展:安装CentOS注意点
- 软件选择
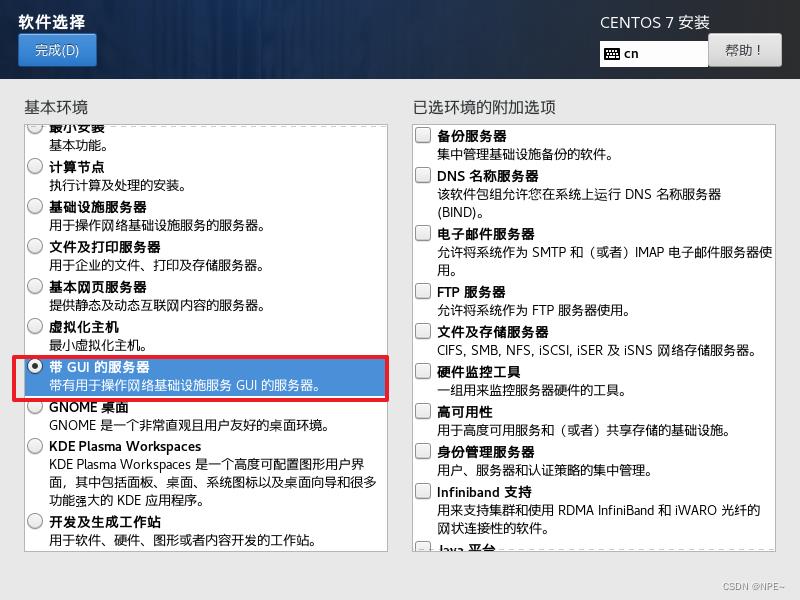
GUI:图形界面;默认是最小安装:只有黑窗口
- 安装位置(分配分区)
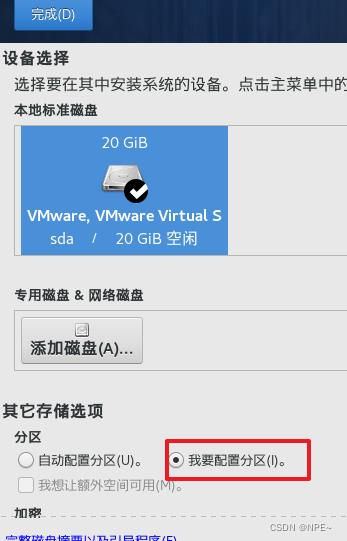
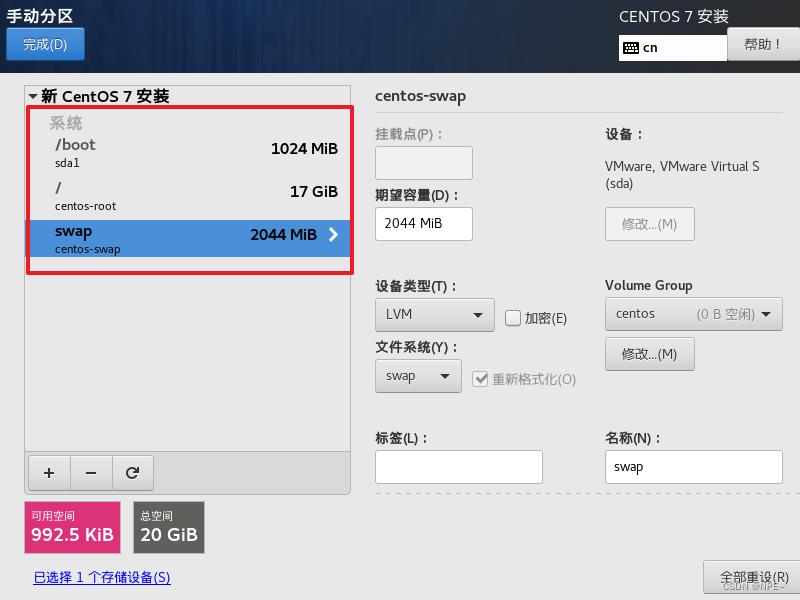
- 网络主机名
- 安装之前选择VM8网卡
- 打开以太网
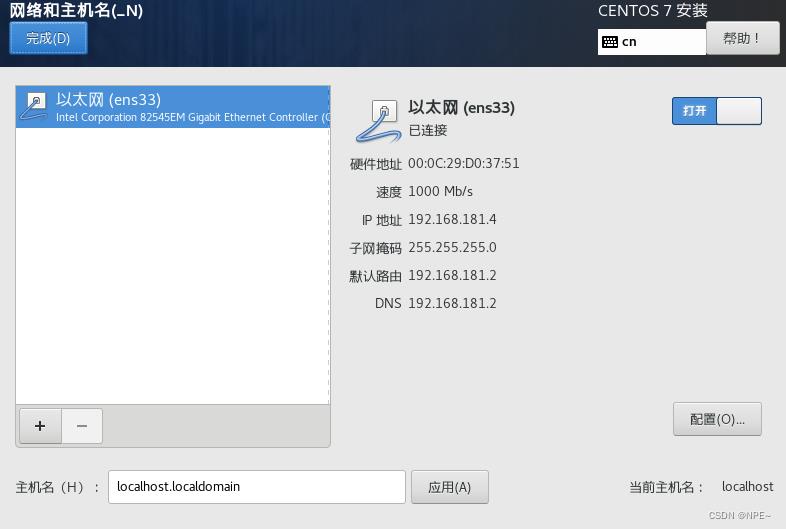
注意:
如果是安装CentOS等操作系统,需要分区,分为/、/boot、swap,如果不分区,容易导致linux内存问题(内核软锁)
- 假设20G
①/ : 17G
②/boot : 1024M
③/swap : 2G
- 安装完centos之后可以配置静态ip
# 以root身份执行
sudo vim /etc/sysconfig/network-scripts/ifcfg-ens33
编辑内容为:
TYPE="Ethernet"
PROXY_METHOD="none"
BROWSER_ONLY="no"
BOOTPROTO="static"
# ip地址
IPADDR="192.168.145.13"
# 子网掩码
NETMASK="255.255.255.0"
# 网关地址
GATEWAY="192.168.145.2"
# DNS服务器
DNS1="192.168.145.2"
DEFROUTE="yes"
IPV4_FAILURE_FATAL="no"
IPV6INIT="yes"
IPV6_AUTOCONF="yes"
IPV6_DEFROUTE="yes"
IPV6_FAILURE_FATAL="no"
IPV6_ADDR_GEN_MODE="stable-privacy"
NAME="ens33"
UUID="f92c386d-e32b-4085-b8ba-2b8d6924eb88"
DEVICE="ens33"
ONBOOT="yes"
- IPADDR: 表示你配置的静态IP。上面我们已经查看了自己的VMware给虚拟机的IP的所在网段,并且也将windows主机中的虚拟网络ip配置在了这个网段,所以这里给Linux虚拟机配置的静态IP也要在这个网段。例如,我的VMware分配IP的网段是145,所以这里我给Linux虚拟机配置的静态IP也要在145这个网段,而一个网段的IP范围为0~255,所以这里我指定的IP的取值为:192.168.145.0 ~ 192.168.145.255 。
- GATEWAY: 表示配置的网关。因为虚拟机需要与外围通信,所以需要配置,而这个值就是上面查看VMware的虚拟网络配置中的网关IP。
- DNS1: DNS的值也与GATEWAY的值配置为一样的即可。
- ONBOOT: 这个属性的值要改为yes。
- BOOTPROTO: 这个属性的值要改为static,表示启用静态IP。
重启网卡
service network restart
4 安装Mac
4.1 前期资源【ios+解锁】
VMware默认是不支持mac系统安装的,因此需要解禁
- 解锁工具(MK-Unlocker + Unlocker_v3.0.3)
链接:https://pan.baidu.com/s/1lXzyW2YRui_OJzVGtOWPJA
提取码:txgp
- macOs镜像
链接:https://pan.baidu.com/s/1tp-1DIRssL9WMOTmGyDQRw
提取码:9e60
- 优化工具beamoff(VMware上运行mac很卡顿)
链接:https://pan.baidu.com/s/1ceag0nXeBgv-OT_CkriXaQ
提取码:y7vh
4.2 具体步骤
默认的VMware不支持识别和安装MacOS镜像,需要解锁,解锁前记得关闭杀毒软件以及windefender。
①关闭虚拟机,解压解锁工具MK-Unlocker,以管理员身份运行[win-install.cmd]
MK-Unlocker文件路径不能出现中文,否则会出现Can’t load frozen modules的错误
②新建虚拟机
- 选择自定义 - 安装光盘镜像文件 - 找到先前下载好的镜像文件,直接将iso改为cdr即可

操作系统选择[Apple Mac OS X],版本选择[macOS 10.14],此为Vmware虚拟机解锁后的效果,如果前面没有解锁或者解锁失败,此处是没有[Apple Mac OS X]选择项的。

- 修改虚拟机位置,路径上不要有中文
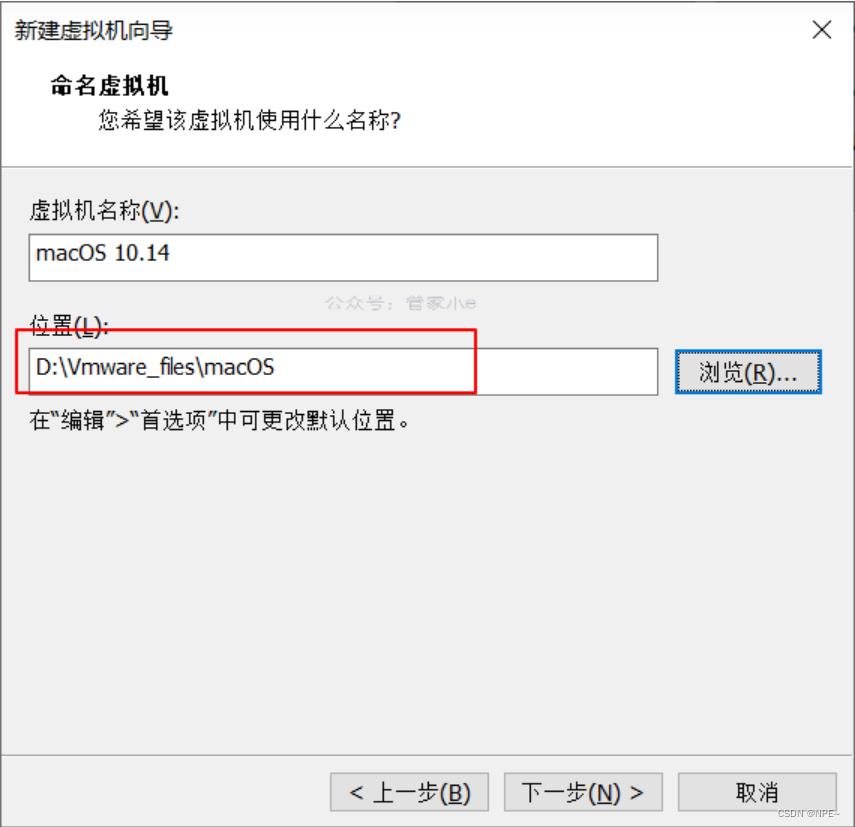
处理器、每个处理器内核数、内存根据自己电脑性能配置即可
我的配置分别是:处理器:1,内核数:2,内存:2G
- 网络连接选择NAT,点击下一步,IO选择推荐即可
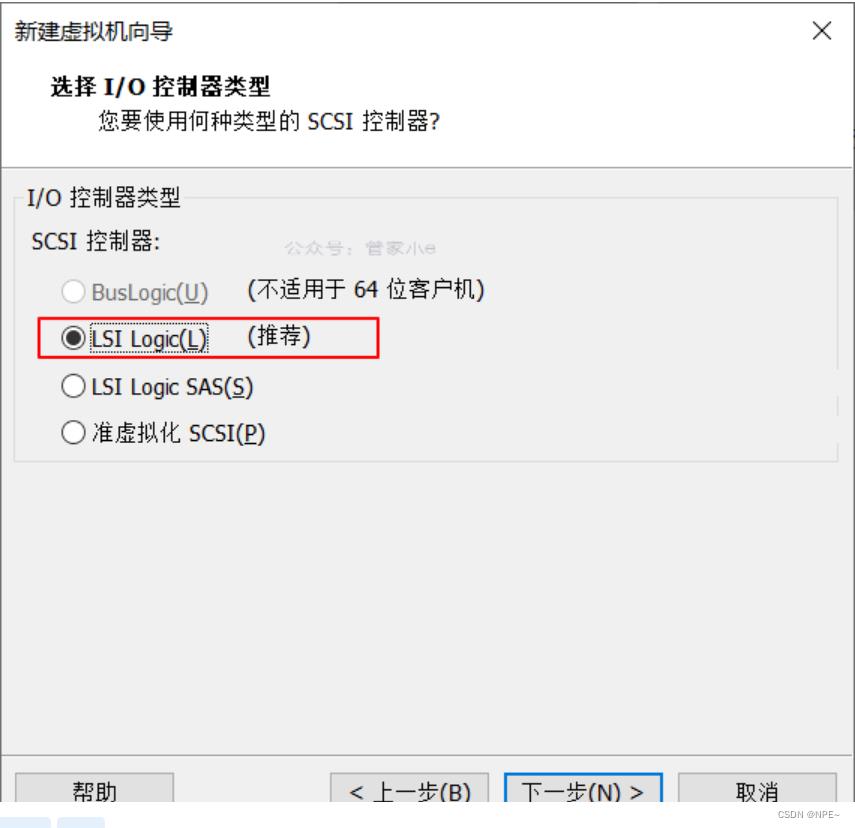
- 硬盘选择SATA
- 在虚拟机中安装系统需要创建虚拟磁盘用来安装操作系统,勾选[创建新虚拟磁盘]。
- 磁盘大小自行设置,此处只是虚拟,不会实际占用你那么大的内存空间,我设置为40G[将磁盘拆分为多个存储文件]
- 点击完成,
然后先不要启动虚拟机 - 找到MacOS的安装位置(上面步骤中已自行设置),使用记事本打开后缀为.vmx的[macOS 10.14.vmx]的文件。

在最后添加代码
smc.version = 0
- 启动虚拟机,进入Mac安装页面
- 选择简体中文
- 点击[磁盘工具],如果没有此界面,可以在[实用工具]下找到。
- 选择刚才新建的虚拟磁盘,因为MacOS和Windows磁盘大小的计算方式不一样,所以刚才设置的100G大小的虚拟磁盘在Mac中显示并不是100G,但是相差不大,选择近似的即可。
- 选择正确磁盘后点击[抹掉],相当于格式化磁盘。

- 名称自行设置,[格式]设置为[Mac OS扩展(日志式)],方案为[GUID分区图],点击[抹掉]。
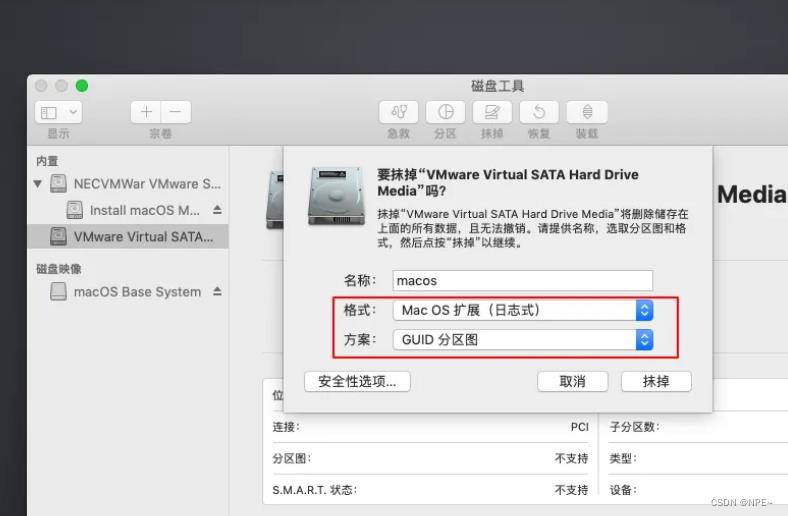
- 想要对磁盘进行分区的朋友也可以点击右侧的分区

- 磁盘抹掉后关闭磁盘工具,点击[安装mac OS]。
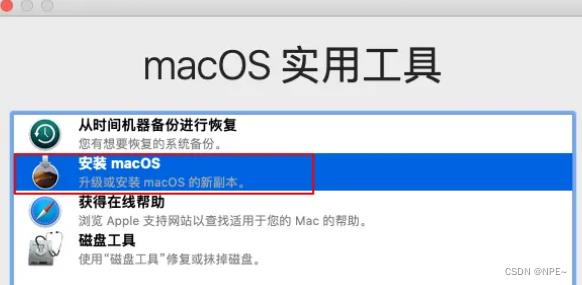
- 一直点击继续,直到出现下面的页面,然后选中我们开始创建的硬盘
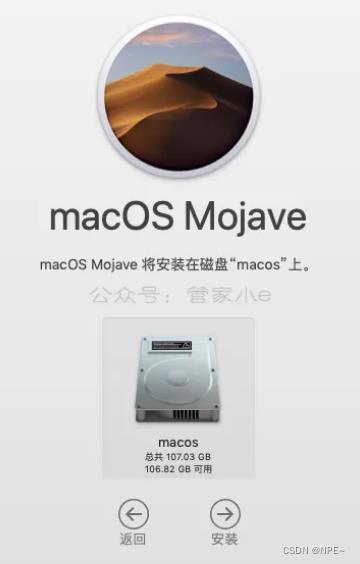
- 设置区域[中国大陆]。
- 键盘选择[ABC],至于简体中文后面进入系统后可以自己添加。点击继续,
- 勾选[现在不传输任何信息],没有进系统前能不设置就不设置。

- 设置AppleID,选择稍后设置

- 然后设置账号密码
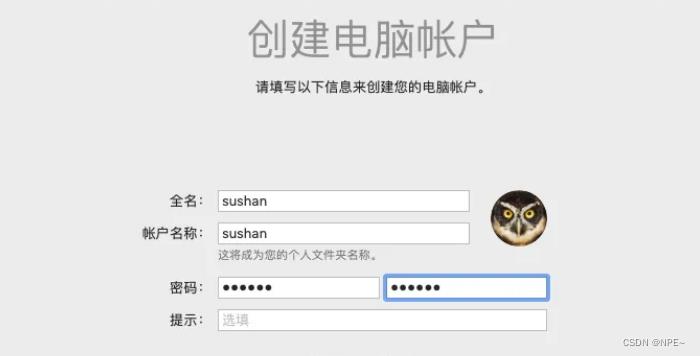
- 点击继续,然后选择自己喜欢的外观
- 进入系统,可以看到系统界面很小,VMware虚拟机需要安装VMware Tools才能全屏。
- 安装VMware Tools前右键先退出安装程序install macOS Mojave。【否则CD/DVD被占用】

- 如果此时因为特殊原因,而导致页面语言是英文的,可以通过如下方式设置为中文
- 在搜索栏输入
language,找到语言和地区
然后进入设置页面,点击添加,然后应用,最后重启mac即可(直接重启虚拟机也行)
- 点击VMware上方选项卡[虚拟机]->[安装VMware Tools],出现如下界面,双击安装VMware Tools。
如果此时没有找到mac上没有出现VMware Tools的话,需要下载darwin.iso扩展
下载链接:https://www.mfpud.com/vmware/darwin/
层层解压,com.vmware.fusion.zip\\payload\\VMware Fusion.app\\Contents\\Library\\isoimages
最后只要 darwin.iso 和 darwinPre15.iso 这两个文件,最后复制到VMware安装的根目录。
也可以通过访问我的百度网盘下载darwin.iso:
链接:https://pan.baidu.com/s/1cVR4d_MXzZTAExID7_CmYg?pwd=zj8k
提取码:zj8k
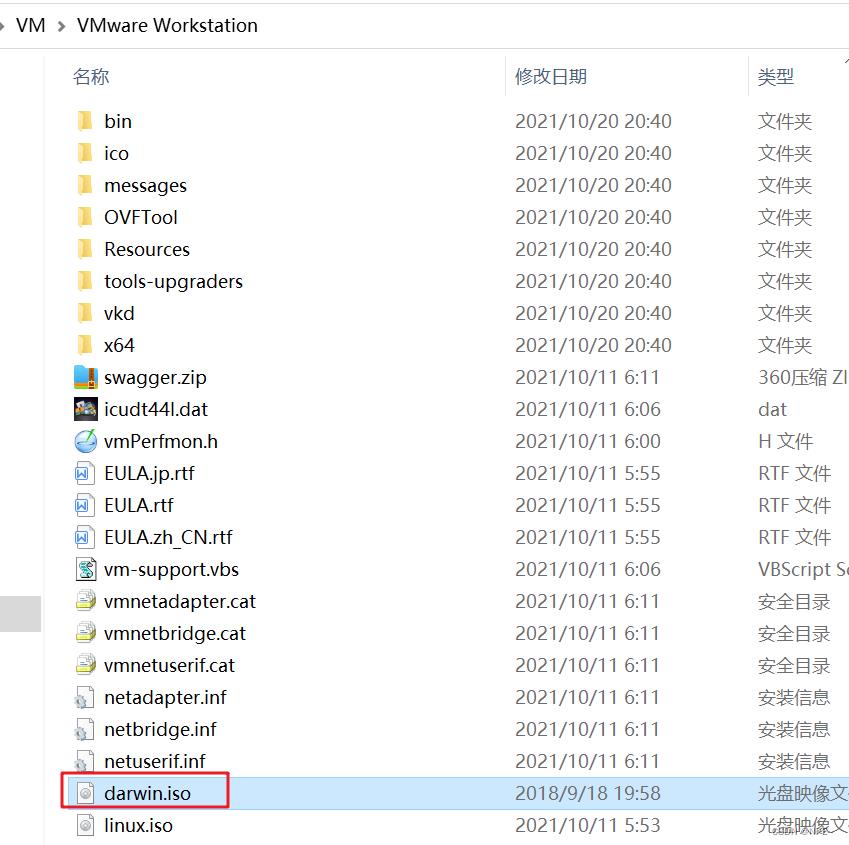
- 然后重启虚拟机就可以看到对应VM Tools了
- 双击安装,安装完成后重新启动,就可以看到页面可以铺满整个屏幕了

优化:
安装成功后重启Mac系统,你会发现启动后很卡,重启后完全加载出桌面可能好久,而且在日常使用Mac虚拟机时,可能你会感到有点卡,比如你已经右键鼠标了,但是过了一两秒,Mac才弹出右键菜单。
根本原因还是macOS系统只被允许在苹果的硬件设备上运行,在非苹果设备上公开支持macOS肯定是违规的,也就没有厂商愿意冒着风险开发显卡优化程序。
不过小的优化还是有的,有一款MacOS虚拟机优化软件beamoff,GitHub项目地址:https://github.com/JasF/beamoff
①下载后在宿主机解压,因为已经安装了VM Tools,因此直接从宿主机拖动到Mac虚拟机桌面。(如果拖动中mac出现隐私安全弹窗,按照提示设置即可)【如果此时依然无法拖动,可通过共享文件夹的方式,见下文】
打开Finder,然后从桌面将文件拖动到Application下
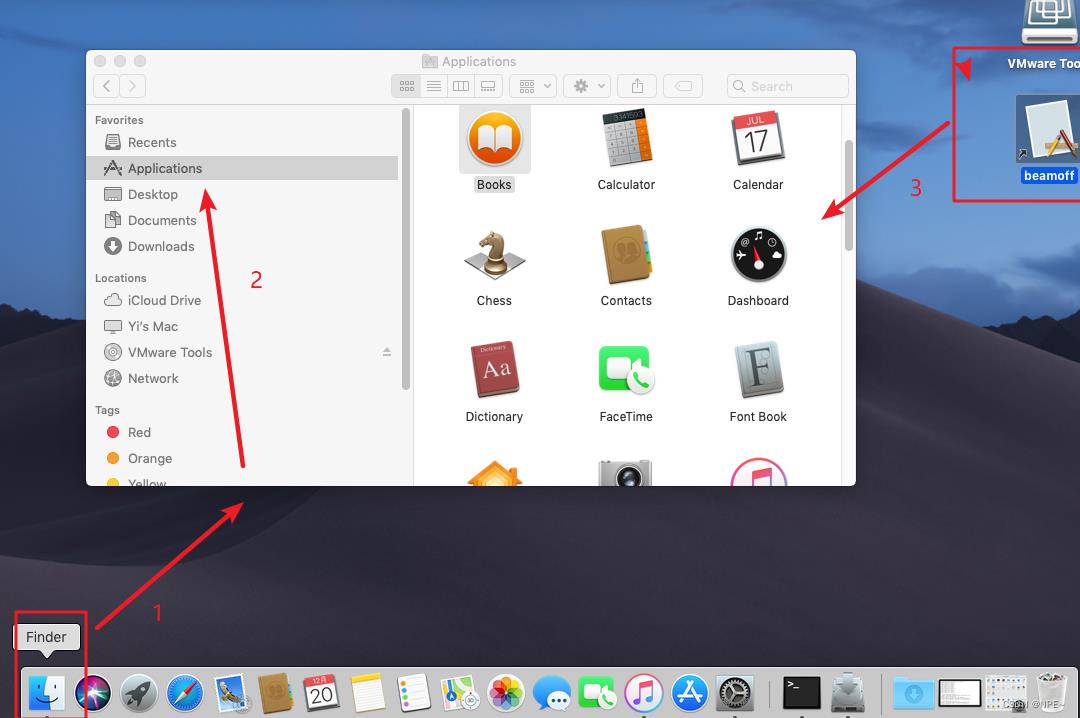
②安装后要设置为每次开机自启动,在设置->用户与群组,点击你的账户,点击右侧登录项,点击+号添加beamoff应用程序即可。

共享文件夹方式:
有些朋友可能安装了VMTools,但是依然无法直接拖动文件到Mac中,此时可以通过与宿主机共享文件的方式来传送
①进入共享文件夹页面
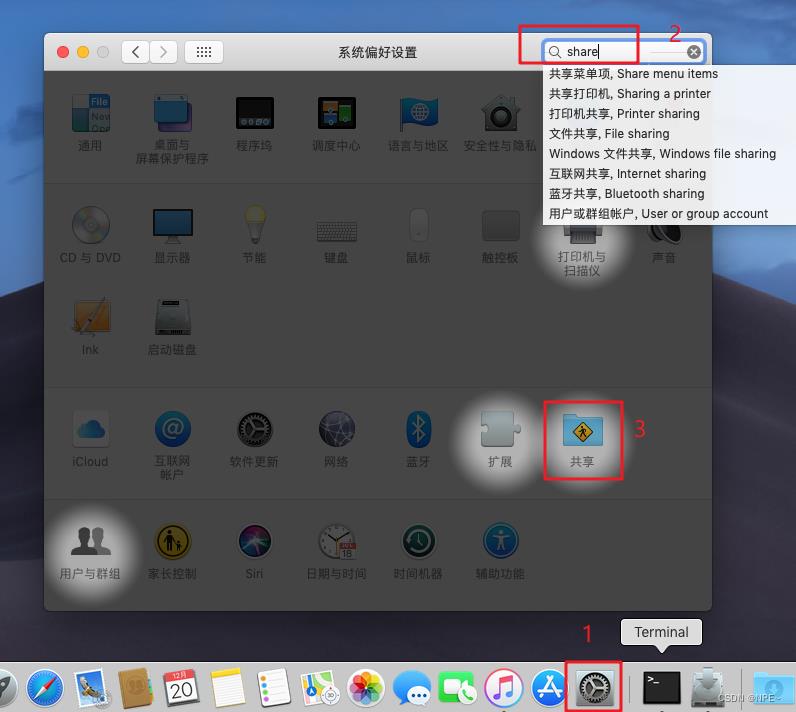
②设置共享文件夹,设置其他人访问对应权限
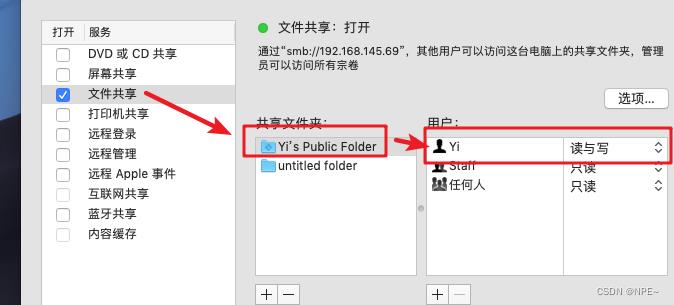
③点击选项,勾选上账户【后面我们通过ftp访问需要使用该账号】
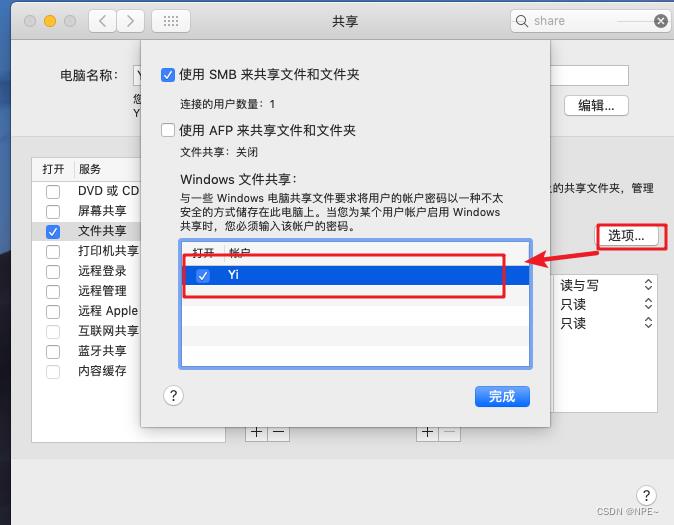
④设置网络,在虚拟机配置上使用NAT模式(VM8网卡)
虚拟机 - 设置 - 硬件 - 网路适配器 - VMnet8
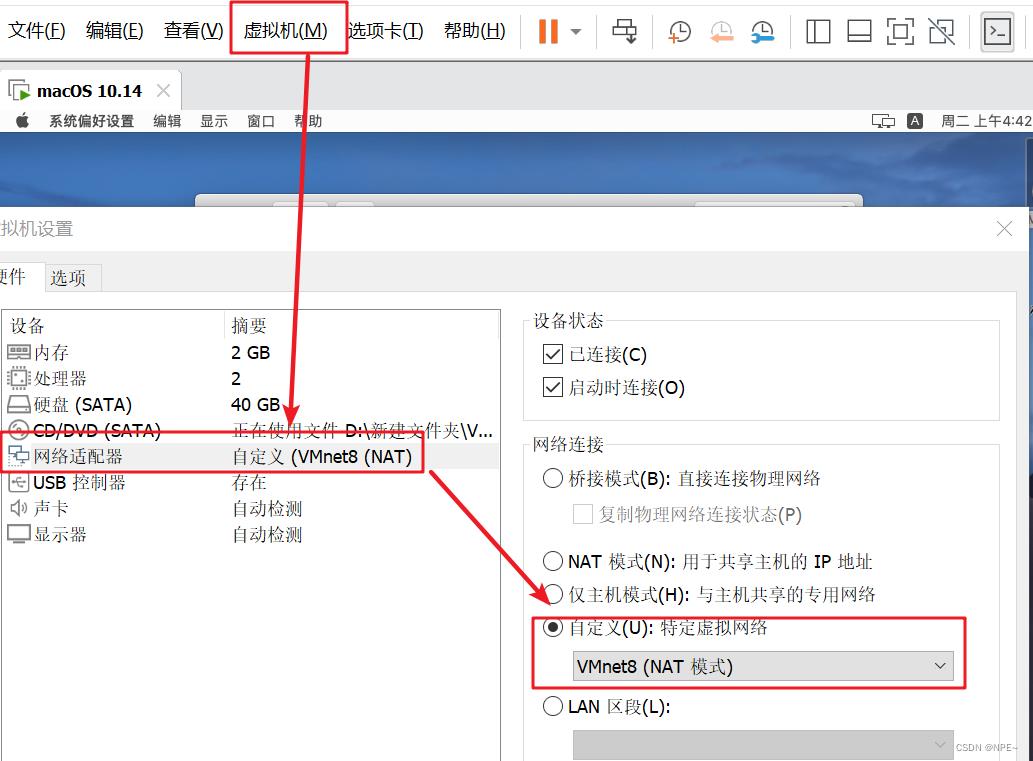
⑤配置Mac的ip

配置自己VMnet8网卡下的ip地址即可【配置的ip需要与本地宿主机虚拟网卡对应】
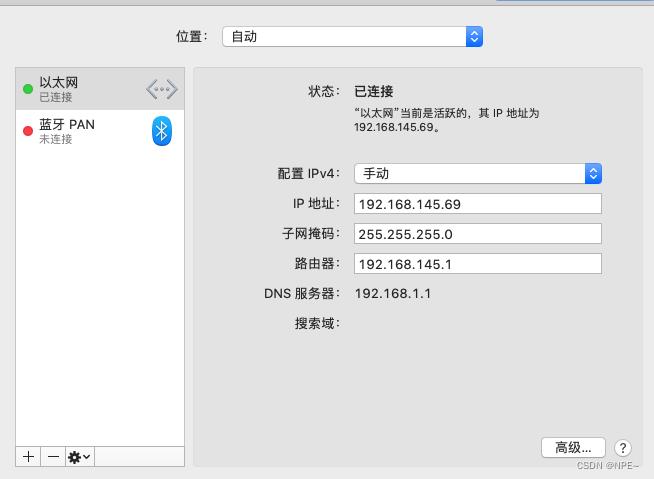
我的宿主机虚拟网卡:
⑥在宿主机通过ftp访问
在文件搜索栏输入
\\\\ip\\\\共享文件夹名

直接上传文件,然后就可以在虚拟机中的mac上看到了
不懂如何设置VM网卡的朋友可以参考:https://editor.csdn.net/md/?articleId=127134851
参考文章:https://zhuanlan.zhihu.com/p/337036027
5 拍摄快照
快照可以快速帮助我们将服务器恢复到之前快照的位置,因此在安装完一台虚拟机后拍摄快照是很有必要的。如果硬盘容量不够的话,可以在虚拟机关机的时候选择拍摄快照(所占空间会稍微小点)
- 鼠标选中想要拍摄快照的虚拟机,然后右键,选择快照- 拍摄快照
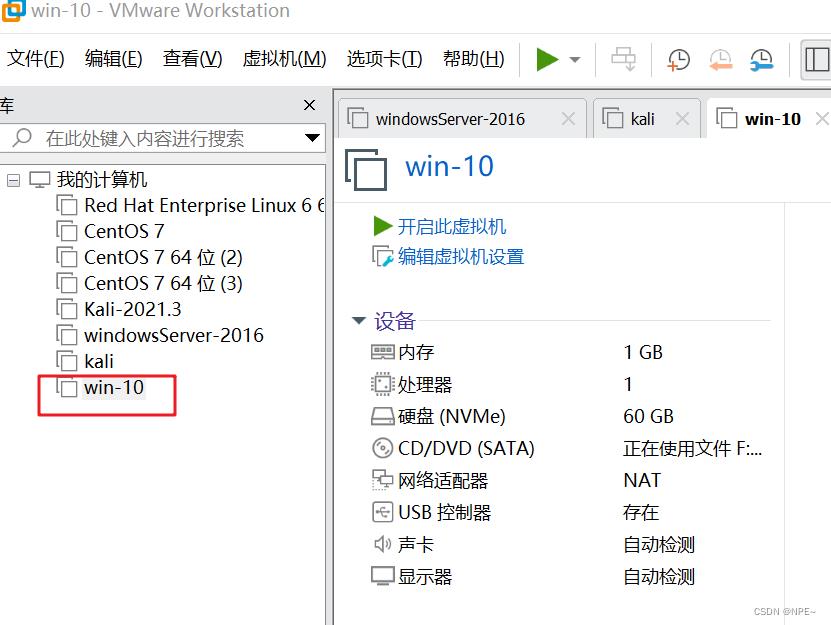
- 点击拍摄快照即可

- 想要恢复到快照状态也很简单,选择快照,恢复到快照即可
拓展:
①linux基础含义
- 有时候我们会发现我们在网上买的硬盘或U盘是60个G,但是插在电脑上却只有50多个G,其实有些不是因为厂家黑钱,而是因为早期的换算规则不同,早期的硬盘厂商一般是1:1000的容量换算,而现在标准的换算规则是1:1024,所以会导致有这个差异
- 源(仓库):源是linux中必不可少的概念,Linux操作系统在安装软件的时候,有几种安装方式,最简单的方式是直接去源里面提取软件包直接进行安装;
kali是基于debian的,包管理是deb,使用的源是apt
CentOS是基于红帽的,包管理是rpm,使用的是yum源
②使用VMware过程中的问题
- 指定iso文件后,开启虚拟机报错
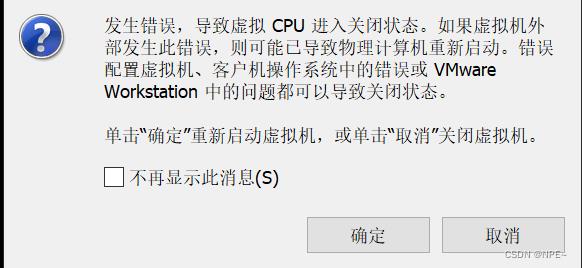
编辑虚拟机 - 选项 -
使用VMware安装系统Window、Linux、Mac操作系统
- 下载镜像文件
- 打开VMware
下载镜像文件地址或链接:
- Windows全家桶镜像文件下载网站:msdn.itellyou.cn
- Windows 10 种子文件
ed2k://|file|cn_windows_10_business_editions_version_1803_updated_aug_2019_x64_dvd_ab0b8042.iso|5344022528|11388C78F25F84AE7F309E9B001BA538|/- Windows 7 企业版种子文件
ed2k://|file|cn_windows_7_enterprise_with_sp1_x64_dvd_u_677685.iso|3265574912|E9DB2607EA3B3540F3FE2E388F8C53C4|/- Windows server 2016 种子文件
ed2k://|file|cn_windows_server_2016_x64_dvd_9718765.iso|6176450560|CF1B73D220F1160DE850D9E1979DBD50|/
以上种子文件可以直接复制进迅雷直接下载
1 安装Windows10
- 选择文件 - 新建虚拟机
- 弹出的虚拟机向导中选择(典型)
- 选择稍后安装操作系统
- 点击下一步,选择对应的操作系统版本,此处我们安装的是Win10,所以选择Windows
这个版本其实不重要,选择对应的版本只是为了让VMware配置好合适的硬件配置给我们的初始虚拟机,但是后面我们依然可以手动修改这些配置参数
- 点击下一步,指定最大磁盘大小(此处推荐使用VM自动为我们设置的),磁盘选择拆分为多个文件
因为加入我们设置了最大的磁盘大小是60G,其实安装该系统的时候,不会直接就从我们的硬盘上分出60G,而是随着我们安装的win10数据增加而慢慢增加我们的硬盘占用
- 点击下一步,点击完成
- 我们新建好虚拟机之后,选择编辑此虚拟机(调整参数)

- 这里参数根据自己电脑配置和虚拟机要求配置来即可,这里我将内存设置为1G,处理器也为1
- 点击CD/DVD(SATA),选择ISO镜像文件,点击浏览,然后找到我们下载好的ISO镜像文件,点击确定即可
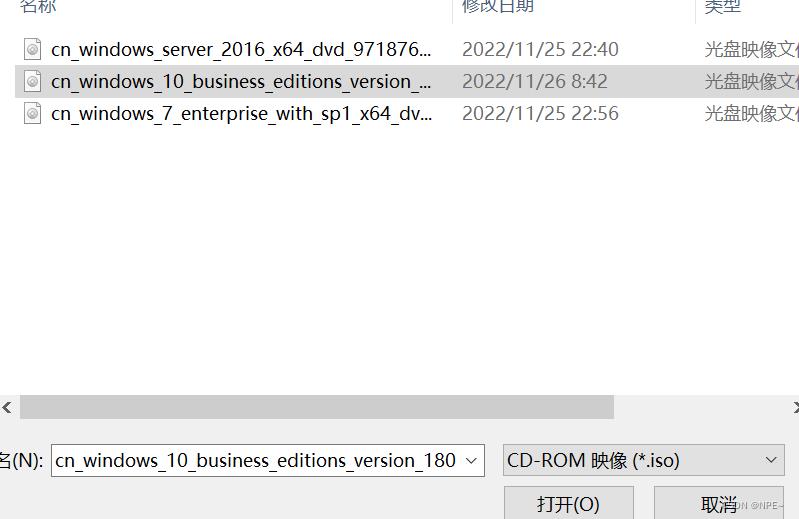
- 点击启动此虚拟机
- 这样我们就进入了windows10的安装引导页面,下面根据自己需求安装即可
注意:安装win10需要我们自己在页面提示语之前将鼠标点进虚拟机然后按下回车,否则会报超时
超时效果:
将鼠标点进虚拟机很简单,就在虚拟机的页面中,鼠标点击一下即可,如果想将光标退出回到物理机,也很简单,按下ctrl+alt即可
- 接下来就是一步步安装OS
此处我们根据自己的需求来即可,因为我后面可能要用到各种功能,所以我选择功能比较全的专业版
在后面弹出的界面中,我们选择自定义安装即可,不用选择升级(win7-win10等),因为我们本身就没有win10以下的操作系统,所以我们选择另外一个选项
- 为磁盘创建分区
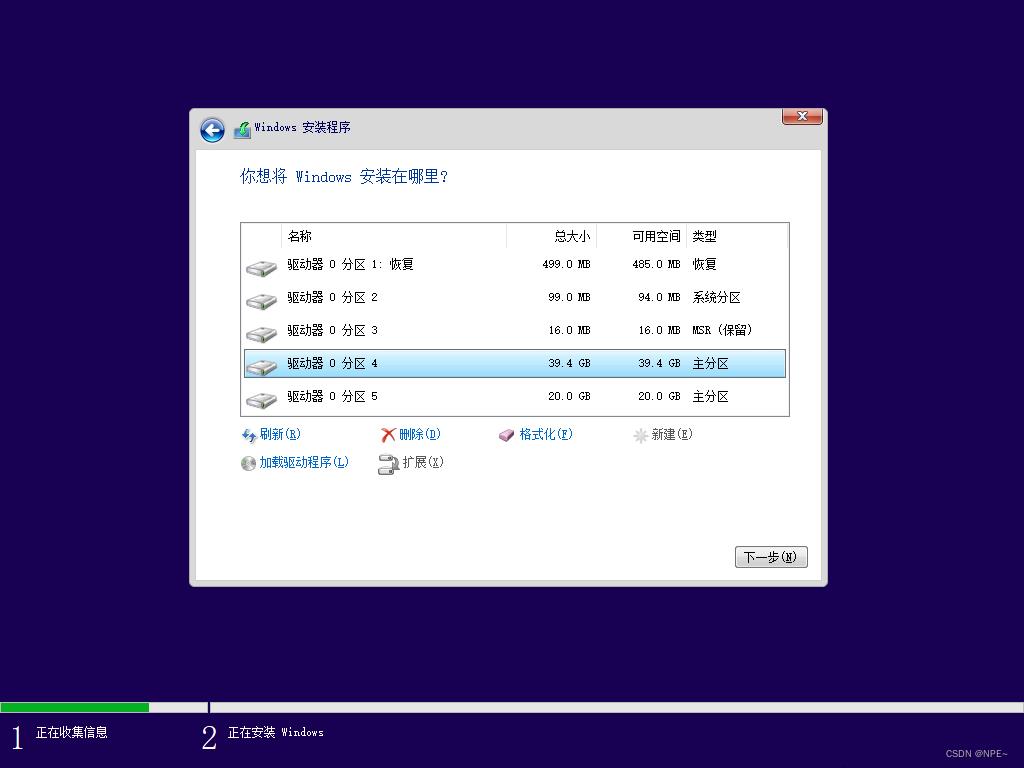
此处我将磁盘60G分为两个部分,一个40G一个20G;
创建磁盘只需点击新建,然后选择你想要的磁盘大小,点击应用即可;新建完磁盘后别忘了选中自己新建的分区点击格式化
步骤:新建分区 - 应用 - 格式化分区
- 此处可以看到我的40G分区实际只有39.4G,因为windows默认会我们分配其他分区,用于引导启动系统等
- 安装完成后,使用管理员登录
- 打开此电脑,右键选择管理
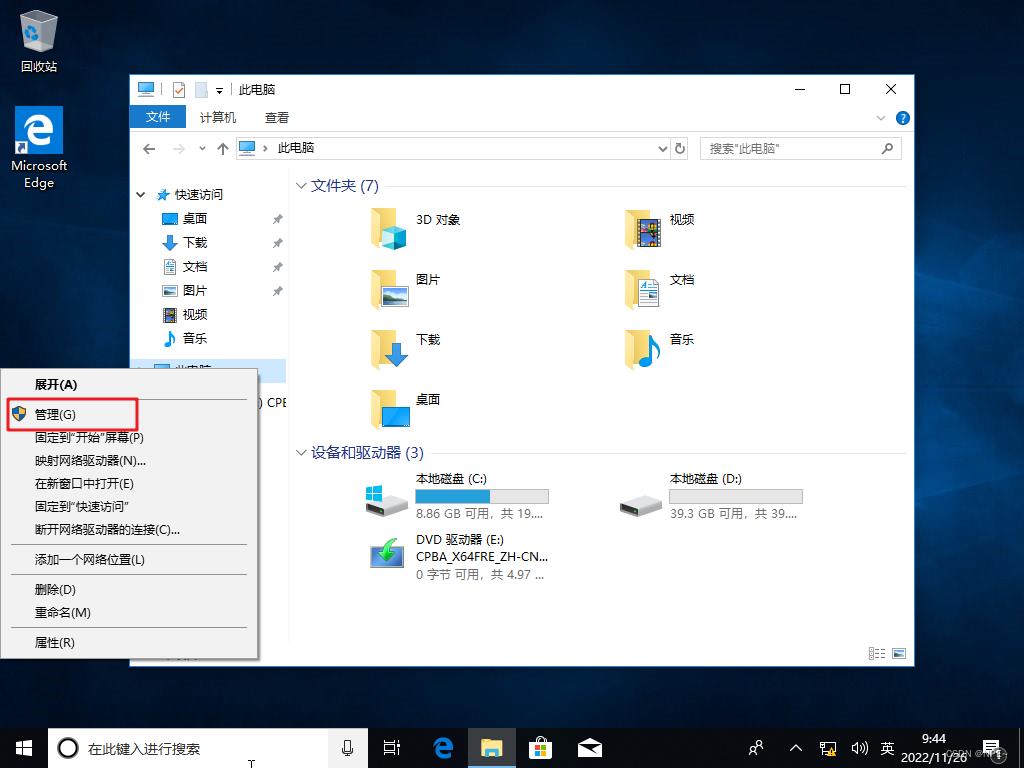
- 选择本地用户和组,然后选择用户
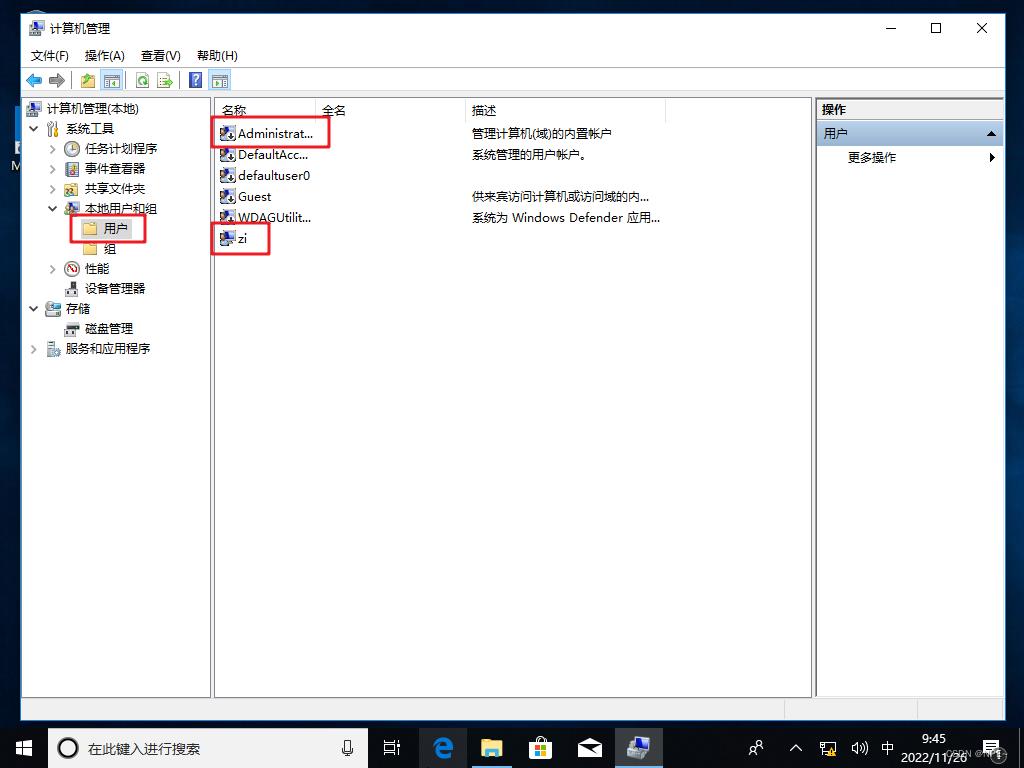
用户旁边有个向下的小箭头是表明该用户已经被禁用,而zi这个账户是我开始自己创建的,点击Administrator用户,右键选择属性,将账户已禁用的勾去掉,点击确定
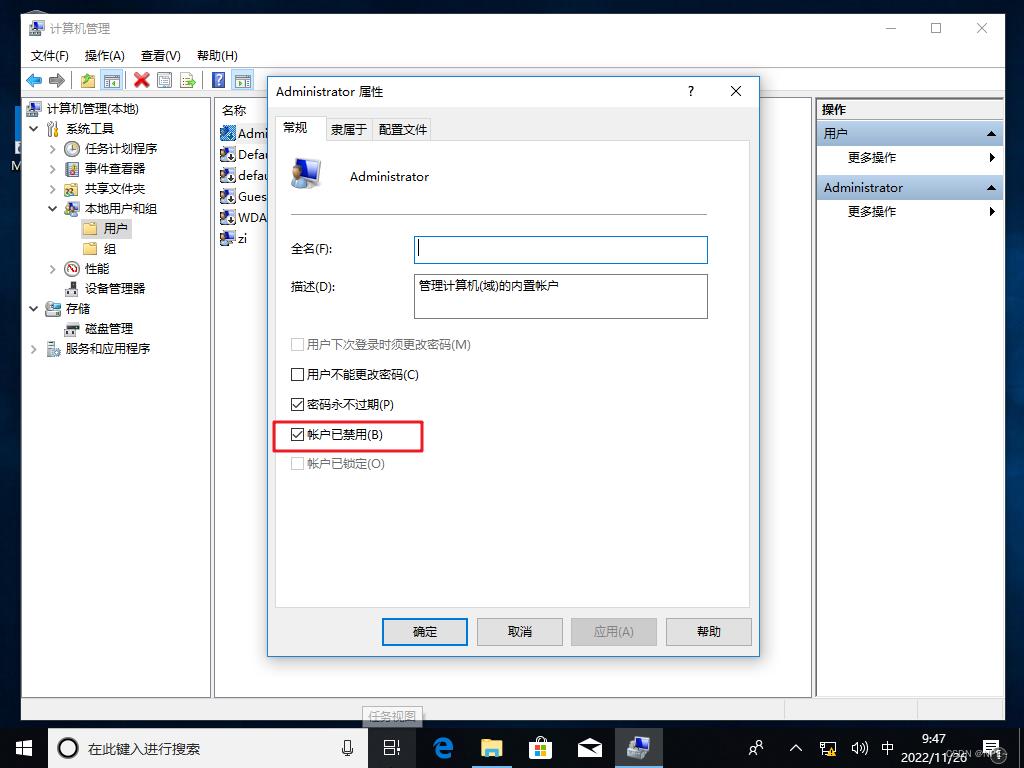
然后选择我开始新建的用户zi,右键选择删除即可,最后查看当前登录用户,如果是Administrator表明我们已经成功了
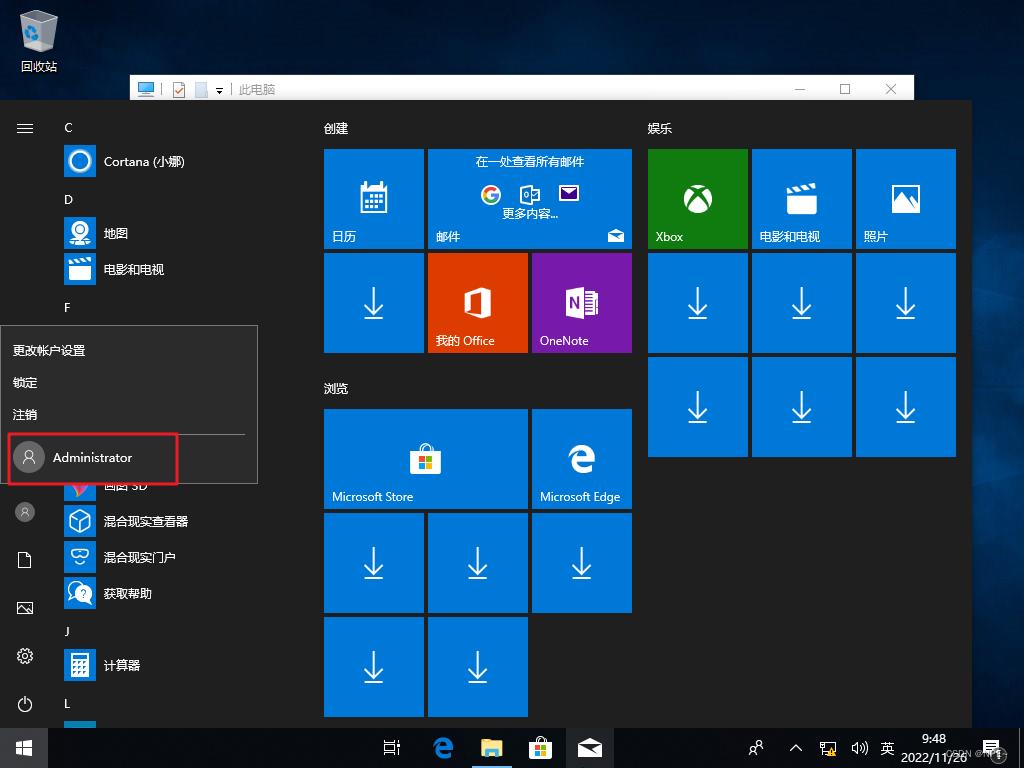
- 我们可以将我们常用的图标设置到桌面上
在屏幕上,右键选择 个性化 - 主题 - 桌面图标设置,选择我们想要的,点击确定即可
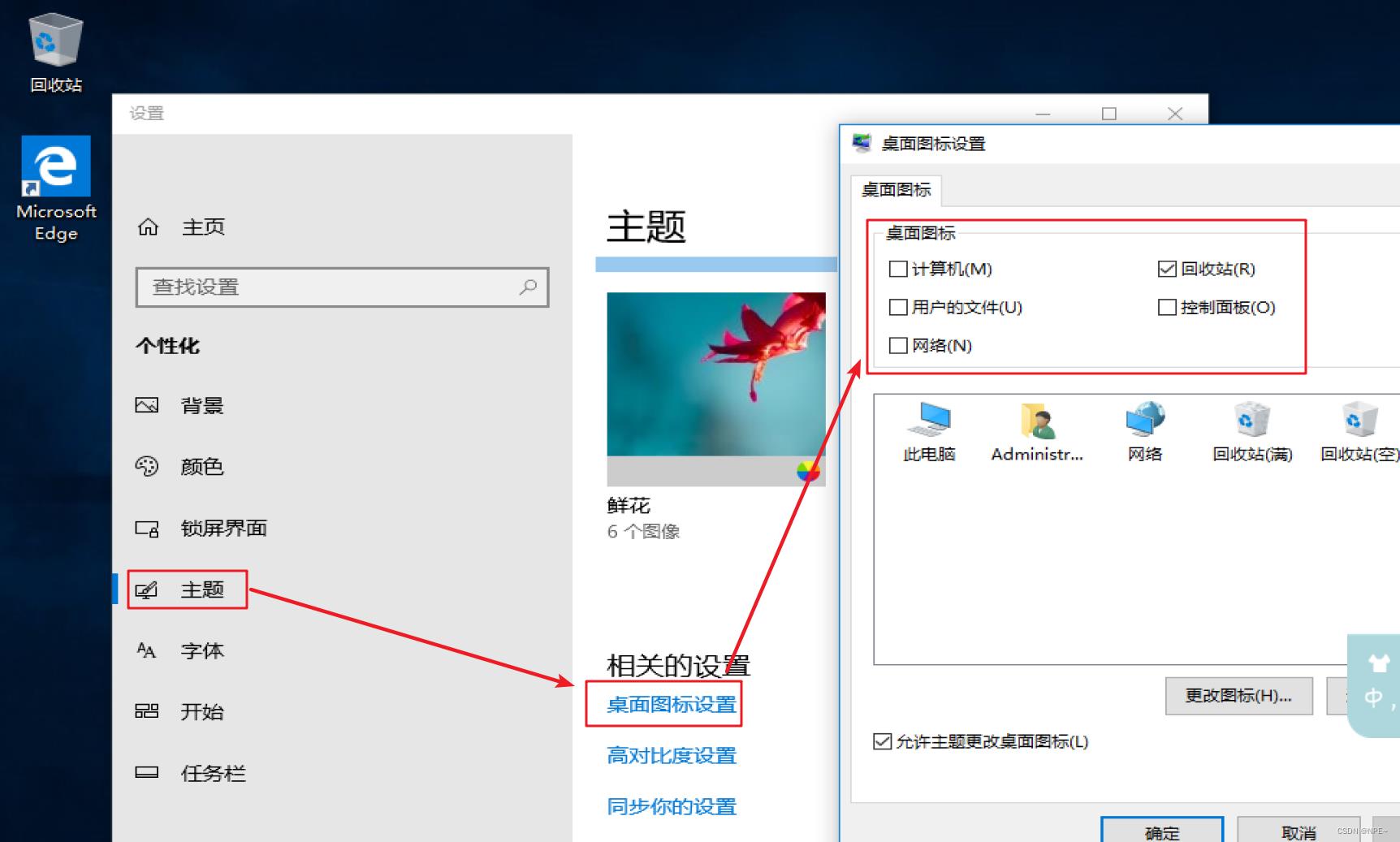
问题:虚拟机窗口太小
如果虚拟机窗口太小,只需要选中虚拟机,然后点击设置,选择显示器,在显示缩放比例中选择
拉伸模式,选择自由拉伸
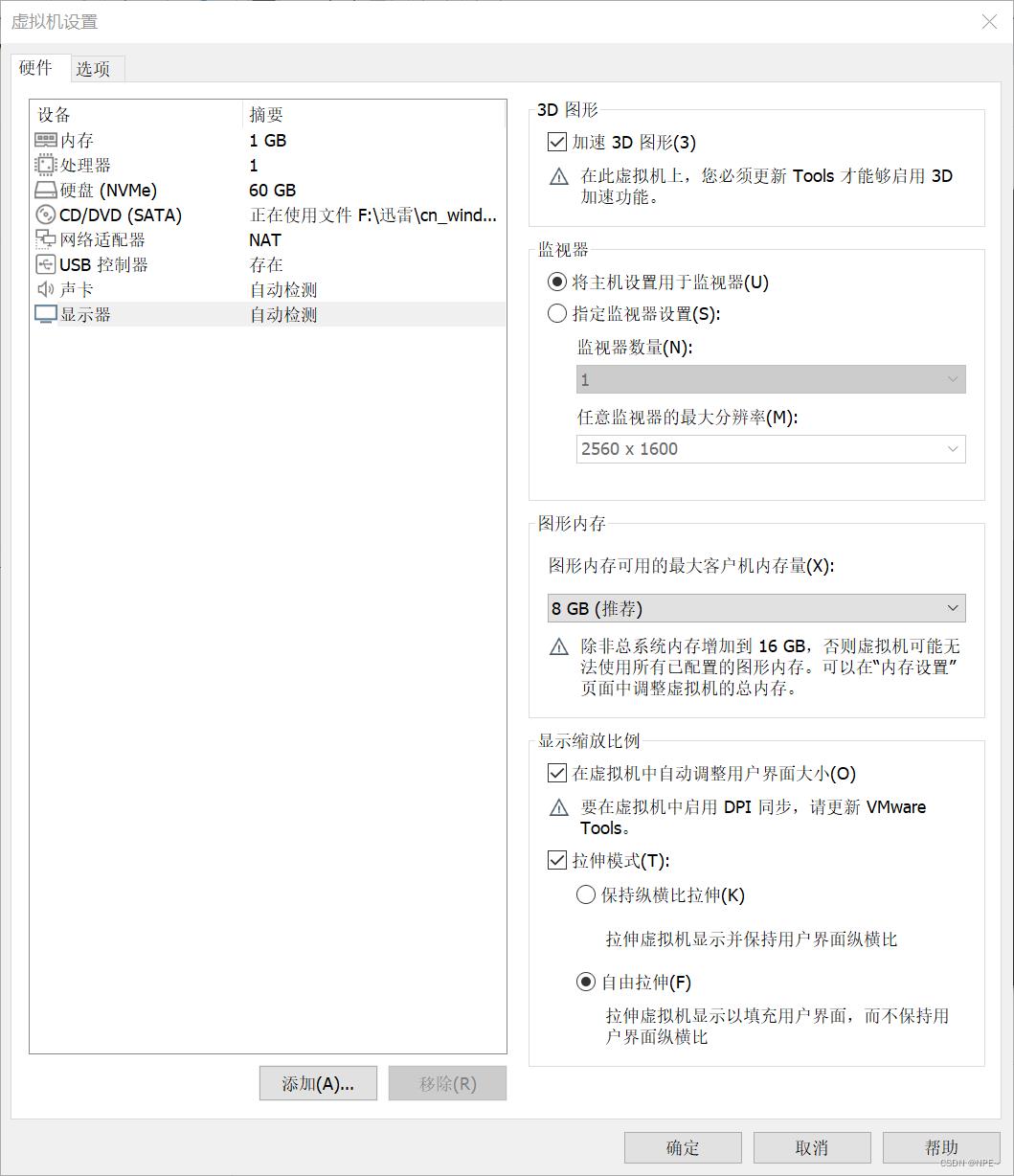
2 安装WindowServer2016
安装步骤与上面大同小异
- 新建虚拟机 - 选择典型
- 选择稍后安装操作系统
- 选择对应安装版本,并且设置虚拟机的安装位置(推荐每安装一个虚拟机都设置一个对应的文件夹)
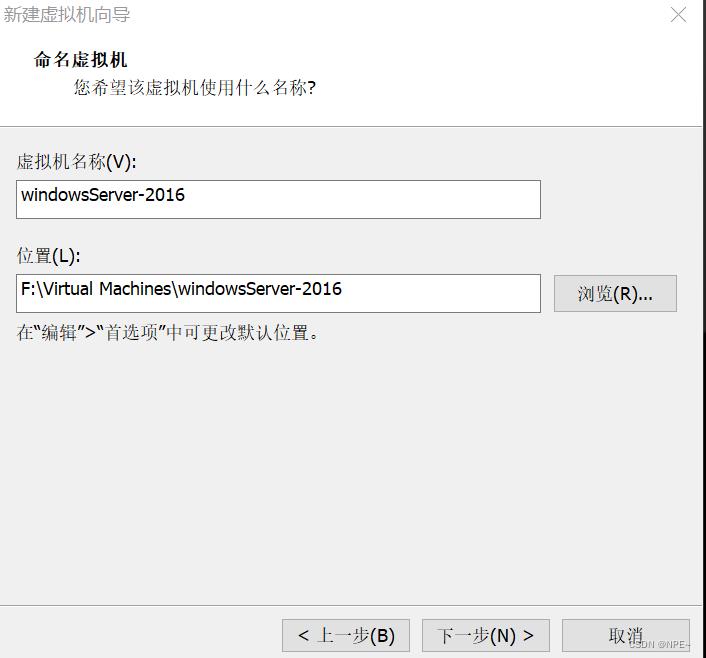
- 点击下一步,默认配置不用管,点击下一步
- 点击完成,修改虚拟机配置,选择合适内存和处理器
- 启动虚拟机,进入OS引导页面
- 在引导页面中,我们如果没有产品产品密钥,直接点击我没有产品密钥,选择standard桌面体验版即可
- 安装类型中,选择自定义即可

- 然后新建磁盘分区,然后进行格式化即可
- 设置账户密码,因为WindowsServer是服务器,所以默认是administrator用户,并且必须设置密码
同时密码需要满足3/4原则,即:大写字母、小写字母、数字、特殊字符 必须满足其中三个,且密码长度大于等于8
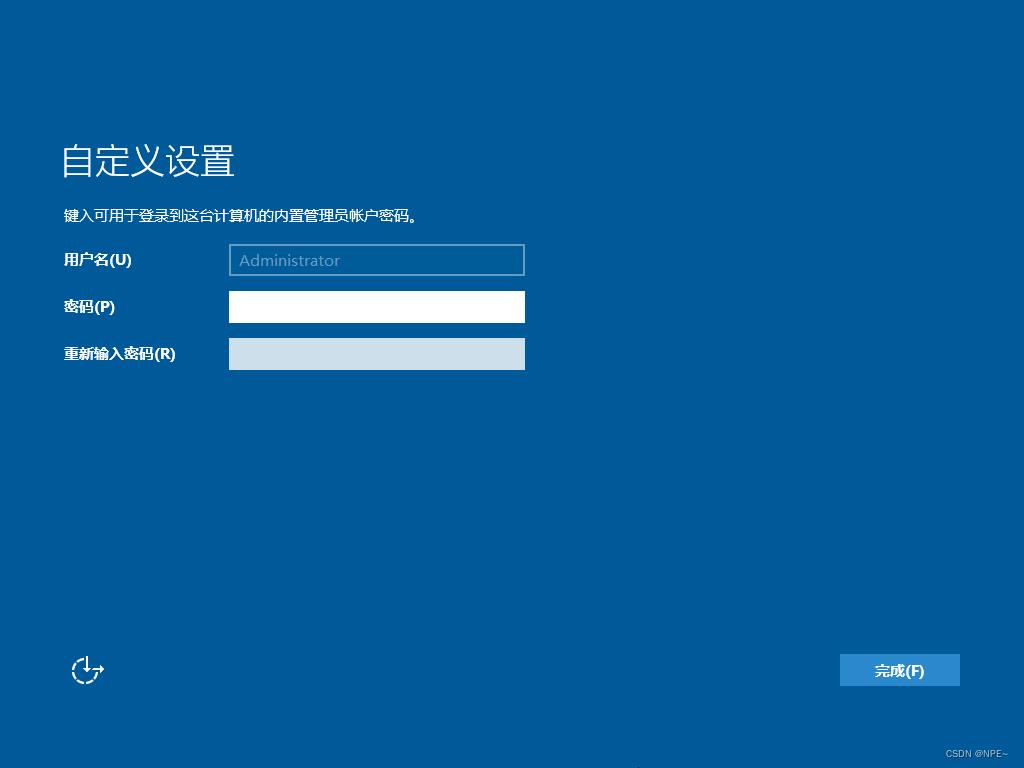
11. 接下来我们就进入到了windows服务器
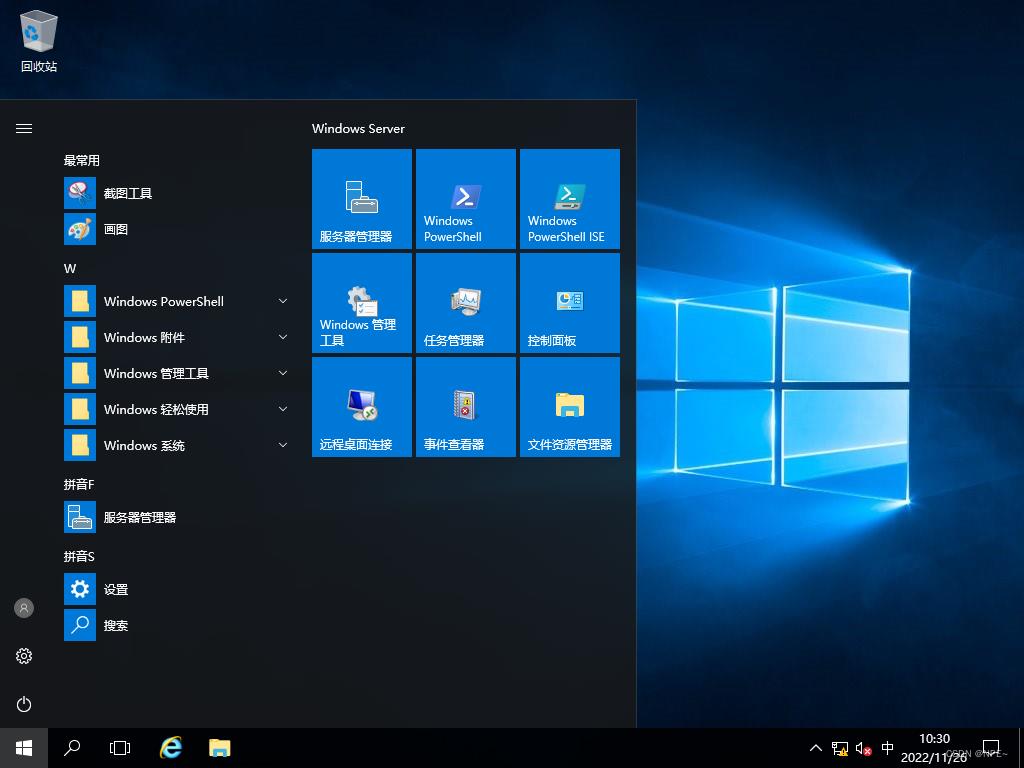
3 安装Kali
常见的Linux发行版是CentOS和Ubantu,不过安装方法类似,此处选用kali做介绍,想看其他Linux版本安装的朋友,可自行百度。
kali介绍:Kali 是一个基于 Debian 的 Linux 发行版。它的目标就是为了简单:在一个实用的工具包里尽可能多的包含渗透和审计工具。Kali 实现了这个目标。大多数做安全测试的开源工具都被囊括在内。
步骤与上面一致,不过我们在安装版本的时候需要选择Linux,版本选择Debian
Kali算是Debian的一个分支
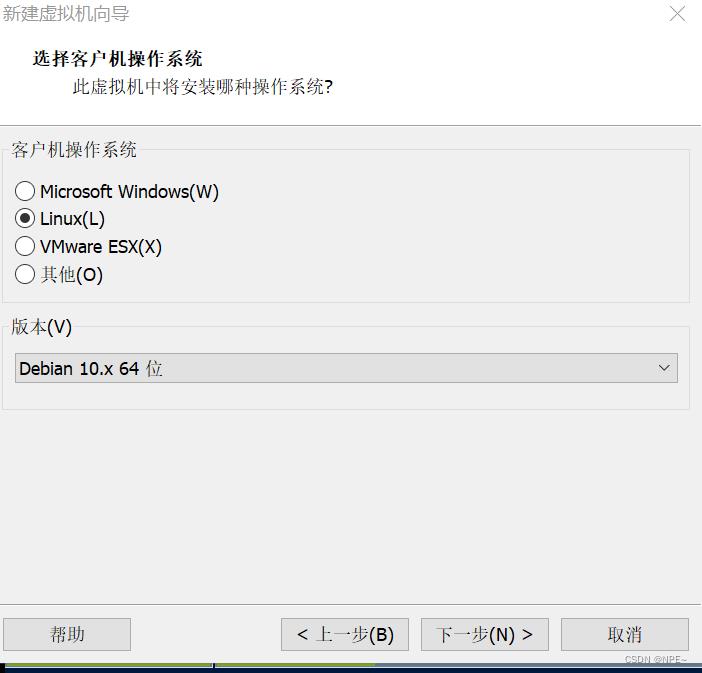
- 进入安装向导页面,选择第一个(图形化安装),回车即可
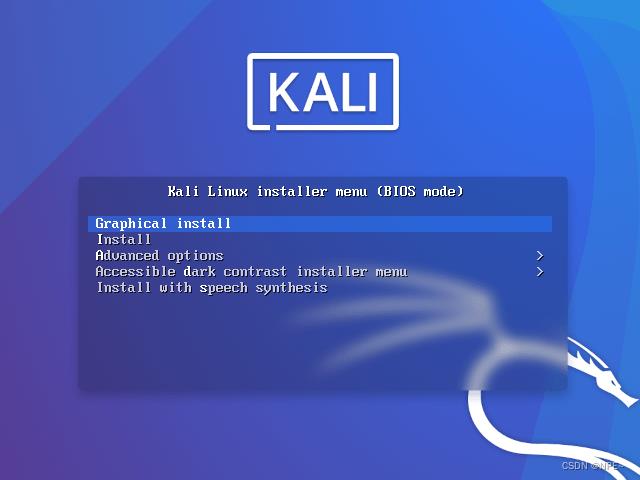
- 接着就是自动设置网络
如果网络检查失败,可以手动配置网络,设置IP地址、DHCP服务器地址、子网掩码等
如:此处我配置的ip为192.168.1.45,DHCP服务器地址为192.168.1.1,子网掩码为255.255.255.0
- 域名设置可以直接跳过不用管
- 磁盘分区也选择默认即可,直接点击继续,后面也直接选用默认选项

然后磁盘就分好区了,此处我们选择是,然后点击继续,开始进行安装
-
后面全部默认即可,因为需要安装一些渗透测试小工具
-
在弹出的的引导器安装界面选择
/dev/sda,然后点击继续
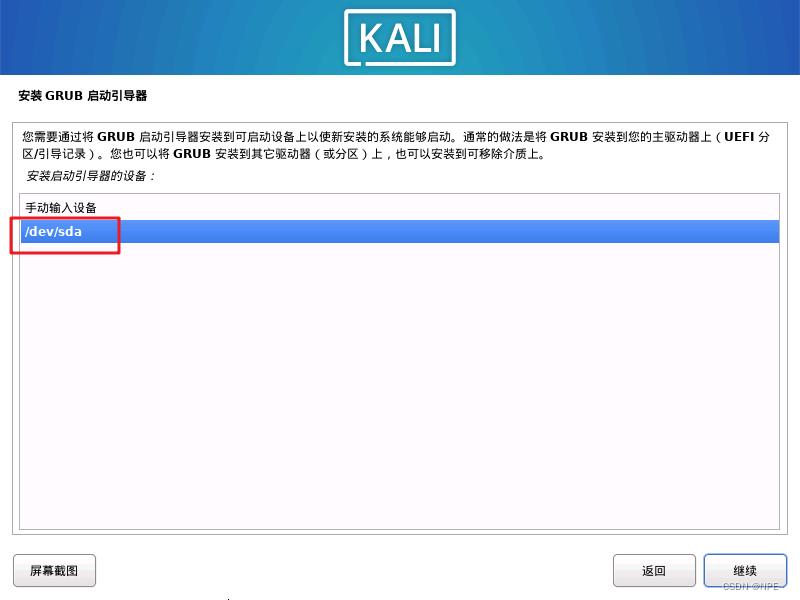
- 修改kali默认源
yum源合集
# 官方源
# deb http://http.kali.org/kali kali-rolling main non-free contrib
# deb-src http://http.kali.org/kali kali-rolling main non-free contrib
#根据需要自己选一个,中科大的还可以
#中科大
deb http://mirrors.ustc.edu.cn/kali kali-rolling main non-free contrib
deb-src http://mirrors.ustc.edu.cn/kali kali-rolling main non-free contrib
#阿里云
#deb http://mirrors.aliyun.com/kali kali-rolling main non-free contrib
#deb-src http://mirrors.aliyun.com/kali kali-rolling main non-free contrib
#清华大学
#deb http://mirrors.tuna.tsinghua.edu.cn/kali kali-rolling main contrib non-free
#deb-src https://mirrors.tuna.tsinghua.edu.cn/kali kali-rolling main contrib non-free
#浙大
#deb http://mirrors.zju.edu.cn/kali kali-rolling main contrib non-free
#deb-src http://mirrors.zju.edu.cn/kali kali-rolling main contrib non-free
#东软大学
#deb http://mirrors.neusoft.edu.cn/kali kali-rolling/main non-free contrib
#deb-src http://mirrors.neusoft.edu.cn/kali kali-rolling/main non-free contrib
#重庆大学
#deb http://http.kali.org/kali kali-rolling main non-free contrib
#deb-src http://http.kali.org/kali kali-rolling main non-free contrib
使用root权限修改文件,否则会提醒文件为只读文件
vim /etc/apt/sources.list
按i是进入插入模式,然后输入#注释掉之前的kali默认源,接着鼠标右键复制阿里的源,然后输入
:wq!强制保存退出即可
修改完之后应该是这样(此处我选择阿里的源):
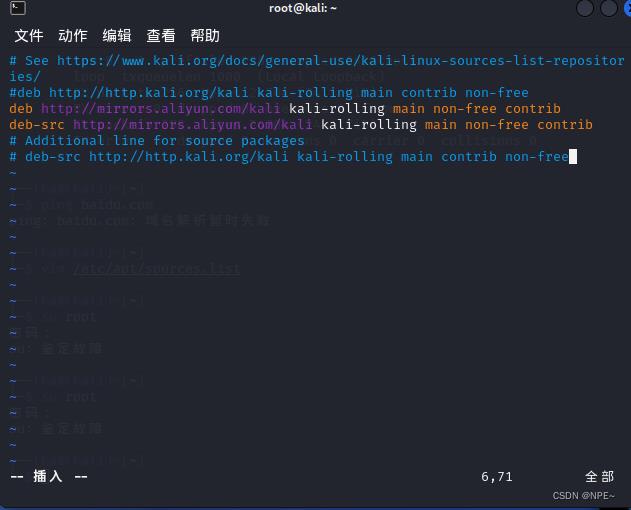
更新源
apt-get upate

更新完后,实验通过apt-get安装软件,弹出的提示,直接输入y即可
apt-get install netwox
问题:kali无法解析域名的情况
①VM0方法解决:
首先看自己kali是否能ping通baidu
如果不能ping通百度,多半是网络ip设置问题
修改网络配置文件:
vim /etc/network/interfaces
#Loop回环地址
auto lo
iface lo inet loopback
#将网卡eth0设置为DHCP自动获取
auto eth0
iface eth0 inet dhcp
并且将kali的网络改为桥接模式

重启网卡服务:
/etc/init.d/networking restart
最后成功ping通
如果发现VMware没有Vmnet0,则改用管理员启动VMware即可
②VM8方法解决:
- 启动VM8网卡
- 将虚拟机kali的网络模式设置为VM8
- 配置虚拟机网络,修改VM8
# 配置kali网络
vim /etc/network/interfaces
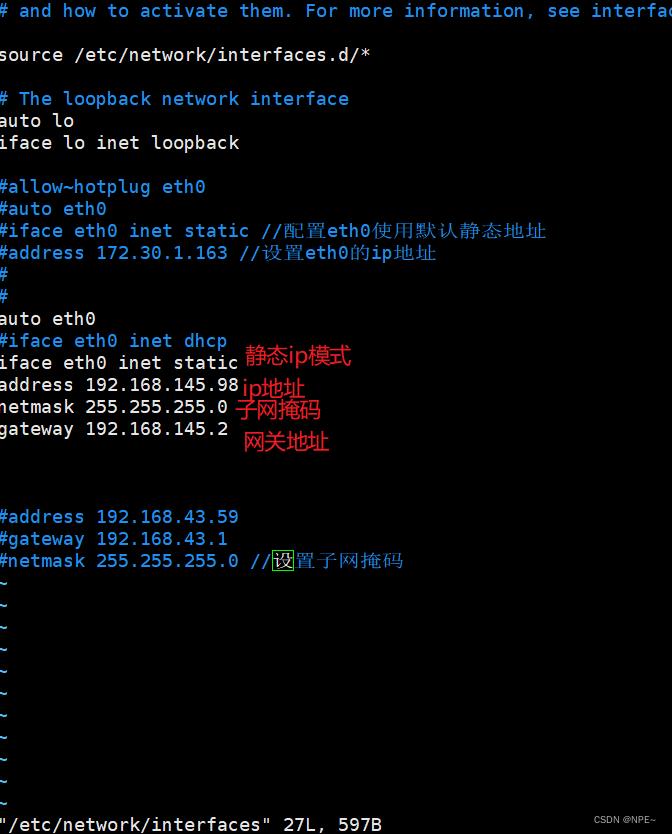
VMnet8配置:https://editor.csdn.net/md/?articleId=127134851
4. 修改解析文件
vim /etc/resolv.conf
# 将网关地址配置上去(例:192.168.145.2)

- 重启网络服务
/etc/init.d/networking restart
- 重新测试
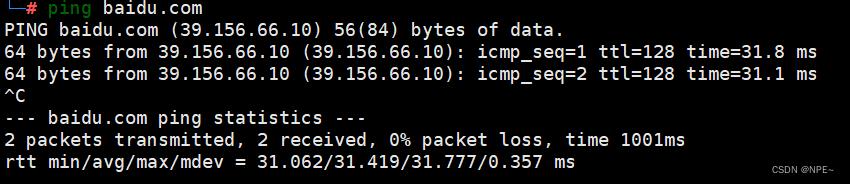
拓展:
①kali安装google输入法
- 全部以root身份运行
apt-get install fcitx-googlepinyin
- 提示
你希望继续执行吗?,输入Y即可
Y
- 安装后重启:
reboot
- 切换中英文输入
ctrl + 空格
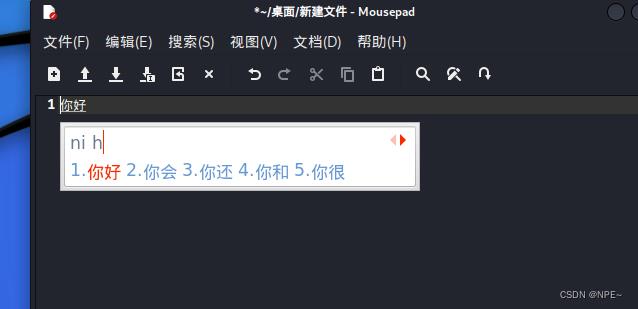
②kali配置静态ip
- 将虚拟机设置为vmnet8
- 修改kali网络配置文件
vim /etc/network/interfaces
增加以下内容
auto eth0
iface eth0 inet static # 静态ip
address 192.168.145.98 # ip地址
netmask 255.255.255.0 # 子网掩码
gateway 192.168.145.2 # 网关地址
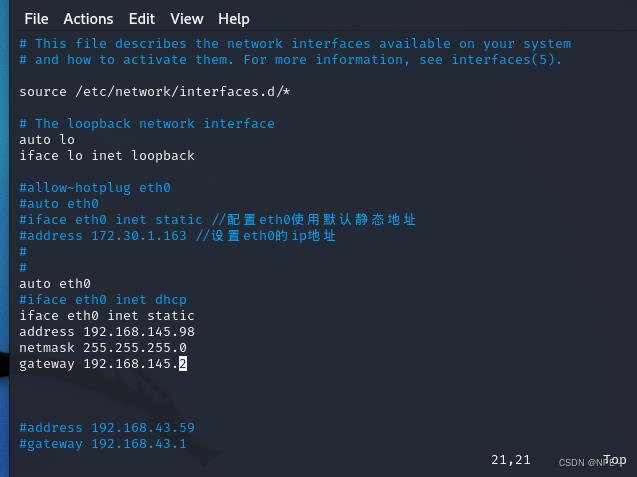
输入esc,按下:wq保存退出
3. 重启网络服务
service networking restart
- 查看网络配置
ifconfig

- 测试结果
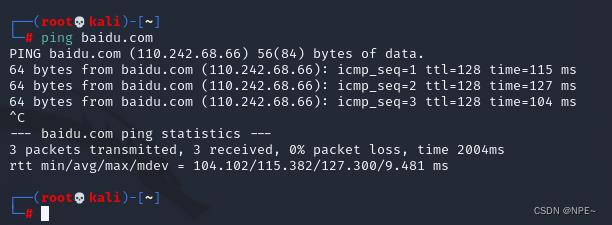
③开启ssh服务
- 配置好kali的静态ip
- 修改ssh的配置文件
vim /etc/ssh/sshd_config
1. without-password修改为:PermitRootLogin yes
2. 找到#PasswordAuthentication yes 把#的注释去掉
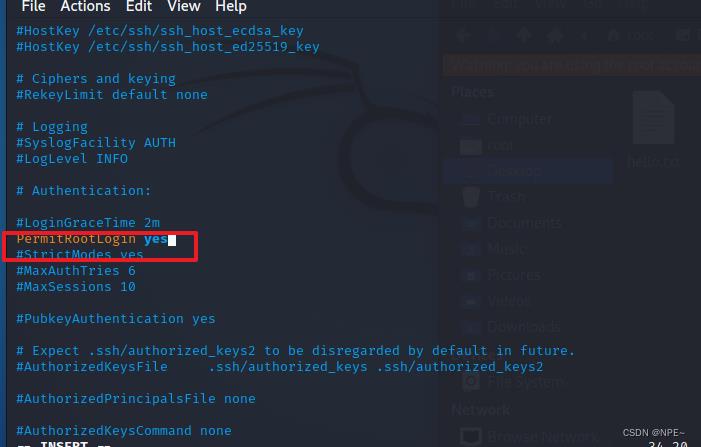

- 启动ssh服务
/etc/init.d/ssh start
- 设置开机自启动
update-rc.d ssh enable
测试:
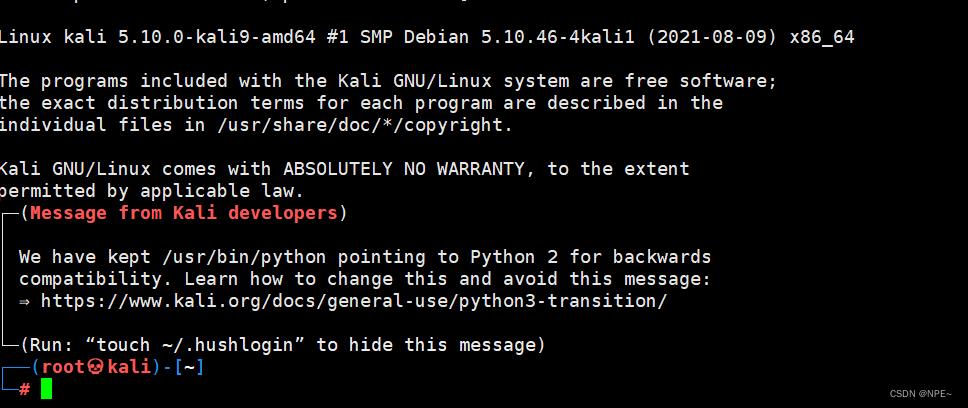
④kali设置为中文
- 打开设置
dpkg-reconfigure locales
- en_US.UTF-8 UTF-8改为不勾选(*表示勾选)
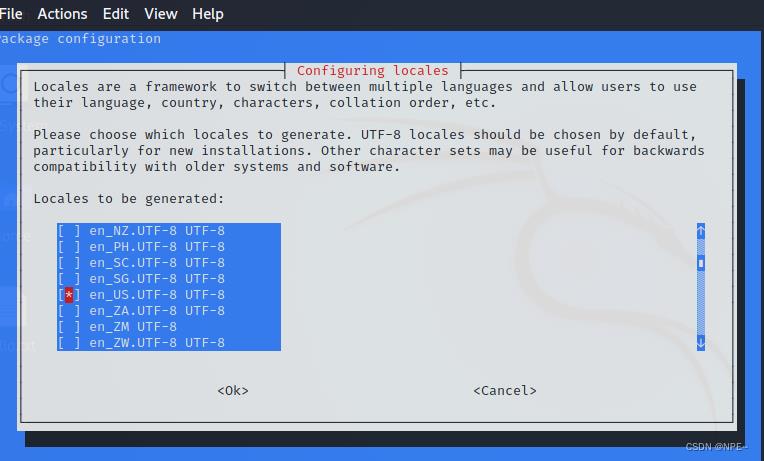
通过空格键,选择是否勾选
- 勾选zh
使用空格勾选[ ]zh_CN.GBK_GBK 和[ ] zh-CN.UTF-8.UTF-8两个选项,这里有部分虚拟机会找不到[ ]zh_CN.GBK_GBK,这两个选项是紧跟着的,找不到就算了,问题不大。

4. 按下enter表示确认
5. 选择zh,按下enter
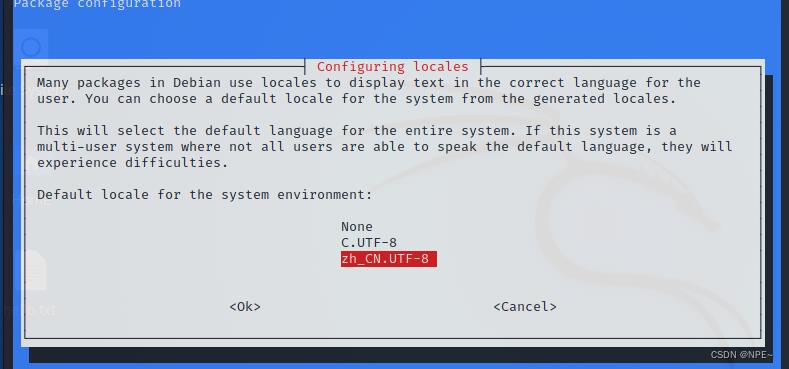
6. 重启,使配置生效
reboot
重启后会有个提示,建议你选择保留旧名称,以后路径敲代码敲英文肯定比敲中文方便很多!
结果:
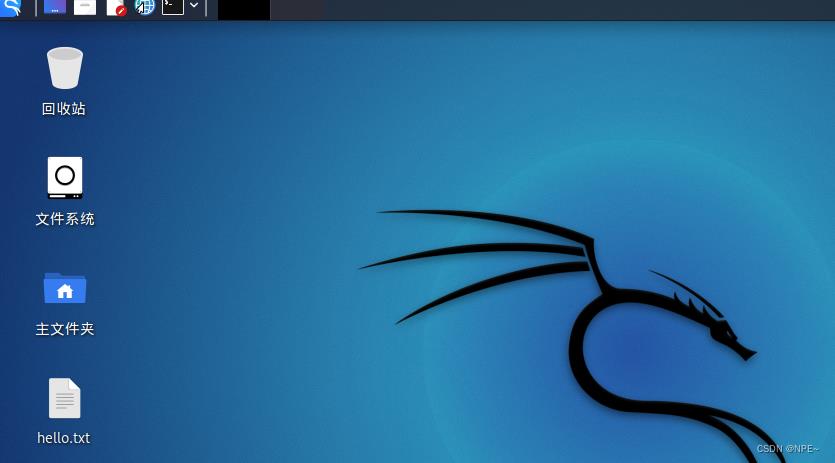
4 安装Mac
4.1 前期资源【ios+解锁】
VMware默认是不支持mac系统安装的,因此需要解禁
- 解锁工具(MK-Unlocker + Unlocker_v3.0.3)
链接:https://pan.baidu.com/s/1lXzyW2YRui_OJzVGtOWPJA
提取码:txgp
- macOs镜像
链接:https://pan.baidu.com/s/1tp-1DIRssL9WMOTmGyDQRw
提取码:9e60
- 优化工具beamoff(VMware上运行mac很卡顿)
链接:https://pan.baidu.com/s/1ceag0nXeBgv-OT_CkriXaQ
提取码:y7vh
4.2 具体步骤
默认的VMware不支持识别和安装MacOS镜像,需要解锁,解锁前记得关闭杀毒软件以及windefender。
①关闭虚拟机,解压解锁工具MK-Unlocker,以管理员身份运行[win-install.cmd]
MK-Unlocker文件路径不能出现中文,否则会出现Can’t load frozen modules的错误
②新建虚拟机
- 选择自定义 - 安装光盘镜像文件 - 找到先前下载好的镜像文件,直接将iso改为cdr即可

操作系统选择[Apple Mac OS X],版本选择[macOS 10.14],此为Vmware虚拟机解锁后的效果,如果前面没有解锁或者解锁失败,此处是没有[Apple Mac OS X]选择项的。

- 修改虚拟机位置,路径上不要有中文
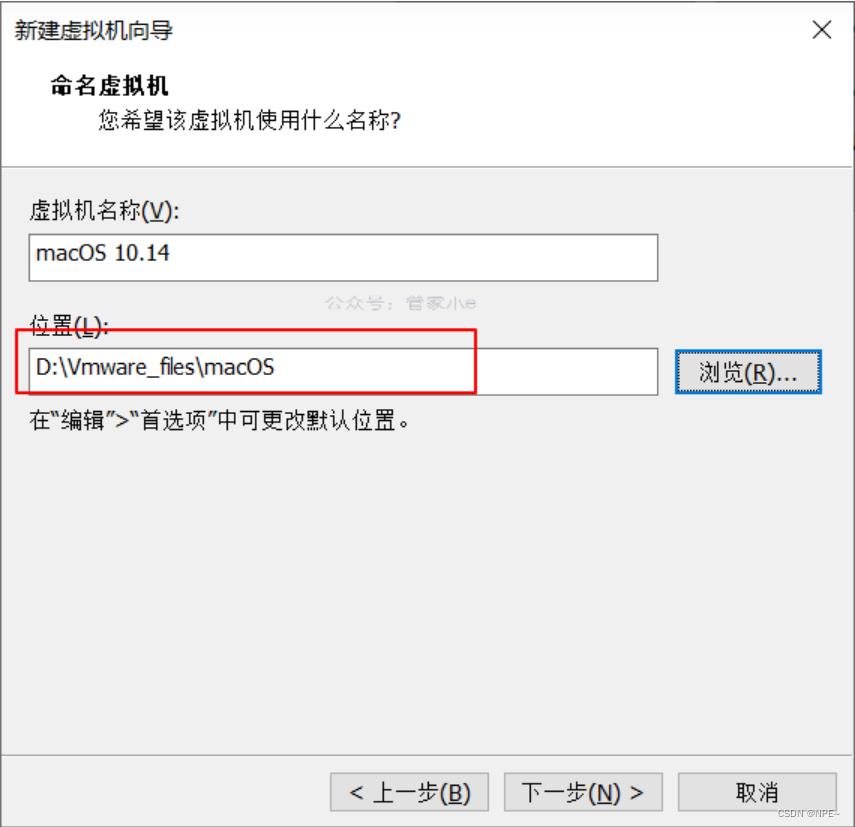
处理器、每个处理器内核数、内存根据自己电脑性能配置即可
我的配置分别是:处理器:1,内核数:2,内存:2G
- 网络连接选择NAT,点击下一步,IO选择推荐即可
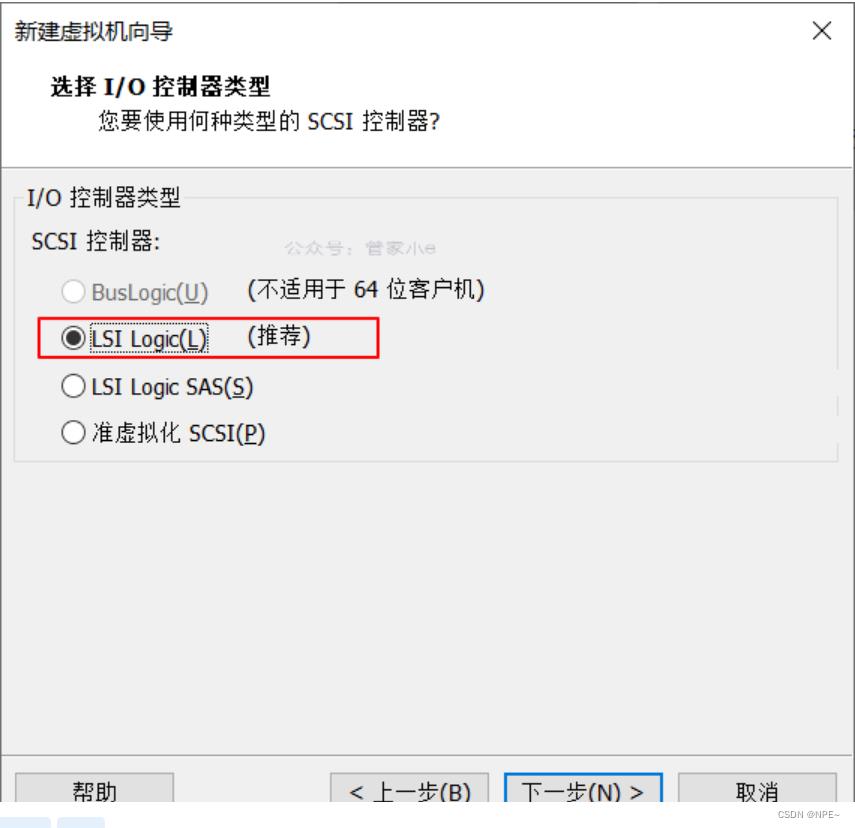
- 硬盘选择SATA
- 在虚拟机中安装系统需要创建虚拟磁盘用来安装操作系统,勾选[创建新虚拟磁盘]。
- 磁盘大小自行设置,此处只是虚拟,不会实际占用你那么大的内存空间,我设置为40G[将磁盘拆分为多个存储文件]
- 点击完成,
然后先不要启动虚拟机 - 找到MacOS的安装位置(上面步骤中已自行设置),使用记事本打开后缀为.vmx的[macOS 10.14.vmx]的文件。

在最后添加代码
smc.version = 0
- 启动虚拟机,进入Mac安装页面
- 选择简体中文
- 点击[磁盘工具],如果没有此界面,可以在[实用工具]下找到。
- 选择刚才新建的虚拟磁盘,因为MacOS和Windows磁盘大小的计算方式不一样,所以刚才设置的100G大小的虚拟磁盘在Mac中显示并不是100G,但是相差不大,选择近似的即可。
- 选择正确磁盘后点击[抹掉],相当于格式化磁盘。

- 名称自行设置,[格式]设置为[Mac OS扩展(日志式)],方案为[GUID分区图],点击[抹掉]。
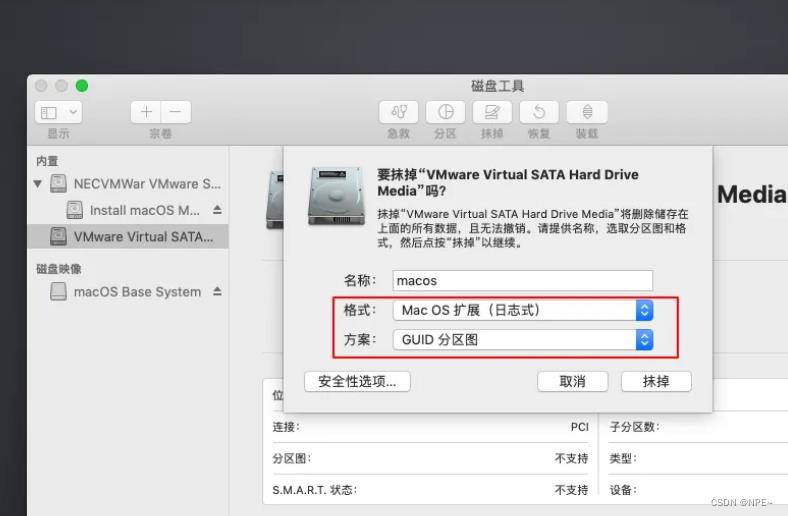
- 想要对磁盘进行分区的朋友也可以点击右侧的分区

- 磁盘抹掉后关闭磁盘工具,点击[安装mac OS]。
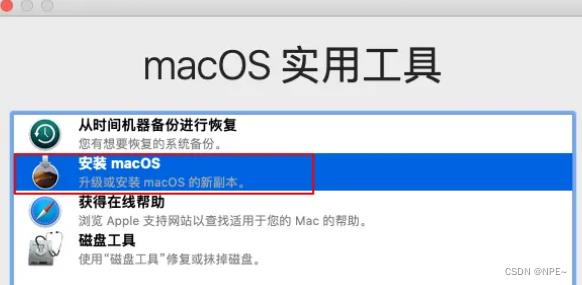
- 一直点击继续,直到出现下面的页面,然后选中我们开始创建的硬盘
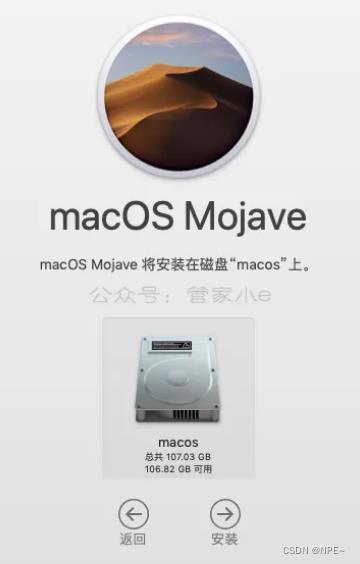
- 设置区域[中国大陆]。
- 键盘选择[ABC],至于简体中文后面进入系统后可以自己添加。点击继续,
- 勾选[现在不传输任何信息],没有进系统前能不设置就不设置。

- 设置AppleID,选择稍后设置

- 然后设置账号密码
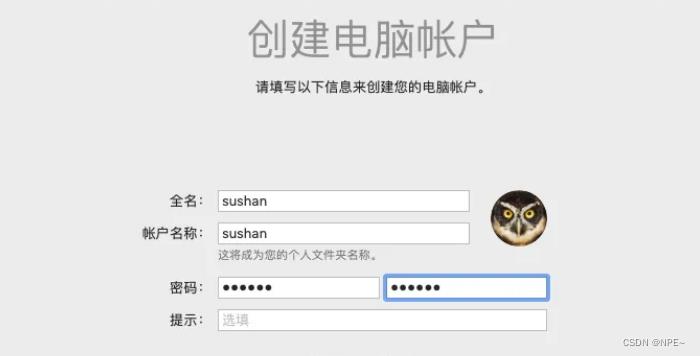
- 点击继续,然后选择自己喜欢的外观
- 进入系统,可以看到系统界面很小,VMware虚拟机需要安装VMware Tools才能全屏。
- 安装VMware Tools前右键先退出安装程序install macOS Mojave。【否则CD/DVD被占用】

- 如果此时因为特殊原因,而导致页面语言是英文的,可以通过如下方式设置为中文
- 在搜索栏输入
language,找到语言和地区
windowlinux系统与linux服务器之间使用svn同步及自动部署代码的方法