如何在搭载 Apple M2 芯片的 Mac 上安装 macOS 虚拟机
Posted 星空爱忆
tags:
篇首语:本文由小常识网(cha138.com)小编为大家整理,主要介绍了如何在搭载 Apple M2 芯片的 Mac 上安装 macOS 虚拟机相关的知识,希望对你有一定的参考价值。
凭借与 Apple 公司的合作,Parallels 工程师打造出世界上首台在搭载 Apple M 系列芯片的 Mac 计算机上运行的 macOS 虚拟机 (VM) 原型。借助Parallels Desktop 18 for Mac,您现在只需点击几下即可在搭载 Apple M 系列芯片的计算机上下载并安装 macOS 虚拟机。
注意:Parallels Desktop 不支持在搭载 Apple M 系列芯片的 Mac 计算机上通过 .app 安装映像创建 macOS
虚拟机。
一、要求
- 要在搭载 Apple M 系列芯片的 Mac 上安装 macOS Ventura 13 虚拟机,必须在相应计算机上安装 macOS Ventura 13 Beta 版或更新版本作为主 macOS。
- 要在搭载 macOS Monterey 的 Mac 上安装 macOS Ventura 13 虚拟机,唯一的方法是将 macOS Monterey 虚拟机或主 macOS 升级到 macOS Ventura。
自动安装
要安装 macOS Ventura 虚拟机,请启动 Parallels Desktop,并按照以下步骤操作:
- 在顶部菜单栏中点击 Parallels Desktop 图标,然后点击控制中心。
- 点击右上角的 +,接着点击继续,然后在免费系统下方滚动到右侧,并选择下载 macOS。
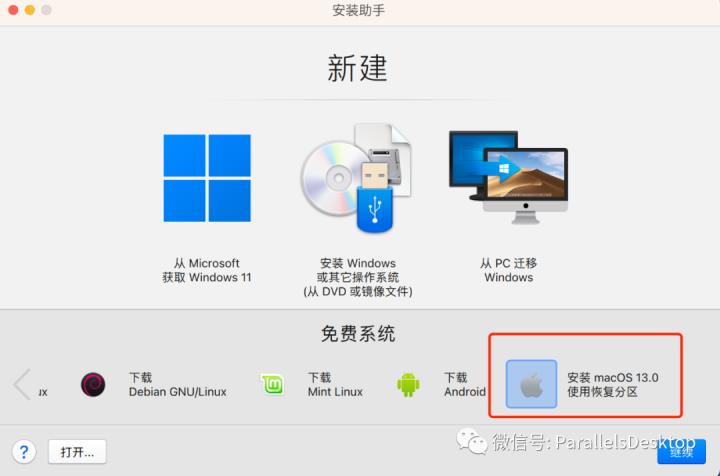
- 点击下载,并继续安装。
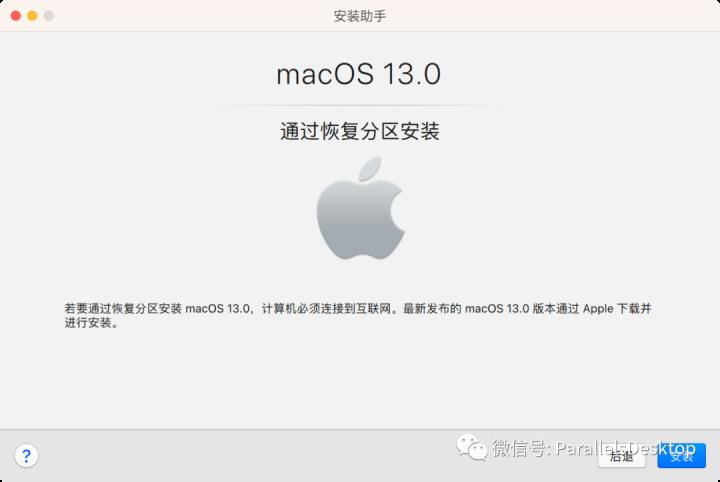
二、安装 Parallels Tools
请注意,在 M 系列 Mac 计算机上的 macOS 虚拟机中,Parallels Tools 的功能非常有限。Parallels 工程团队正在研究如何在未来的产品更新中扩充受支持的功能列表。已经添加共享剪贴板。要启用此功能,请安装 Parallels Tools。
- 在 macOS 虚拟机中打开“访达”。
- 从侧边栏上的位置列表中选择“Parallels Tools”驱动器。
- 双击“安装”图标。
- 等待Parallels Tools 安装启动。在系统提示时,输入 macOS(虚拟机)密码。
- 等待 Parallels Tools安装完成。
- 重启 macOS 虚拟机。
Parallels Desktop虚拟机软件:前往下载
内容来源:Parallels 官网
以上是关于如何在搭载 Apple M2 芯片的 Mac 上安装 macOS 虚拟机的主要内容,如果未能解决你的问题,请参考以下文章