Tableau——行列和标记卡的使用
Posted xiamengjie
tags:
篇首语:本文由小常识网(cha138.com)小编为大家整理,主要介绍了Tableau——行列和标记卡的使用相关的知识,希望对你有一定的参考价值。
行列使用
例:每个地区销售的利润
将 “地区” 拖到行或列,此拖到列,工作表中将出现地区:
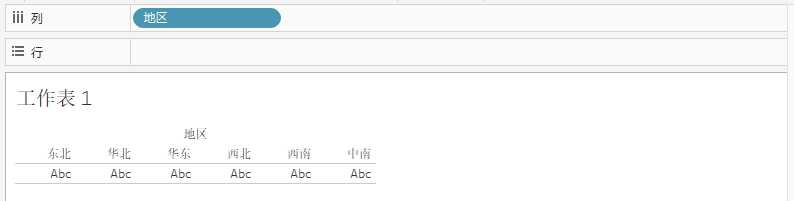
将 “利润” 拖到行:
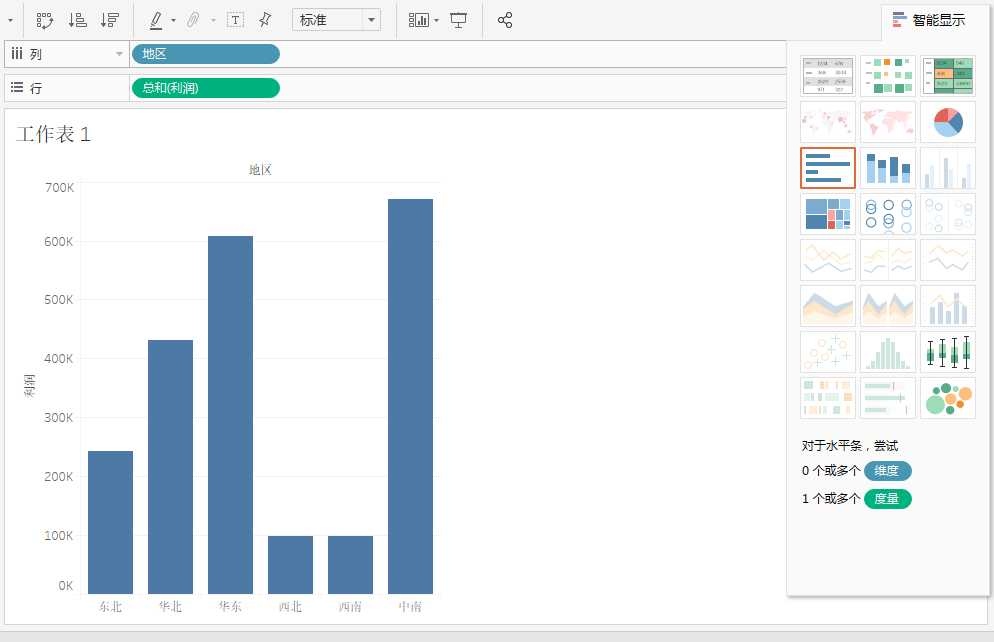
会根据拖拽的字段类型默认显示一个比较合适的图形。
显示的是柱状图是因为列和行放置位置的不同。
想要变成水平条可进行行列互换:
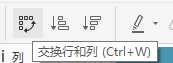
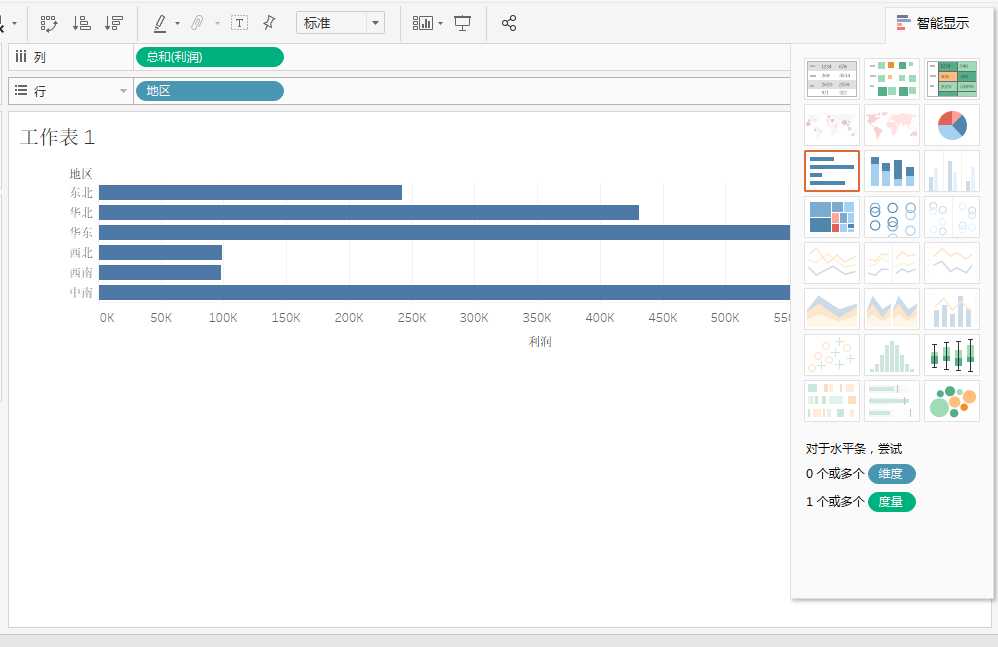
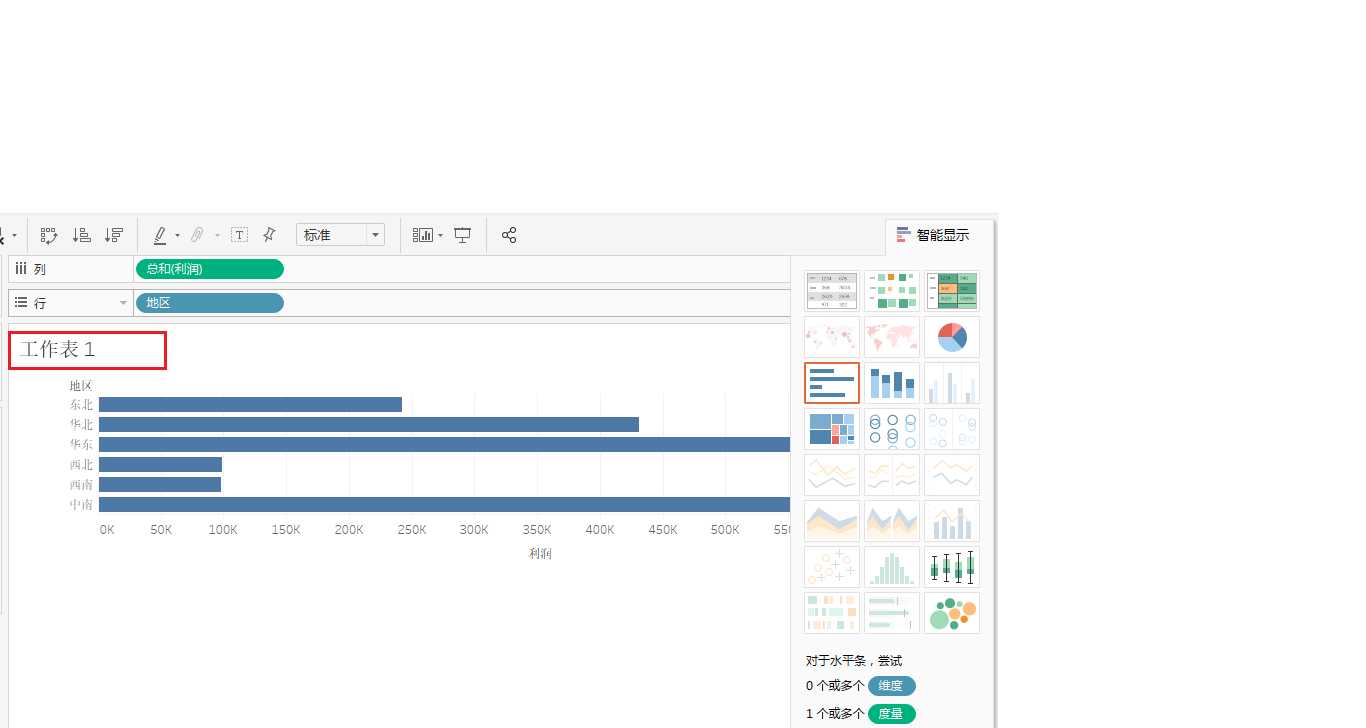
工作名称可双击进行修改:
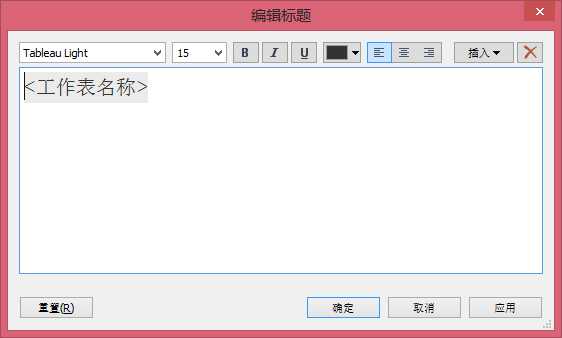
将 “利润” 拖拽到行的时候会自动计算总计,可进行修改,如修改为平均值(也可改为其他):
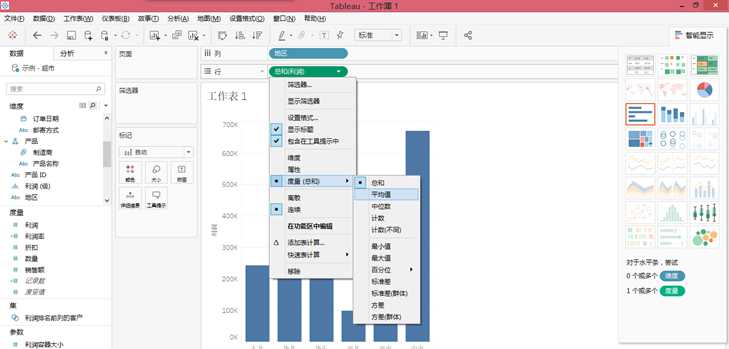
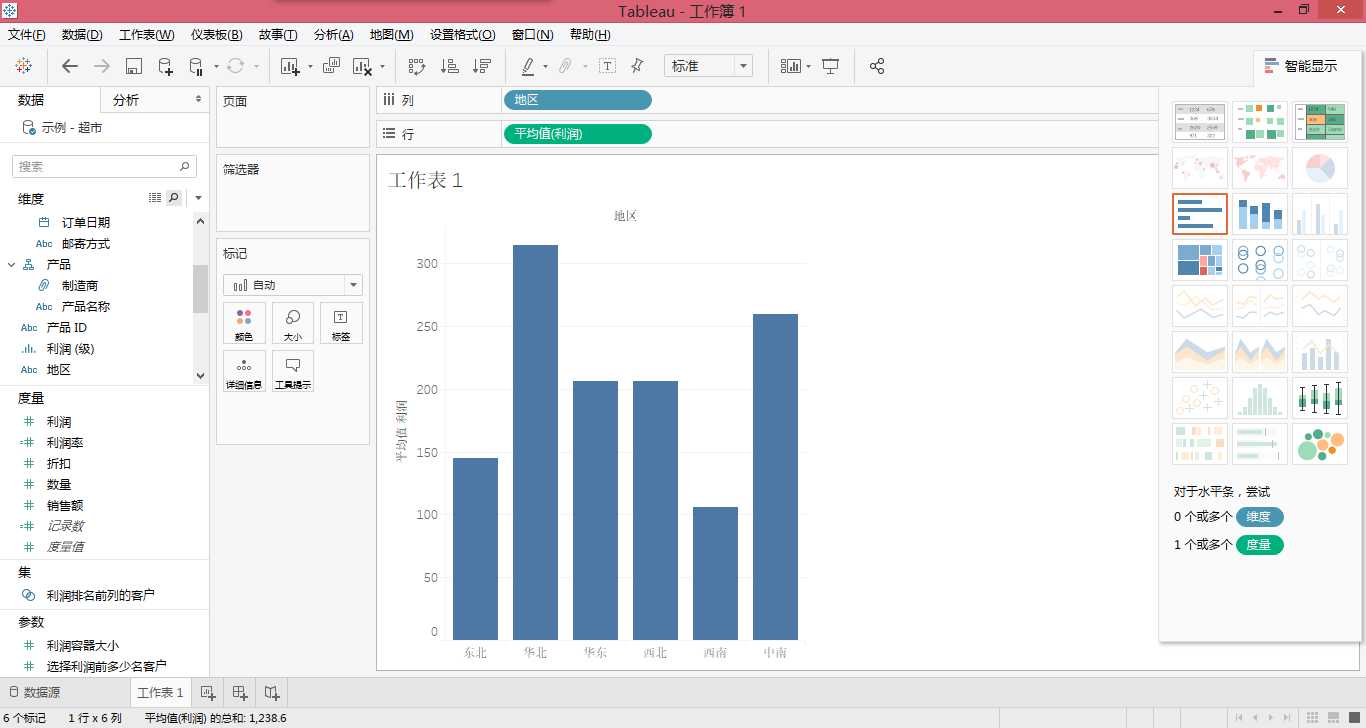
水平条图可以有多个维度和多个度量:
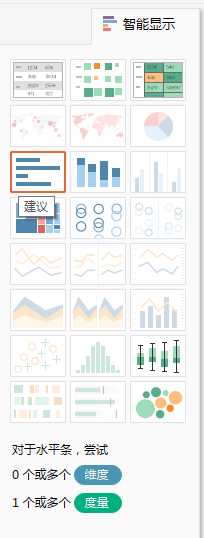
将 “利润率” 拖拽到行:
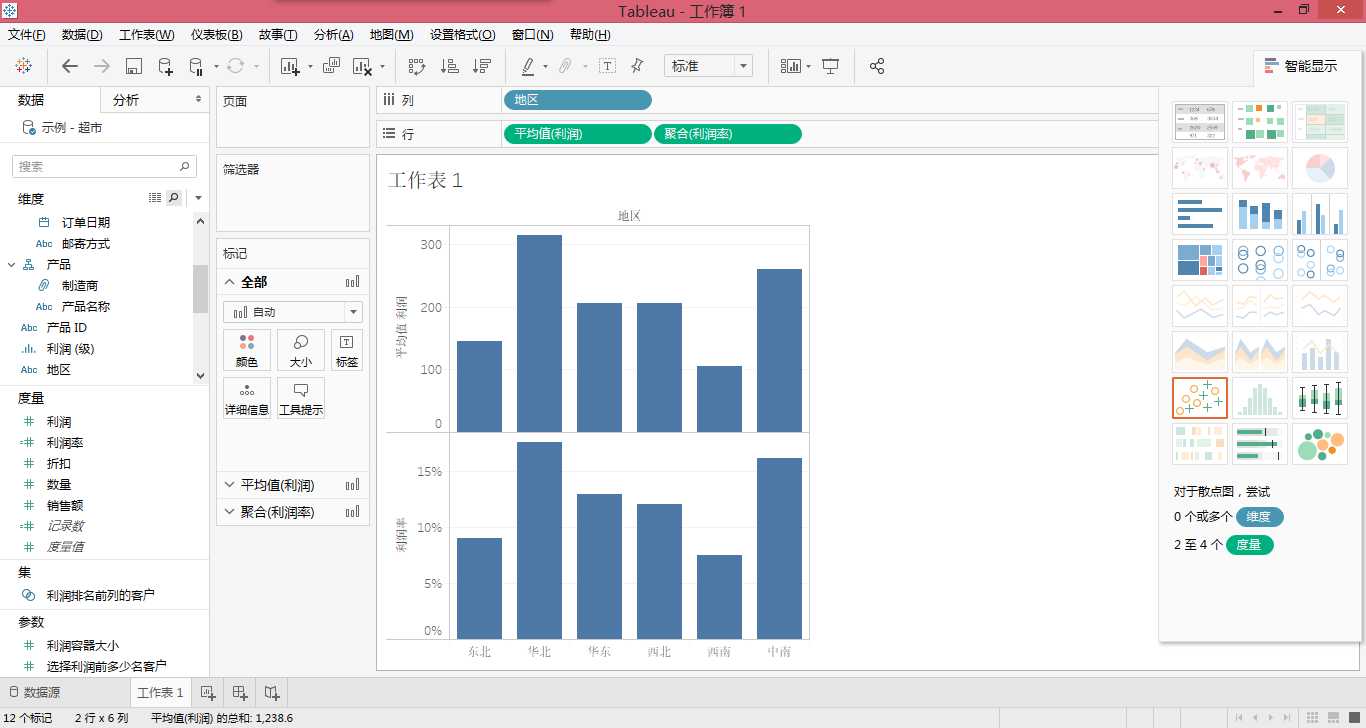
行列互换,条形图无法展示全貌时,可点击 “智能显示” 即可将其隐藏起来,再次点击即可展示:
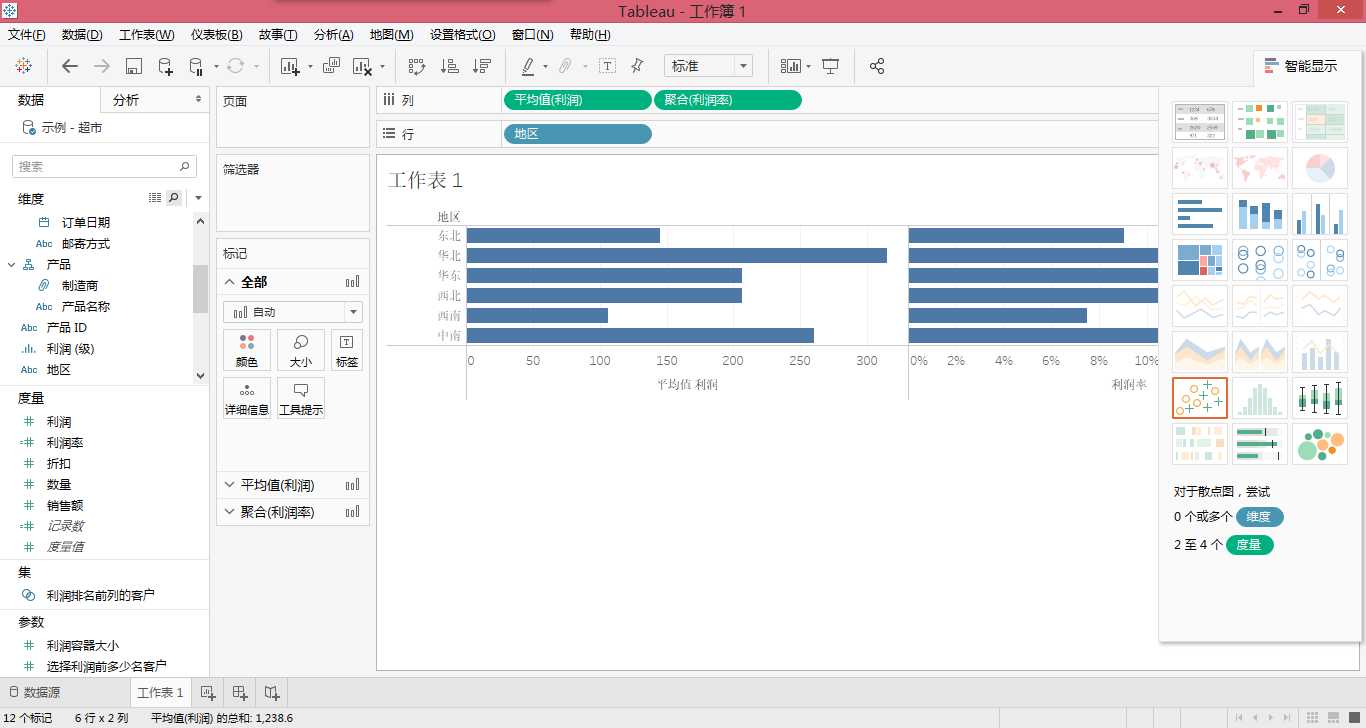
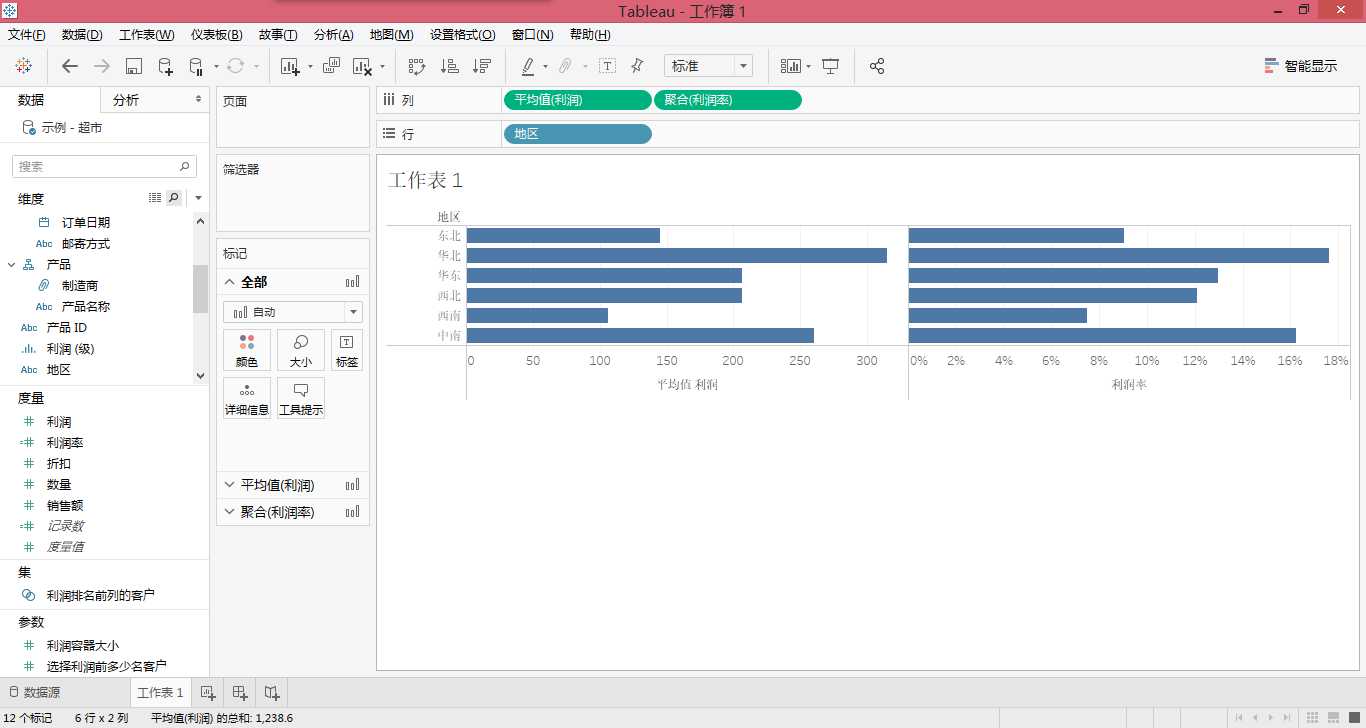
标记卡
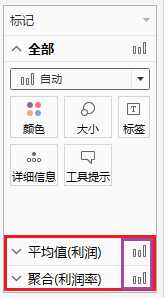
红色矩形框:表示两列内容
紫色矩形框:表示图形类型,可进行修改
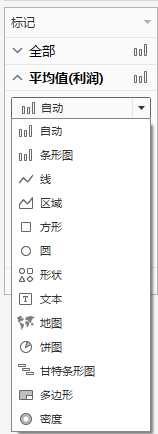
如将 “利润” 变为条形图:
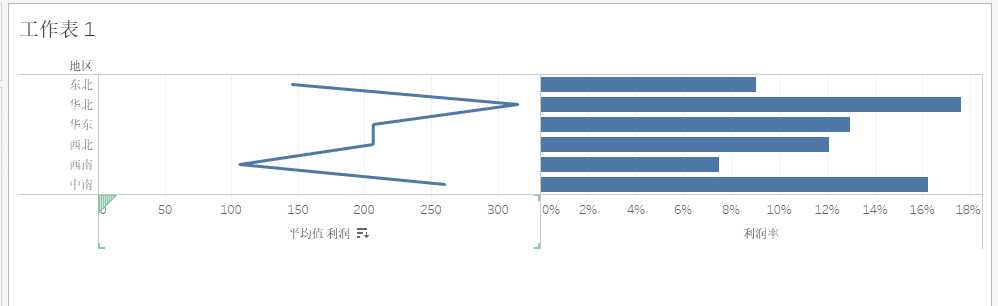
在标记卡中在 “全部” 中设置则是将所有图形进行设置,在 “利润” 或 “利润率” 里进行设置则是对单独对其进行设置。
不同地区显示不同的颜色,将 “地区” 拖到颜色这一栏:
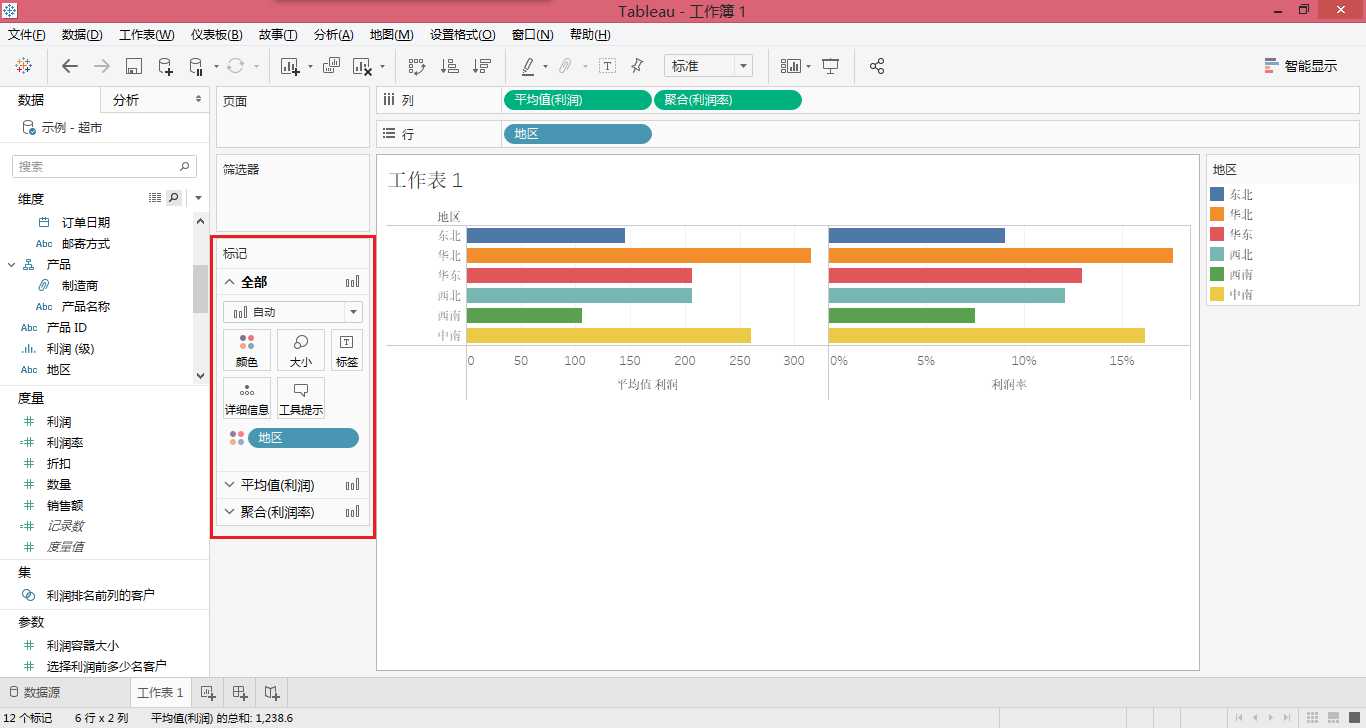
可将其进行排序:
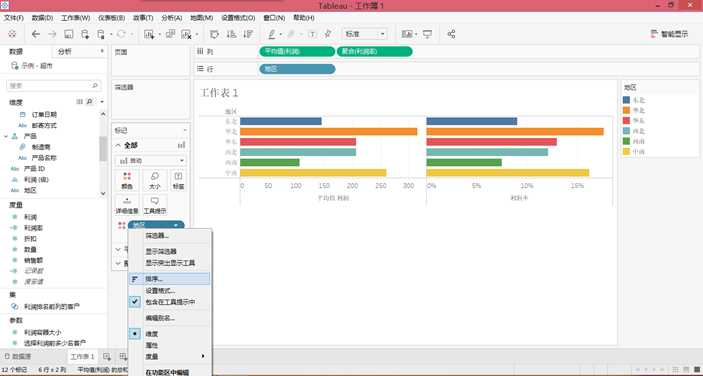
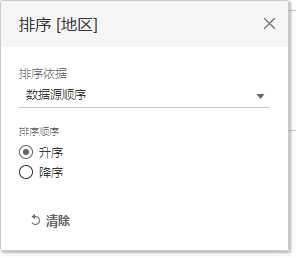
此排序是以拼音进行排序:
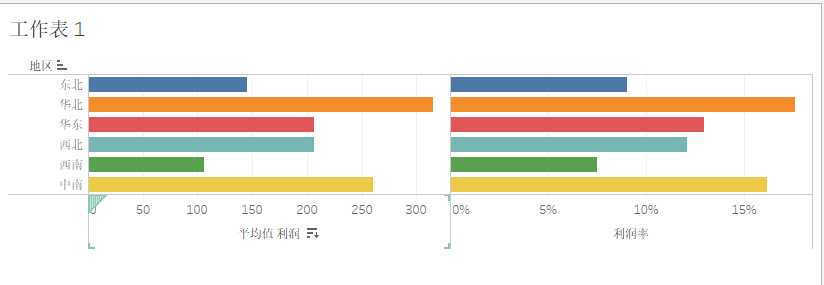
也可进行其他设置。
想要显示利润标签,需先选中 “利润” ,将 “利润” 拖到 “标签上”,此时默认是总计,需要改为平均值(与上方保持一致):
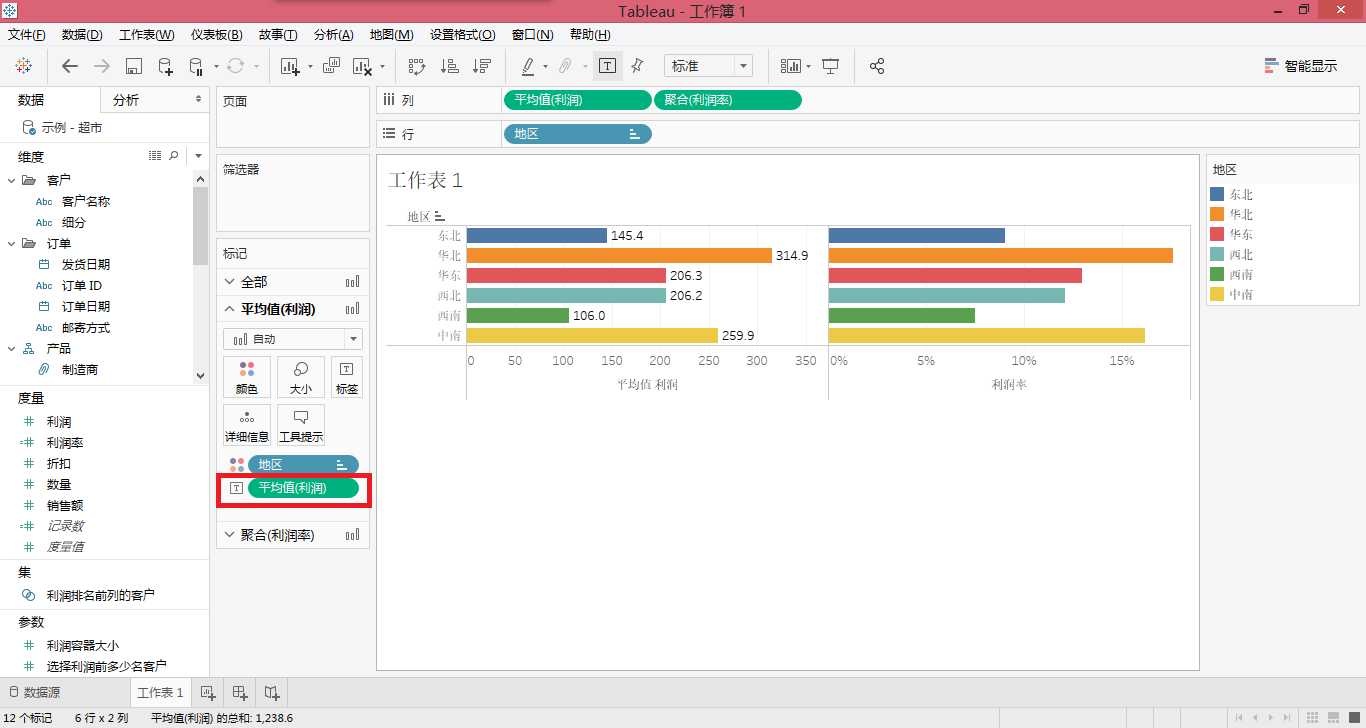
同理,将 “利润率” 拖拽到标签也会显示利润率的标签。
将 “利润” 拖到大小(也需要将总和修改为平均值):
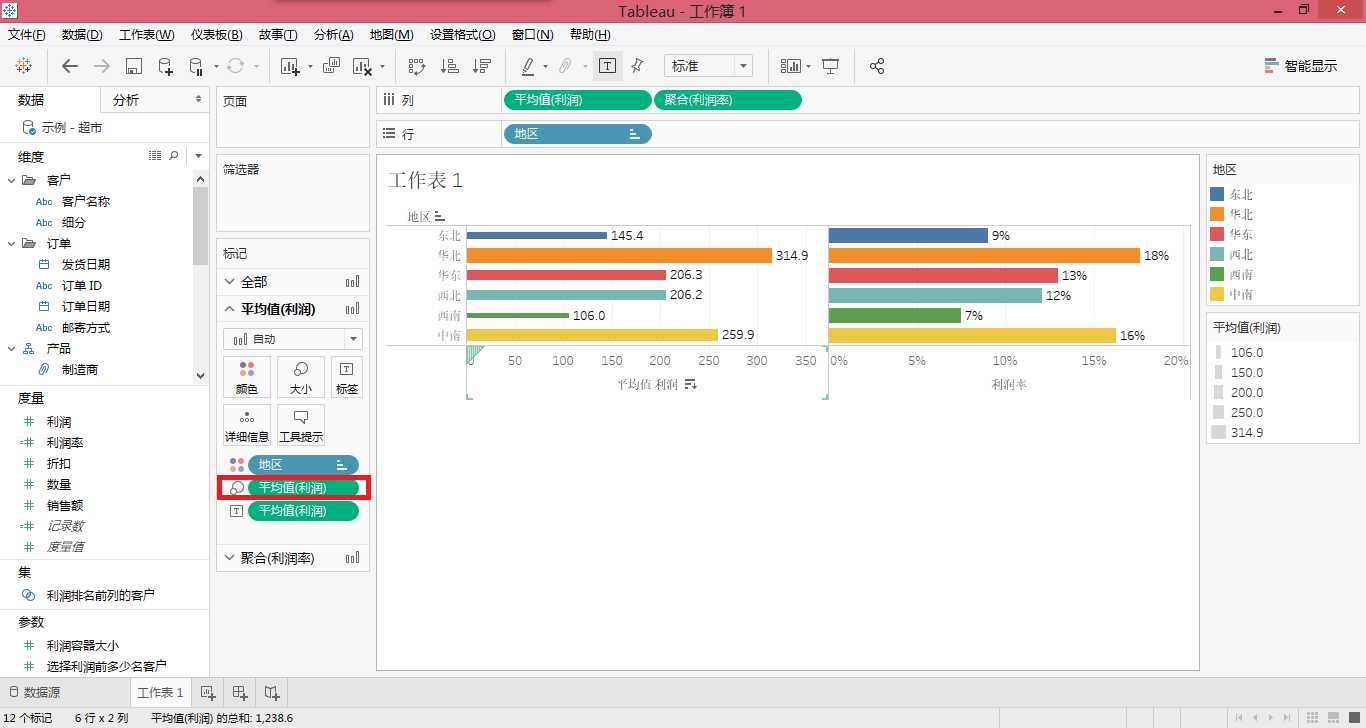
同理,利润率的大小也是此显示方法。
详细信息:依据拖拽的字段对视图进行详细的划分。如:以省市对利润进行更详细的划分:
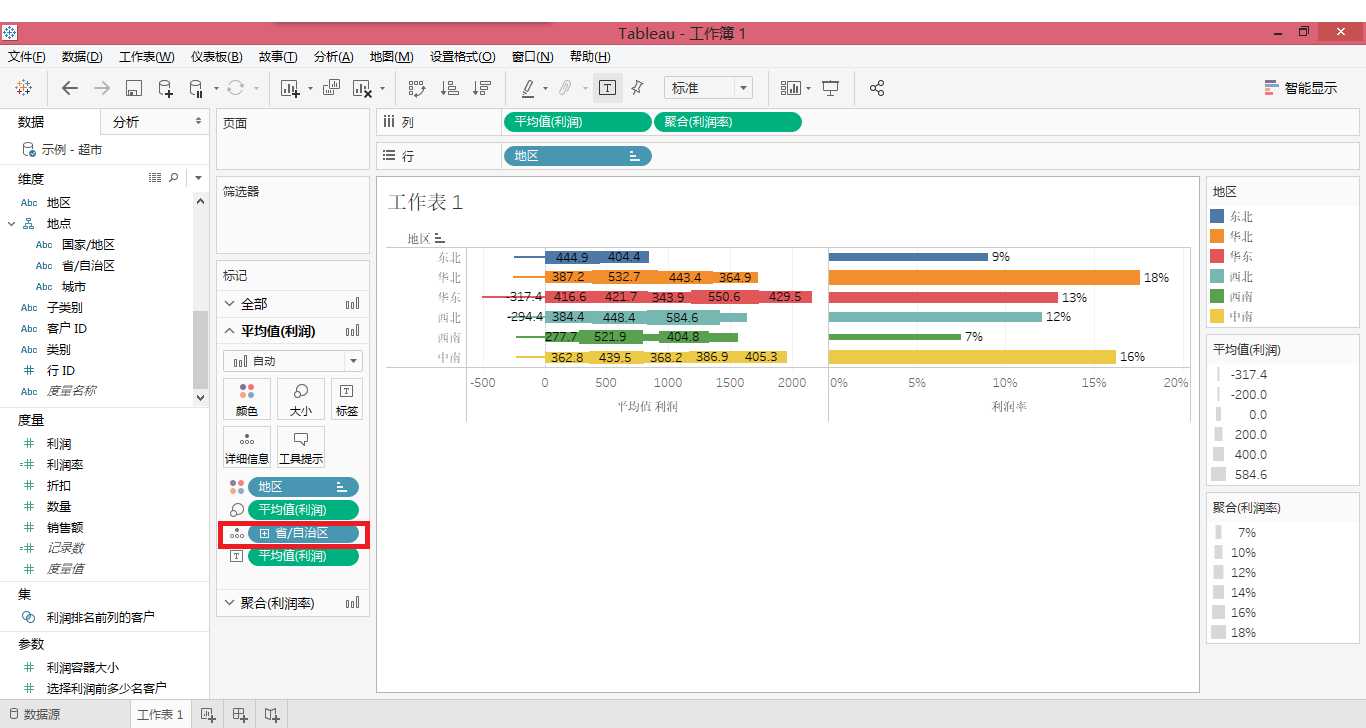
将其改为圆点图更加清晰(也可改为其他图形):
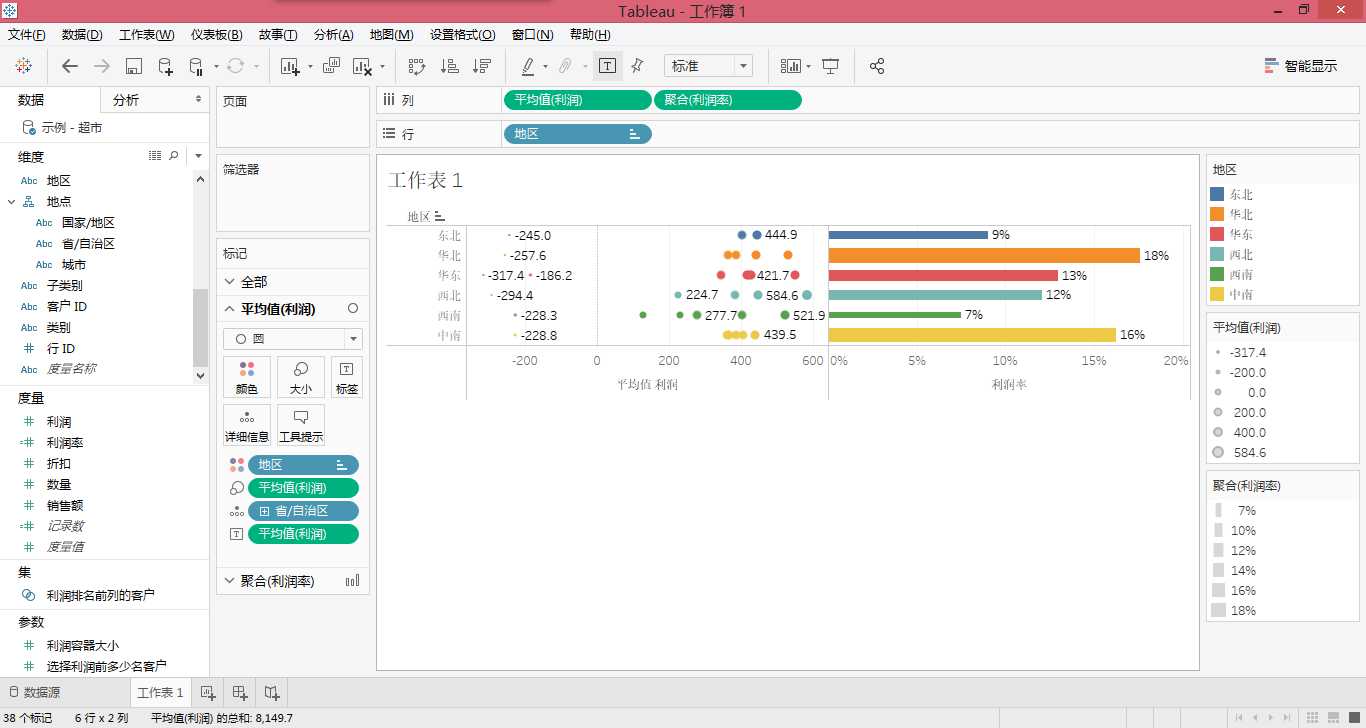
此为默认的工具提示:
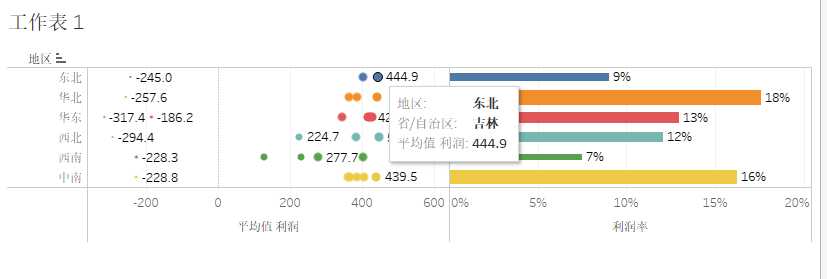
如想显示数量,则可将 “数量” 拖拽到 “工具提示” :
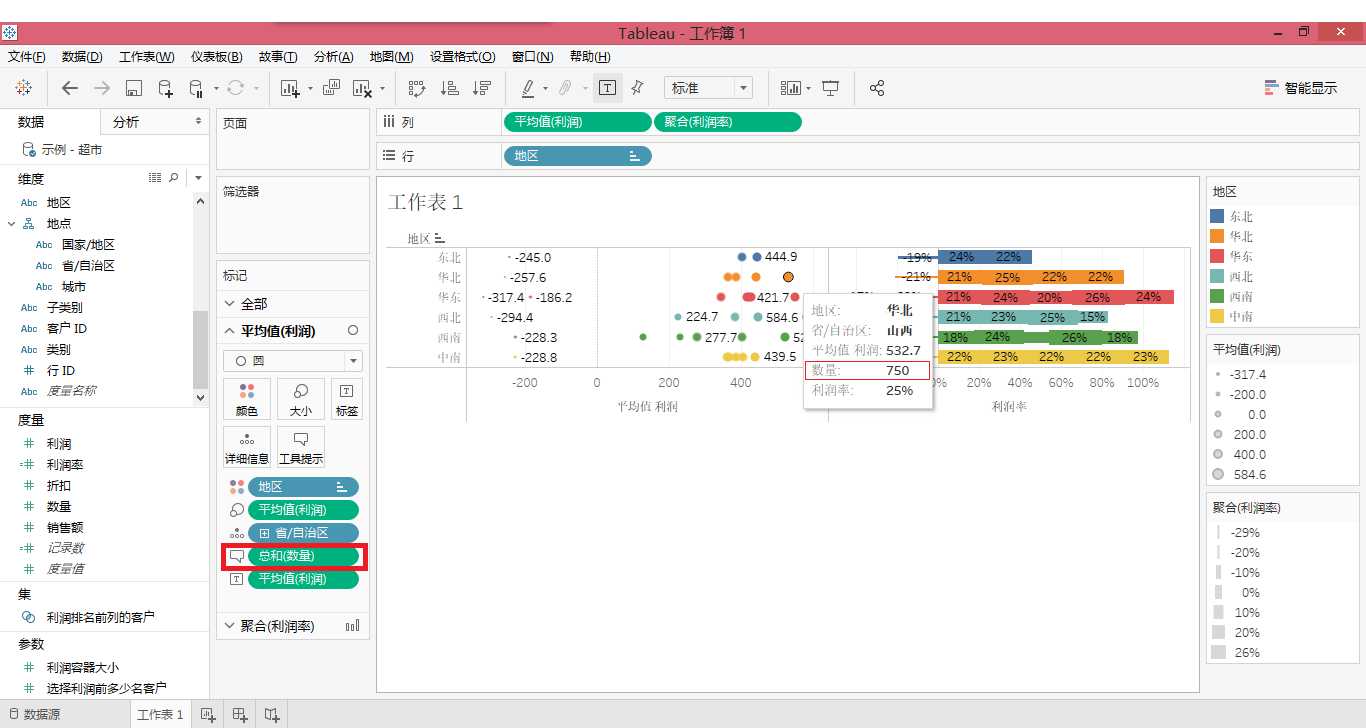
标记卡中内容均可进行修改(左击向下的小三角或直接右击)。
以上是关于Tableau——行列和标记卡的使用的主要内容,如果未能解决你的问题,请参考以下文章
tableau高级绘图-tableau绘制王者荣耀人物关系图
Tableau 设计提示16如何在 Tableau 中使用标记(批注)
Tableau 设计提示16如何在 Tableau 中使用标记(批注)
举个栗子!Tableau 技巧(210):改变标签和列名称的位置