更换固态硬盘详细流程
Posted alink61
tags:
篇首语:本文由小常识网(cha138.com)小编为大家整理,主要介绍了更换固态硬盘详细流程相关的知识,希望对你有一定的参考价值。
1.上官网或者售后查询电脑是否支持加装固态硬盘;
2.如果支持加装固态硬盘,直接进行硬件层次的操作,操作之后用windows自带的磁盘管理分配硬盘就可以了。不需要安装系统,驱动等复杂的操作了。
3.如果不支持加装固态硬盘,就只能更换固态硬盘,上官网以及售后询问能更换的固态硬盘的种类以及接口。然后根据接口选择一款自己喜欢价格可以接受的固态硬盘。一般更换的话,都会选择860 EVO SATA 3.0接口。下面的安装即以此为例。
二. 拆卸硬件
1.首先将所购买的固态硬盘拆开,如图所示;
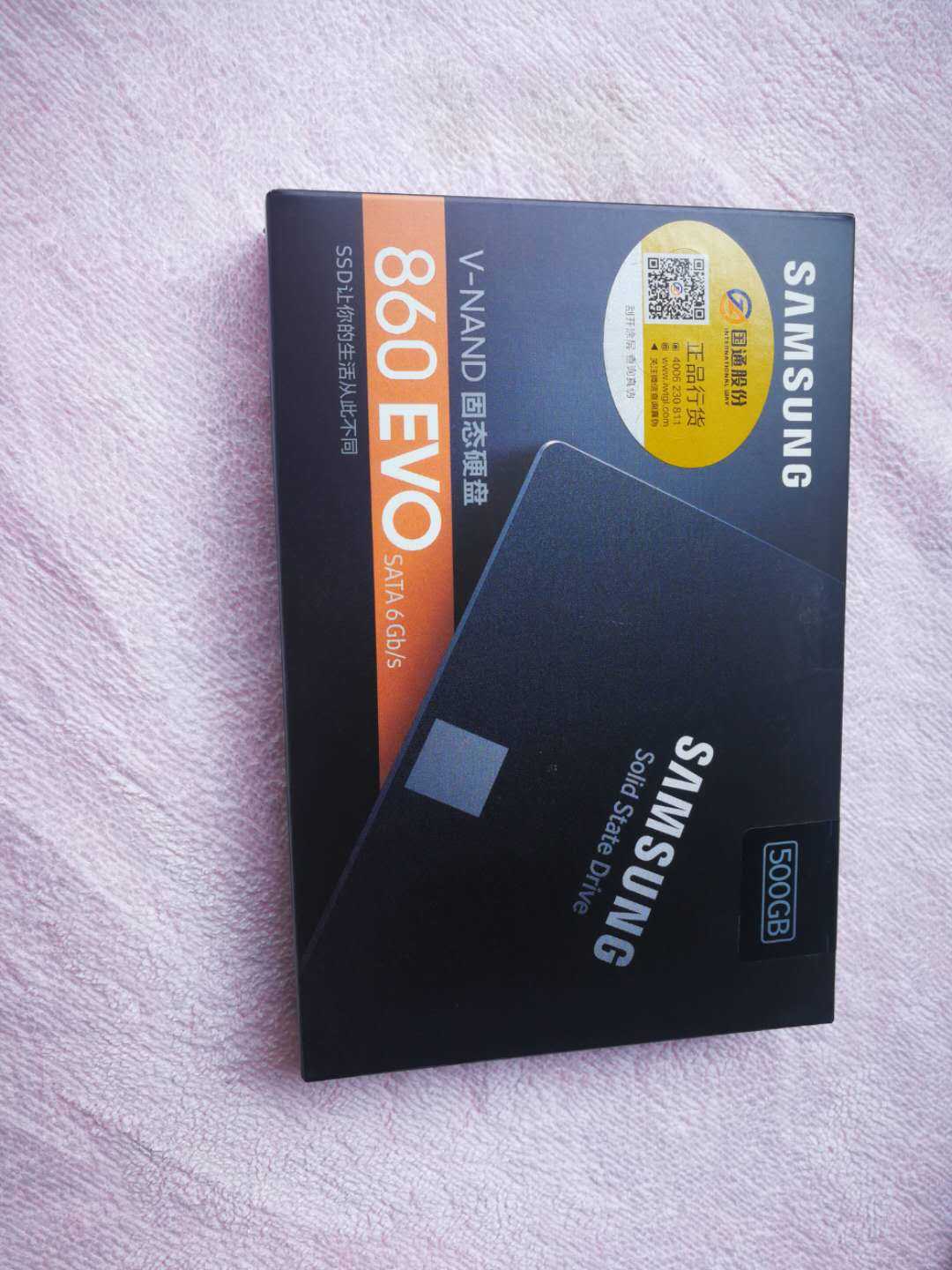
2.这是已经拆好的固态硬盘,虽然很小但是价格不菲;
3.将计算机拆机;这里有两点需要注意,一点是不同计算机的型号有不同的打开后壳的方式,所以如何最省力的打开后壳是一个需要思考的问题;第二是拧螺丝的时候,方向很重要,由于计算机是精密仪器,精密仪器在组装的时候往往不会将螺丝上的很紧,所以当诸位想把螺丝拧开的时候,如果使劲了仍然拧不开,就有可能是螺丝的方向拧反了。我在装更换硬盘的时候,遇到的第一个坑就是螺丝拧反,由于拧反之后会变得很紧,再加上鄙人工具简陋,使得有几个螺丝直接滑丝了,从这个坑里跳出来花费了将近三个小时,最后还是通过某些特殊操作才成功将螺丝全部拧掉。 这张图是打开后壳之后的景象。

4.拔掉电源,如果不拔掉电源可能会对别的东西造成损伤。这里推荐的方式是将电池卸下来,这样同时也方便了拆卸机械硬盘。我在进行这一步操作的时候,由于电池的螺丝被我拧滑丝了,所以直接将电源上的+-号对应的那一堆电线所对应的那个插口给拔了。(那些看起来像是塑料的东西竟然真的可以拔,像是接口一样)
5.拆掉机械硬盘。拆机械硬盘的时候,由于机械硬盘与壳子接触的比较紧,所以可以使用很细的工具插入缝隙,然后轻轻把硬盘“翘”出来。“翘”出来之后,发现硬盘被“锡箔纸”包住了,硬盘头被锡箔纸的尾部用胶“粘”住了。不用害怕,直接撕开就可以了分离了。笔者当时由于不敢撕,怕损坏电脑,还犹豫了一阵。
6.把新硬盘换上。接口对上+放到硬盘壳里+用“锡箔纸”粘上+上螺丝+一切归位;再把笔记本外壳装上,这样硬件层面的操作就进行完毕了。

三.软件安装
1.制作启动盘。准备一个8G以上的不用的U盘+一款可以使用的电脑,使用老毛桃或者大白菜或者冰山初始化并制作成启动盘。(这里推荐老毛桃,因为里面会替大家安装好驱动,省去了不少麻烦。)
2.下载windows镜像,并把windows镜像复制到U盘里;(老毛桃会把必要的驱动器也替你安装,但是别的启动盘需要自己在U盘里存上网卡驱动以及别的必要驱动器(一个驱动总裁即可));下载网卡驱动并把网卡驱动复制到U盘里;(因为别的驱动都可以在有网络之后自己再下载,所以只下载一个网卡驱动即可)
3.此时如果开机会出现如下所示的页面,无论点击哪一个都不会成功启动,这是因为没有开机程序,所以无法跳转到相应初始化程序开机。
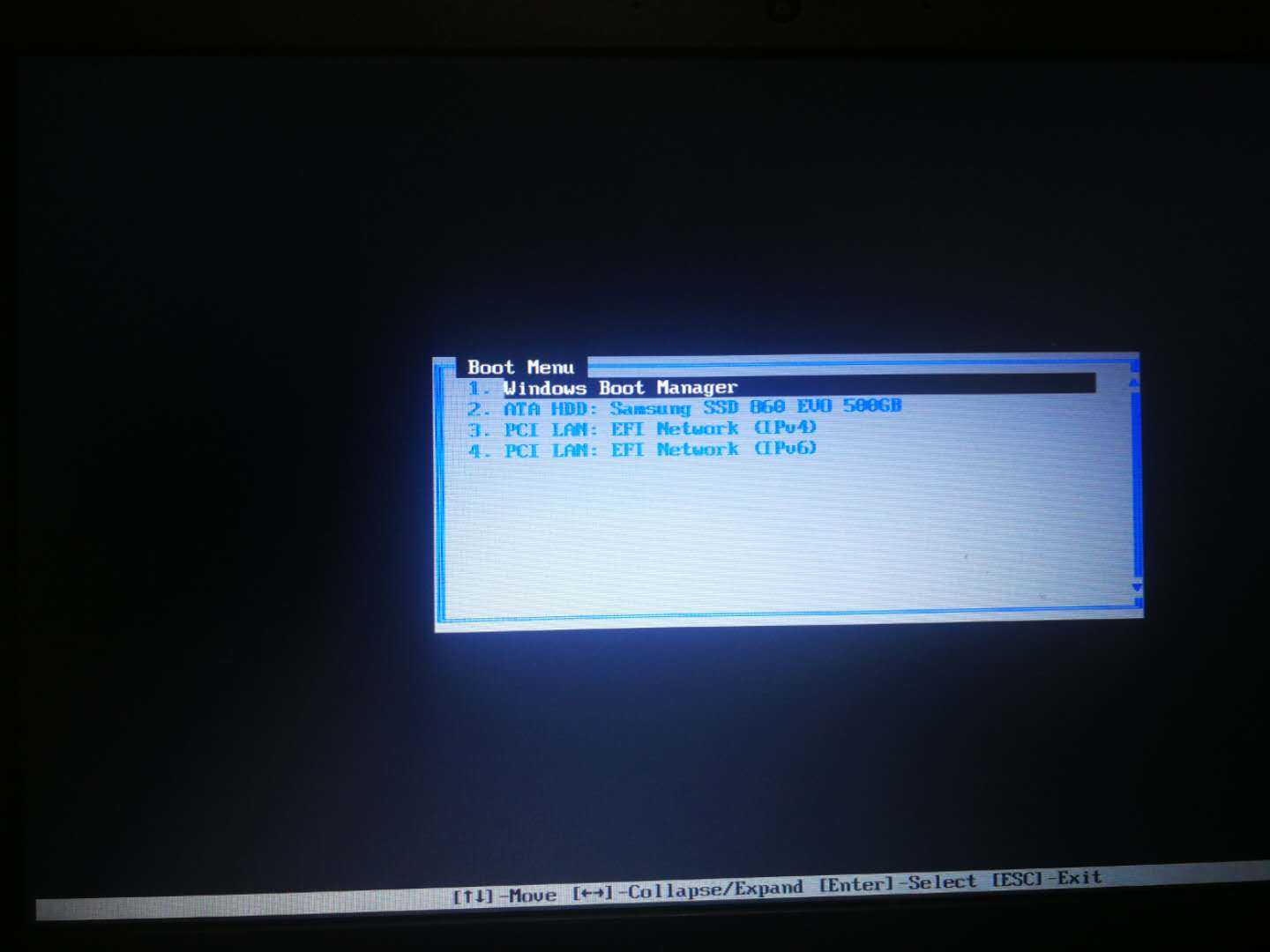
4.插入上面已经制作好的U盘之后,再重新开机就可以进去了会有一个类似于这样的页面显示。(有的电脑型号可能会出现别的选项,有两个准则 : @要选择USB开机选项@,@开机项选择PE模式开机@ 然后才会进入到这个页面)(有的电脑还需要在开机的时候疯狂按fx按键,进入bios页面,然后调整USB为第一开机启动项。这里的fx不同电脑不同,笔者使用的电脑在开机的时候需要fn+f2 两个按键同时按,才会出现BIOS页面。)
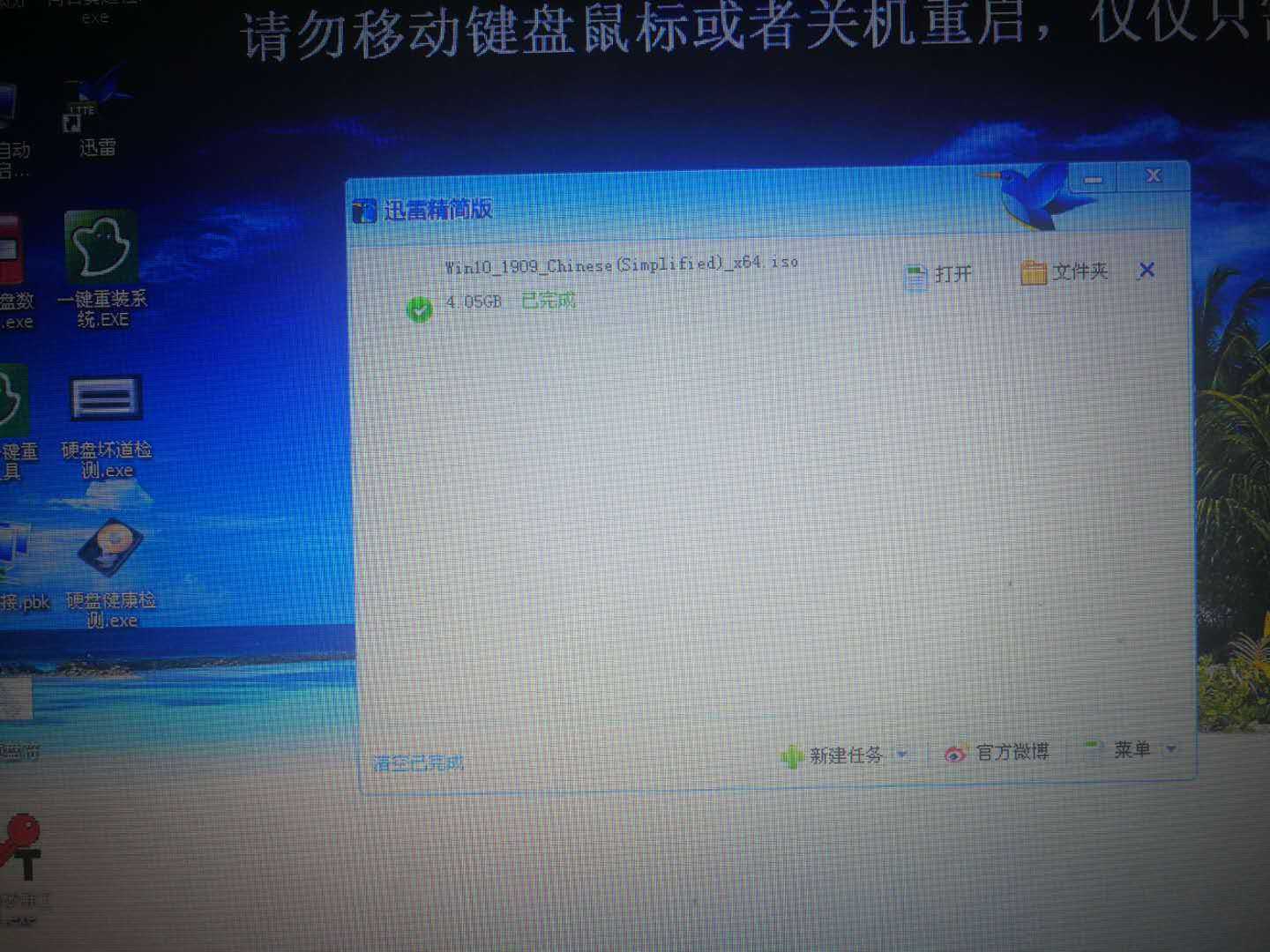
5.进入PE系统之后,会发现与Windows系统图形页面有点相似。这里我们需要进行第一步操作:将磁盘分区。具体操作如下图所示。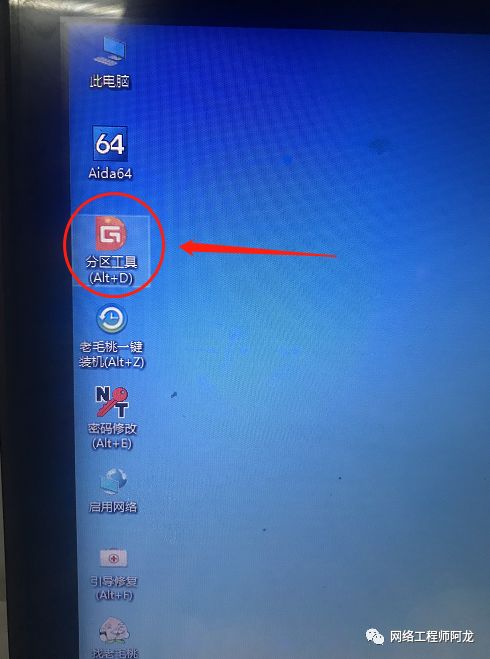
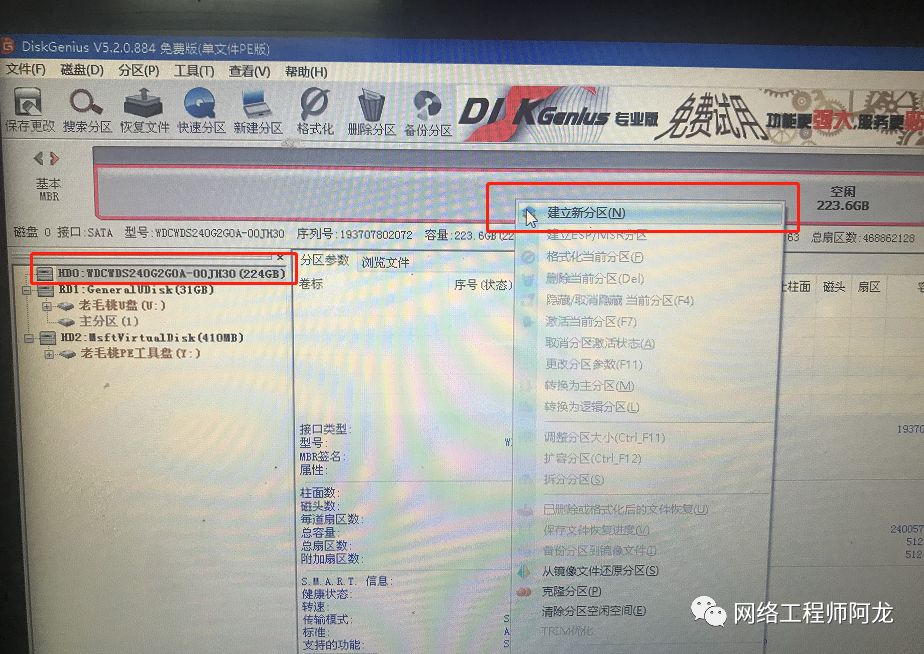
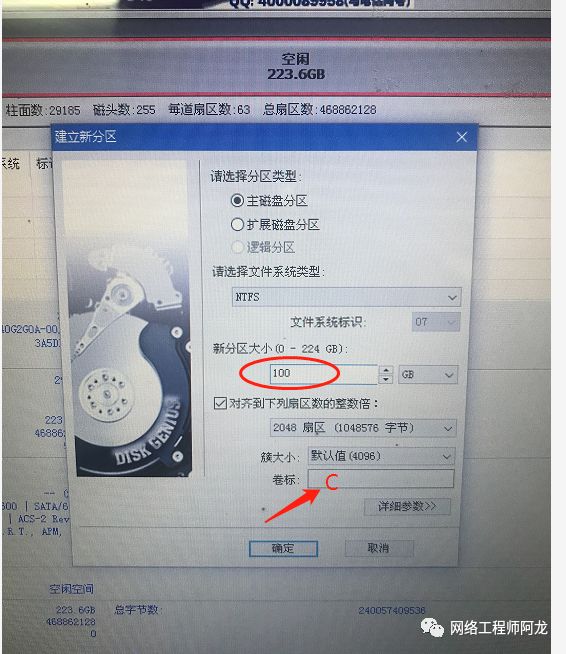
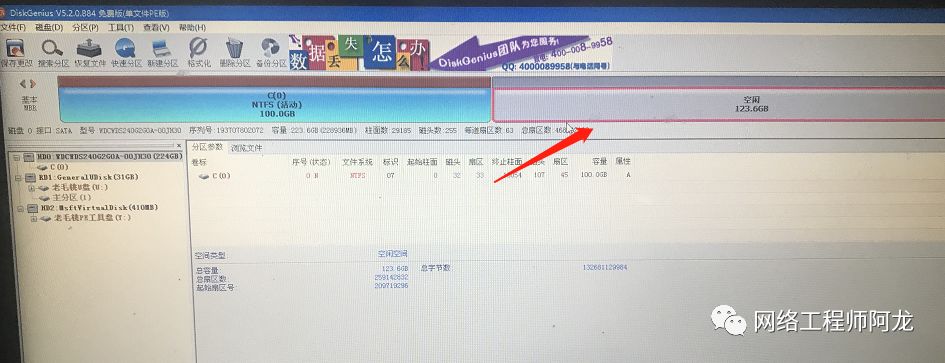
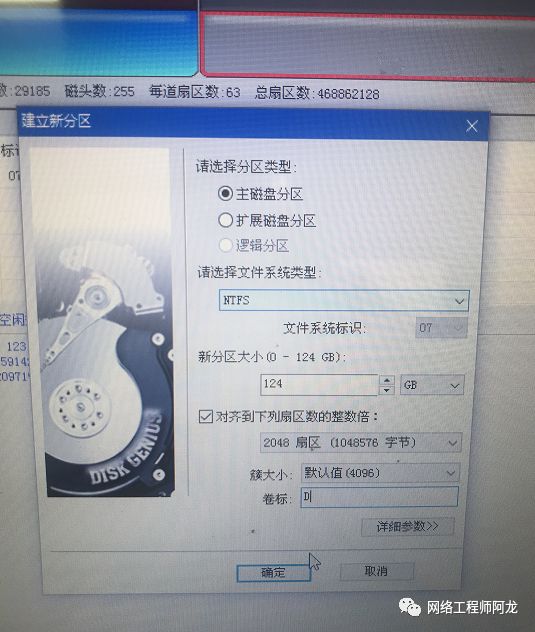
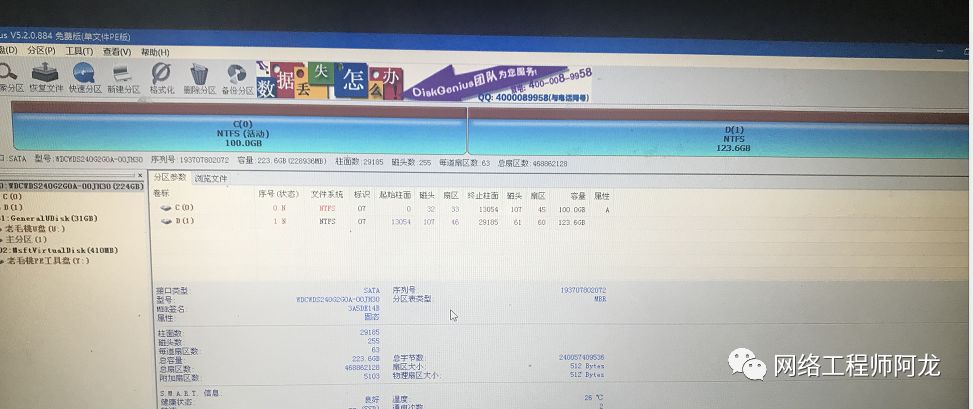
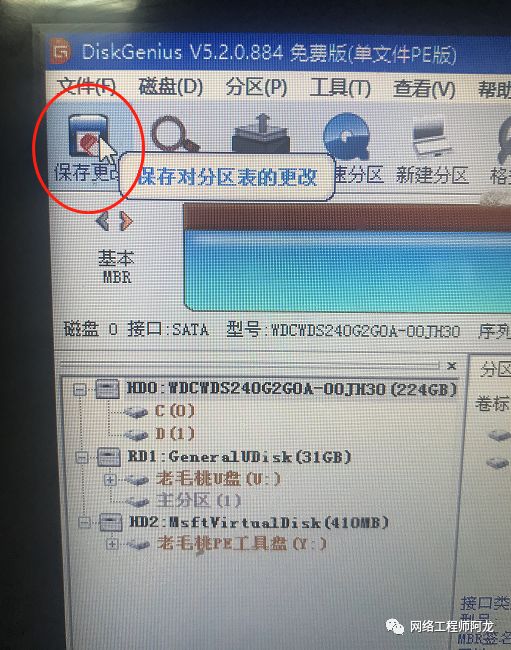
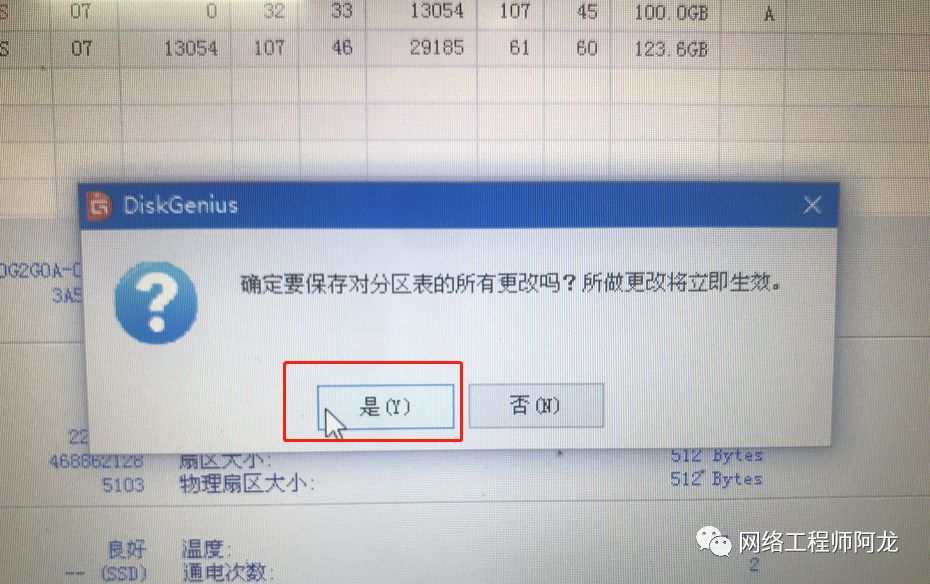
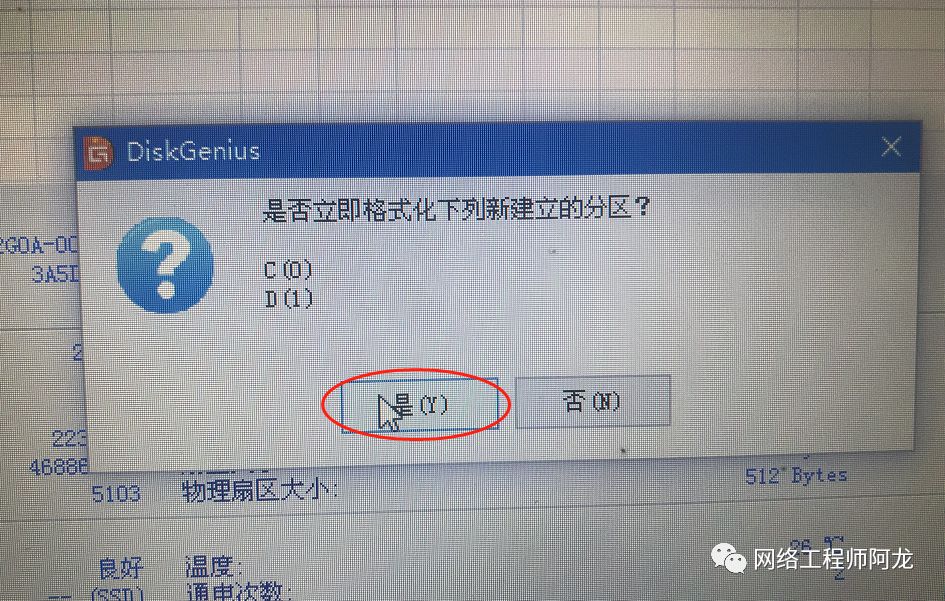
这样,第一步分区格式化就完成了。(推荐使用快速分区功能,因为涉及到卷对齐,快速分区会自动对齐,有利于电脑的性能提高)
6.接下来是装机。如果U盘里面有windows系统的话,直接点击一键装机,然后找到映像文件就可以了。如果U盘里面没有Windows系统,这时候PE一般都带的有迅雷,找一个链接然后直接在PE系统里面下载Windows系统。PE系统一般会自带网卡驱动,这个系统里面可以联网。具体操作示例如图。
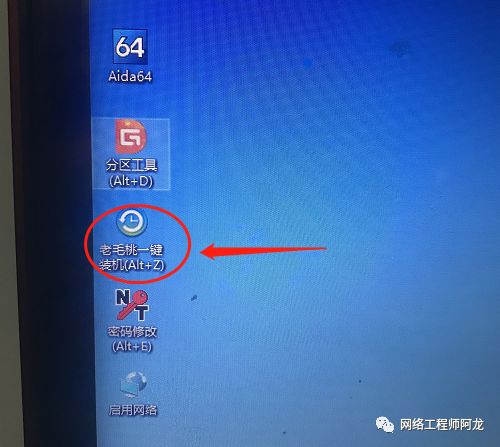
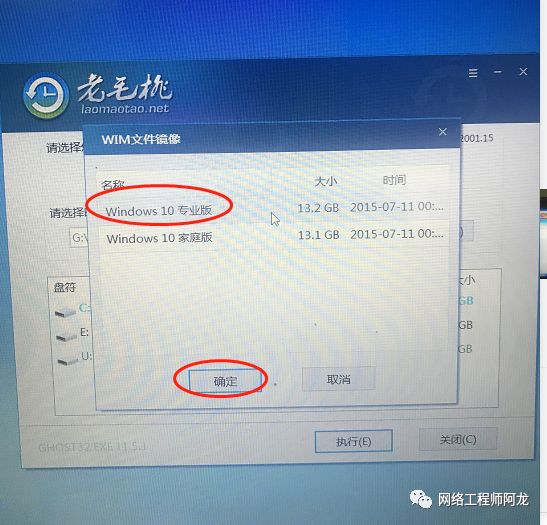
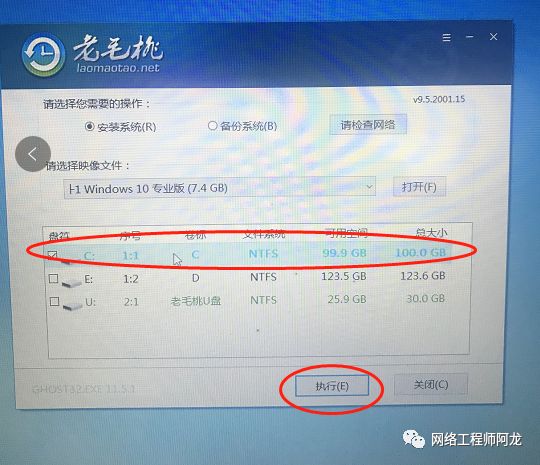
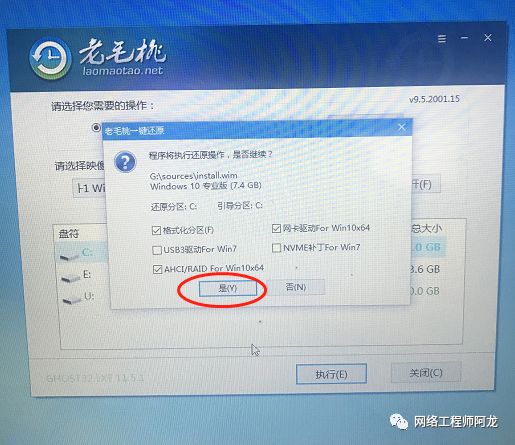
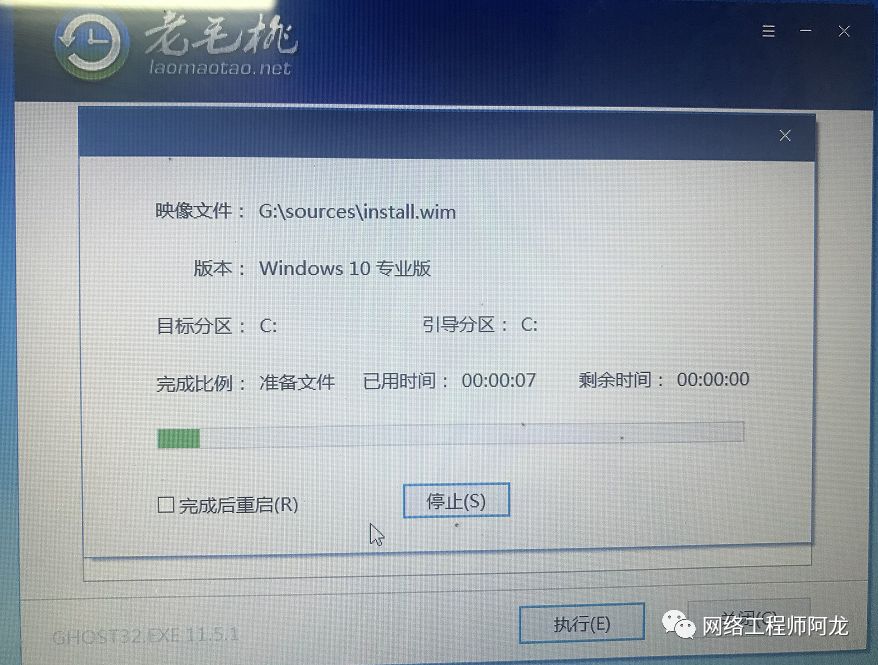
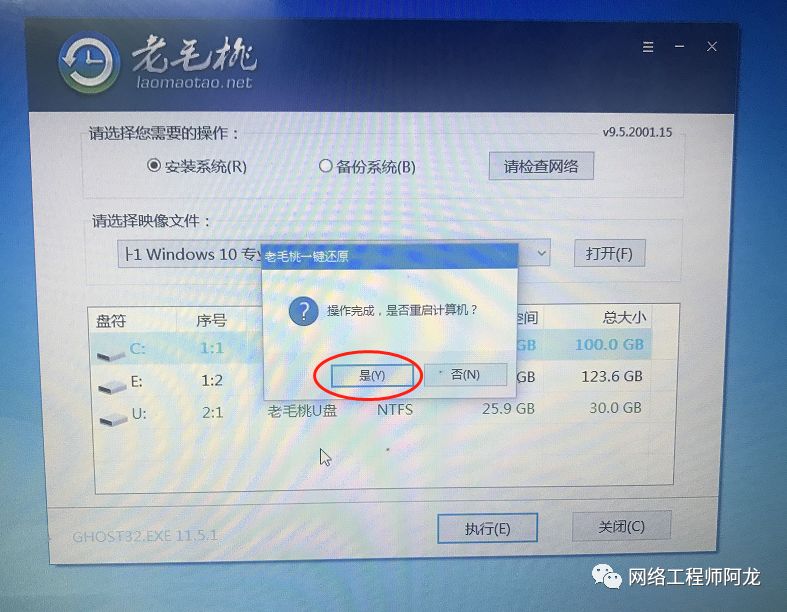
7.操作完成后,点击“是”,重启计算机。这里有一点需要注意:重启计算机的过程中,需要把U盘拔掉,如果不拔掉U盘,会再次进入这个页面。(虽然此时操作系统已经映像到硬盘上,但是此时U盘启动的优先级有可能大于硬盘启动。)重启过程中如果出现很多选择项的话,选择硬盘启动即可。有的电脑甚至还需要在重启的过程中进入BIOS界面,设置硬盘启动为第一优先级。
8.一个bug:如果重启之后,仍然出现这个界面,而且每一个选项都点不进去,跟最开始的情况一样。如下图所示:
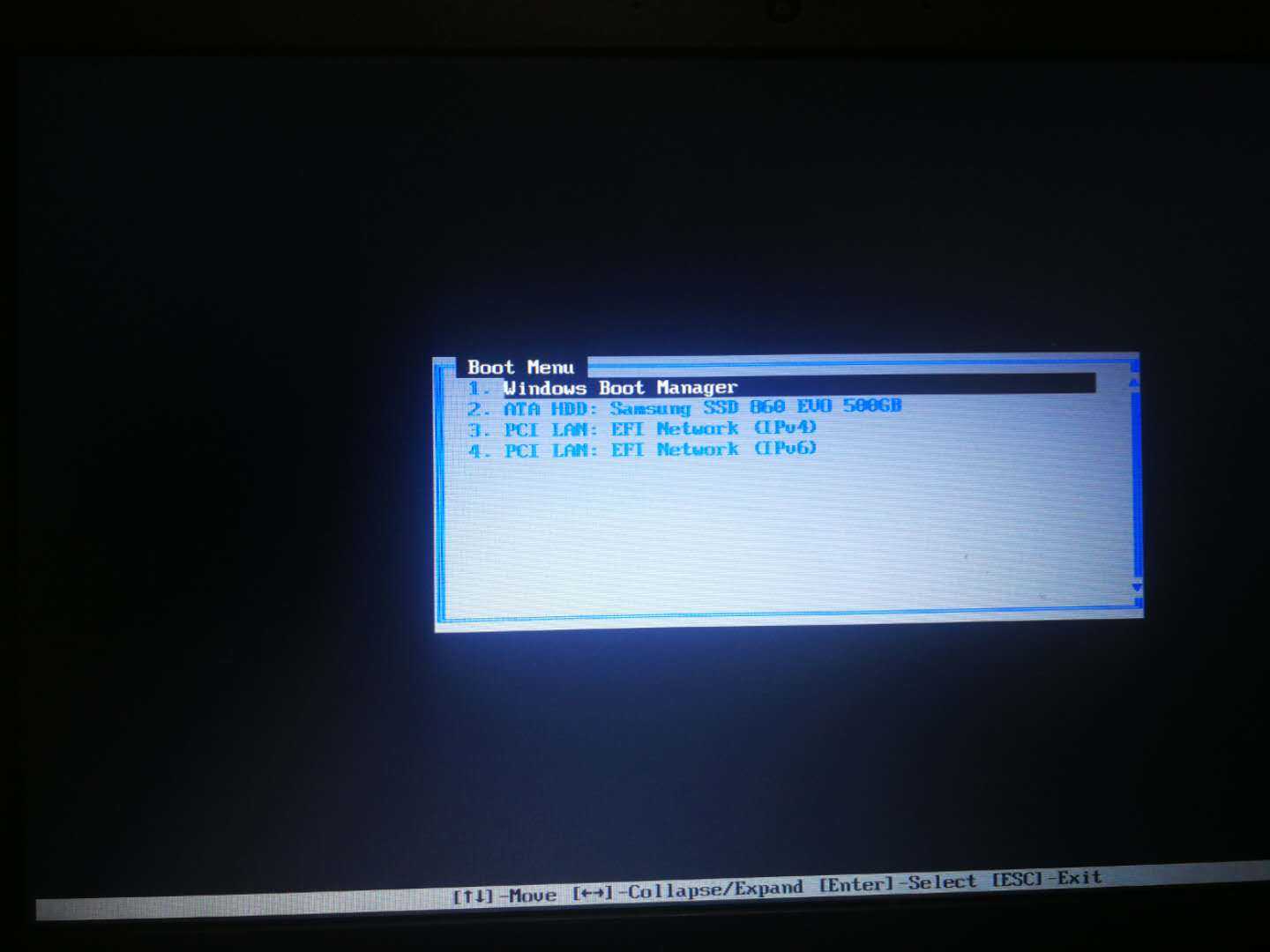
解决办法:关机,重新开机,开机的时候进入BIOS界面。
把这个Secure Boot 的选项改成D开头的。(按上下键移到Secure Boot 选项那里,然后按回车进行选择)
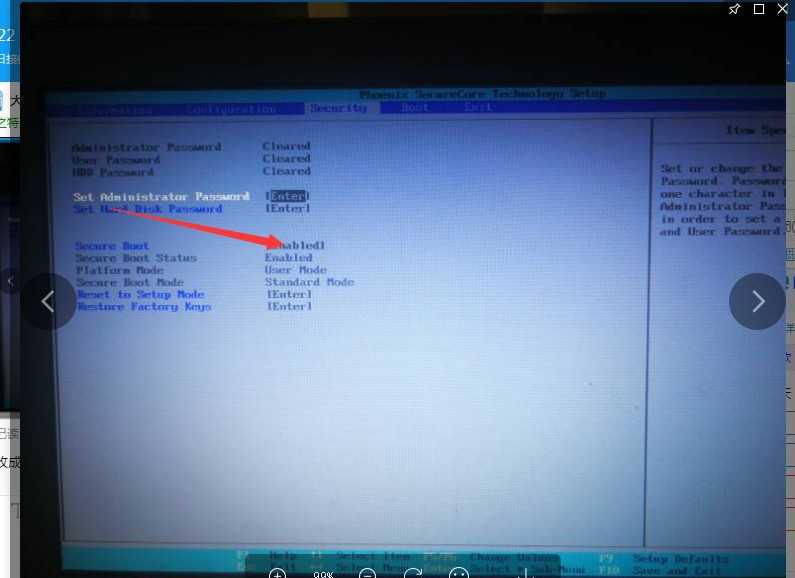
把这个Boot Mode 改成L 开头的。(Legacy Support,修改方法同上)
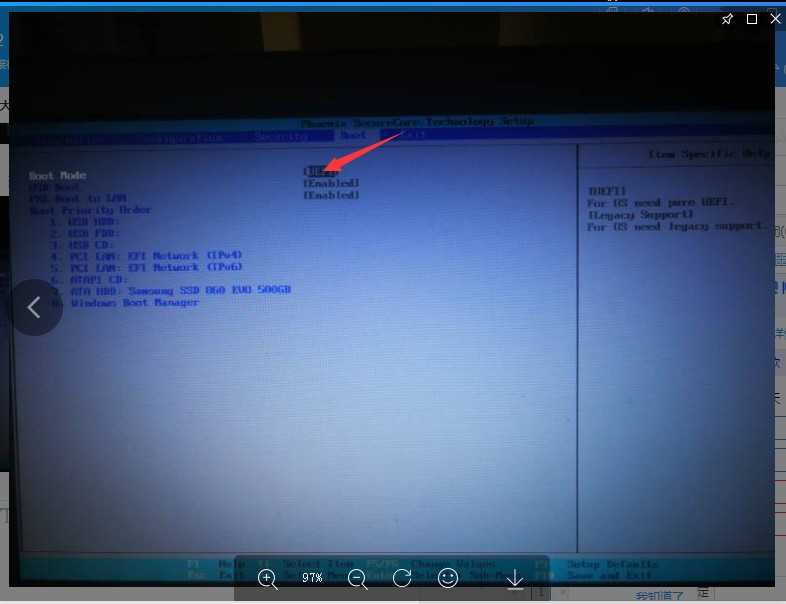
修改完成之后,保存然后退出,重新启动电脑,即可开始享受Windows系统,不过别急,完全装上还需要挺长一段时间。

9.Windows界面出现后,可以把刚刚的U盘插上了。插上之后,把U盘里的网卡驱动插件复制到电脑上,安装网卡驱动插件。网卡驱动插件安装完毕之后,再上网安装别的驱动插件。(腾讯软件中心是个好东西)然后把Windows系统激活就可以使用了。
10.附:windows数字永久激活操作方法。
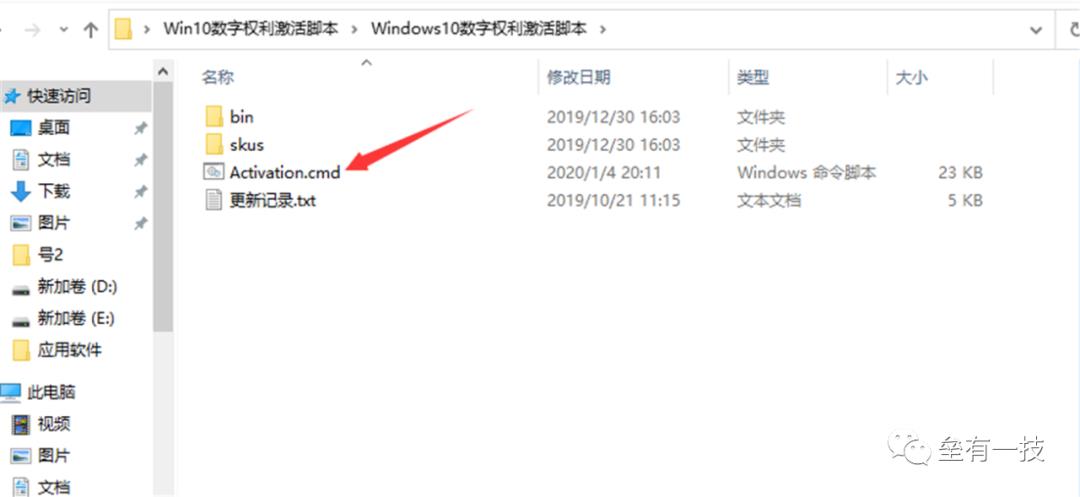
把U盘里的数字激活脚本压缩包拷下来,然后解压,点击这个cmd文件。
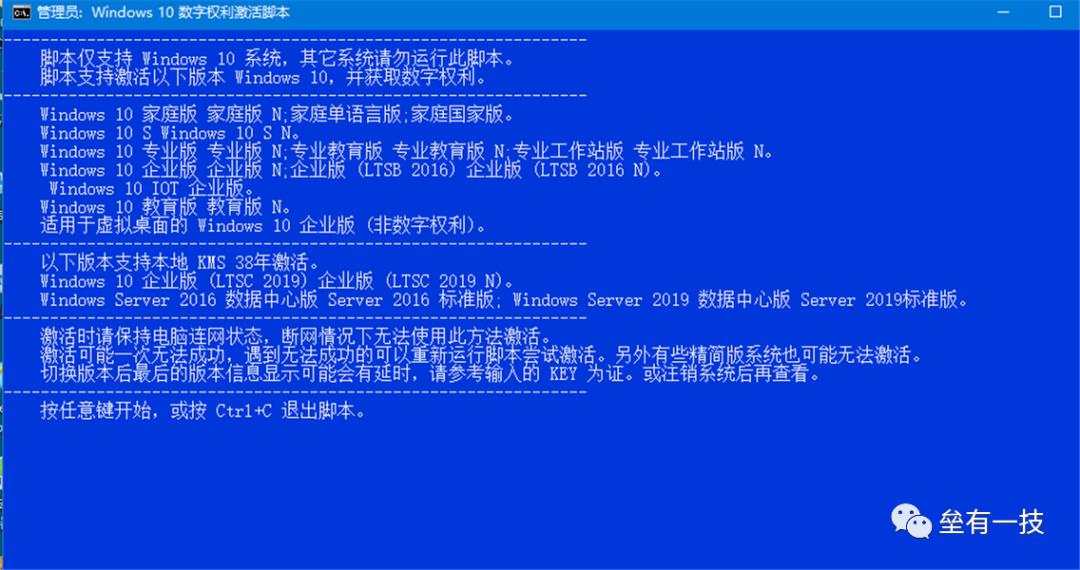
然后按任意键,会出现下面的页面
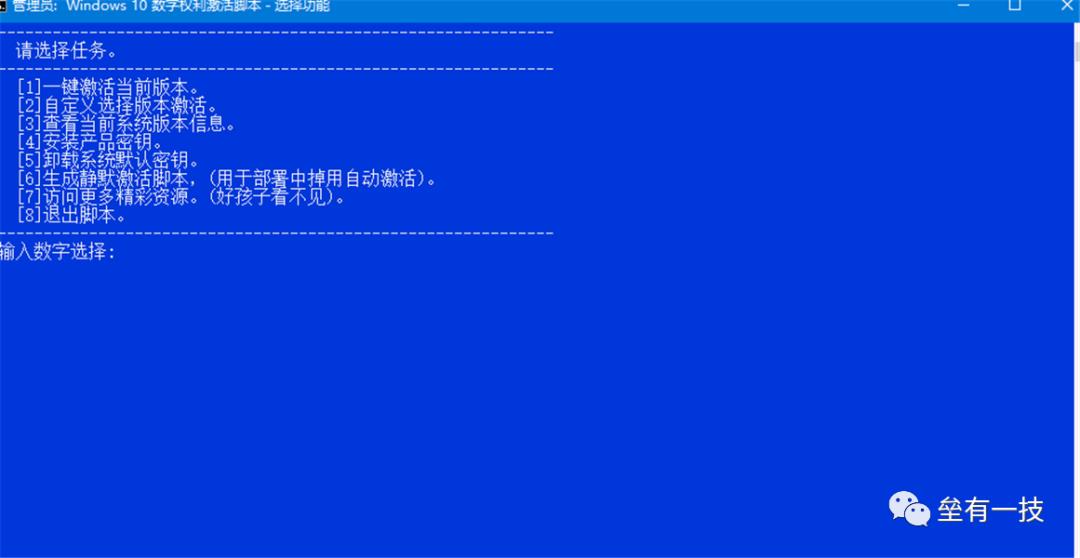
点击1即可,因为是永久激活,数字驱动,所以有时候一次可能会失败,多尝试几次就好了。(笔者是一次激活成功,比较幸运)
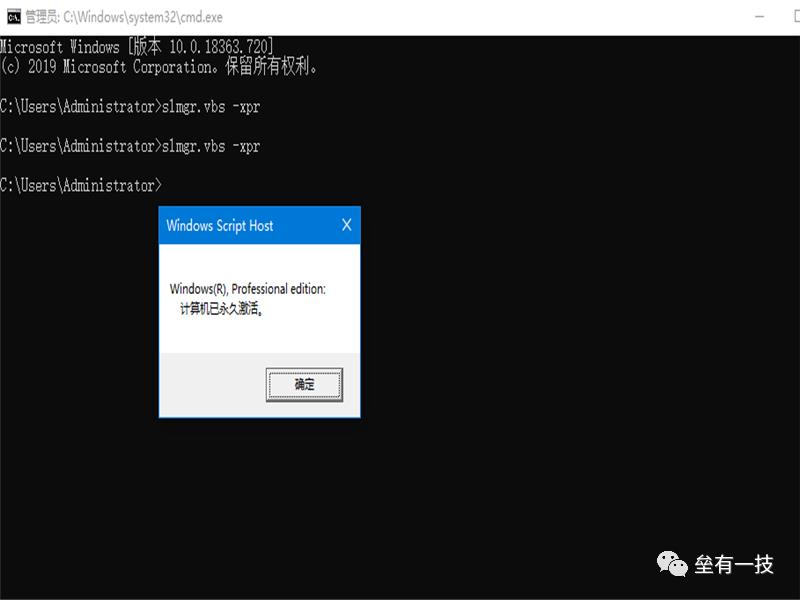
完成激活后,我们可以查看一下系统的状态,按win+R键,在运行中,输入“cmd”回车,然后输入“slmgr.vbs -xpr”,会出现上图的框格。
11.如果系统启动之后,进入Windows系统,出现磁贴去不掉,桌面出不来的情况,有可能是开启了Windows的平板模式,关了就好。
四.总结
物理收获:
一个装有冰山启动的启动U盘,U盘内还含有网卡驱动软件+windows10 数字激活压缩包,唯一缺少的就是一个Windows镜像。
一个机械硬盘,购买硬盘盒之后可以当做存储硬盘使用,用来存储一些珍藏版的大内存电影以及书籍。
以上是关于更换固态硬盘详细流程的主要内容,如果未能解决你的问题,请参考以下文章