Jenkins在windows环境下的3种部署方式
Posted newj
tags:
篇首语:本文由小常识网(cha138.com)小编为大家整理,主要介绍了Jenkins在windows环境下的3种部署方式相关的知识,希望对你有一定的参考价值。
本文主要介绍Jenkins在windows环境下的3种部署方式:
(1)官网下载jenkins.msi文件直接安装。jenkins官网地址:https:/jenkins.io/zh/
(2)jenkins.war包,在tomcat中进行部署
(3)命令行运行jenkins.war包
安装包链接:https://pan.baidu.com/s/1QAcsdUTYpR4c_coA9234yQ 提取码:tk4d
tips:
前两种方式在构建web自动化任务时,都不会在用户前台打开浏览器,只有最后一种方式会有打开浏览器的效果。
在解析war包时会默认在c盘生成jenkins安装目录,可在环境变量中设置jenkins的安装目录:JENKINS_HOME
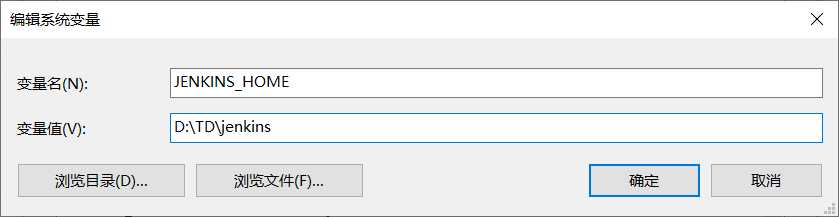
1、官网下载jenkins.msi文件直接安装
(1)安装完成之后,在网页输入http://localhost:8080进行访问
(jenkins的默认端口是8080,若访问异常,检查端口和jenkins服务启动情况)
首次访问需要输入【管理员密码】,找到jenkins安装目录下的下InitialAdminPassword文件,查看密码
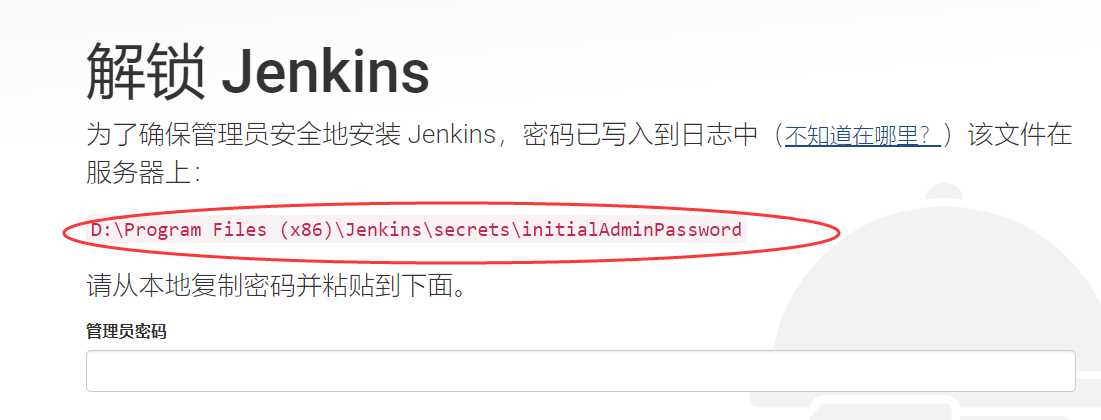
(2)插件安装
因为是国外源,安装较慢,可自定义安装,或者先不安装插件,后面再根据需要进行安装
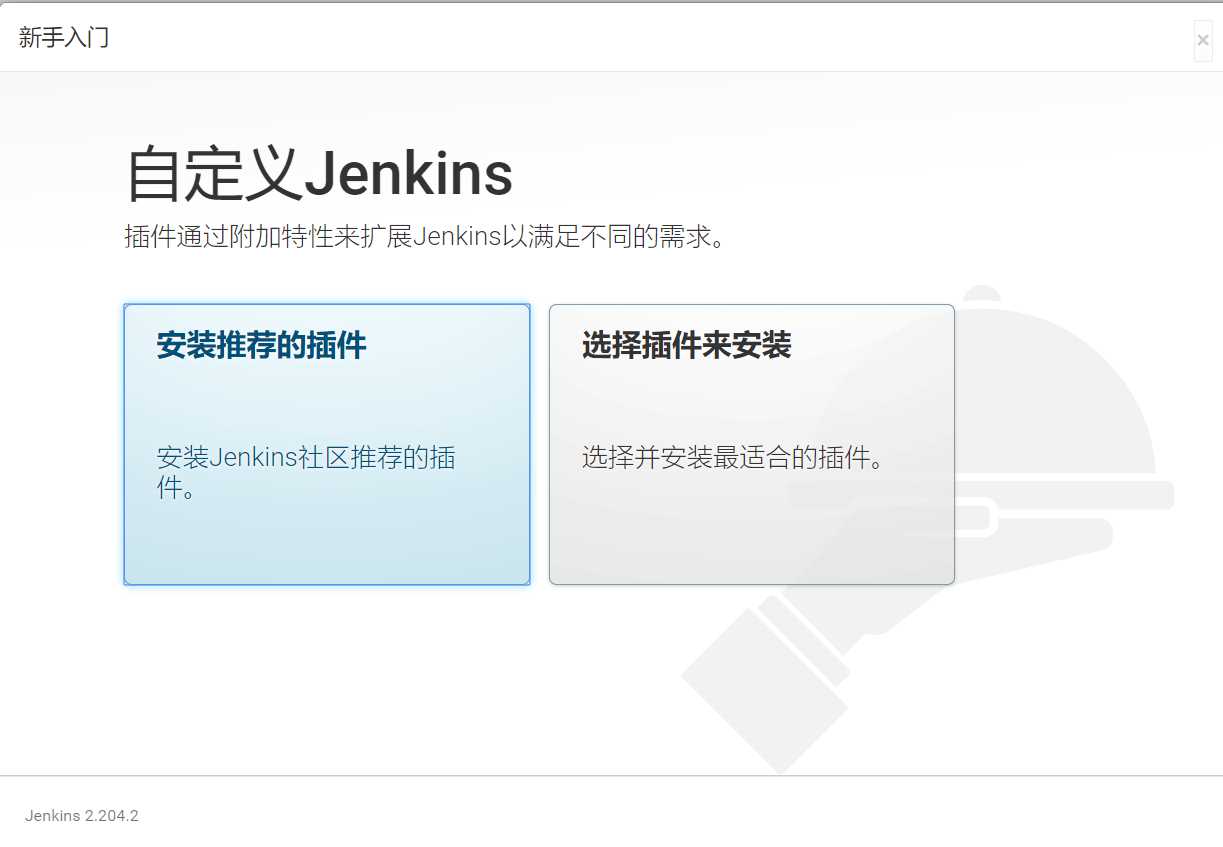
2、jenkins.war包,在tomcat中进行部署
(1)先安装配置tomcat,将下载好的jenkins.war放于tomcat的webapps目录下
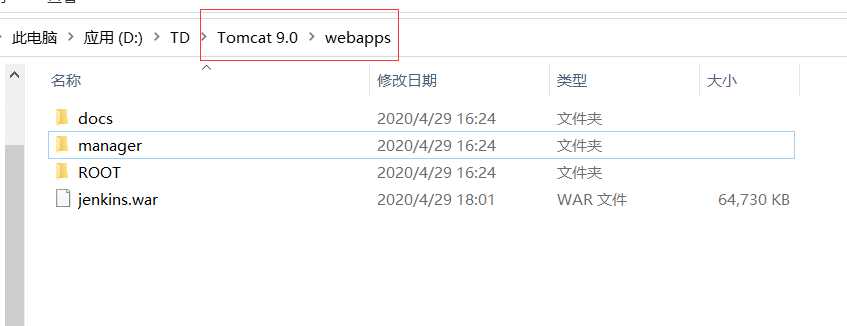
(2)启动并访问tomcat,在tomcat中启动jenkins
tomcat的默认访问地址:http://localhost:8080,jenkins访问地址:http://localhost:8080/jenkins/
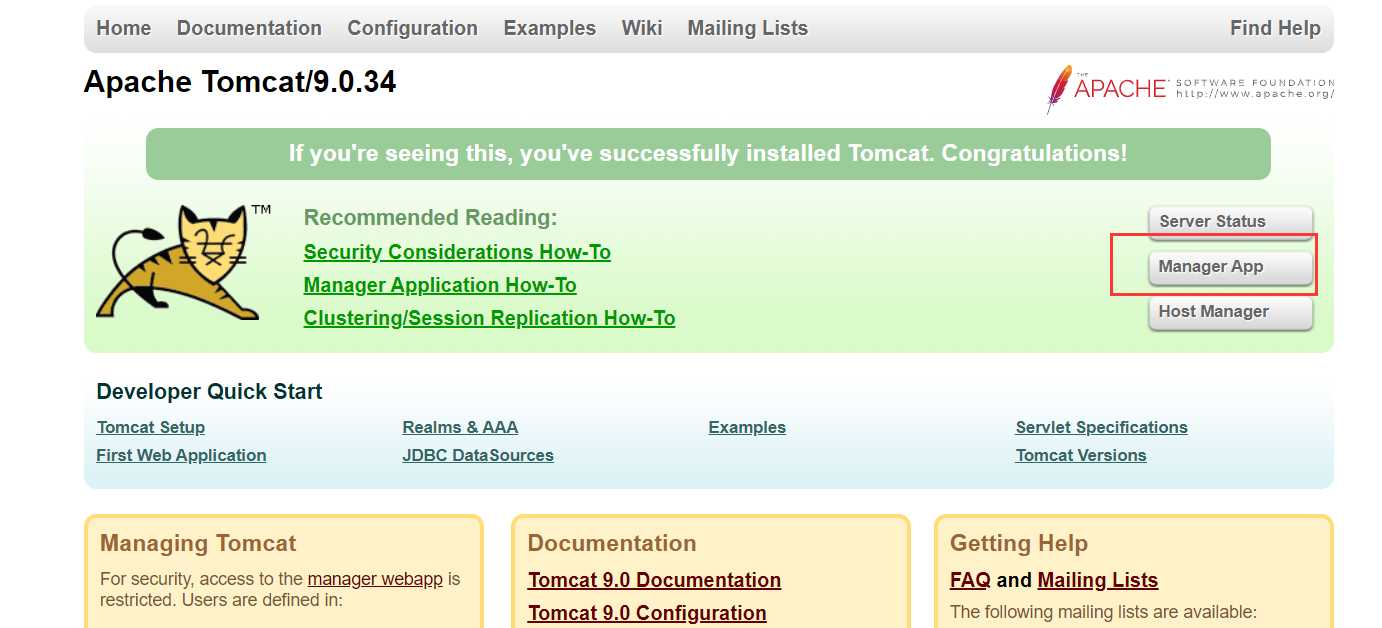
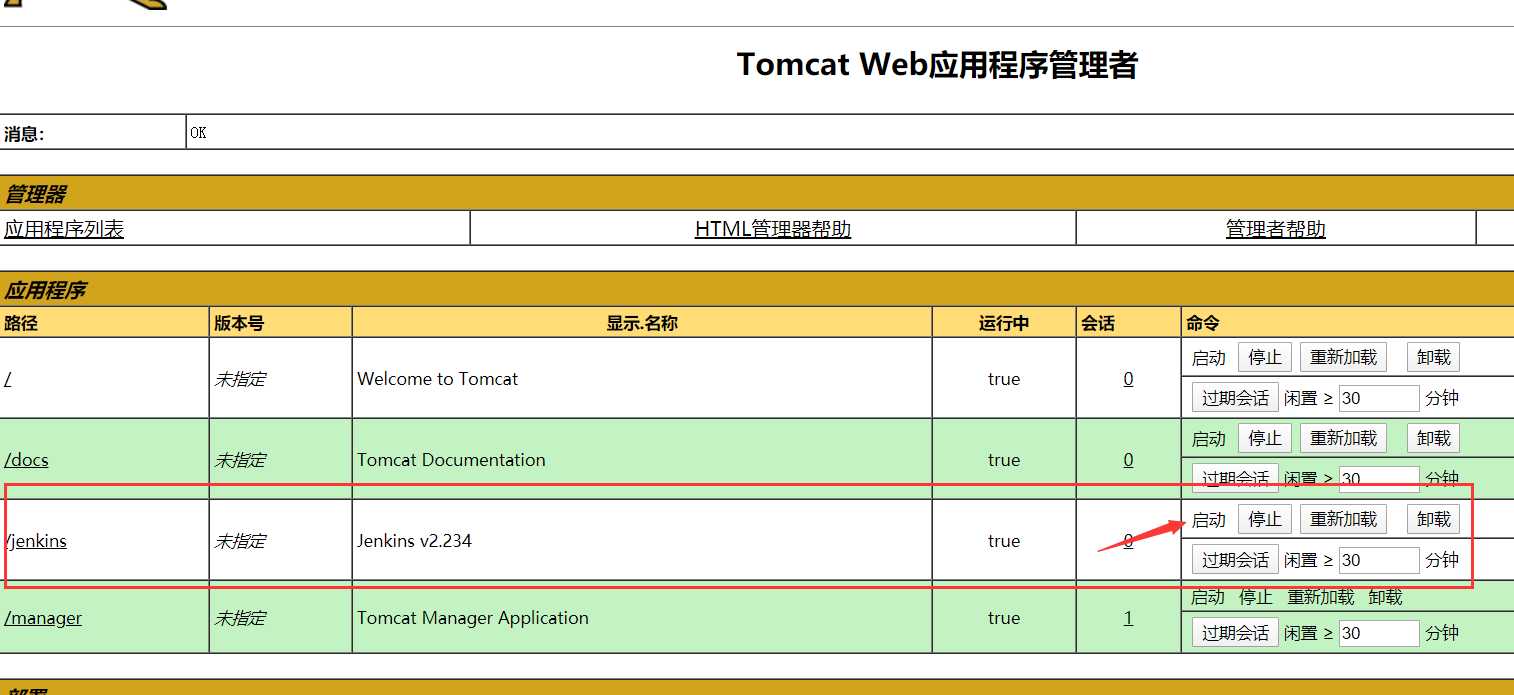
3、命令行运行jenkins.war包
(1)命令行:切换到jenkins.war所在目录,执行java -jar "jenkins.war"命令
(若要修改访问端口:使用命令java -jar "jenkins.war" --ajp13Port=-1 --httpPort=8088执行)
执行之后,出现running,可访问jenkins,访问地址:http://localhost:端口
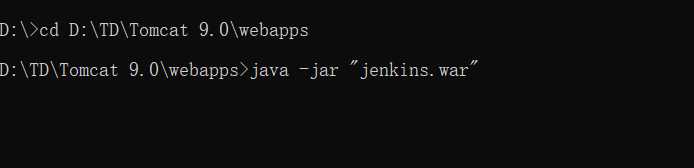
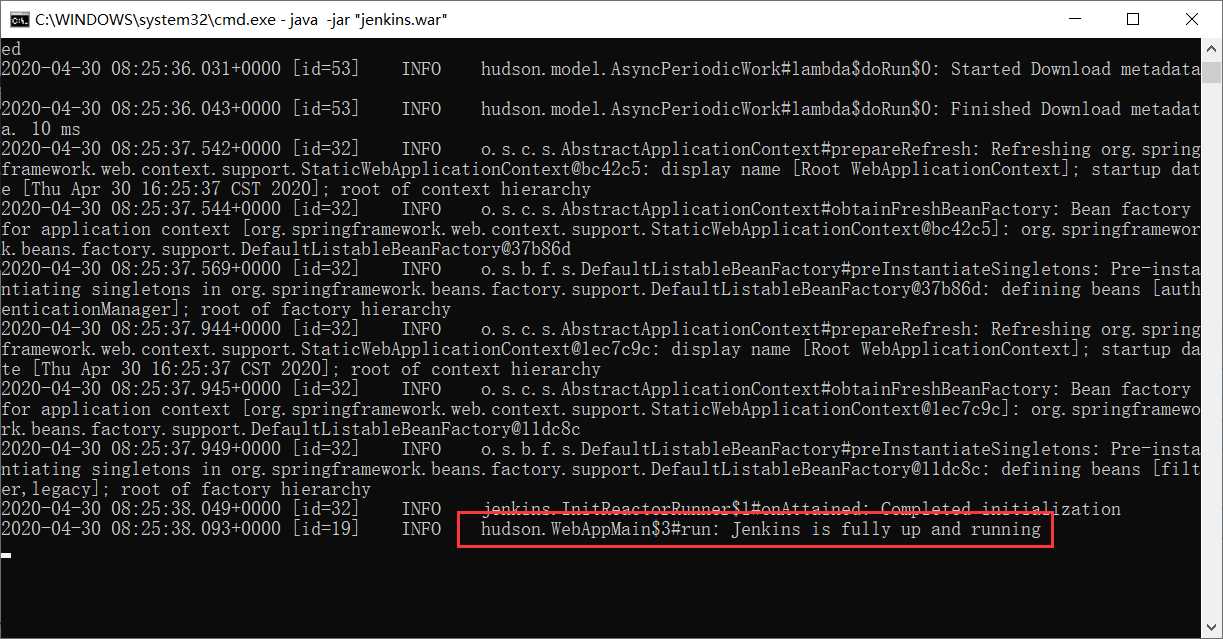
以上是关于Jenkins在windows环境下的3种部署方式的主要内容,如果未能解决你的问题,请参考以下文章
一步步部署基于Windows系统的Jenkins持续集成环境