小小知识点(二十二)word 排版技巧大全
Posted weinapang
tags:
篇首语:本文由小常识网(cha138.com)小编为大家整理,主要介绍了小小知识点(二十二)word 排版技巧大全相关的知识,希望对你有一定的参考价值。
内容提要
一. 多级标题设置
二. 图、表、公式以及参考文献编号
三. 公式居中,编号靠右设置
四. 插入目录、表、图清单
五 更新域或交叉引用
一. 多级标题设置
首先说明设置多级标题的好处
(1)后续在调整各章节顺序时会自动编号;
(2)若公式、图以及表格编号需要增加章节号,此处的多级标题设置便是前期工作。
其次咱再说说设置步骤
(1)在“开始”中选择如图所示的“多级列表”,点击选择“定义新的多级列表”
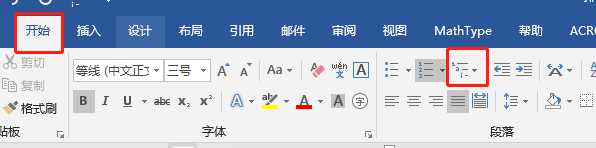
(2)点击最下方的“更多”,就会出现如下整体选项。根据自己想要的多级列表格式分别定义如下选项。
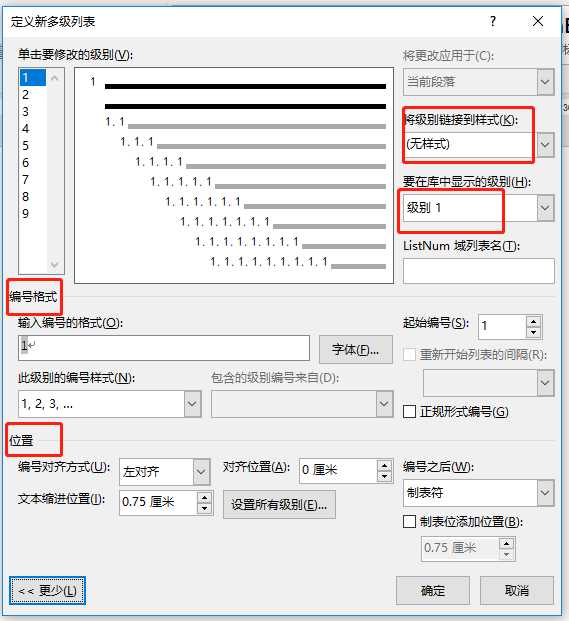
- 这里着重说一下“将级别链接到样式”这个选项,该选项的作用是将标题格式设置成如图所示选项中的样式。
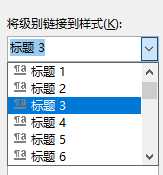
- 这里需要注意的是,只能选自带的样式,如果是自己创建的样式,这里是识别不了的,也不知道是不是word的一个bug,我之前还查了好久为什么显示不了自己创建的样式,并没有找到答案。那这里就出现一个问题,如果说自带的样式不能满足需求,怎么办呢?当然是有解决办法的,假设1级标题选择了标题1的样式(2级->标题2,3级->标题3),点击确定后,在“样式”栏目修改标题1的格式,如图所示鼠标右键标题1,选择修改
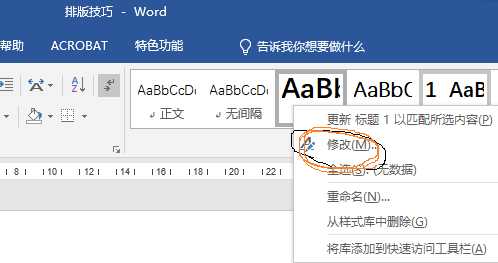
可以通过左下角的“格式”选项,设定自己所需的样式。
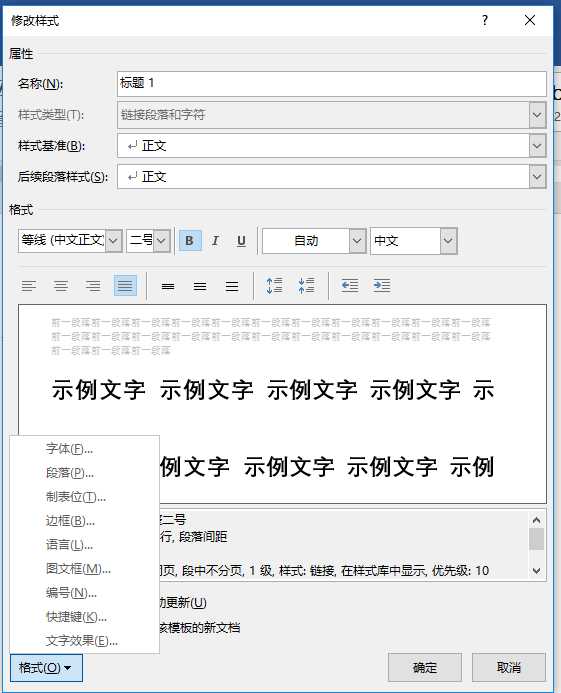
(3)完成上述两个步骤后,选择自己要设置的标题,点击样式中相应的标题样式即可 ,如图所示
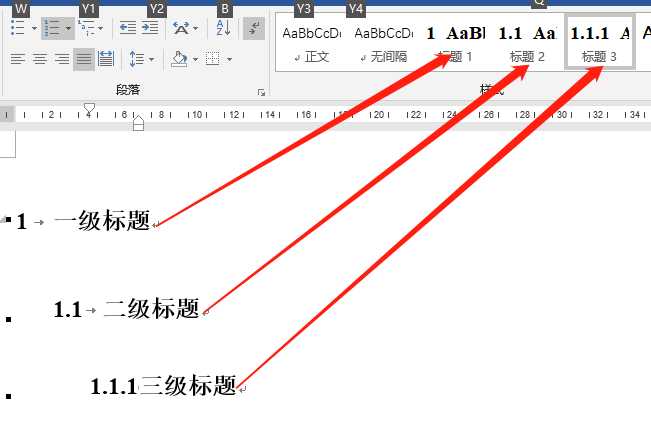
综上,多级标题设置就完成了。
二. 图、表、公式以及参考文献编号
掌握该方法,不仅可以提升编号的效率,还可以很方便的通过交叉引用的方式在正文中出现,可以规避很多人为错误。
1. 图、表以及公式编号步骤
(1)如图所示,在“引用”中选择“插入题注”,根据是图、表还是公式,选择“标签”,如果自带的不满足,还可以自己“新建标签”。然后点击“编号”选项,设置编号格式。
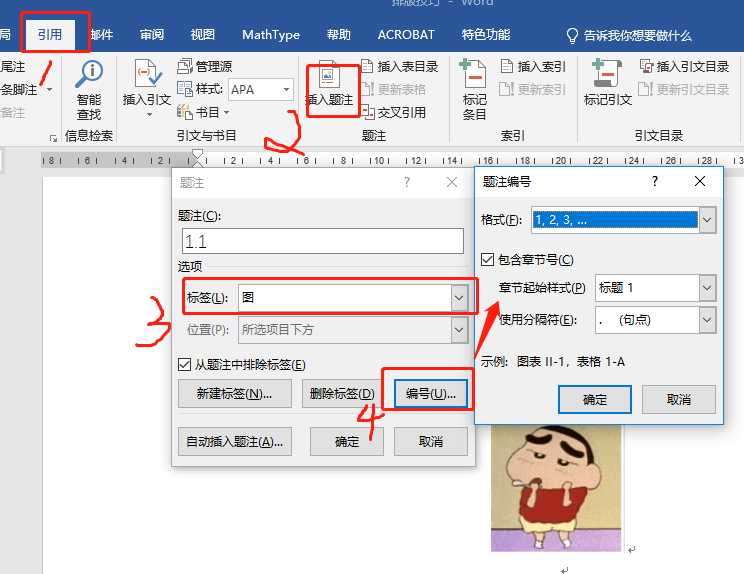
这里需要注意的是
- (1)如果编号需包含章节号,可直接在相应的框中选择。这里大家可能会遇到如下的情况,这是由于没有通过多级列表设置章节号的缘故,大家可参照上面的“一.多级标题设置”

- (2)如果大家已经按照一定的格式编号了,现在想要更改成另一种格式,也很简单。举例说明:只需要将光标放在某个编号的后面,选择“引用”——>“插入题注”——>“编号”——>设置“格式”——>点击“确定”——>点击“关闭”即可
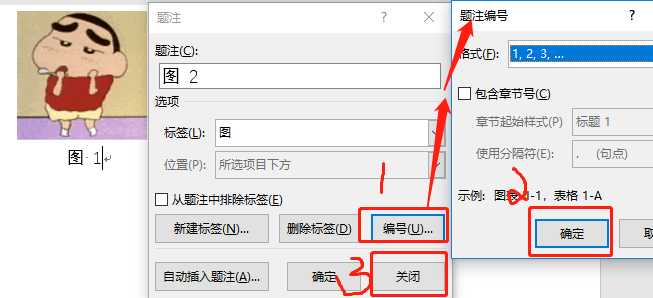
- (3)针对公式编号,还可以采用mathtype的方式,本人使用过该方法,感觉不是特别好用,如大家有需要可移步mathtype官网教程:https://www.mathtype.cn/wenti/dingyi-bianhao.html 。但是通过mathtype只插入公式那还是绝对的好用,更优秀的是可以批量修改格式,具体地参见上一篇博客https://www.cnblogs.com/weinapang/p/12770688.html。批量修改格式的方法也可以用来检查“不可编辑的公式”,但有些不可编辑的公式有可能是图片,这时候可以通过ctrl+F,选择图形,查找。
2. 参考文献编号
参考文献的编号比较简单,想必大家都很熟练。这里就说几点小细节。
(1)依次选择“开始”——>“编号”——>“定义新编号格式”,分别定义“编号样式(编号类型及字体)”、“编号格式(额外增加[]、文字等修饰)”和“对齐方式(编号对齐方式)”
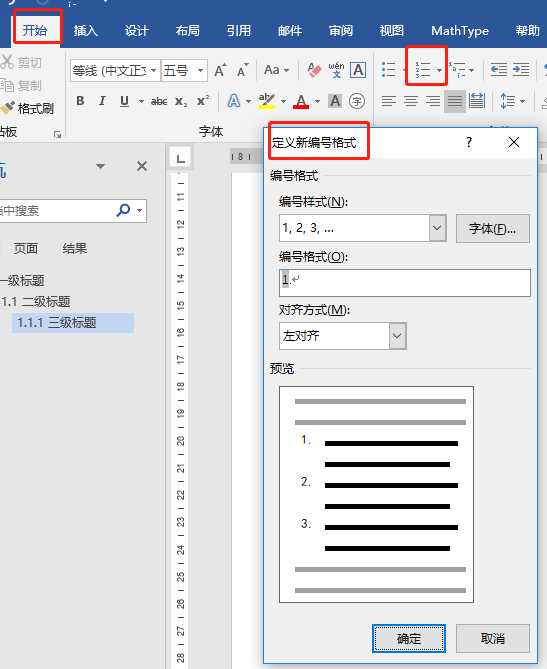
(2)如下图,选择编号,鼠标右键,选择“调整列表缩进”,可调整编号的位置、编号后的制表符距离以及文本缩进。
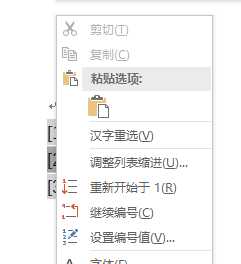
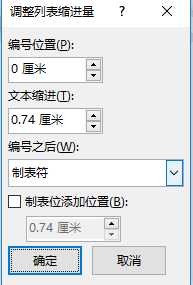
三. 公式居中,编号靠右设置
这可谓是编辑文档必备的一项技能,我猜你肯定经历过不停的敲空格键调整公式和编号位置,你甚至经历过通过插入一个表格,然后把表格边框隐去的方式,等等等。。。。,不要问我是怎么知道的(自动狗头)。咱们今天要给的通过制表符的方法,刚看了一下百度经验,写的很详细,在此就不赘述了,请移步 https://jingyan.baidu.com/article/948f5924c2b9b1d80ef5f973.html
- 在这里需要提醒的一点是 ,后续在引用公式编号的时候为防止出现连公式一起引用的情况,这里有一个小技巧。
- 1. 原始公式为: a-b=1 (1)
2. 在公式和编号之间百按下Enter(这一步非常重要,否则会导致第3部无法插入样式分隔符到公编度号的左边),将编号弄到下一行,如下所示:
a-b=1
(1)
3.在公式道a-b=1右侧插入样式分隔符:ctrl+alt+enter.公式和编号又会变专到同一行,并且出现样式分隔符。这时候样式分隔符就会插到公式左边:
4.有了样式分隔符,相当于将公式和编号分隔。正文中交叉引用公式编属号时,前面的公式一起引用就不会出现了
四. 插入目录、表、图清单

(1)全文目录:选择“引用”——>“目录”,直接选择自带的目录格式或者是自定义目录格式。
(2)表、图清单:选择“引用”——>在“题注”中选择“插入表目录”——>设置显示格式:页码、前导符等——>选择“图”或者“表格”等题注标签——>“修改”样式(字体、段落等)——>点击确定即可
这里说明一下修改样式的好处就是可以在后续更新的时候不用反复调整字体、段落等样式
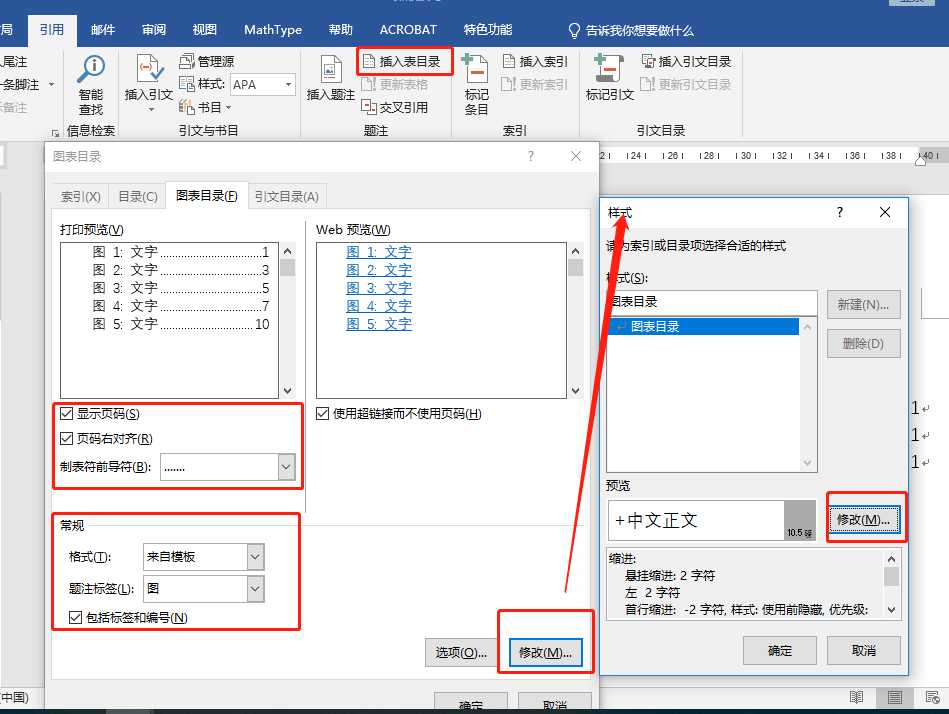
五 更新域或交叉引用
(1)针对插入目录、表、图清单等的更新,可以在相应的内容上右键。选择“更新域”——>根据自己的需求“更新全目录或只更新页码”
(2)针对图、表或者参考文献引用的更新,有多种方法可以使用。
方法一:按F9可更新全文(这里我的笔记本电脑好像不太支持,台式机上倒是可以的);
方法二:选择“文件”——>“打印”,然后再返回去看,就会发现全文有了更新;
方法三:针对局部的更新,可以选择要更新的引用,然后右键选择“更新域”即可
以上是关于小小知识点(二十二)word 排版技巧大全的主要内容,如果未能解决你的问题,请参考以下文章
JAVA之旅(二十二)——Map概述,子类对象特点,共性方法,keySet,entrySet,Map小练习
