WPF动态加载样式文件
Posted lonelyxmas
tags:
篇首语:本文由小常识网(cha138.com)小编为大家整理,主要介绍了WPF动态加载样式文件相关的知识,希望对你有一定的参考价值。
原文:WPF动态加载样式文件
WPF的资源加载方式有多种,可以写在App.xaml文件下面的Application.Resources节点下面。也可以自定义一个*.xaml文件存放。今天介绍一下自定义xaml文件存放。
我们新建的WPF项目,默认是采用App.xaml文件进行启动的,在这个文件里面有个StartupUri节点,可以指定启动那个窗口。我们可以将样式写在该文件对应节点下面,但这种启动方式并不灵活,不利于我们在程序启动的时候干点我们想要干的事。所以实际项目中,我通常采用第二种方式。好,废话不多说,进入正题。
一、第一步,新建MineStyles.xaml文件,定义好的样式,下面定义一个Button样式:

1 <ResourceDictionary xmlns="http://schemas.microsoft.com/winfx/2006/xaml/presentation" 2 xmlns:x="http://schemas.microsoft.com/winfx/2006/xaml"> 3 <Style TargetType="Button" x:Key="cbtn"> 4 <Setter Property="Background" Value="#555" /> 5 <Setter Property="BorderThickness" Value="2" /> 6 <Setter Property="BorderBrush" Value="#FBA234" /> 7 <Setter Property="Foreground" Value="#FBA234" /> 8 <Setter Property="FontSize" Value="20" /> 9 <Setter Property="Width" Value="100" /> 10 <Setter Property="Height" Value="40" /> 11 <Setter Property="HorizontalAlignment" Value="Right" /> 12 <Setter Property="Template"> 13 <Setter.Value> 14 <ControlTemplate TargetType="{x:Type Button}"> 15 <Border x:Name="Back" CornerRadius="5" BorderThickness="2" 16 Background="{TemplateBinding Background}" 17 BorderBrush="{TemplateBinding BorderBrush}"> 18 <Grid> 19 <ContentPresenter Margin="2" HorizontalAlignment="Center" VerticalAlignment="Center"/> 20 </Grid> 21 </Border> 22 <ControlTemplate.Triggers> 23 <Trigger Property="IsMouseOver" Value="True"> 24 <Setter Property="Background" Value="#FFCC33"/> 25 <Setter Property="BorderBrush" Value="#FFCC33"/> 26 <Setter Property="Foreground" Value="White" /> 27 </Trigger> 28 </ControlTemplate.Triggers> 29 </ControlTemplate> 30 </Setter.Value> 31 </Setter> 32 </Style> 33 </ResourceDictionary>
二、第二步,继承System.Windows.Application类型,并向Resources.MergedDictionaries字典里面添加资源文件:

using System; using System.Collections.Generic; using System.Linq; using System.Text; using System.Threading.Tasks; using System.Windows; namespace Day2 { public class MineApplicatioin : Application { public MineApplicatioin() { ResourceDictionary resource = (ResourceDictionary)LoadComponent(new Uri("/Styles/MineStyles.xaml", UriKind.Relative)); this.Resources.MergedDictionaries.Clear(); this.Resources.MergedDictionaries.Add(resource); } } }
三、第三步,添加一个新窗口,代码如下:

<Window x:Class="Day2.AppWindow" xmlns="http://schemas.microsoft.com/winfx/2006/xaml/presentation" xmlns:x="http://schemas.microsoft.com/winfx/2006/xaml" xmlns:d="http://schemas.microsoft.com/expression/blend/2008" xmlns:mc="http://schemas.openxmlformats.org/markup-compatibility/2006" xmlns:local="clr-namespace:Day2" mc:Ignorable="d" Title="AppWindow" Height="450" Width="800"> <Grid> <Grid.RowDefinitions> <RowDefinition></RowDefinition> <RowDefinition></RowDefinition> <RowDefinition></RowDefinition> </Grid.RowDefinitions> <Grid.ColumnDefinitions> <ColumnDefinition Width="1*"></ColumnDefinition> <ColumnDefinition Width="1*"></ColumnDefinition> <ColumnDefinition Width="1*"></ColumnDefinition> </Grid.ColumnDefinitions> <Button Grid.Column="1" Grid.Row="1" Height="35" Width="100" Content="这是按钮" Style="{DynamicResource ResourceKey=cbtn}"></Button> </Grid> </Window>
四、第四步,删除App.xaml文件,添加一个Program.cs文件,代码如下:

using System; using System.Collections.Generic; using System.Linq; using System.Text; using System.Threading.Tasks; namespace Day2 { class Program { [STAThread] static void Main(string[] args) { MineApplicatioin app = new MineApplicatioin(); AppWindow window = new AppWindow(); app.Run(window); } } }
好了,准备工作已经ok,我们看看效果,首先是光标没有在按钮上面的效果图:
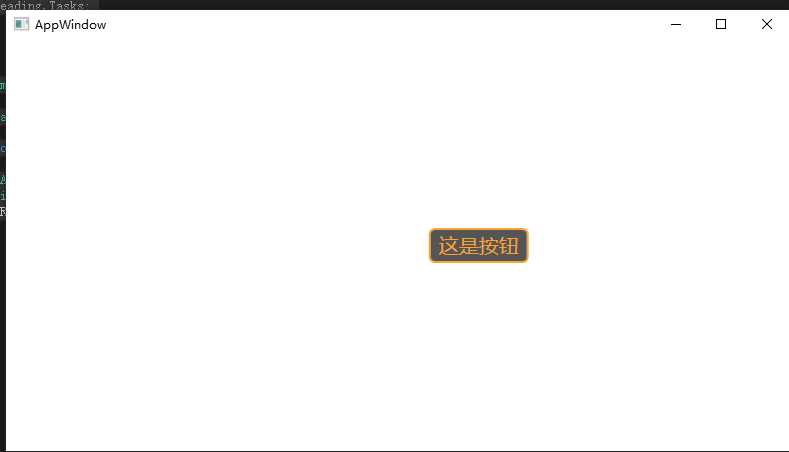
光标经过的效果图:
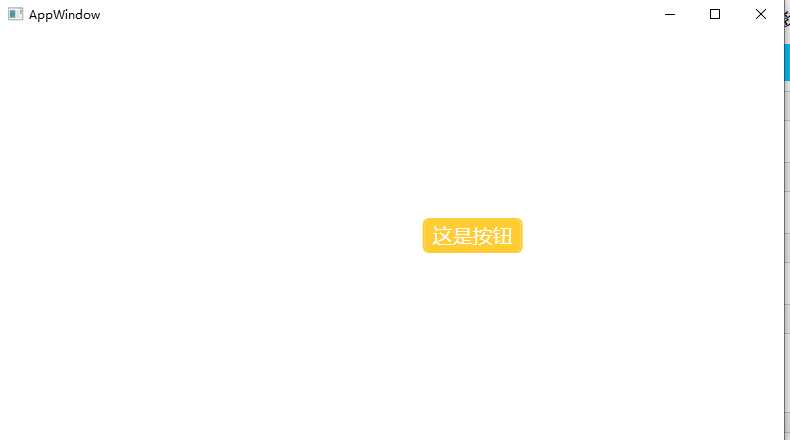
总结:动态加载资源的方式,对于开发的时候查看设计窗口的效果预览图并没有作用,可以在开发的时候把对应样式写在窗口的xaml文件里面,调好之后,再放到styles.xaml文件里面。
至此,完毕。
以上是关于WPF动态加载样式文件的主要内容,如果未能解决你的问题,请参考以下文章
WPF/Silverlight的问题:在后台代码动态生成的控件,怎么设置动态样式 Style="DynamicResource sbStyle

