小白重装系统步骤总结
Posted zhengna
tags:
篇首语:本文由小常识网(cha138.com)小编为大家整理,主要介绍了小白重装系统步骤总结相关的知识,希望对你有一定的参考价值。
今天将电脑系统重装了一下,下面总结一下操作步骤,供大家参考。
1.重装系统之前备份c盘重要文件。由于系统一般是装在C盘,重装系统后C盘的文件会被全部覆盖。所以在重装系统之前请记住,一定一定要将保存在C盘的重要文件移动到其他盘符进行备份。一般保存在C盘的文件有:桌面文件,邮箱邮件(outlook等邮箱中保存在本地的邮件最好间隔一段时间备份一下,防止重要邮件丢失),微信\\QQ\\浏览器等下载的文件,浏览器收藏夹,常用WiFi密码(电脑上的WiFi密码都是输入一遍后系统默认保存下次自动连接,一定要把密码记下来,防止忘记)等。
2.上网下载一个自己所需要的系统镜像。
3.使用小白一键重装制作U盘启动盘并进行系统重装。以下步骤copy官网(官网:http://www.xiaobaixitong.com/jiaocheng/21368.html),大家可以去官网查看步骤或者视频。
a.打开下载好的小白,点击【U盘启动】,然后点击【U盘模式】,进入界面后,在【设备名】勾选需要制作启动的U盘(首先准备一个8G以上容量的U盘),在U盘制作功能中提供了【一键制作启动U盘】与【自定义参数】,如果需要修改U盘参数可以点击【自定义参数】进行修改,不需要的用户可以直接点击【一键制作启动U盘】。
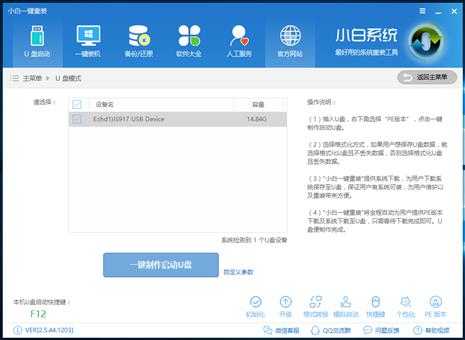
b.在右下角找到【PE版本】,这里面提供了初级版与高级版PE,每个PE版本大小都有着不同的功能。建议大家下载【高级版】,因为里面带有远程操作功能,如果你在安装过程中出现问题,可以通过小白客服中心远程帮你安装系统。
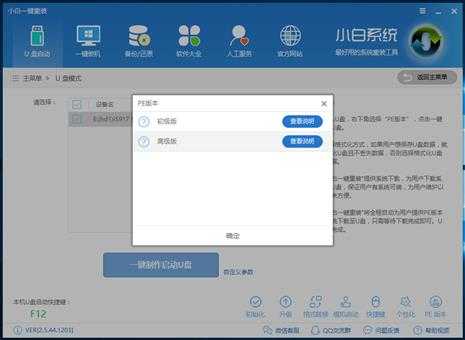
c.选择完点击【一键制作启动U盘】按钮会弹出【格式化】窗口,以下会有2种选项选择【格式化U盘且不丢失数据】与【格式化U盘且丢失数据】,建议大家选择【格式化U盘且不丢失数据】当然你也可以自己拷贝起来再制作U盘启动。
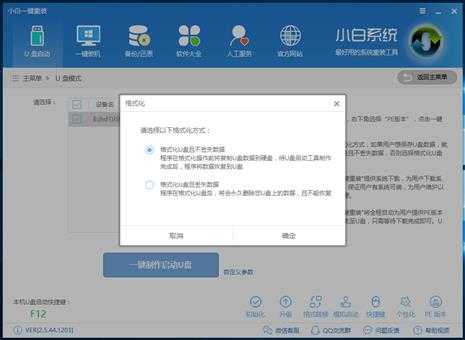
d.紧接着是【系统选择】功能,小白在制作U盘启动盘同时提供了系统下载,可以顺便勾选你需要的系统,因为系统文件较大在制作PE系统过程会有点久,请大家耐心等待一下。(由于我们已经提前下载好了系统,就可以不在这里下载系统,选择跳过【直接制作U盘】)。
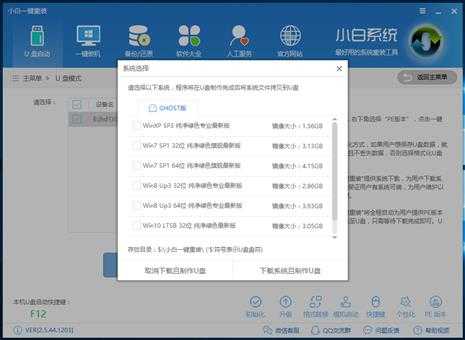
e.当下载完系统之后小白将会自动制作U盘启动以及将下载系统和备份的资料导入到U盘里面,制作的过程会有点久请大家耐心等待下。
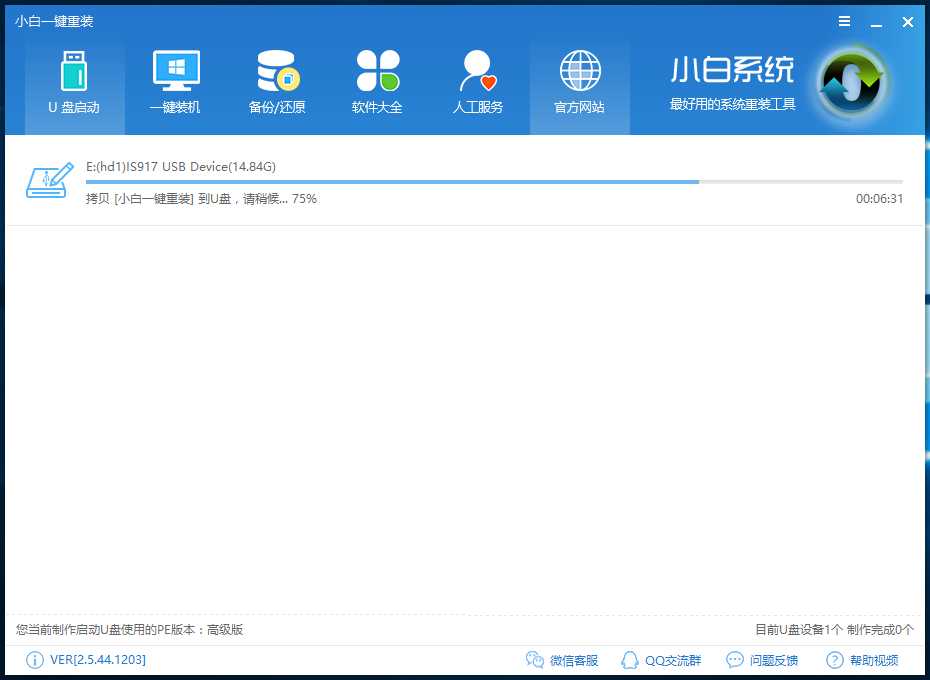
现在弹出提示U盘已经制作完成了,(温馨提示 如果出现制作失败,请重新制作失败的U盘)。
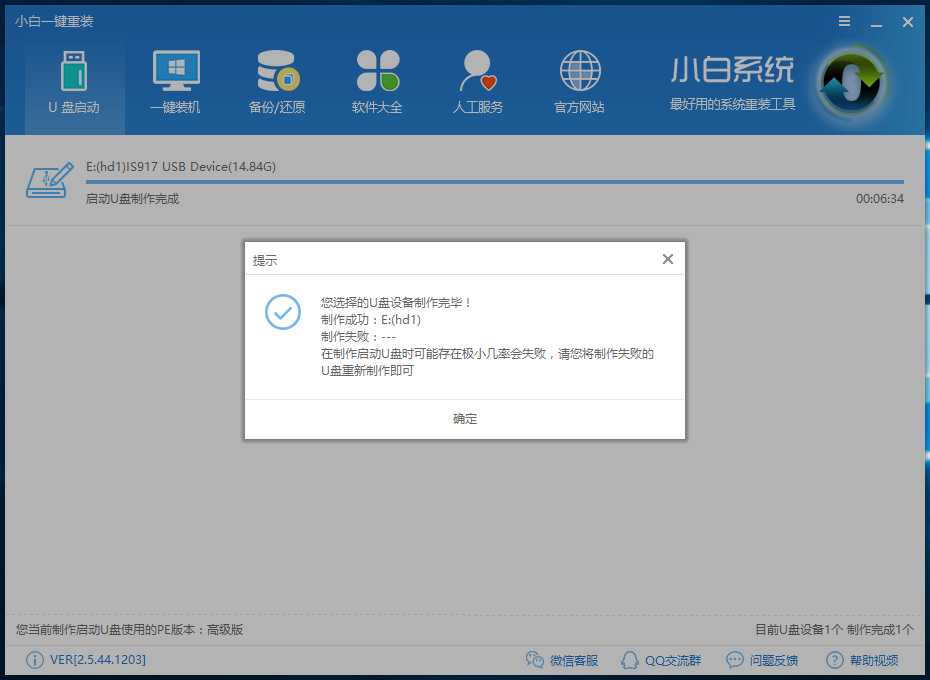
f.接着我们通过在左下角来看下自己电脑启动U盘启动的快捷键是多少。但是也有用户在按下软件检测到的启动快捷键没用情况下,也可以打开【快捷键】对应着自己的电脑品牌查询。
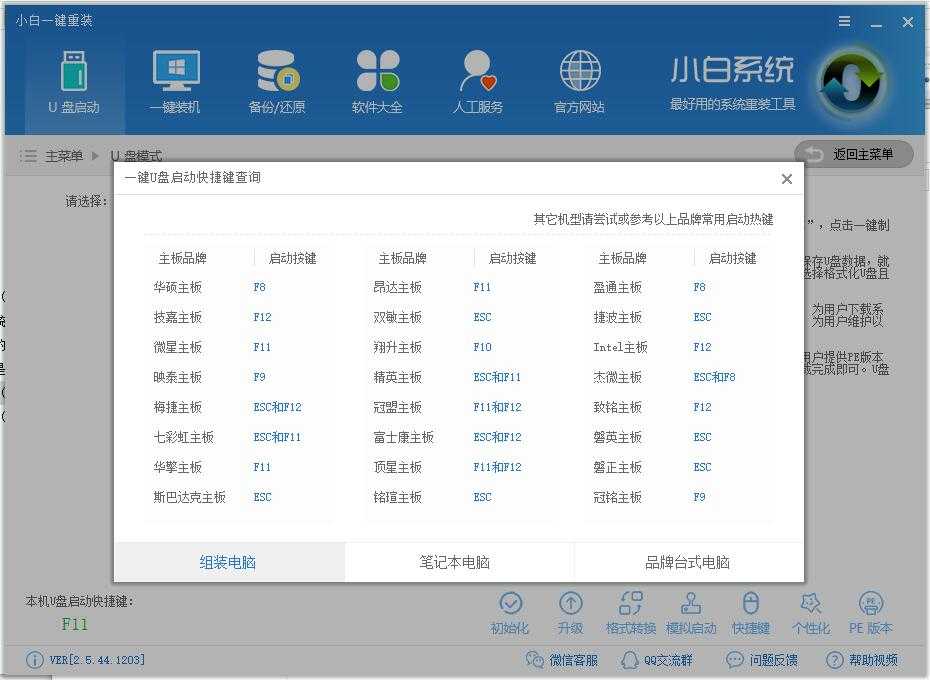
g.然后我们可以打开U盘来看下刚刚下载的系统和备份的资料是否成功导入到U盘里面了,确认没错之后,将我们提前在网上下载的系统拷贝到U盘中,重启电脑。
h.在开机时按下U盘启动快捷键并设置USB为第一启动, 进人到【小白U盘制作维护工具】,选择【02】Windows PE/ramos(新机型)进入小白PE系统。
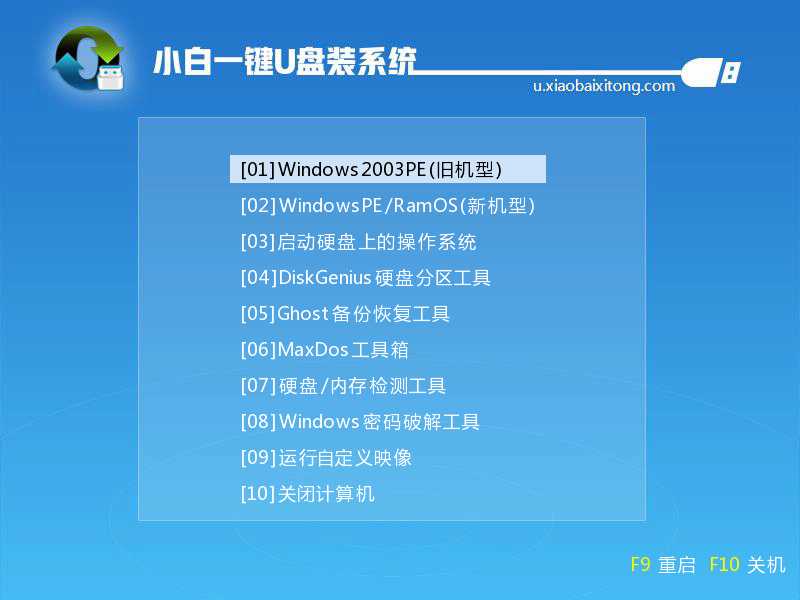
i.接着我们可以在桌面上看到有各种维护系统的工具,如磁盘检测/修复工具、GHOST工具、杀毒工具、密码恢复工具等等。计算机可以通过U盘启动计算机并对系统进行硬件或软件的维护。除此之外如果我们不太擅长于电脑还可以上网通过联系小白客服中心来进行远程协助操作。

j.最后来试验下U盘启动的最大作用 – 重装系统!大家只需打开桌面上的小白PE安装工具,然后点击浏览选择刚刚拷贝到U盘里面的系统文件,随后点击选择目标分区系统盘C盘便可以进行系统安装了,过程只需等待安装完成就可以了。
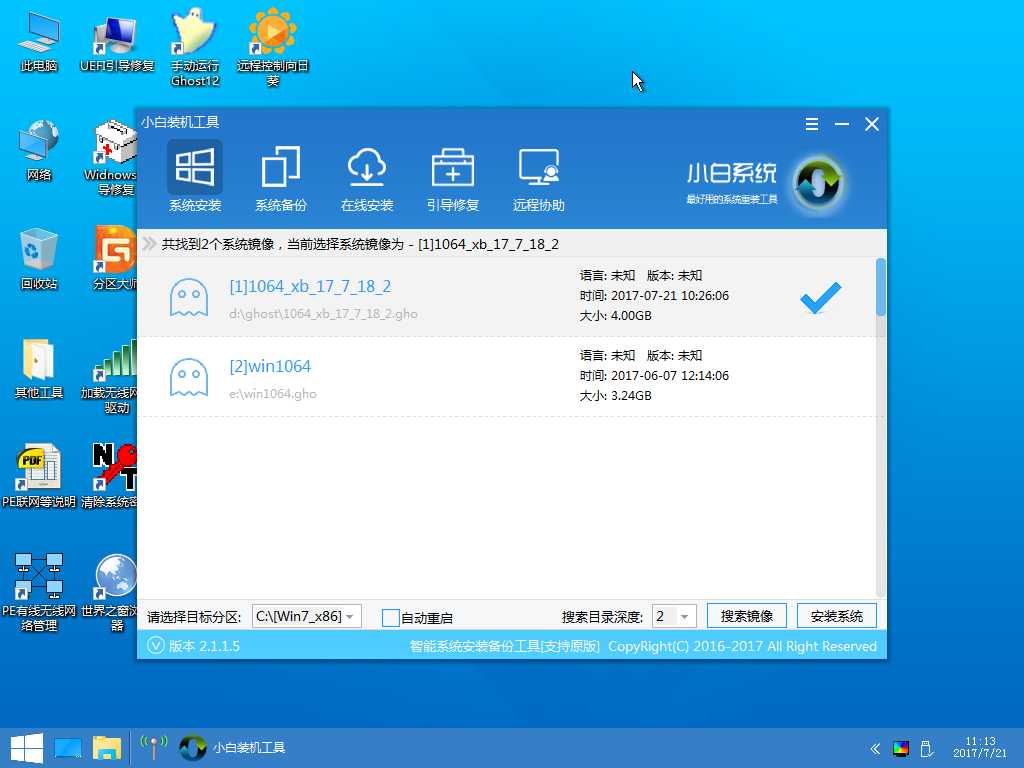
4.重装系统后,根据需要调整系统设置。比如调整桌面分辨率,设置壁纸,设置管理员密码,查看驱动是否都安装(比如无线网卡驱动、音频驱动等,可以下载驱动精灵查看安装),根据自己的习惯下载安装常用软件等。
以上是关于小白重装系统步骤总结的主要内容,如果未能解决你的问题,请参考以下文章