Windows重装系统
Posted TesterWei
tags:
篇首语:本文由小常识网(cha138.com)小编为大家整理,主要介绍了Windows重装系统相关的知识,希望对你有一定的参考价值。
本文主要针对那些不会重装系统windows的用户,虽然重装系统win7或win10很简单,但是还是有一些小白不明白如何安装新系统,也不清楚有几种安装方式。本教程现在就详细的讲讲利用U盘重装系统的具体步骤,本帖以重装Windows10系统为例,讲述一下重装系统的详细步骤。
一、前提
1、为何需要重装系统?
- 系统需要升级
- 系统崩溃
- 系统中病毒
- 个人要求等
2、常见的安装系统有哪几大方式?
- 本机自动更新Windows7->Windows10(既然是升级,所有不能由Windows10->Windows7)
- 借助第三方软件自动更新(360、电脑管家)
- 光盘安装系统(笔记本电脑需要有光驱方可)
- U盘安装系统(都适用,下面我们就主要讲讲该方式安装新系统)
二、安装与下载
1、前往如下官网下载制作U盘启动制作工具,大白菜与老毛桃制作的U盘启动盘本人都有用过,个人爱好还是喜欢大白菜,当然自己喜欢就用哪个
- 大白菜
- 老毛桃
- 杏雨梨云
下载后安装,弹出如下页面,并插入需要制作的U盘,安装如下操作,点击开始制作,由于本人已经制作过了,就不再制作了(备注:U盘重要东西事先备份哦)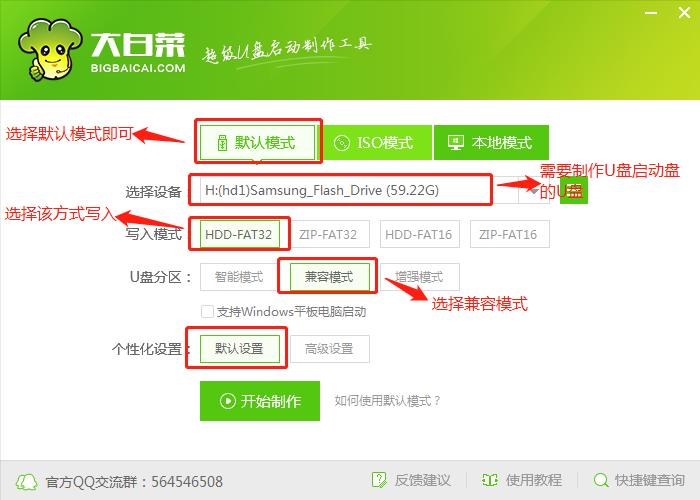
2、可前往系统之家官网下载自己需要的Windows系统(第一个为Windows 64位专业版GHO系统,第二个为Windows 64位专业版的光盘镜像文件),下载之后放到我们刚才已经制作好的U盘启动盘中(备注:必须要先制作U盘启动盘)
系统之家官网地址:http://www.xitongzhijia.net/

3、将制作好的U盘插入需要安装新系统的电脑上,并将电脑重启,此时不停的按F2进入Bios设置页面,再进入Boot
选项中进行启动顺序设置,将U盘启动列为第一启动项按F10保存退出(可自行百度)
各种品牌的一键启动U盘的快捷键查询表如下: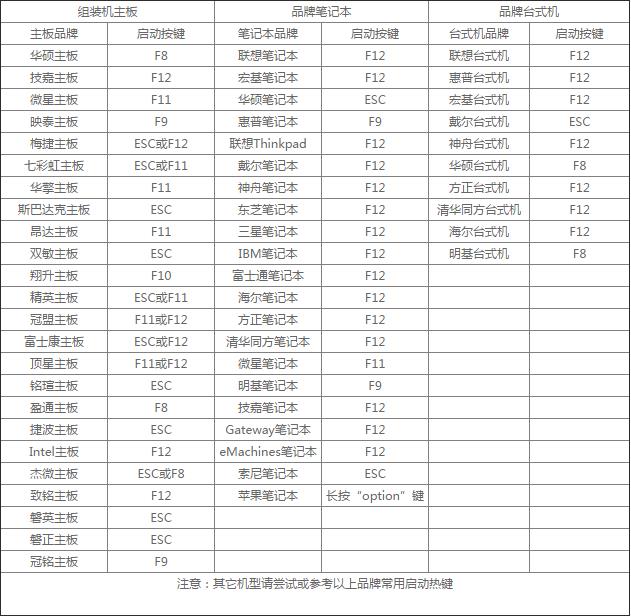
4、按方向键选择02进入大白菜PE页面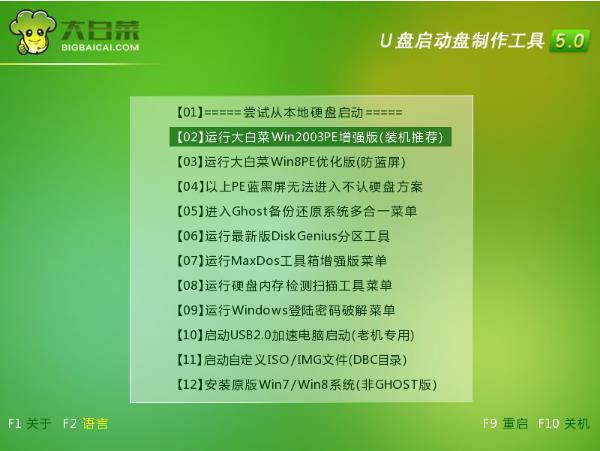
5、开始进入PE系统
6、选择大白菜PE一键装机
7、可选择安装纯净系统或者一键GHO还原,此处我们选择一键还原
8、接下来会出现一个正在解压GHO的窗口,该窗口有进度条,此时我们无需做任何操作,只需耐
心等待其完成即可,如下图所示:
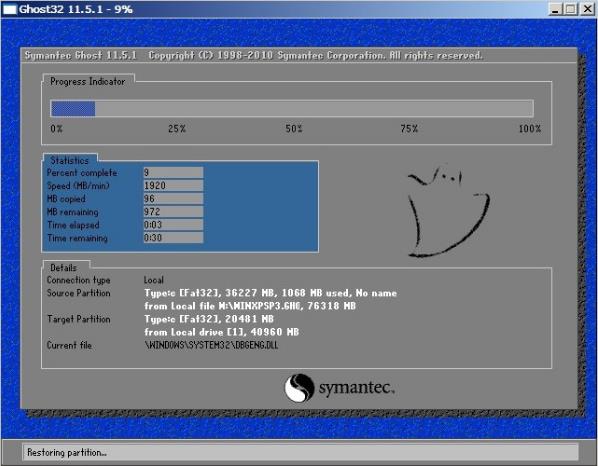
9、安装完后会弹出提示框,选择重启即可是一个全新的系统了,怎么样,学会了吗?
以上是关于Windows重装系统的主要内容,如果未能解决你的问题,请参考以下文章