VMware图文安装路径
Posted wjglm
tags:
篇首语:本文由小常识网(cha138.com)小编为大家整理,主要介绍了VMware图文安装路径相关的知识,希望对你有一定的参考价值。
VMware图文安装路径
只有配置较高的电脑才可以使用虚拟机,这意味着:
(1) 较快的CPU: intel i5及以上
(2) 较多的内存: 4G及以上
(3) 固态硬盘: 只有固定硬盘SSD才适合玩虚拟机,否则运行得太慢
(4) 硬盘空间充足:在某个盘下预留20G空间
VMware是一款用于创建虚拟机的软件。本文介绍VMware workstation 10的安装方法。
事先下载安装包: VMware-workstation-full-10.0.1-1379776.exe
双击运行,
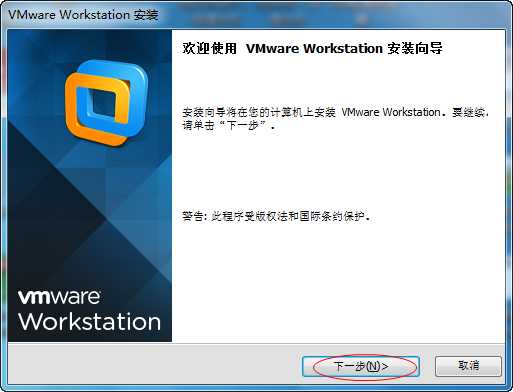
点“下一步”,
点“我接受许可协议”,
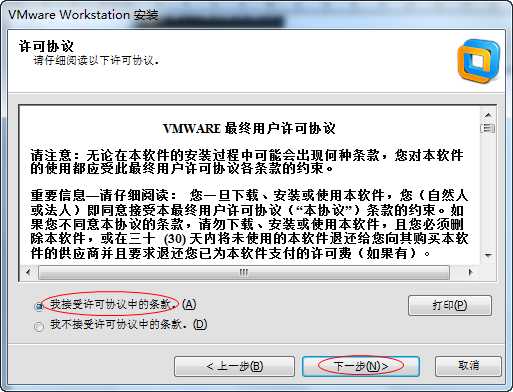
点“下一步”,
点“典型”
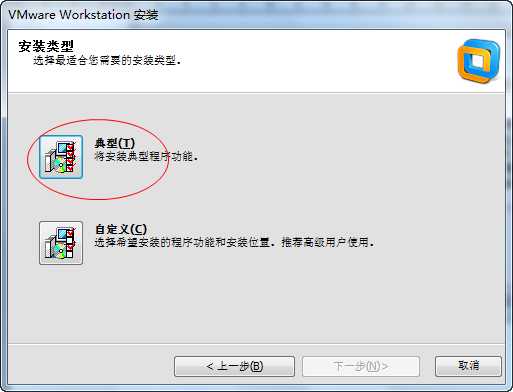
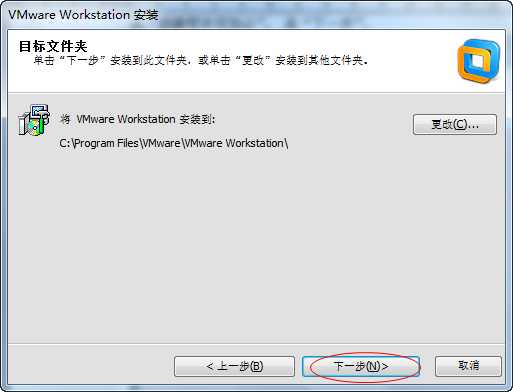
点“下一步”,
取消勾选“检查产品更新”(这个其实无所谓)
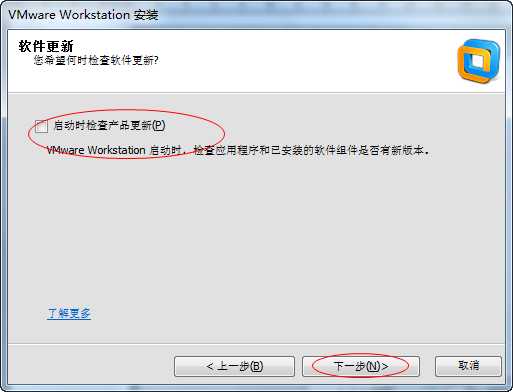
点“下一步”,
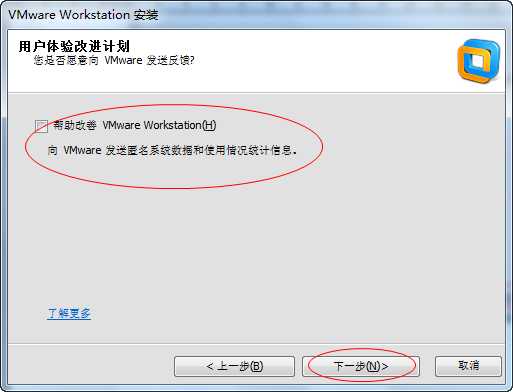
点“下一步”,
点“下一步”,开始安装文件,
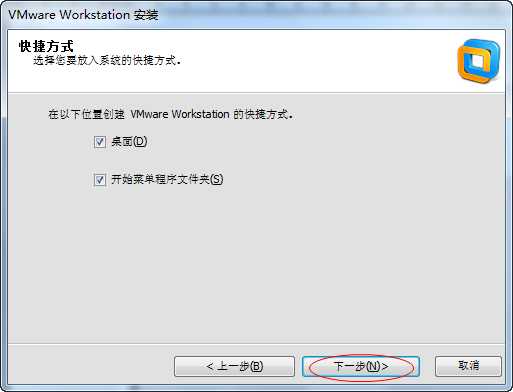
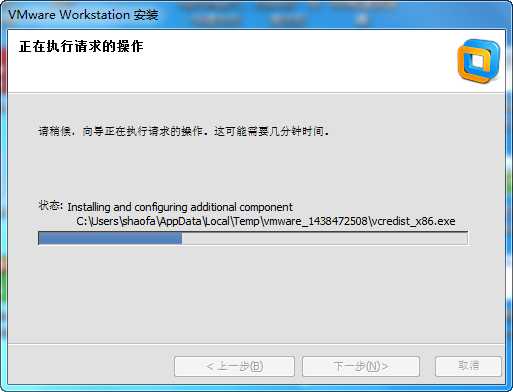
安装完成。
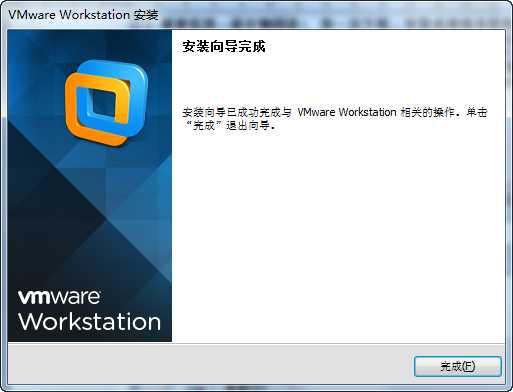
点“完成”
从开始菜单里,启动VMware,主界面如下
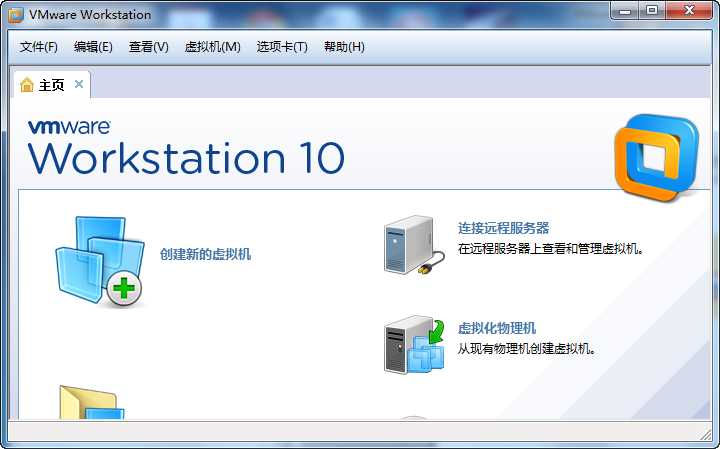
下面介绍如何注册该软件。在程序的主界面下,在菜单里选择 “帮助 | 输入许可证密钥”
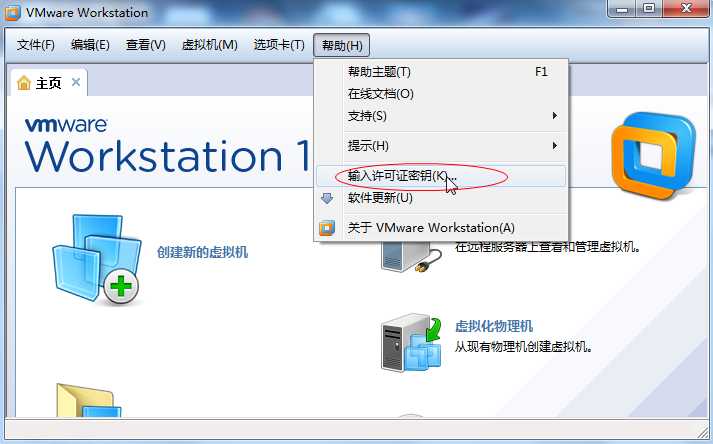
点“输入许可证密钥”
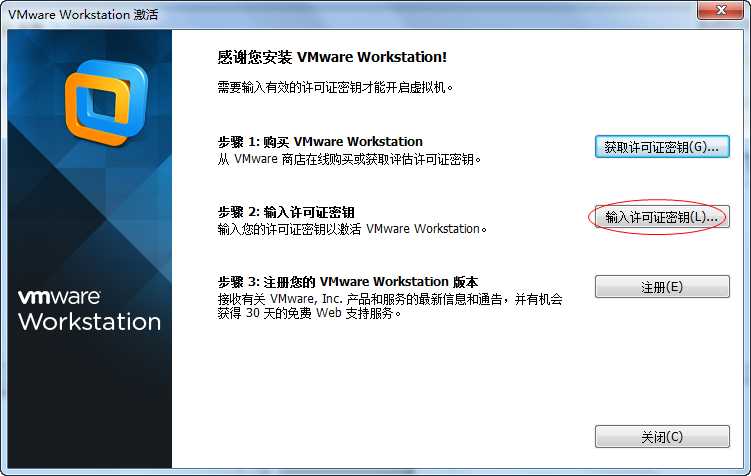
在弹出的对话框里输入你的 VMware workstation 10序列号 即可

不推荐使用虚拟机模拟两台电脑
1、现在的电脑并不贵,通常情况我们家里都可能有低配置的闲置电脑。
2、即使你的电脑再快,横向的能力提升毕竟有限。
3、纵向的扩充性能可以无限增加。
4、互联网架构下,我们要考虑负载均衡,比如一台电脑只运行数据库,另一台电脑运行web程序。
5、当一个需求急剧增加,比如一台电脑上的数据库越来越大(指并发访问),这是基本策略也是纵向扩充性能,比如采用库表分离。
注:此处增加了一些互联网架构的基础讲解
以上是关于VMware图文安装路径的主要内容,如果未能解决你的问题,请参考以下文章
[虚拟机]windows server 2019 服务端系统(VMware 15)虚拟机安装图文教程
[虚拟机]windows server 2019 服务端系统(VMware 15)虚拟机安装图文教程
002-VMware Workstation pro14 虚拟机下安装CentOS6.5图文教程