word中怎样设置页码包含总页数
Posted xiang--liu
tags:
篇首语:本文由小常识网(cha138.com)小编为大家整理,主要介绍了word中怎样设置页码包含总页数相关的知识,希望对你有一定的参考价值。
一个同事做毕业论文,论文是Word格式,1-2页是封面和目录,不需要页码,第3-10页是论文内容,需要从第1页开始显示,并显示论文内容的总页数8 页。具体为页脚处显示“第*页共*页”。他让我帮忙设置一下,我也不太熟悉,当然网络资源是很丰富的,随时可以参考。搜索了一番,发现介绍的内容很多,但是都不太全。我把这些内容综合了一下,多方测试,终于解决了问题,呵呵,心情很愉快啊。感觉这玩意儿平时也很有用,记录下来,希望对自己对别人都有所帮助。
在WORD中,将插入点定位在第二页末,选择菜单中的“插入—分隔符”,弹出分隔符菜单,点击“分节符类型”中的“下一页”并确定。

选择菜单“视图—页眉与页脚”,光标自动定位在第3页的页眉,并弹出菜单,选择页脚,此时页脚处右上角有显示“与上一节相同”。

点击“页眉和页脚”工具栏中的“链接到前一个”图标,页脚右上角的“与上一节相同”消失。

这样第3页与前2页就完全分开了,可以独立的输入页码和统计总页数了。
为了美观,在页脚的中间位置输入文字“第页,共页”。
在“第”后直接按“页眉和页脚”菜单中的插入页码图标插入页码,并按“设置页码格式”图标,弹出“页码格式”菜单,在“页码编排”中选择“起始页码”为“1”,此时页数显示为“第1页”到“第8页”,完全正确。
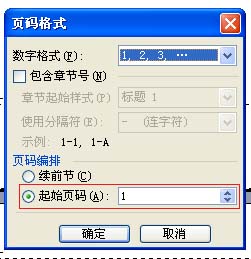
总页数就不能直接以按“页眉和页脚”中的“插入页数”图标的方式插入了,这样统计出来的总页数是包括目录在内的10页了,而不是论文内容的8页了。这里的总页数可以用插入域的方式。
鼠标定位在“共”后,选择“插入—域”,弹出域菜单,选择“=(Formula)”,并去掉“更新时保留原格式”前面的勾并确定。
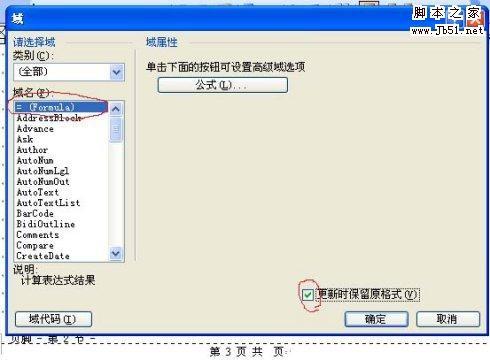
按下“确定”后,页脚中的文字变为“第1页 共 !异常的公式结尾 页”。

此时不必吃惊,其实这只是一行域代码而已,只要按下Alt+F9就可以让它显露原形,即“第 {PAGE}页 共{=}页”。

在这行代码中的“=”号后,继续插入域,这次我们插入的域是“编号”中的“SectionPages”。
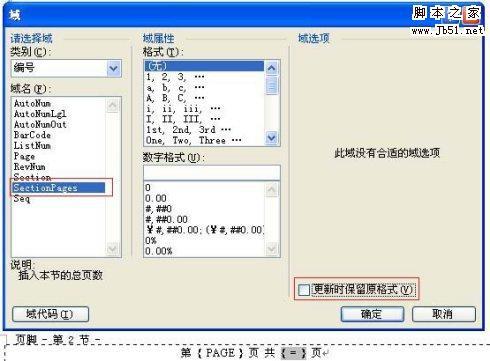
插入后域代码变为“第{PAGE}页 共{ ={SECTIONPAGES} } 页”。这样总页数的问题就解决了。

还记得我们刚才将域还原为代码的热键么?对了,是Alt+F9,再次按下Alt+F9将执行域代码,得到的就是具体的数字页码了,此时第一页的页脚处显示为“第1页共8页”,如下图。
https://www.kafan.cn/A/y3174lzp3k.html
以上是关于word中怎样设置页码包含总页数的主要内容,如果未能解决你的问题,请参考以下文章
