TIA WinCC Professional入门经典 创建画面与联合仿真
Posted hwlib
tags:
篇首语:本文由小常识网(cha138.com)小编为大家整理,主要介绍了TIA WinCC Professional入门经典 创建画面与联合仿真相关的知识,希望对你有一定的参考价值。
TIA WinCC Professional 入门经典》一共30篇,如果我们的文章您每篇都转发的话,会在结束时获赠完整视频,欢迎关注,欢迎转发!


***************************************************************************************
***************************************************************************************
本节我们将介绍WinCC项目资源管理器,里面的一些概念目前可能还理解不了,不过没关系,本节的目的是希望大家能对WINCC项目有个整体了解,具体实现细节后面会再一一进行详细介绍。
博途开发环境的左侧设备树负责对计算机中所有可用的访问接口和项目中的所有设备资源进行管理。设备树的一级目录包含项目、接口资源和读卡器,参见下图所示。
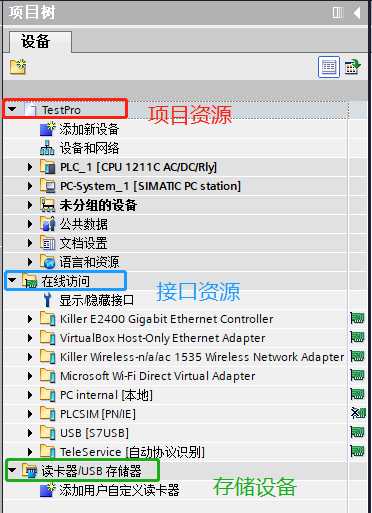
图2.3.1 设备树
项目资源目录下包含了我们创建的所有站点,上图中可以看到的是之前我们创建的PLC站(PLC_1)和PC站(PC-System_1)。这里我们重点的谈一谈PC站目录下的所有资源。展开上
图中的PC站,我们可以看到它包含了一个WinCC RT Professional项目和一个本地模块,另外还有设备组态和在线诊断。
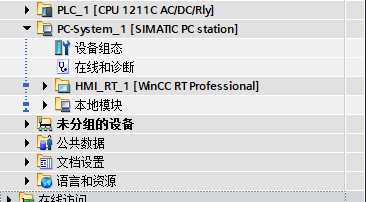
图2.3.2 PC站资源
双击PC站目录下面的“设备组态”,打开后是这样的。
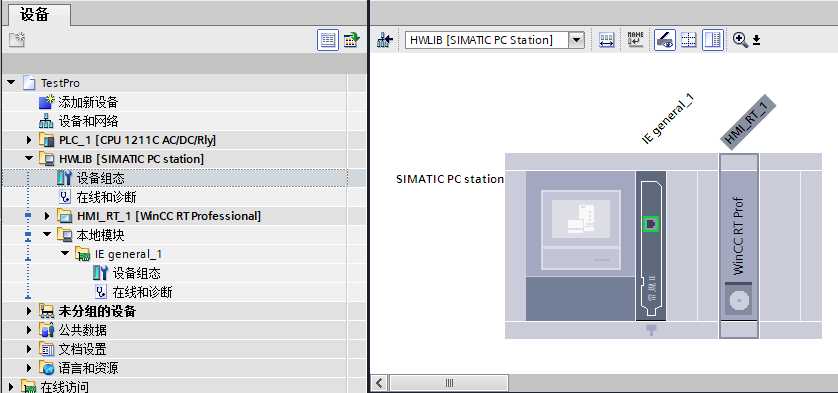
图2.3.3 PC站资源
选中右侧窗口中的WinCC RT Prof,我们可以在下面的属性窗口中设置WinCC项目的相关属性。
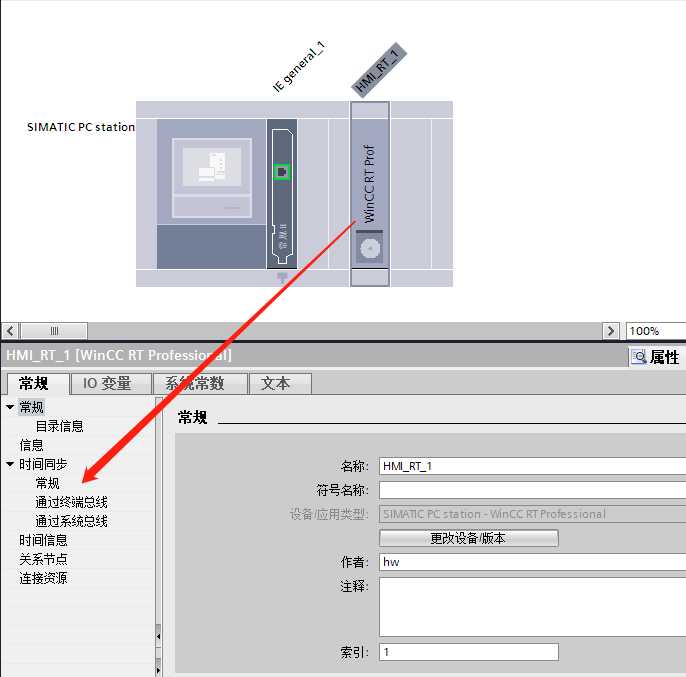
图2.3.4 WinCC RUNTIME属性
选中右侧窗口中的网卡,我们可以在下面的属性窗口中设置相关网络属性。
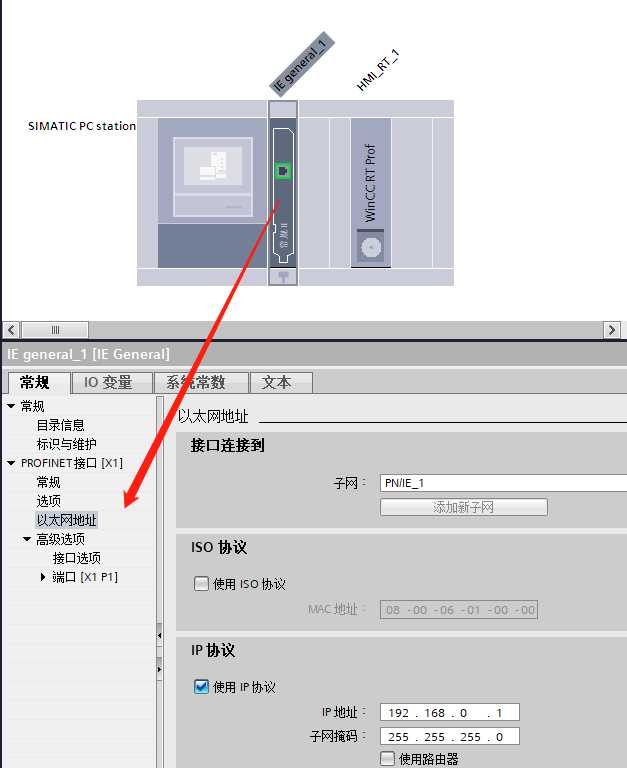
图2.3.5 网络属性
双击文件夹“HMI_RT_1[WinCC RT Professional]”,我们看到的应该和下图一样。
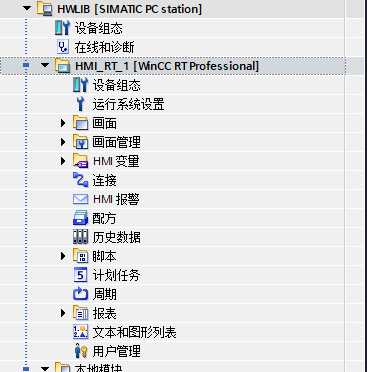
图2.3.6 WINCC RUNTIME资源
上图包含了WINCC RUNTIME所有可用的资源。下面我们逐一来解释它们的用途。首先打开“设备组态”看到的是和图2.3.4 WinCC RUNTIME属性一样的,也是用于设置WINCC 项目的属性,这里不再赘述。
双击“运行系统设置”,这里我们可以对WINCC RUNTIME相关属性进行设置,包含启动的服务、画面样式、归档周期等等。
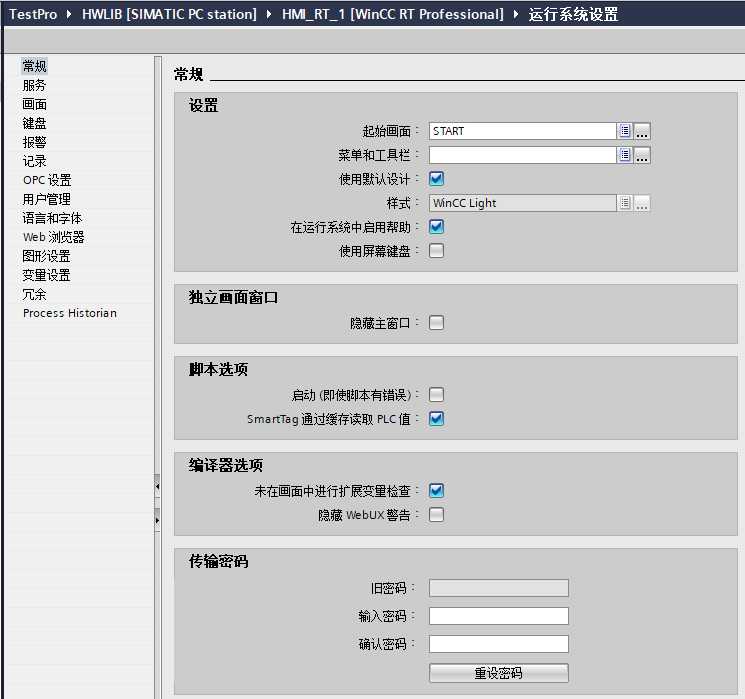
图2.3.7 运行系统设置
双击“画面”,这里我们可以为项目插入新的监控画面,也可以对画面进行分组。如果画面很多的话,按照工艺或者区域进行分组是很有必要的。分组方法是在“画面”上右击,选择“新增组”即可插入一个新的画面子文件夹。
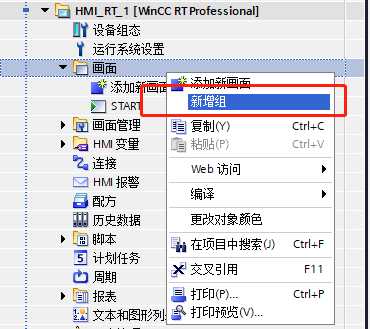
图2.3.8 新增组
这里我新增了“搬运工位”和“焊接工位”,完成后如下图所示。
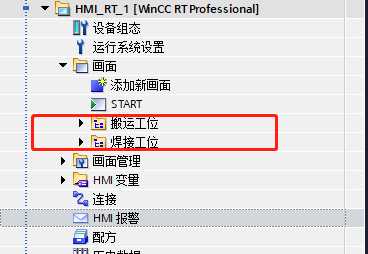
图2.3.9 新增的画面子文件夹
双击“画面管理”,这里我们可为画面设计菜单和工具栏。不过在工控项目中,菜单和工具栏不太实用,所以很少有人会用到这个。
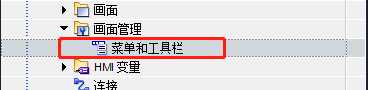
图2.3.10 菜单和工具栏
双击“HMI变量”,这里管理的是WINCC变量表,双击“显示所有变量”我们可以在里面为WINCC项目添加新的变量。
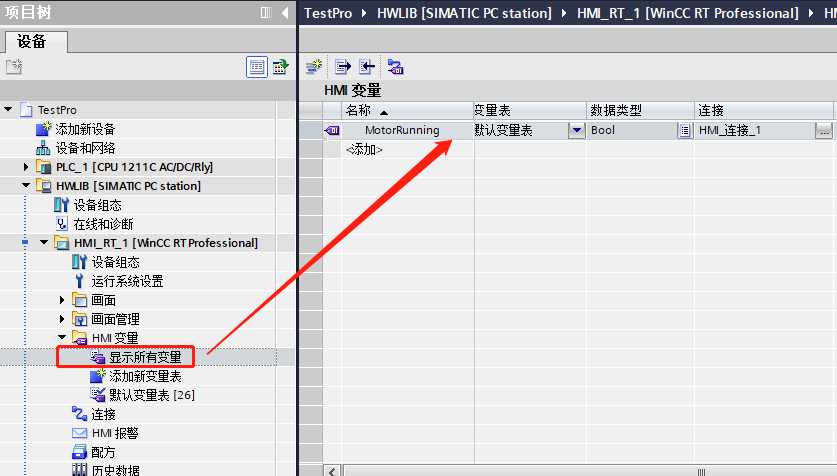
图2.3.11 变量表
在这里我们可以根据工艺或者区域创建不同的变量表,也可以根据工艺或者区域对变量表进行分组。下面我创建了两张新的变量表,分别对应搬运工位和焊接工位。
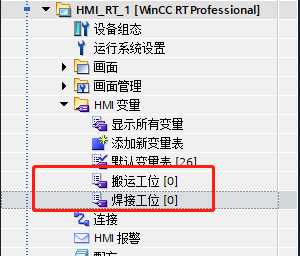
图2.3.12 创建新的变量表
双击“连接”,这里是对WINCC和PLC(或者其它设备)的通信连接进行管理的窗口。这里我们可以看到之前我们已经创建的连接。大部分情况下我们不需要在这里组态连接,只需要在“设备和网络”中组态就行了。如果我们的WINCC项目连接的PLC(或者其它设备)没有被组态到这个项目的,比如第三方的PLC等,那就需要在这里组态连接。
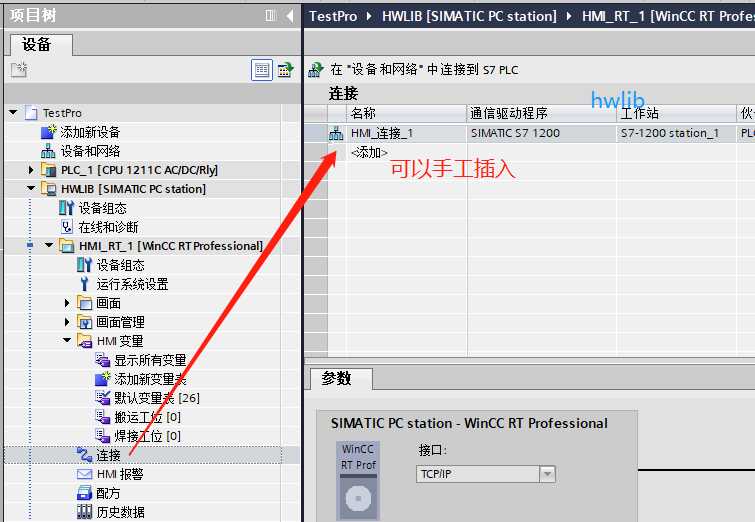
图2.3.13 通信连接
双击“HMI报警”,这里是对报警信息进行管理的窗口。对于S7-1200或者第三方设备来说,我们需要手工在这里创建报警消息,而对于S7-1500来说,我们可以使用Program_Alarm或者ProDiag技术来自动推送报警消息。
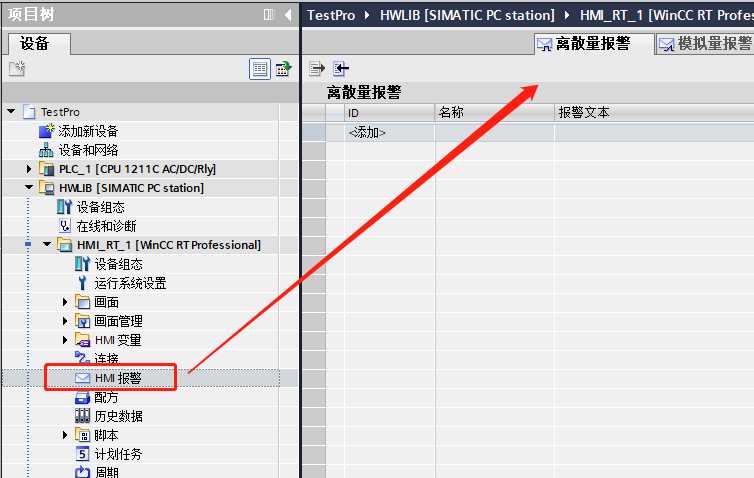
图2.3.14 报警消息
双击“配方”,这里是对配方管理的窗口。
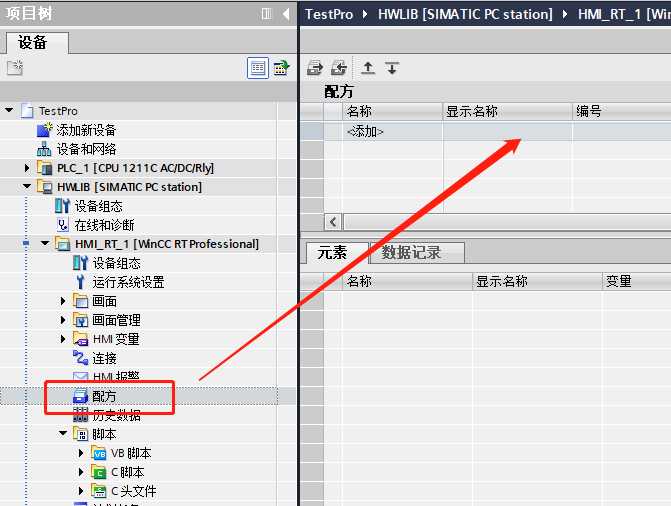
图2.3.15 配方
双击“历史数据”,这里可以添加需要归档的变量。这里归档的变量一般可以通过趋势曲线或者在线表格展示出来,也可以使用第三方软件读取。
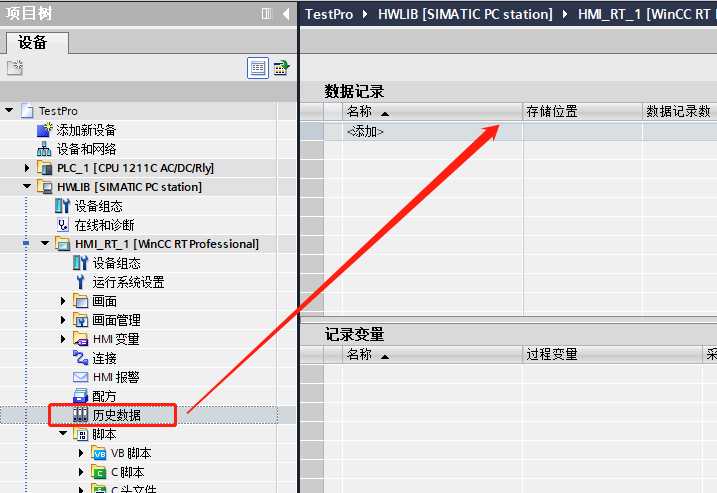
图2.3.16 历史数据
双击“脚本”,这里可以看到三个子文件夹,分别是“VB脚本”、“C脚本”和“C头文件”。在子文件夹中可以插入新的脚本函数或者头文件,也可以根据工具为脚本分组。
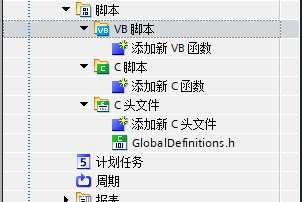
图2.3.17 脚本
双击“计划任务”,这里用以创建全局任务。可以为任务设置触发条件,调用的脚本函数等。这个计划任务相当于经典WINCC里的全局脚本。
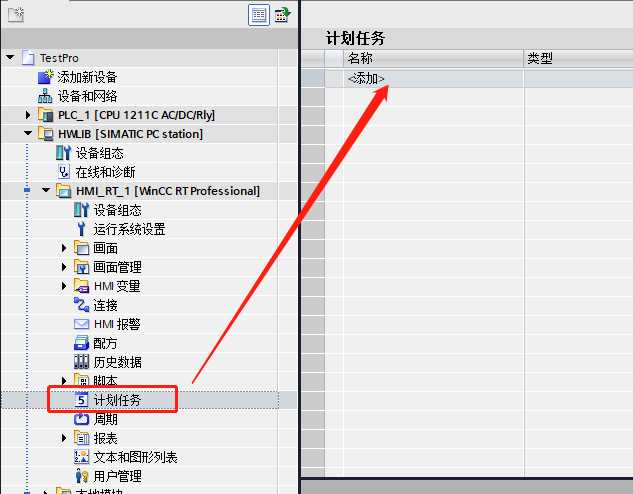
图2.3.18 计划任务
双击“周期”,这里可以看到WINCC自带的所有周期信息,同样也可以添加自定义的周期。这些周期一般被用于设置数据的归档周期、画面的刷新周期等。
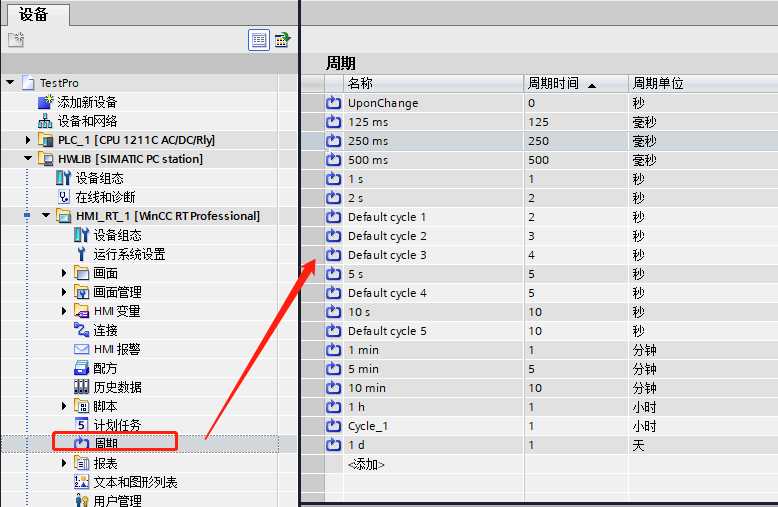
图2.3.19 周期
双击“报表”,这里可以创建数据报表和打印作业。
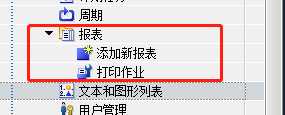
图2.3.20 报表
双击“文本和图形列表”,这里可以创建用于文本域和图形域的文本和图形列表。
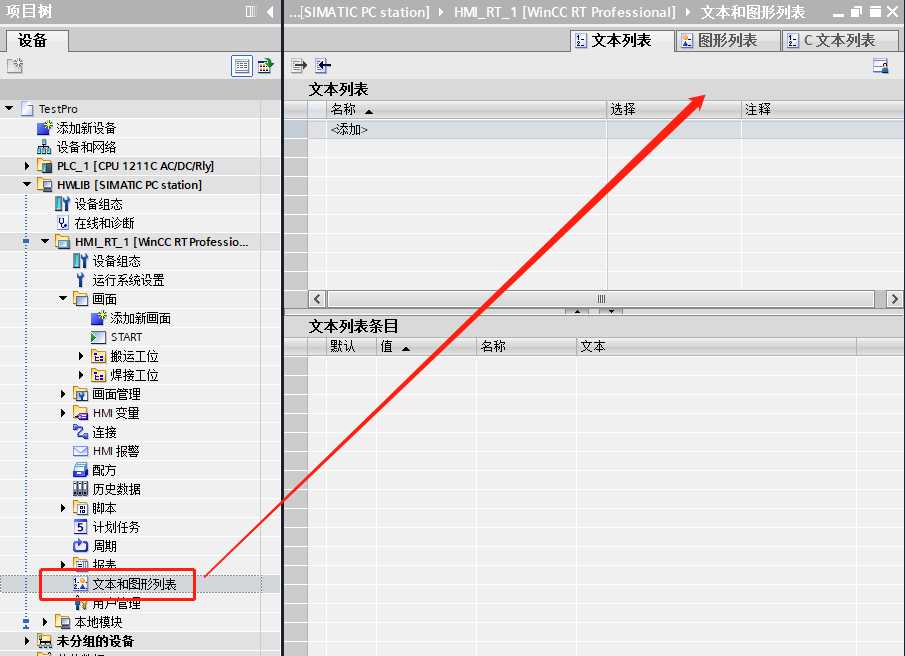
图2.3.21 文本和图形列表
双击“用户管理”,这里可以创建具有一定权限的操作员和管理员账户,也可以设置用户组进行批量管理。
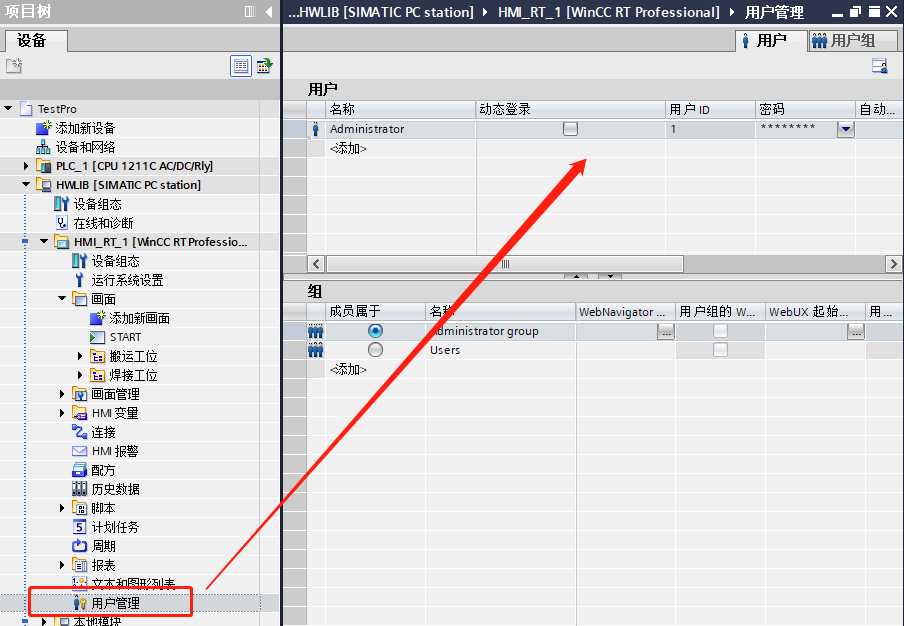
图2.3.22 用户管理
到这里为止我们已经对WINCC的项目资源管理器有了一个初步的了解。后面的章节我们会陆续介绍每个功能的详细应用。
如果您对我们的高端教程有兴趣的话可以x宝上搜索“hwlib”或者“慧兰博”,或者点击这里:HwLib(慧兰博)官方旗舰!
关于HwLib(慧兰博)技术团队的更多信息:www.hwlib.cn
HwLib(慧兰博)技术团队技术资料:https://pan.baidu.com/s/1dF3gpt3
以上是关于TIA WinCC Professional入门经典 创建画面与联合仿真的主要内容,如果未能解决你的问题,请参考以下文章
关于TIA博图V13的超详细WIN10安装教程(STEP 7 V13wincc V13PLCSIM)