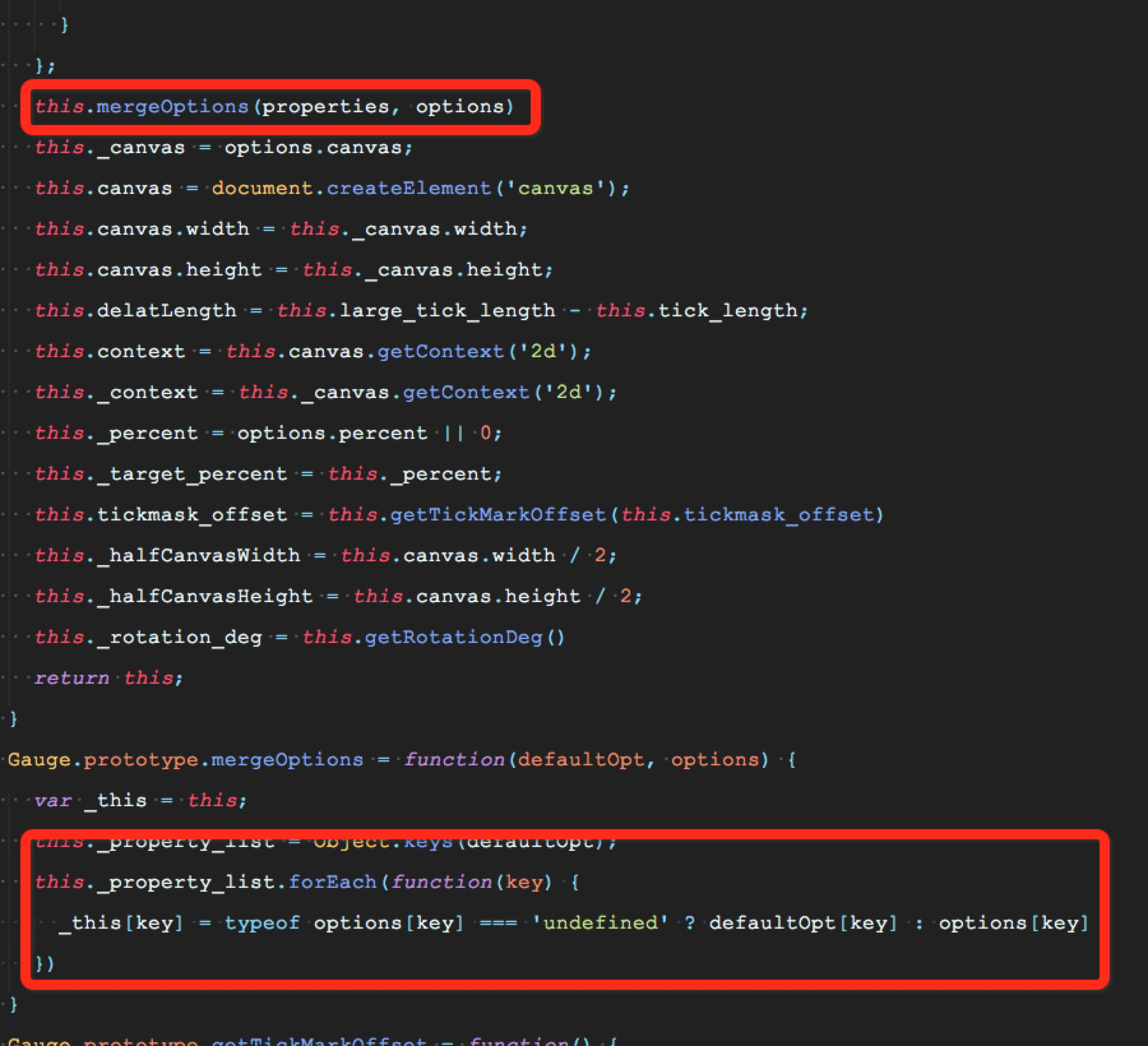基于canvas的仪表盘效果
Posted demodashi
tags:
篇首语:本文由小常识网(cha138.com)小编为大家整理,主要介绍了基于canvas的仪表盘效果相关的知识,希望对你有一定的参考价值。
概述
基于Canvas实现的仪表盘及效果。通过配置参数,可以任意修改仪表盘颜色,刻度,动画过渡时间等,满足不同场景下的使用。同时使用原生的Canvas,也是学习Canvas的很好的例子。
详细
一、演示效果
仪表盘效果如下:
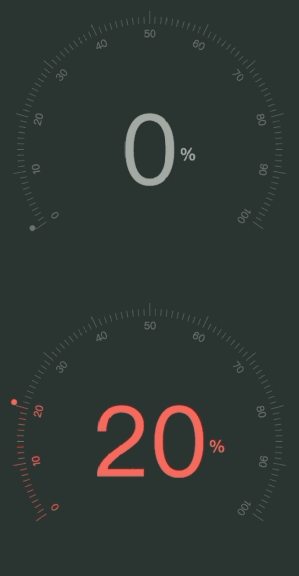
二、项目结构截图
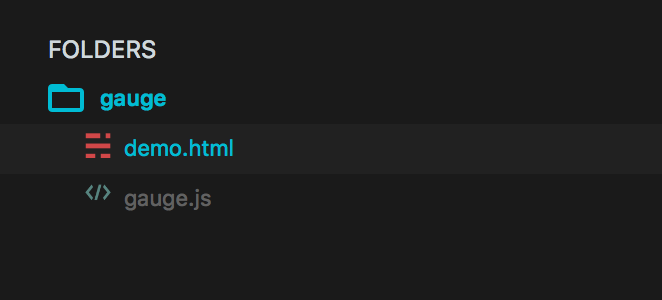
gauge.js文件是canvas仪表盘的主逻辑,demo.html中是使用的方法。
注:本例子只有2个文件,如上图所示。
三、使用方法
在html中,加入一个canvas的元素,设置宽高为510。
<canvas width=510 height=510 id="gauge"></canvas>
<script src="./gauge.js"></script>
//然后配置仪表盘
var my_canvas_obj= document.getElementById("gauge");
var gauge2 = new Gauge({
"tick_length": 12,
"large_tick_length": 22,
"tick_thickness": 1,
"tick_group_length": 9,
"ticks_groups_begin": 0,
"total_degrees": 250,
"total_tick": 101,
"tick_color": "#666",
"num_font_size": 18,
"percent": 0,
"center_font_size": 172,
tick_on_color: ‘#f1594e‘,
cur_score_circle_color: ‘#ff5e52‘,
center_font_color: ‘#ff5e52‘,
center_text_unit: ‘%‘,
animation_duration: 1000,
"canvas": my_canvas_obj2
})
// 绘制初始仪表盘初始值0%
gauge.render()
setTimeout(function(){
//绘制目标值,90%
gauge.updatePercent(90)
}, 1000)
仪表盘通过一系列的配置参数来实现各种颜色,动画时间,刻度多少等的自定义
* 配置参数
* 颜色配置
tick_color: "#555962", // 未达到的刻度颜色
tick_on_color: "#527d98", // 已达到的刻度颜色
on_color_gradient: // 已达到的刻度颜色,渐变效果,详细参考demo中,guage1。值为Array
例如:
on_color_gradient: [
{
color: "#50B517",
percent: 0 // 最开始,0%
},
{
color: "#000000",
percent: 100 // 结束,100%
},
]
on_color_gradient 设置之后,tick_on_color则不会生效
center_font_color: ‘#555962‘, //中间数字颜色 设置为#fff-#000时,表示从左往右渐变
bg_color: // cavans的背景色
* 尺寸配置:
tick_length: 80, // 短刻度长度
large_tick_length: 110, // 长刻度长度
tick_thickness: 6, //刻度条宽度
tick_group_length: 9, //每组内的短刻度个数
ticks_groups_begin: 0, //起始点
total_degrees: 240, // 刻度的总角度
animation_duration: 550, //达到目标值的动画时间
total_tick: 101, // 刻度总个数
show_num: true, // 是否展示长刻度下的数字
show_center_num: true, // 是否显示中间大的数字
center_font_size: 200, //中间数字font-size
center_num_font_family: ,//中间数字font-family
num_gap: 1, // 每个刻度之间的间隔值,计算显示数字时需要
num_begin: 0, // 起始刻度值
num_font_size: 24, // 刻度值字体大小
num_font_family: ‘HanHei SC,PingFang SC,Helvetica Neue Thin, Helvetica, STHeitiSC-Light, Arial, sans-serif‘ // 刻度数字font-family
* 不建议随意修改的参数
tickmask_offset: 10 // 刻度值距离刻度的间隔, 单位px,
center_offset: {
x: 0,
y: 0
}, // 中间数字上下位置的偏移
circle_radius: 5, // 刻度指示圆形的半径
circle_offset: 0 // 刻度指示距离刻度的空隙
gauge_scale: 1, // 缩放比例
四、代码实现过程
下面介绍canvas仪表盘的实现过程,代码逻辑位于gauge.js文件中
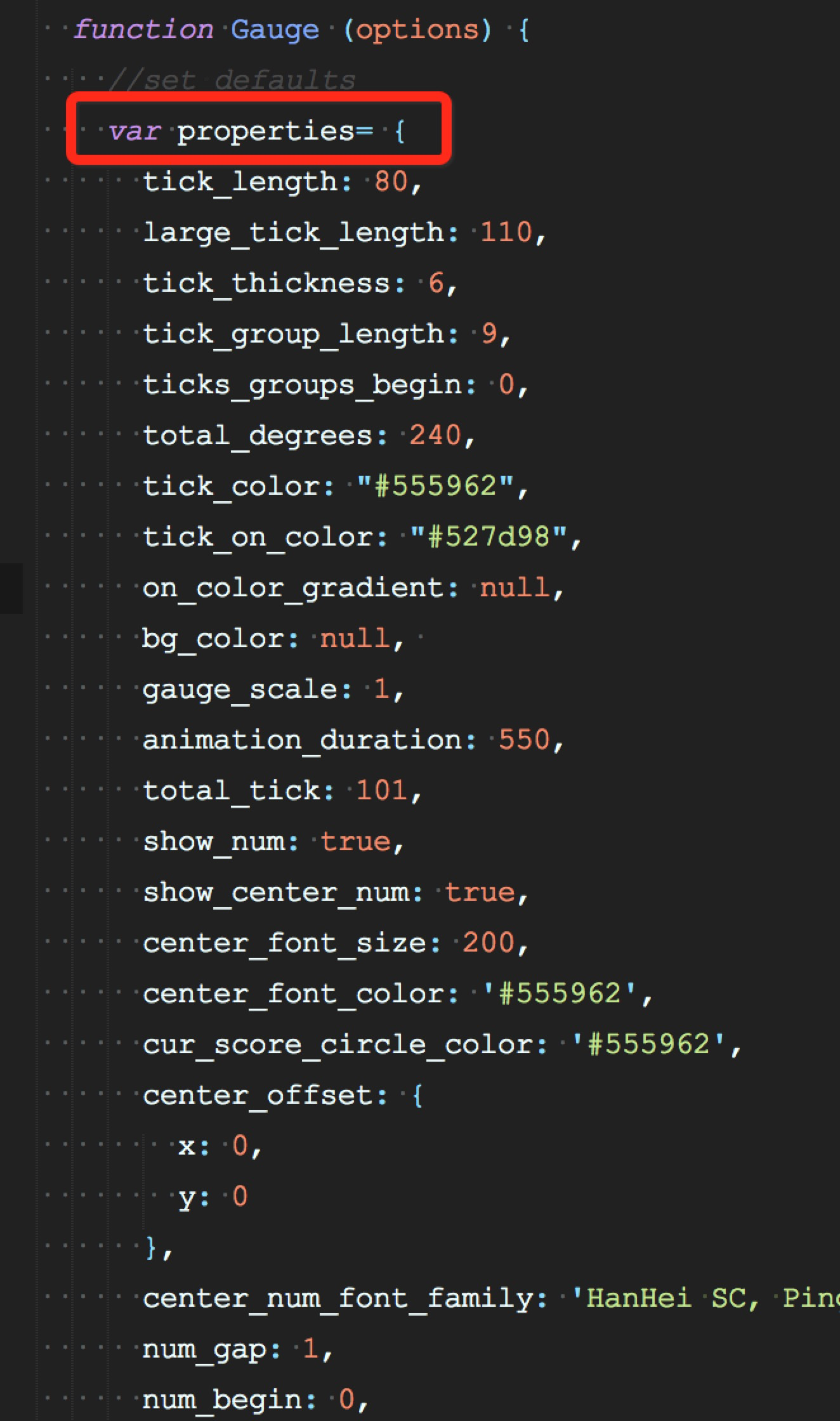
1.初始化
首先properties中放置了所有配置的默认值。
然后将传入的配置值和默认的配置值就行合并。合并完之后进行一下初始化值的设置。
初始化时,设置一下每一个刻度需要旋转的角度:
总的刻度角度 / (刻度条的个数 - 1) * Math.PI / 180
2.绘制每一帧
// 计算一下最初始的角度,也就开始的刻度线相对于水平线的角度
var starting_deg = (180 - this.total_degrees) / 2;
// 然后将整个画布旋转到初始角度。从左下角可是绘制
context.rotate(starting_deg * PIDEG);
// 首先绘制刻度盘上指示刻度的小圆点
this._drawScoreTipCircle(this._halfCanvasWidth - this.circle_radius, this.circle_radius, 0);
// 绘制刻度线,num_ticks 为总刻度线的条数。
for(var i = 1; i <= num_ticks; i++) {
//判断是刻度线是应该亮起来还是暗的
var is_on = (((i - 1) / num_ticks) * 100 < this._percent);
//判断是长刻度线还是短刻度线
var _isLargeTick = this._isLargeTick(i)
var tick_length = _isLargeTick ? this.large_tick_length : this.tick_length;
//获取不同刻度线的颜色
var color = this._getTickColor(is_on, i);
//设置填充色
context.fillStyle = color;
// 绘制刻度线,即一个长方形。 由于刻度线分长刻度线和短刻度线,而长刻度线和短刻度线因为长度不同,所以长方形的起点位置不同。
if (_isLargeTick) {
// 绘制长刻度线,即一个长方形
context.fillRect(-1*this._halfCanvasWidth + this.circle_radius * 2 + this.circle_offset, -this.tick_thickness/2, tick_length, this.tick_thickness);
// 对于整数值的刻度线,旁边有一个示数,这里绘制示数
if (this.show_num) {
this._drawGaugeNum(tick_length, i);
}
} else {
// 绘制短刻度线
context.fillRect(-1*this._halfCanvasWidth + this.circle_radius * 2 + this.circle_offset + this.delatLength, -this.tick_thickness/2, tick_length, this.tick_thickness);
}
//每画完一条,就旋转一下画布。旋转的角度 = 总的刻度角度 / (刻度条的个数 - 1) * Math.PI / 180
context.rotate(this._rotation_deg);
}
// 全部绘制完之后,把前一个旧的canvas清除掉
this._context.clearRect(0, 0, this._canvas.width, this._canvas.height);
// 绘制新的图像
this._context.drawImage(this.canvas, 0, 0);
// 每次绘制完成后要回到画布的原始的状态
context.restore();
3.动画
通过上面的 render 函数,我们可以绘制出一个静态的仪表盘了。接下来我们需要让仪表盘的示数展示动起来。这里我们利用 requestAnimationFrame 函数,在函数回调中执行 render 函数,绘制出不一样的刻度亮/暗图。
var lastUpdate = +new Date();
// 动画开始时已经亮起来的刻度的百分比
var start = this._percent;
// 目标百分比
var end = this._target_percent;
// 计算一下每毫秒我们需要完成多少百分比,然后后面每次执行时,根据经过了多少时间来计算出应该完成多少,即刻度应该亮起来多少
var change_per_ms = (end - start)/duration;
var increasing = change_per_ms > 0 ? 1 : 0;
// 首先计算一下所有刻度亮起来时应该是什么颜色的,保存到一个数组中。
// 后面动画过程中直接从数组中取值即可,不需要再次计算。
this.colorArray = this._gradientColorArray();
// 更新逻辑
var update = function () {
// 通过时间来计算应该完成的百分比
var now = +new Date();
var elapsed = now - lastUpdate;
_this._percent += elapsed*change_per_ms;
lastUpdate= now;
//检测一下是否已经达到我们最终的百分比,如果达到了就停止动画;如果没有就继续绘制
if ((increasing && _this._percent < _this._target_percent)
|| (!increasing && _this._percent > _this._target_percent)) {
_this.render();
_this._requestAnimFrame(update);
}
else {
_this._percent = _this._target_percent;
_this.render();
}
};
_this._requestAnimFrame(update);
这样我们的仪表盘就有一开始从0到100刻度逐渐变亮的效果。
注:本文著作权归作者,由demo大师发表,拒绝转载,转载需要作者授权
以上是关于基于canvas的仪表盘效果的主要内容,如果未能解决你的问题,请参考以下文章
自己定义View时,用到Paint Canvas的一些温故,简单的帧动画(动画一 ,"掏粪男孩Gif"顺便再提提onWindowFocusChanged)(代码片段