Docker 部署Registry私有仓库+Harbor私有仓库
Posted
tags:
篇首语:本文由小常识网(cha138.com)小编为大家整理,主要介绍了Docker 部署Registry私有仓库+Harbor私有仓库相关的知识,希望对你有一定的参考价值。
有时候使用 Docker Hub 这样的公共仓库可能不方便,用户可以创建一 个本地仓库供私人使用。
两种不同的搭建Docker私有仓库的方法,都必须要基于一个Docker服务器上,相比较而言,Harbor功能更强大些。
之前详细写过Registry私有仓库的搭建方法,这里的Registry只是有一点配置不一样而已,若要搭建Registry私有仓库,最好结合:Docker 镜像的创建与构建私有库,对比其不一样的地方,选择适合自己的。
一、搭建Registry私有仓库
环境如下
| host | IP | service |
|---|---|---|
| docker01 | 192.168.171.150 | docker私有仓库 |
| docker02-test | 192.168.171.151 | test |
docker安装可参考部署 Docker
1、开始配置第一台Docker私有仓库服务器:
[root@docker01 ~]# docker pull registry
[root@docker01 ~]# docker run -tid --name registry --restart=always -p 5000:5000 -v /data/registry:/var/lib/registry registry
#运行该镜像,各个选项含义如下:
# -tid:以后台持久运行,并分配一个可交互的为终端
# --name registry :给容器定义一个名字
# --restart=always:该容器可以随着docker服务的启动而启动
# -p:将容器的端口映射到宿主机,冒号前面是宿主机的端口,冒号后面是容器的端口,registry的默认端口是5000
# -v:将宿主机的目录挂载到容器中,冒号前面是宿主机的目录,冒号后面是容器中的目录
[root@docker01 ~]# docker images
REPOSITORY TAG IMAGE ID CREATED SIZE
registry latest 2d4f4b5309b1 6 weeks ago 26.2MB
centos 7 b5b4d78bc90c 3 months ago 203MB
[root@docker01 ~]# docker tag centos:7 192.168.171.150:5000/centos:7 # 更改镜像名称,以便符合私有仓库名称规范
#注:私有仓库镜像的命名规则:192.168.171.150:5000/XXX(宿主机的IP:5000端口/镜像名称)
[root@docker01 ~]# vim /usr/lib/systemd/system/docker.service
ExecStart=/usr/bin/dockerd -H unix:// --insecure-registry 192.168.171.150:5000 #更改docker的配置文件,以便指定私有仓库
#定位到上面那行,在后面添加“--insecure-registry”并指定私有仓库的IP及端口
[root@docker01 ~]# systemctl daemon-reload
[root@docker01 ~]# systemctl restart docker # 重启使配置生效
[root@docker01 ~]# docker push 192.168.171.150:5000/centos:7 # 上传镜像到私有仓库
[root@docker01 ~]# curl 192.168.171.150:5000/v2/_catalog #查看私有仓库中的镜像
{"repositories":["centos"]}
[root@docker01 ~]# curl 192.168.171.150:5000/v2/centos/tags/list #查看镜像的详细信息
{"name":"centos","tags":["7"]}2、第二台Docker服务器进行测试
[root@docker02-test ~]# vim /usr/lib/systemd/system/docker.service
ExecStart=/usr/bin/dockerd -H unix:// --insecure-registry 192.168.171.150:5000
#定位到上面那行,添加“--insecure-registry”指定私有仓库的IP及参数
[root@docker02-test ~]# systemctl daemon-reload
[root@docker02-test ~]# systemctl restart docker
[root@docker02-test ~]# docker pull 192.168.171.152:5000/centos:7
[root@docker02-test ~]# docker images
REPOSITORY TAG IMAGE ID CREATED SIZE
192.168.171.152:5000/centos 7 b5b4d78bc90c 3 months ago 203MB二、配置Harbor私有仓库
Harbor私有仓库和第一个Registry私有仓库相比较而言,功能强大很多,并且支持web图形化管理,推荐使用。
环境如下
| hostname | IP | service |
|---|---|---|
| docker01 | 192.168.171.151 | harbor |
| docker03 | 192.168.171.152 | test |
1、打开github.com官网,在登录页面的右上角搜索compose---->找到docker/compose---->再找releases 网址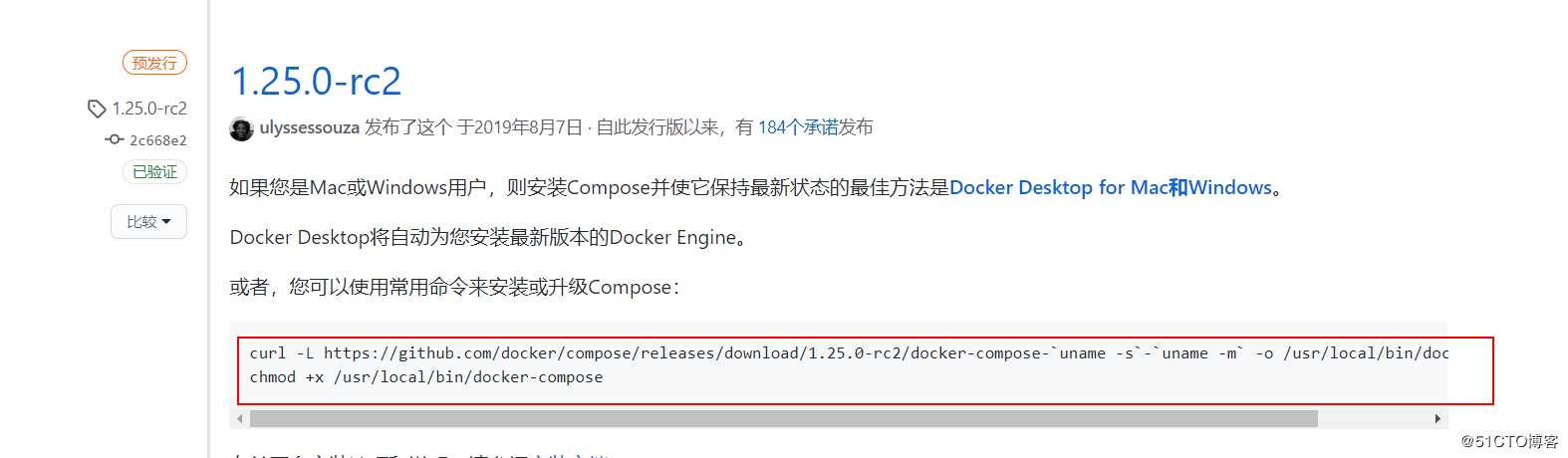
复制自己所需版本下提供的两条命令,在第一台Docker服务器上依次进行操作:
[root@docker01 ~]# yum -y install yum-utils device-mapper-persistent-data lvm2
[root@docker01 ~]# curl -L https://github.com/docker/compose/releases/download/1.25.0-rc2/docker-compose-`uname -s`-`uname -m` -o /usr/local/bin/docker-compose
[root@docker01 ~]# chmod +x /usr/local/bin/docker-compose #赋予该命令执行权限
[root@docker01 ~]# docker-compose --version
docker-compose version 1.25.0-rc2, build 661ac20e2、去github官网搜索harbor------>再点击goharbor/harbor------->再点击“releases” 网址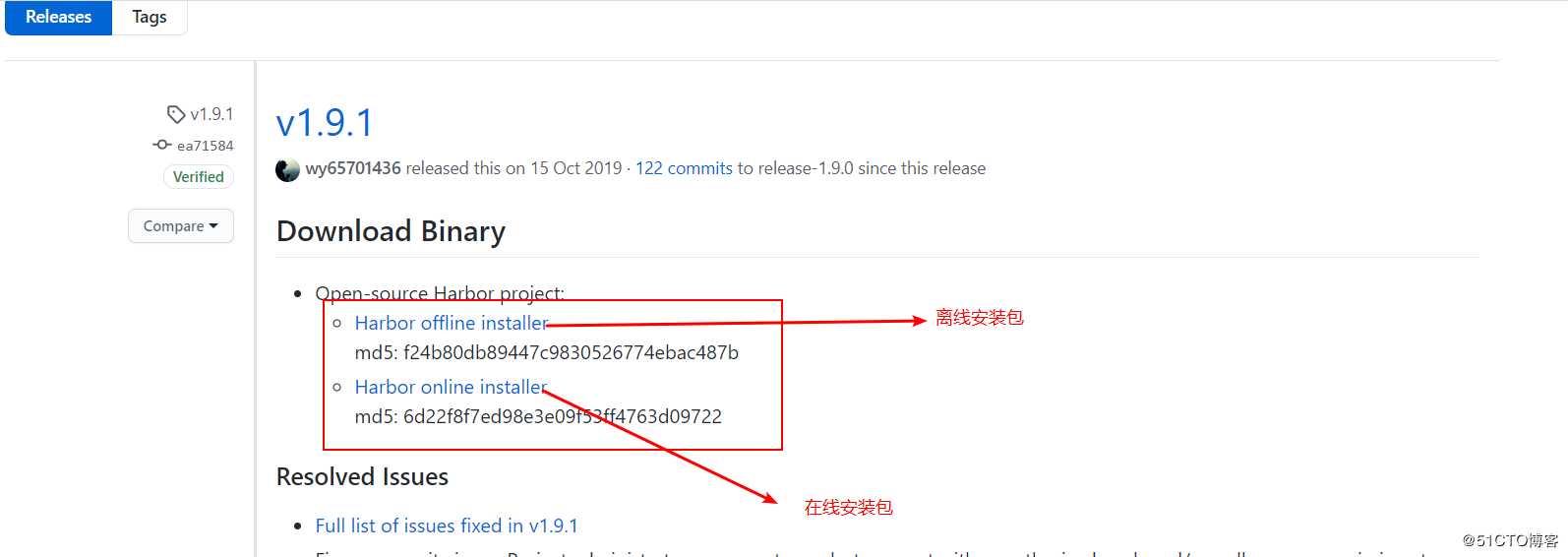
[root@docker01 ~]# tar zxf harbor-offline-installer-v1.9.1.tgz
[root@docker01 ~]# cd harbor/
[root@docker01 harbor]# vim harbor.yml
hostname: 192.168.171.151 # 将hostname更改为本机IP
...........
harbor_admin_password: Harbor12345 # 这行指定的是登录harbor的登录名及密码
[root@docker01 harbor]# ./install.sh # 执行安装脚本
? ----Harbor has been installed and started successfully.----
[root@docker01 harbor]# ss -anput | grep 80 # 确定80端口在监听
[root@docker01 harbor]# vim /usr/lib/systemd/system/docker.service
ExecStart=/usr/bin/dockerd -H unix:// --insecure-registry 192.168.171.151:80
#定位到该行,添加“--insecure-registr”以便指定harbor的IP及其监听端口
[root@docker01 harbor]# systemctl daemon-reload
[root@docker01 harbor]# systemctl restart docker
[root@docker01 harbor]# docker-compose stop # 停止所有容器
[root@docker01 harbor]# docker-compose start # 再启动所有容器
#其实harbor容器都配置的随着docker启动而启动,主要我这里是为了以防万一有个容器没启来3、使用浏览器访问harbor服务器的IP地址,使用配置文件中指定的用户名及密码登录(默认用户为“admin”,密码为“Harbor12345”)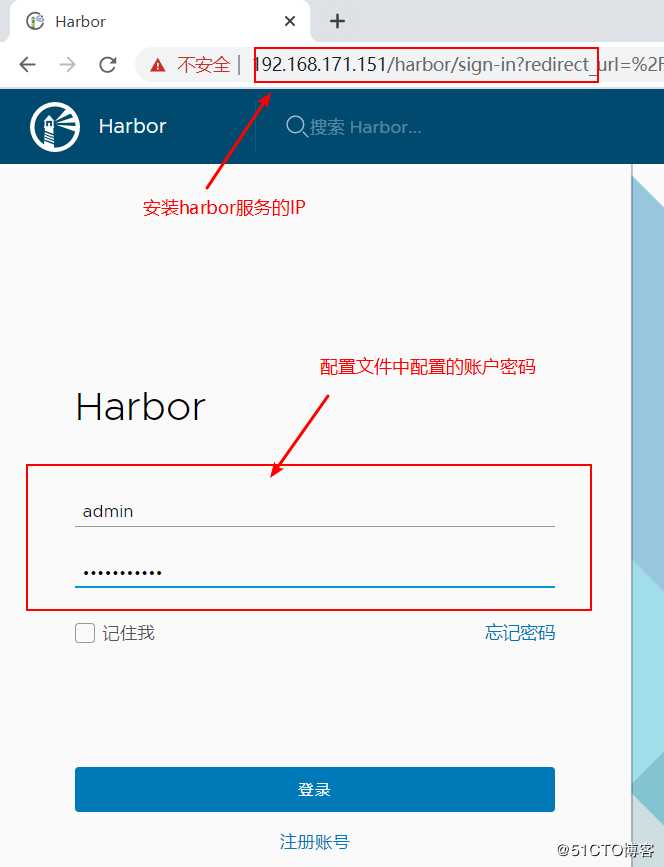
4、点击“新建项目”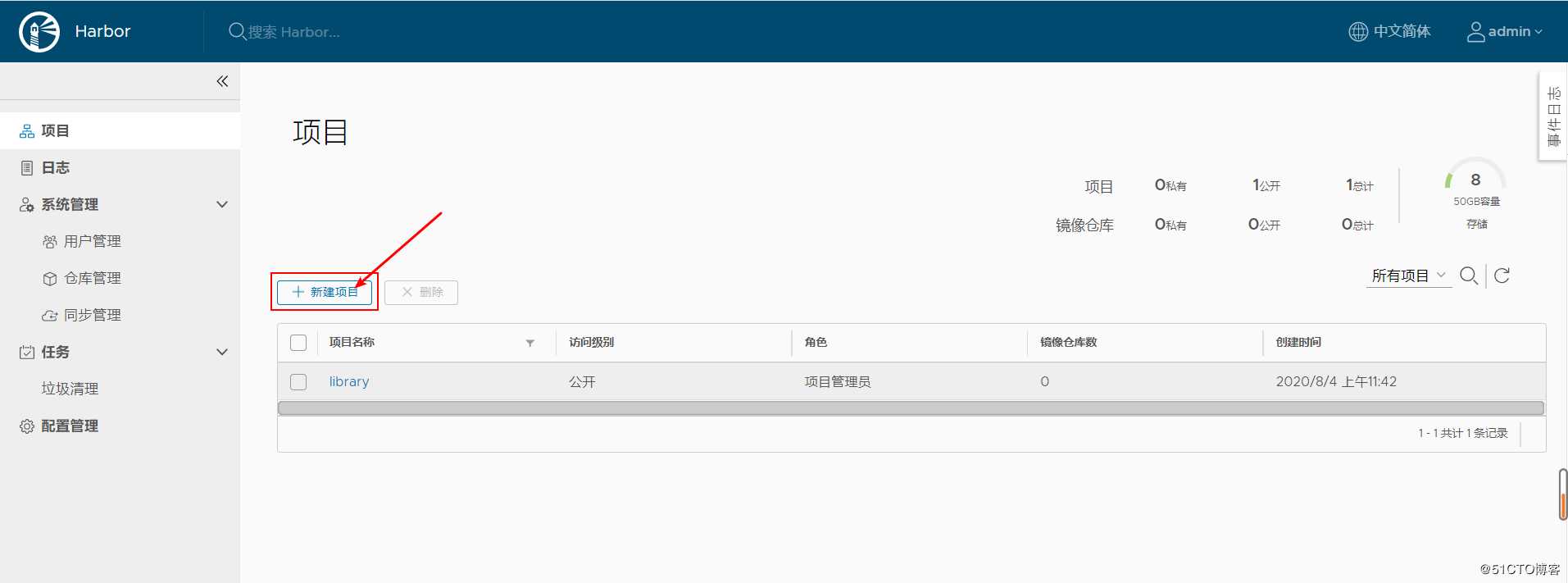
5、定义项目名称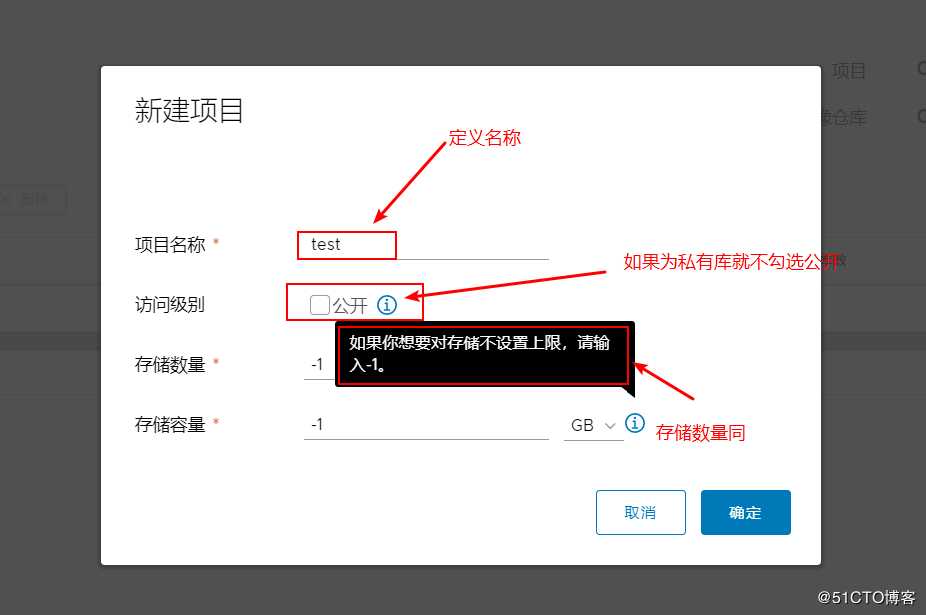
6、回到Harbor服务器,开始向Harbor上传镜像
[root@docker01 ~]# docker login -u admin -p Harbor12345 192.168.171.151:80 # 命令行登录到harbor
Login Succeeded
#执行上调命令后出现的警告只是,警告你建议更改初始密码
[root@docker01 ~]# docker tag centos:7 192.168.171.151:80/test/centos:7
#注意要上传至harbor仓库的命名规范,其中test是刚才在harbor创建的项目
[root@docker01 ~]# docker push 192.168.171.151:80/test/centos:7 # 上传至harbor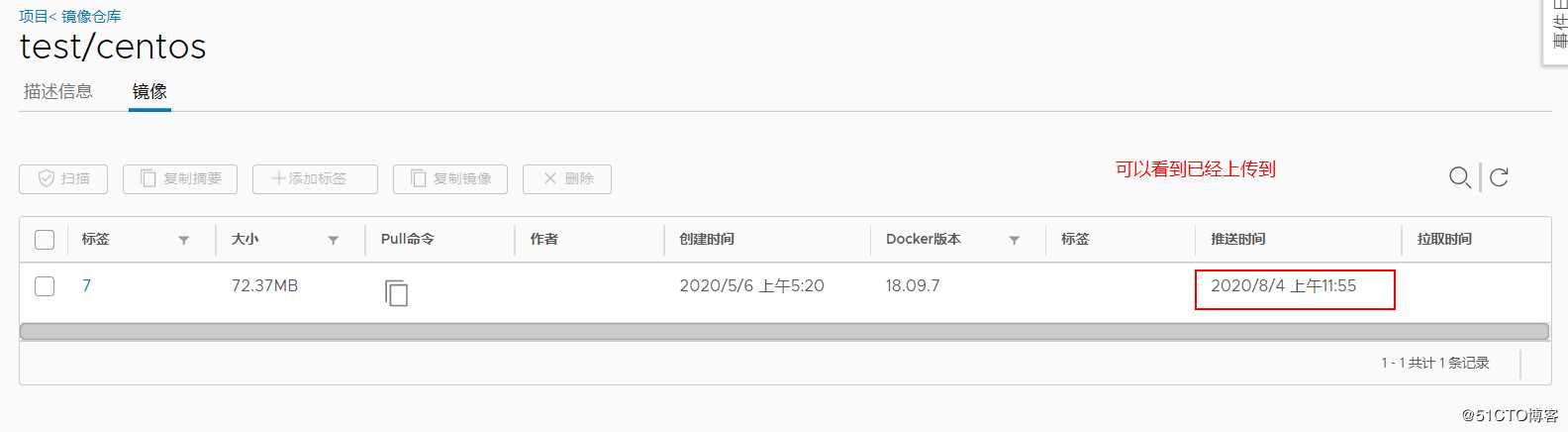
7、测试,第二台Docker的测试端配置如下
[root@docker03 ~]# vim /usr/lib/systemd/system/docker.service
ExecStart=/usr/bin/dockerd -H unix:// --insecure-registry 192.168.171.151:80
#指定Harbor服务器的IP地址及80端口
[root@docker03 ~]# systemctl daemon-reload
[root@docker03 ~]# systemctl restart docker
[root@docker03 ~]# docker login -u admin -p Harbor12345 192.168.171.151:80 # 登录到私有仓库
Login Succeeded
[root@docker03 ~]# docker pull 192.168.171.151:80/test/centos:7以上是关于Docker 部署Registry私有仓库+Harbor私有仓库的主要内容,如果未能解决你的问题,请参考以下文章