Teams简明使用手册
Posted
tags:
篇首语:本文由小常识网(cha138.com)小编为大家整理,主要介绍了Teams简明使用手册相关的知识,希望对你有一定的参考价值。
Teams简明使用手册
?Lander Zhang 专注外企IT服务,IT Helpdesk 实战培训践行者
博客:https://blog.51cto.com/lander
IT Helpdesk 工程师实战培训课程:https://edu.51cto.com/lecturer/733218.html
轻松进外企:IT Helpdesk工程师实战自学之路:https://blog.51cto.com/lander/2413018
更新时间:20120/06/26
文档说明
Teams是微软用来团队协助的APP,是Office365组件之一。本文档用于描述在Teams中创建群组、共享文档和删除群组的操作过程。
准备工作
- 通过Okta登陆网页版Office365,下载安装Teams APP。
- 安装完毕后,使用公司邮箱账号登陆Teams。
一、在Teams中创建群组
在Teams左下方点击Join or create a team,然后选择 Build a team from scratch: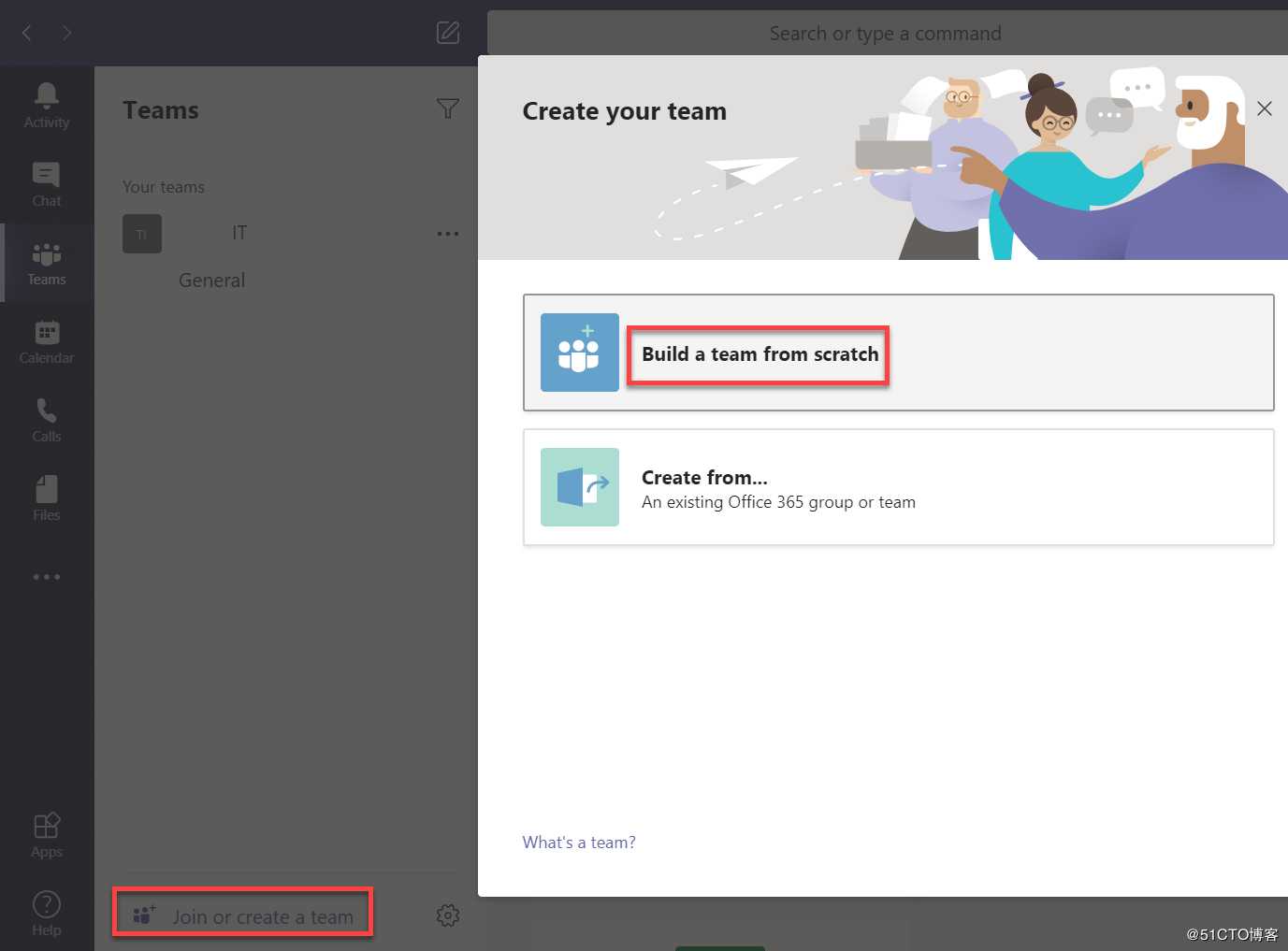
在team类型中选择Private,他人需要允许才能加入该team:
输入team的名字,然后点击Create完成创建: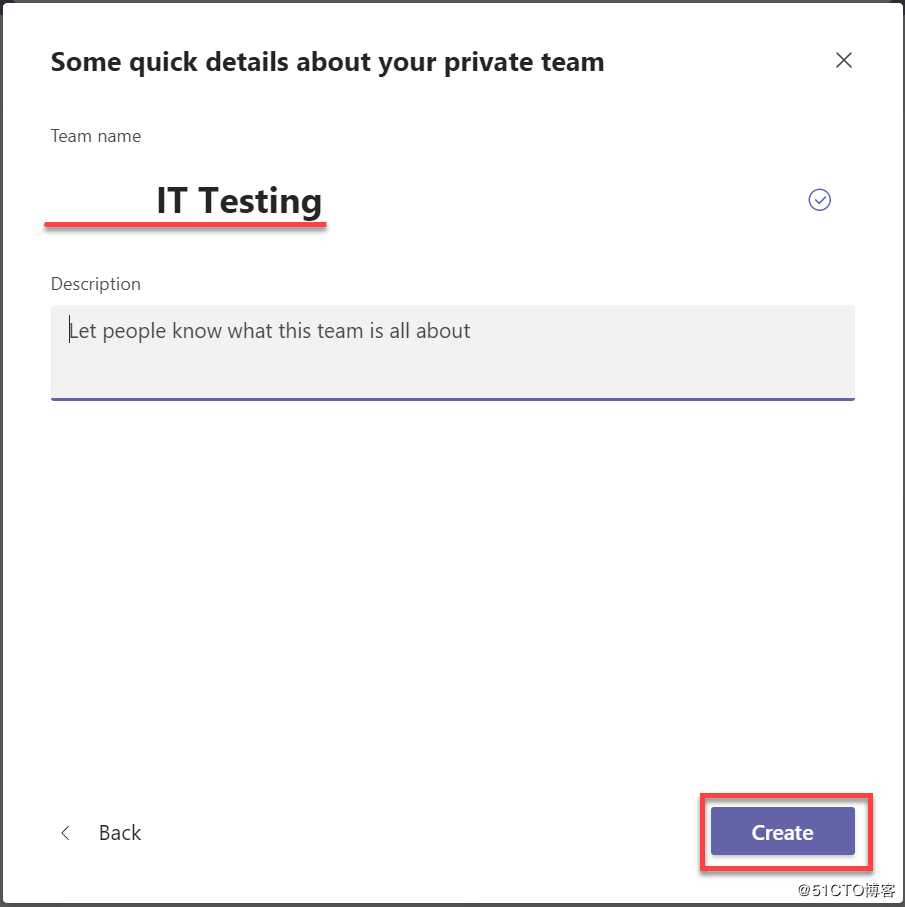
右击成功添加的team,点击Add more people以添加成员: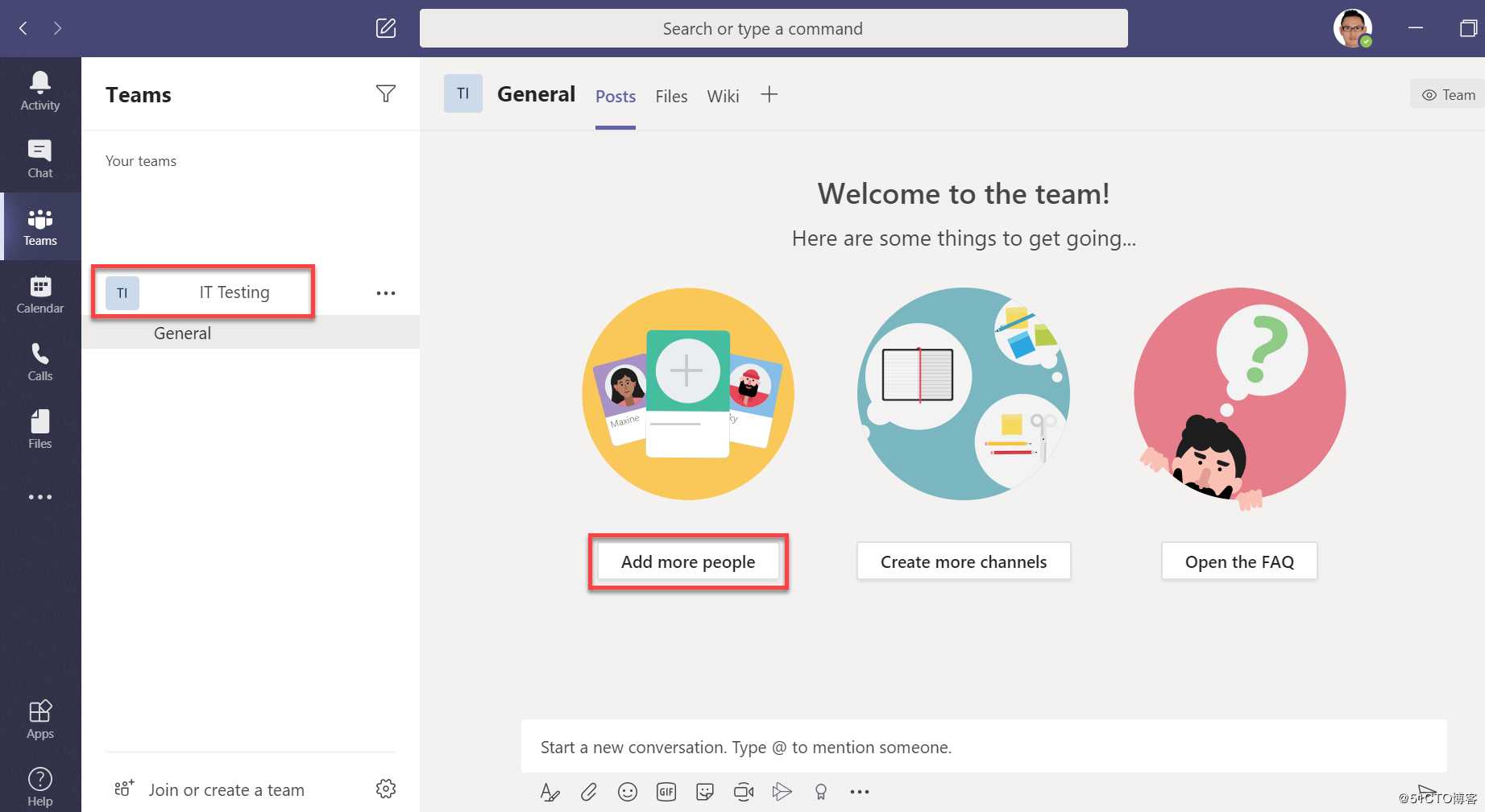
输入需要添加成员的邮箱点Add添加: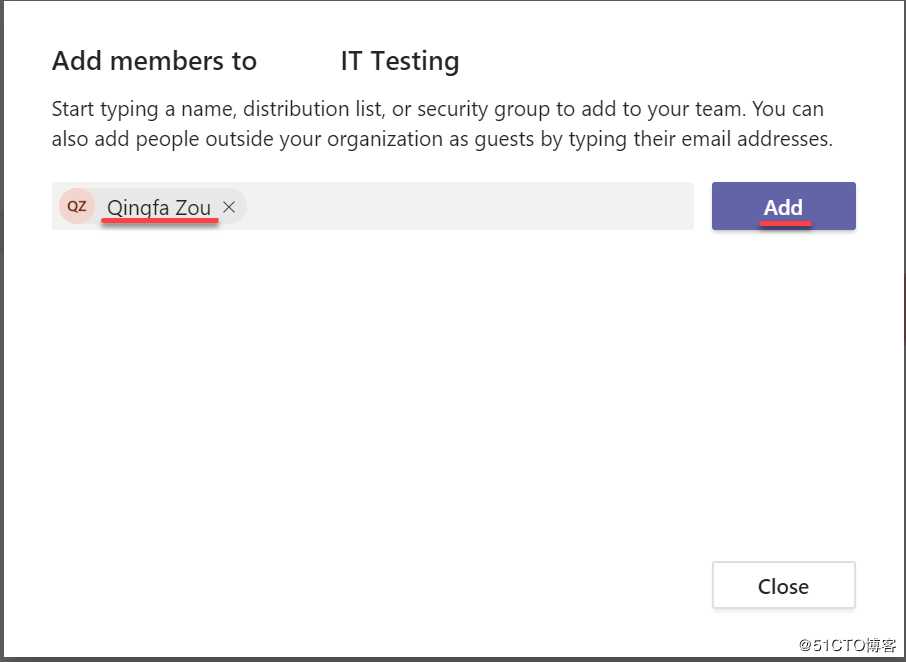
在添加的成员后可以选择角色:
- Owner:所有者角色,可以对team进行管理,甚至删除team
- Member:成员角色
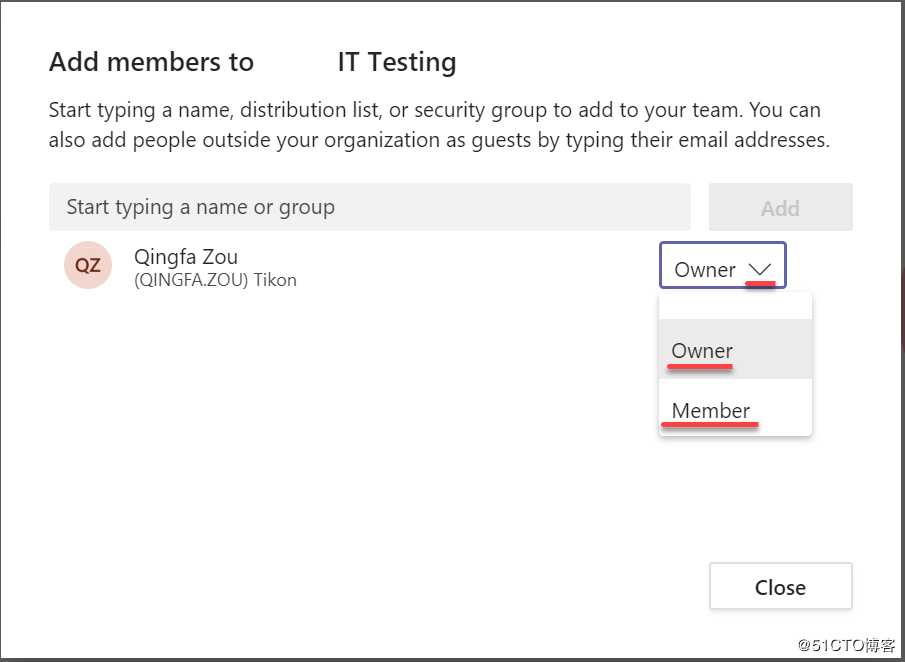
选择Member角色后点击Close完成成员添加,被添加的成员在他的Teams里自动显示加入的群组: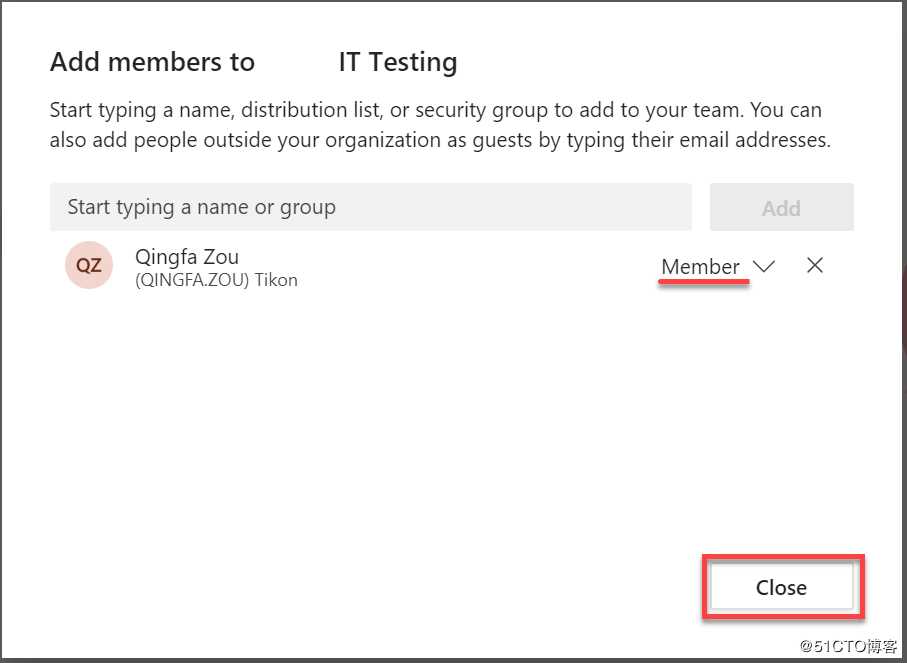
二、上传文档
在群组中点击Files - Upload,选择需要上传的文档: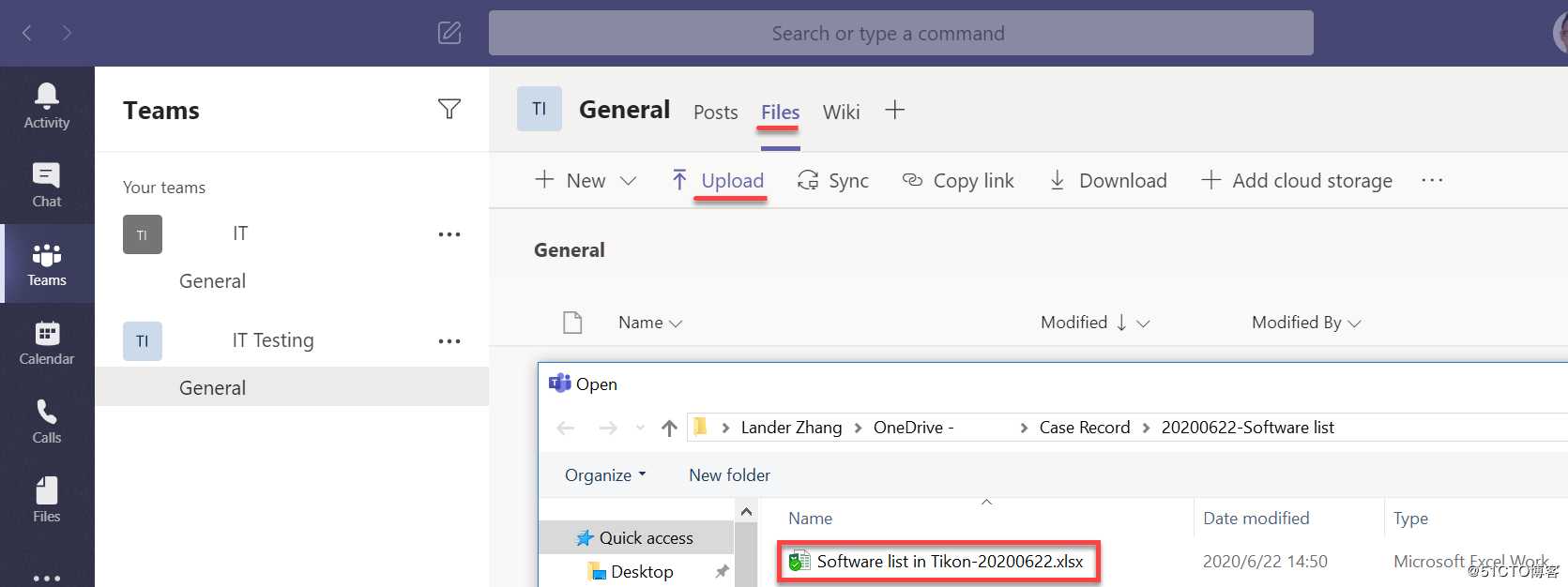
三、查看编辑文档
群组中所有成员对上传的文档都有编辑权限,需要编辑或查看文档时直接双击该文档: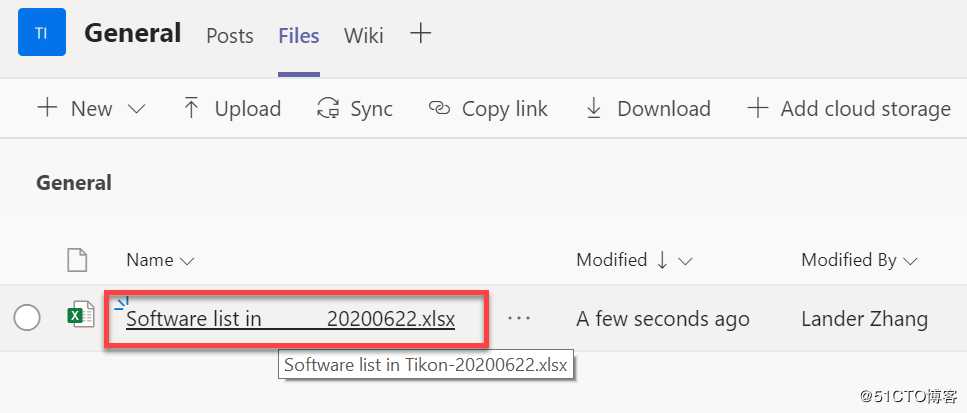
点击右上角处的笔图标,在Mode中根据需要选择:
- Editing:
-
- 修改文档模式(此为双击文档后默认模式),可以对文档进行修改
-
- 文档被修改后默认即时自动保存
- Viewing:查看模式,无法修改
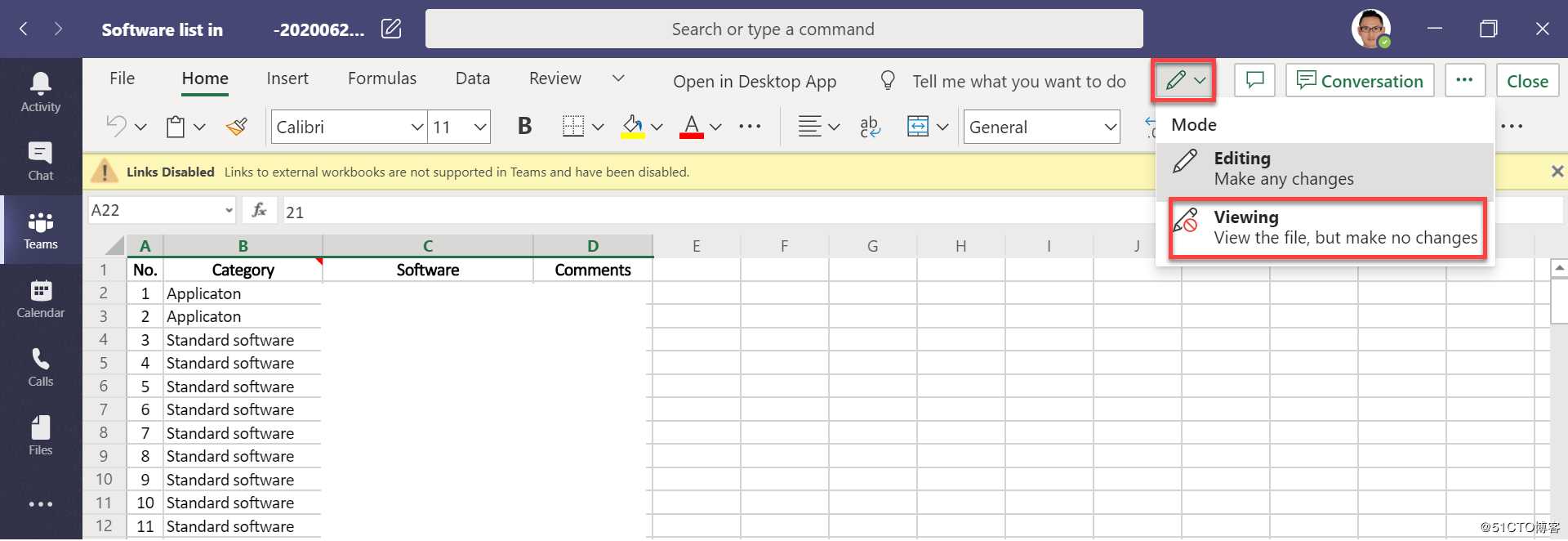
查看或编辑文档后点击Close以关闭文档: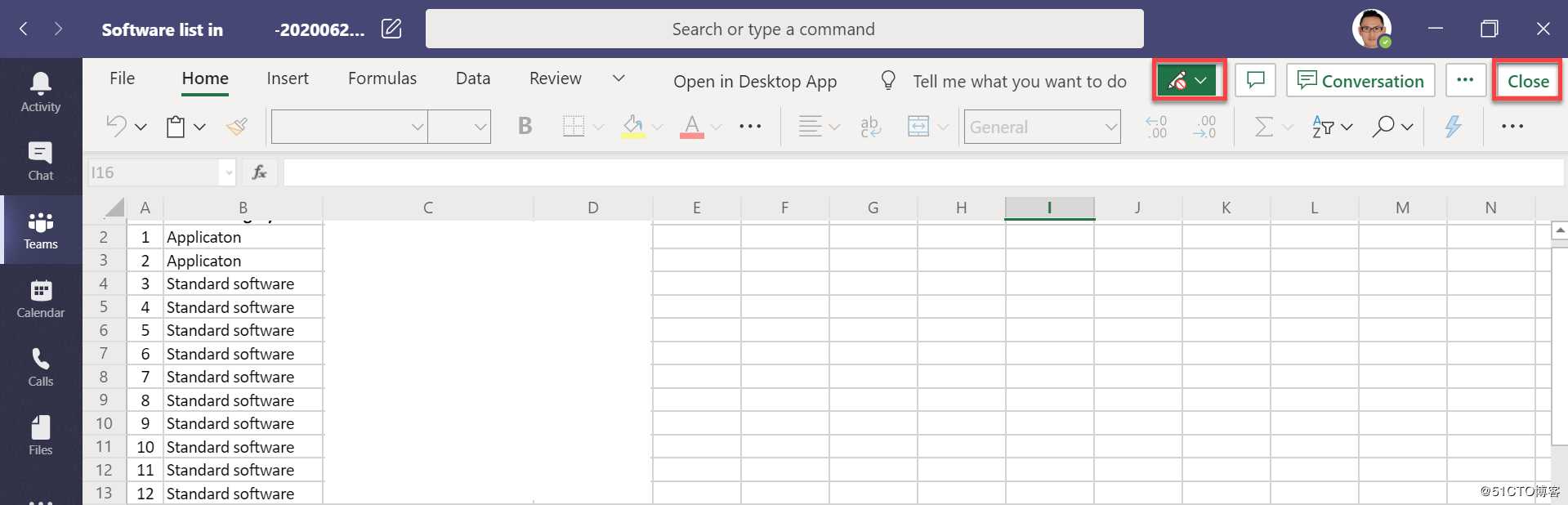
四、删除群组
协作完成后,不需要的群组可以直接删除。
右击群组 - 选择Delete the item: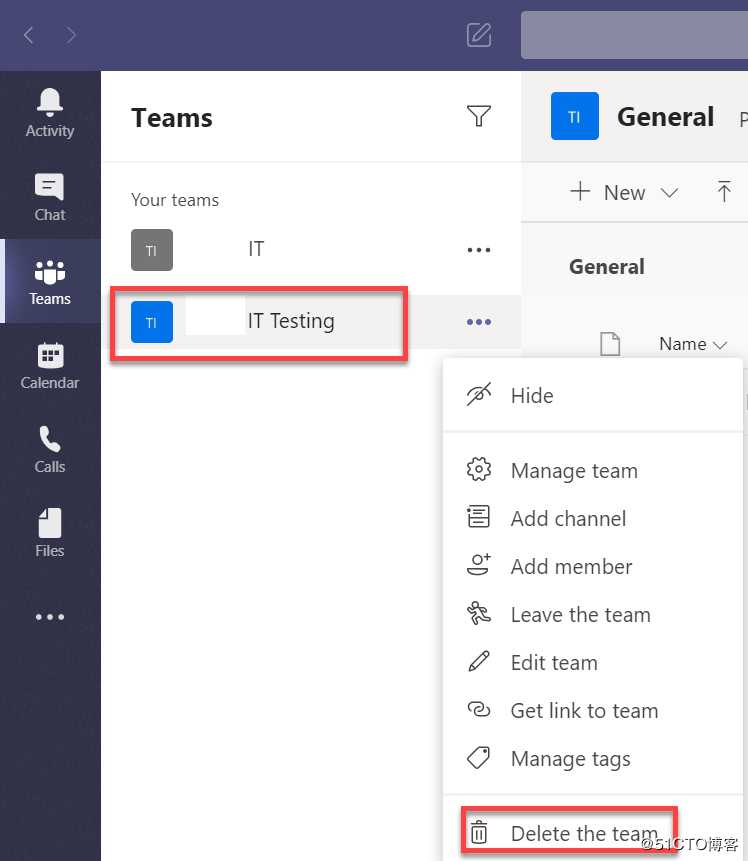
弹出删除确认对话框,勾选I understand that everything will be deleted后点击Delete team确认和完成删除,此时该群组及所有协作时的文档、对话都被彻底删除: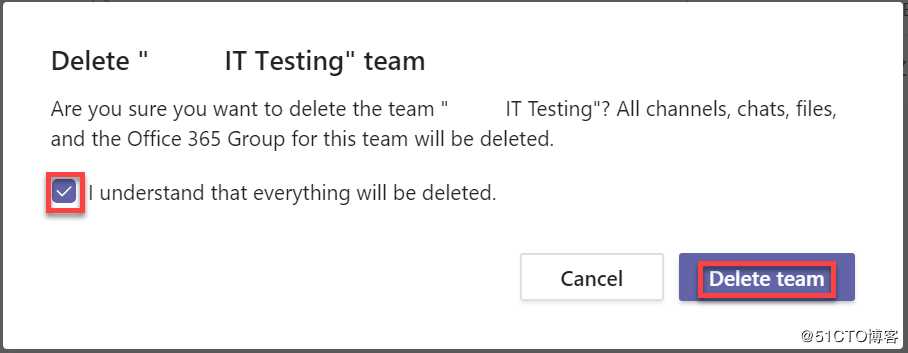
以上是关于Teams简明使用手册的主要内容,如果未能解决你的问题,请参考以下文章