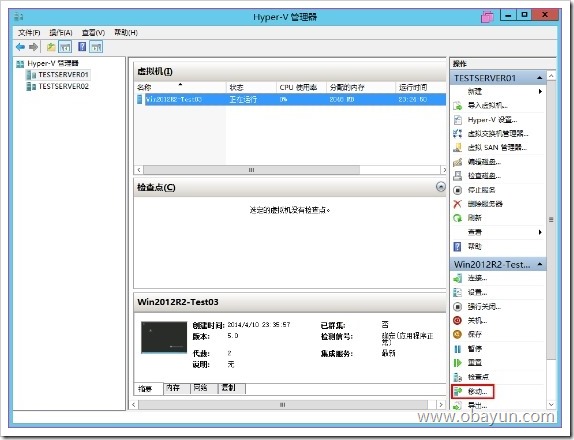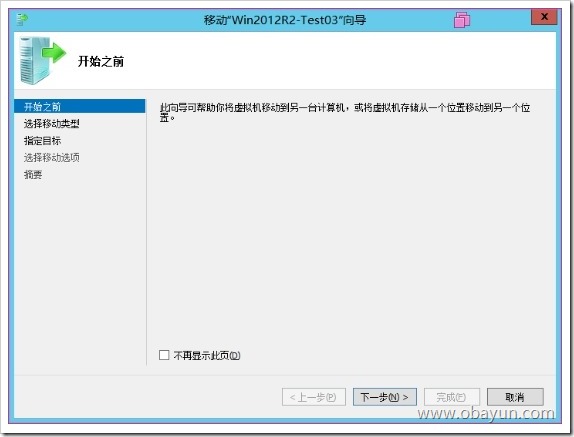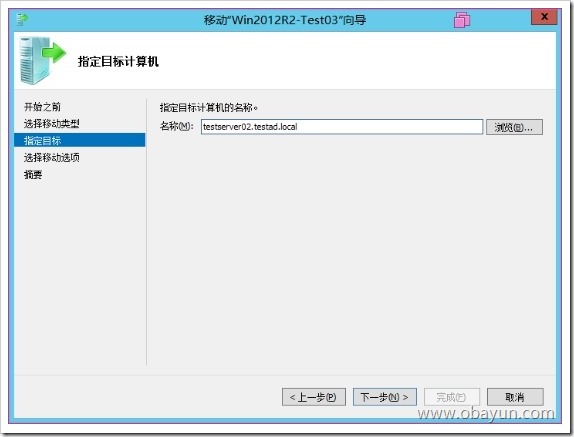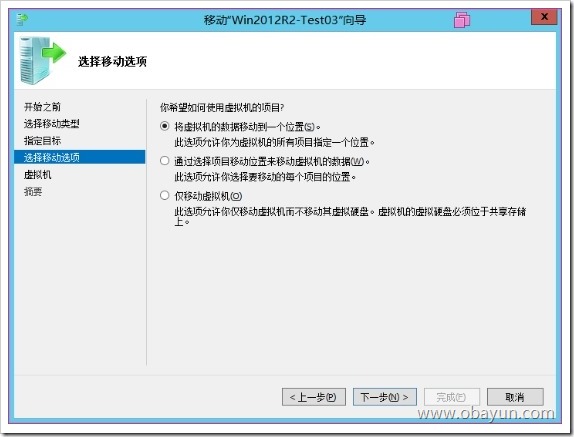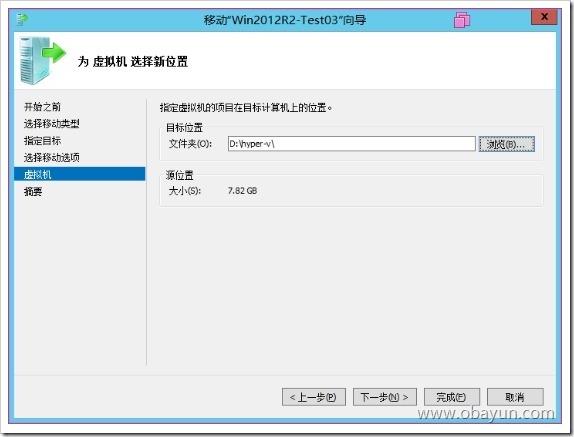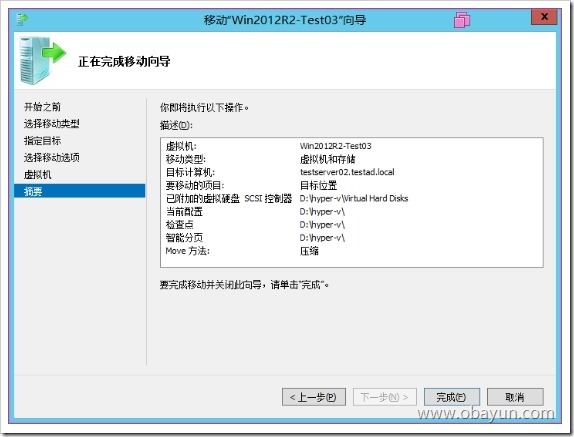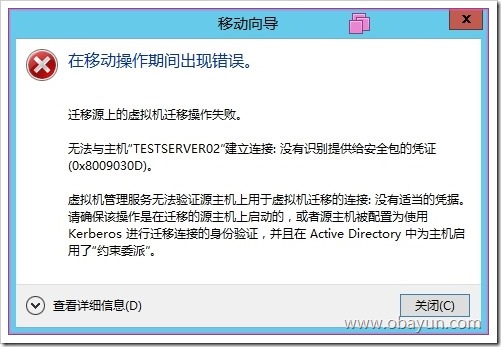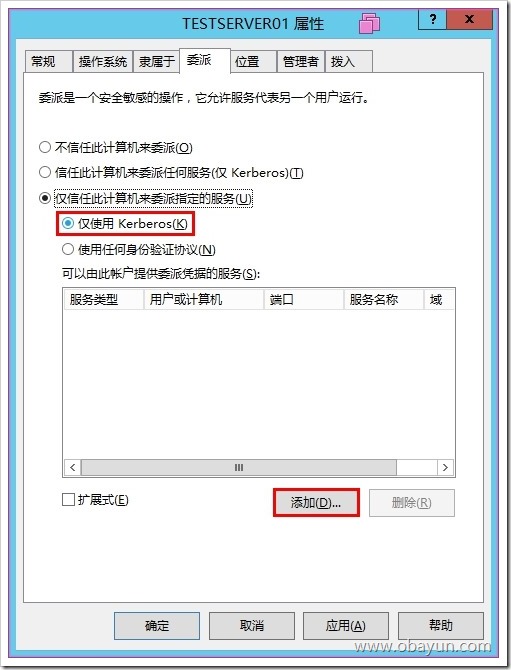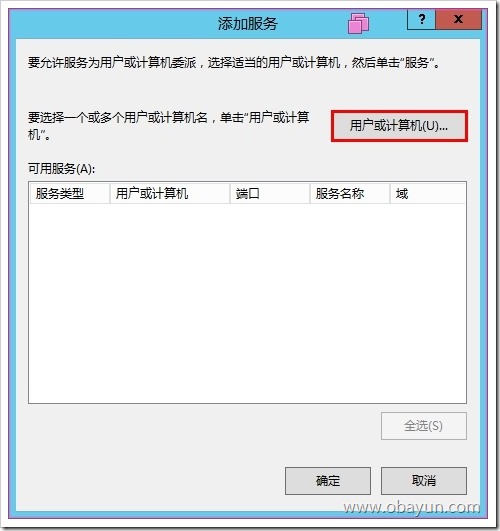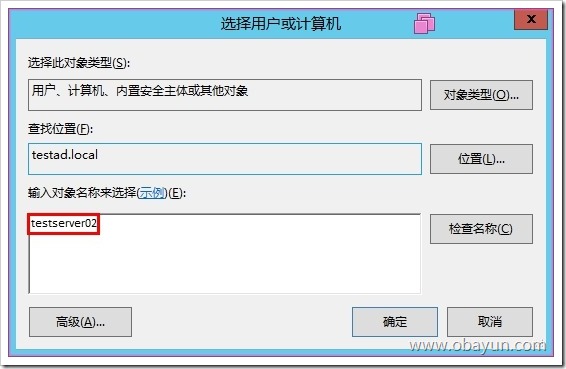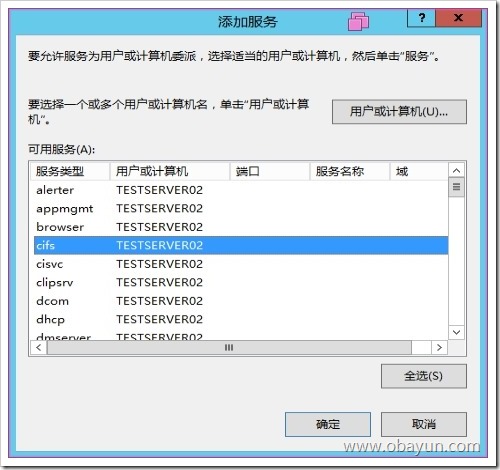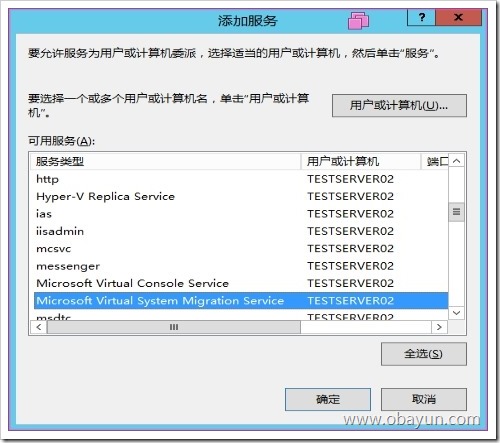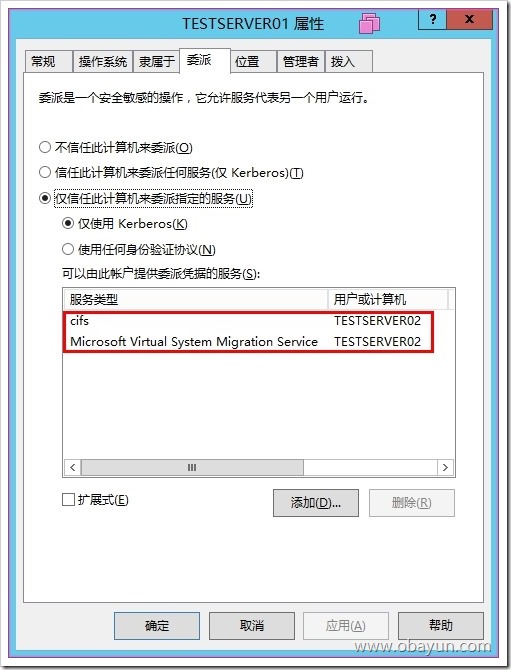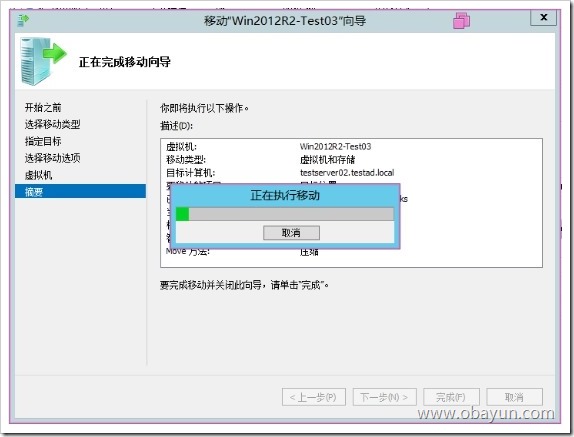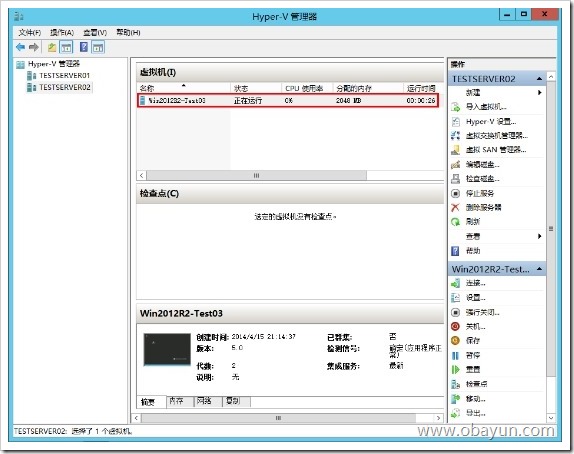Win2012R2 Hyper-V初级教程10 — 通过远程管理工具进行非共享存储实时迁移
Posted
tags:
篇首语:本文由小常识网(cha138.com)小编为大家整理,主要介绍了Win2012R2 Hyper-V初级教程10 — 通过远程管理工具进行非共享存储实时迁移相关的知识,希望对你有一定的参考价值。
在第8节中我们进行了非共享存储下的实时迁移测试,但是他们都是基于本地进行的迁移,这是一种很不方便的方法,当我们要迁移的时候必须登录到Hyper-V服务器本机,下面我们介绍一种简单的方法,即采用远程管理进行迁移,就是说我们可以在第三方的Hyper-V管理服务器上进行迁移Hyper-V虚拟服务器,下面我们来操作一下。
1、我们选择TestServer01服务器上的Win2012R2-Test03虚拟服务器,然后下方的“移动...”
2、打开移动向导,点击“下一步”
3、选择“移动虚拟机”,点击“下一步”
4、选择目标服务器TestServer02.testad.local,点击“下一步”
5、选择第一项,点击“下一步”
6、选择对应的虚拟机的位置,点击“下一步”
7、确认摘要信息,点击“完成”
8、开始迁移,这时候出现了错误,从这个错误我们可以很清楚的知道原因,是因为身份认证与约束委派的原因造成的。
9、我们分别在两台Hyper-V服务器上做以下操作:设置“实时迁移高级功能”身份验证协议“使用Kerberos(K)”
10、在域服务器里面的Computers下,选择对应的两台Hyper-V服务器右击“属性”设置“委派”为“仅信任此计算机来委派指定的服务(U),仅使用Kerberos(K)”,点击“添加”
11、选择“用户或计算机(U)...”
12、选择对应的服务器,这是为目标服务器的名称,因为我们这里是迁移到TestServer02所以选择TestServer02,点击“确定”
13、选择对应的服务“cifs”点击“确定”
14、然后我们还需要再添加一个服务“Microsoft Virtual System Migration Service”
15、这时候我们可以在下图看到对应的两个服务,点击“确定”
16、这时候我们再进行迁移,能够正常迁移了。
17、迁移完成,这时候我们可以在TestServer02上看到Win2012R2-Test03服务器了。
18、前面我们说到的都是图形界面的操作,其实对于Windows我更喜欢GUI的操作,但是为了提高操作效率,PowerShell CLI 是一个不错的东东,下面我们再来用命令行迁移试试:
Move-VM TestServer01.testad.local -Computername Win2012R2-Test03 -Destinationhost TestServer02.testad.local
本文出自 “系统运维【SystemDevOps】” 博客,谢绝转载!
以上是关于Win2012R2 Hyper-V初级教程10 — 通过远程管理工具进行非共享存储实时迁移的主要内容,如果未能解决你的问题,请参考以下文章
Win2012R2 Hyper-V初级教程07 — 系统模板制作
Win2012R2 Hyper-V初级教程06 — 动态内存调整
Win2012R2 Hyper-V初级教程01 -- 管理器基础安装
Win2012R2 Hyper-V初级教程05 — 存储与磁盘配置