ps 切图 3 切图
Posted hzaixt
tags:
篇首语:本文由小常识网(cha138.com)小编为大家整理,主要介绍了ps 切图 3 切图相关的知识,希望对你有一定的参考价值。
切图及切图的各种操作:
隐藏文字(独立图层和非独立图层的不同操作方法)、 png8和png24格式的切图方式、 可平铺背景的切图方式及活动页的切图方式
切图之前
哪些是需要切出来的?
修饰性的(一般用在background属性) background:背景 内容性的(一般用在img标签)
· 图标 、 logo · Banner、广告图片
· 有特殊效果的按钮、文字等 · 文章中的配图.....
· 非纯色的背景
切出来的图片 存为哪种类型?
修饰性的: 内容性的:
PNG24 (全透明、半透明) PNG8(全透明) 一般存为JPG
(IE6 不支持半透明) 颜色相对丰富性一些
PNG24图片质量比较高 会做些压缩
切图 : 隐藏文字只保留背景
若文字为独立图层,隐藏文字图层 若文字和背景合并, 平铺背景覆盖文字
· 找到文字图层 · 矩形选框工具 · 矩形选框工具
· 去掉眼睛图标 · 自由变换(Ctrl + T) (背景图适合做拉升图一) ·使用 移动工具 + Alt 向右拖动 可以按住shitf 使其水平平移(背景图不适合做拉升图二,背景有纹理效果的)
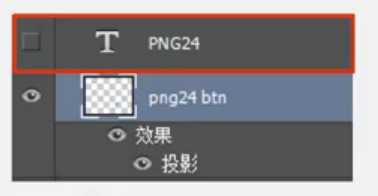
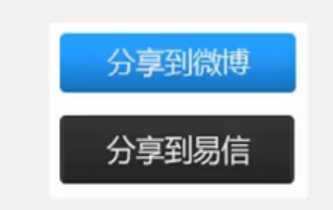
切图 · png24
· 移动工具选中所需图层 (按住Ctrl 多选)
` 右键合并图层 (Ctrl + E)
· 再右键复制图层到新文件
` 或直接拖至已有文件(新建:Ctrl + N )
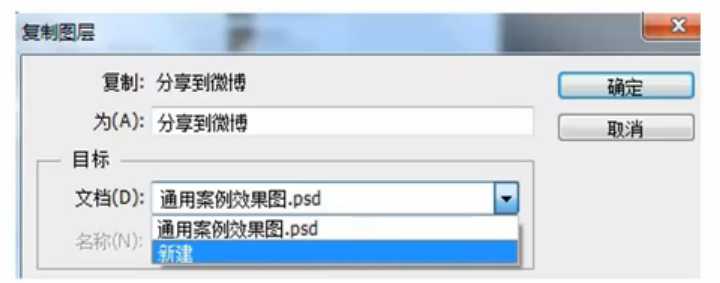
切图 · png8
带背景切
·合并(可见) 图层 (Shift + Ctrl + E)
· 矩形选框工具选择内容
· 魔棒工具去除多余部分
- 从选区中减去: 按住 Alt
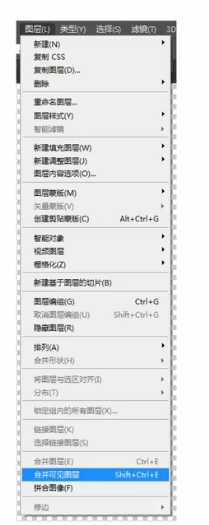
可平埔背景的切图
· 用矩形选框工具选区一块区域
· 复制黏贴到新文件中
平铺内容充满文件的宽(x轴)或者高(y轴)
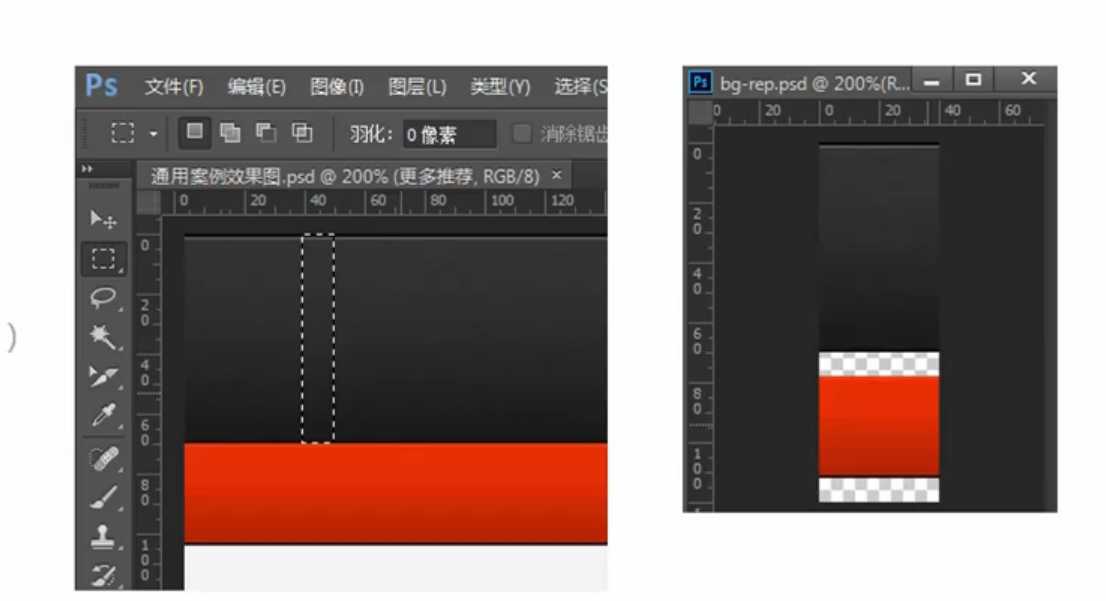
切片工具
适用于可以一刀切的活动页
· 拉参考线
` 选择切片工具
· 点击“基于参考线的切片” 按钮
· 保存(全选切片,统一设置存储格式)
保存的时候选择 JPEG格式 因为它的色彩比较丰富 品质一般选择 60-80 让文件小一点
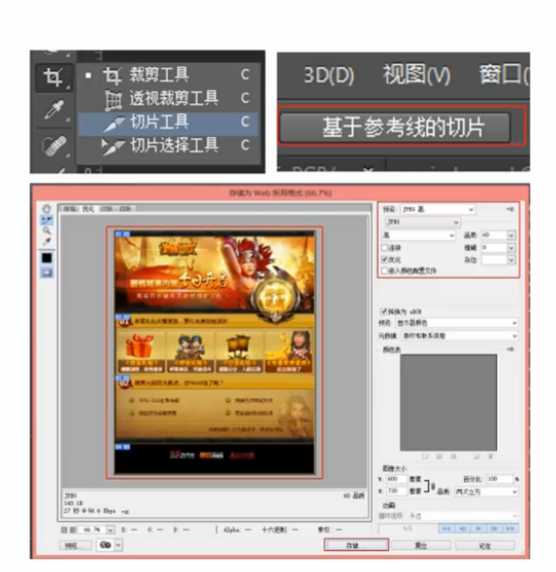
以上是关于ps 切图 3 切图的主要内容,如果未能解决你的问题,请参考以下文章