VMware Workstation虚拟机安装
Posted nima
tags:
篇首语:本文由小常识网(cha138.com)小编为大家整理,主要介绍了VMware Workstation虚拟机安装相关的知识,希望对你有一定的参考价值。
VMware Workstation虚拟机安装
我们缺乏资金, 所以吃土。我们想搭 hadoop 集群, redis 集群, k8s 集群, 怎么办? 用虚拟机!!
一. 安装普通版本(Workstation Pro)
1.1 下载软件并安装
请下载软件
如果下载的是Linux版本,那么安装:
sudo chmod 777 VMware-Workstation-Full-14.1.0-7370693.x86_64.bundle
sudo ./VMware-Workstation-Full-14.1.0-7370693.x86_64.bundle如果下载的是Windows版本,那么请点击exe按说明进行。
密钥请到网上找。
1.2 新建虚拟机
新建机器,点击文件-新建虚拟机:
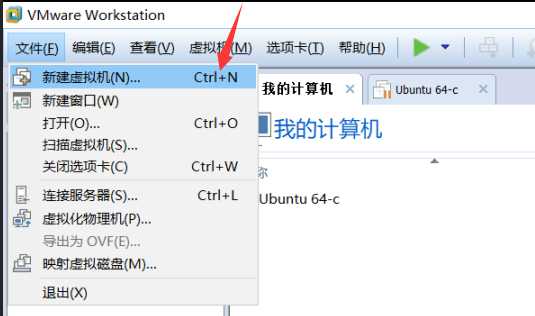
选择典型,点击下一步:
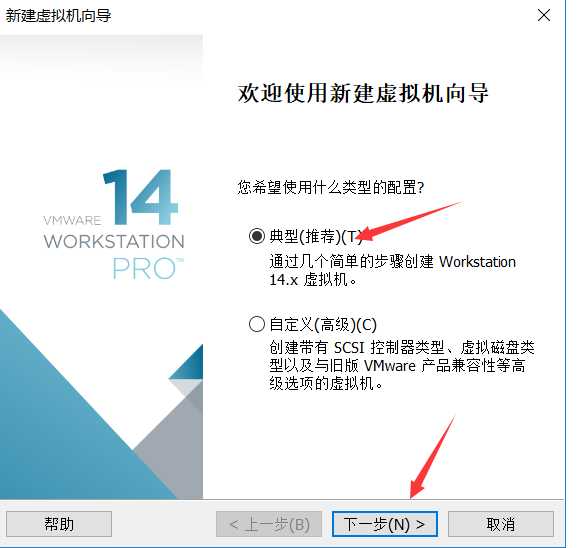
选择稍后安装操作系统,点击下一步,继续选择客户机操作系统:
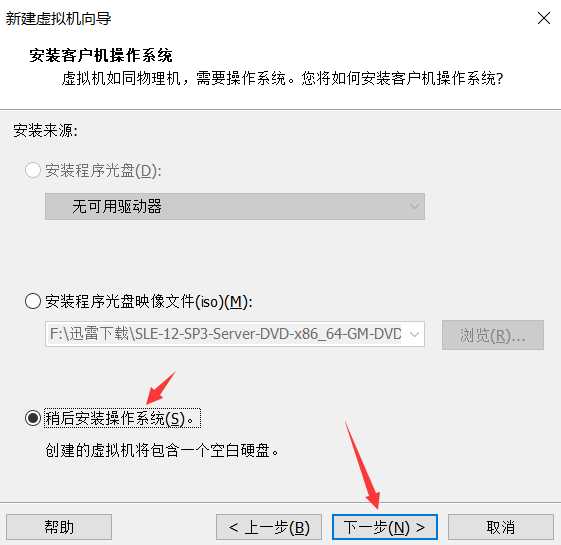
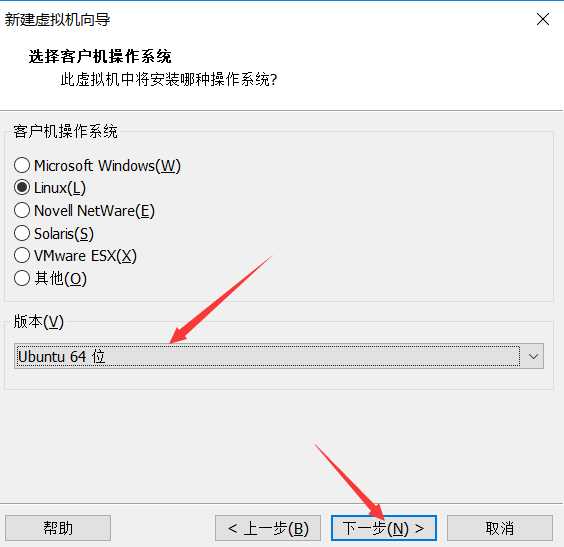
选择虚拟机的名字和保存的路径,我保存在E:vm1:

选择磁盘大小:
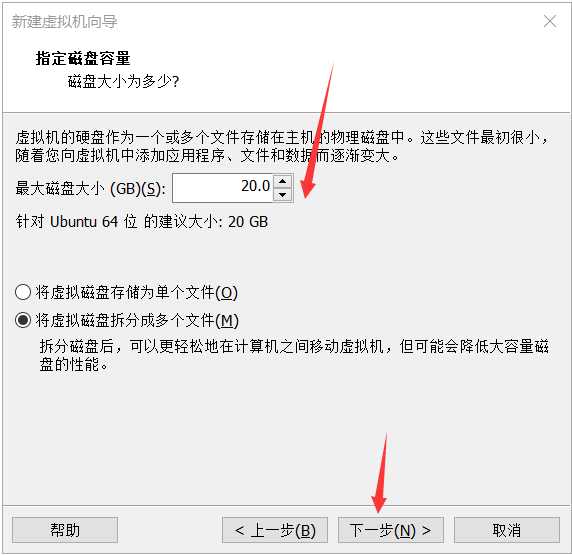
点击完成:
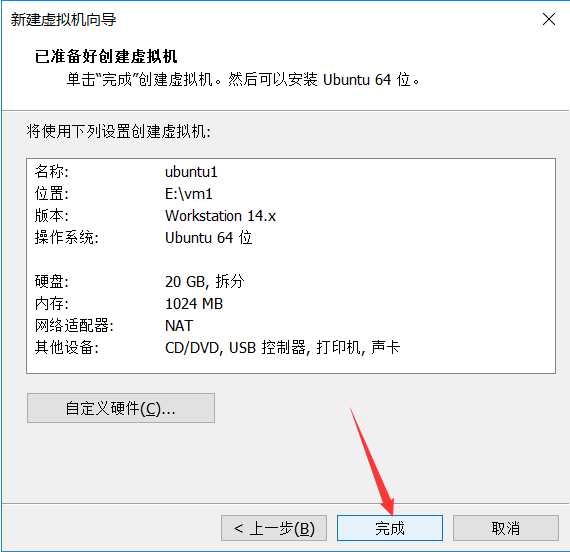
我们要安装ubuntu server,先下载操作系统:ubuntu-16.04.5-server-amd64.iso
点击编辑虚拟机设置:
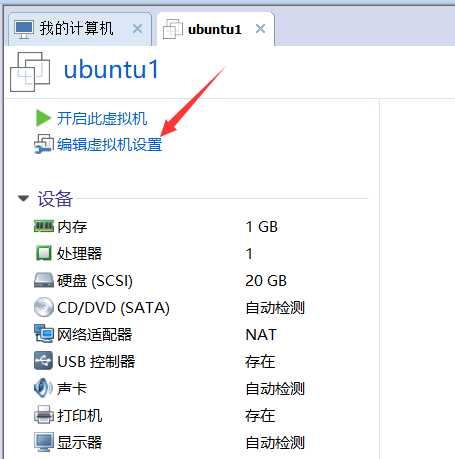
内存先提到2G:
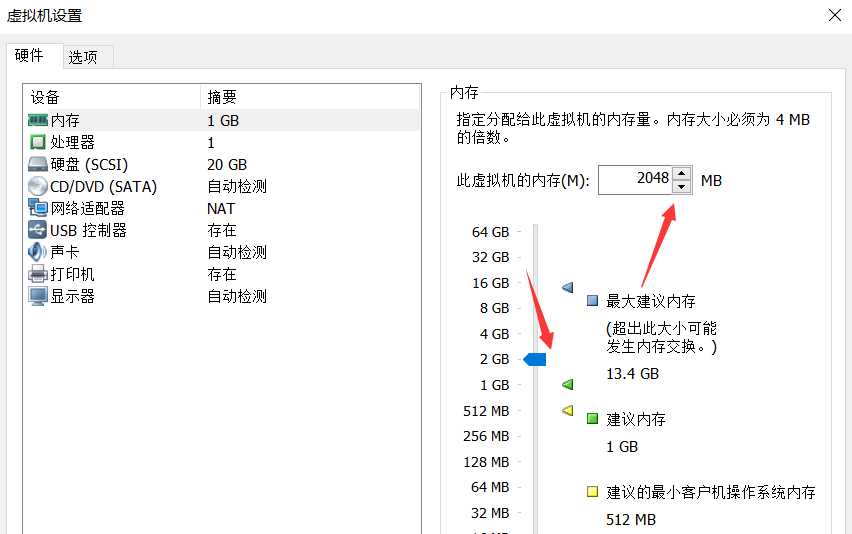
选择ISO镜像文件
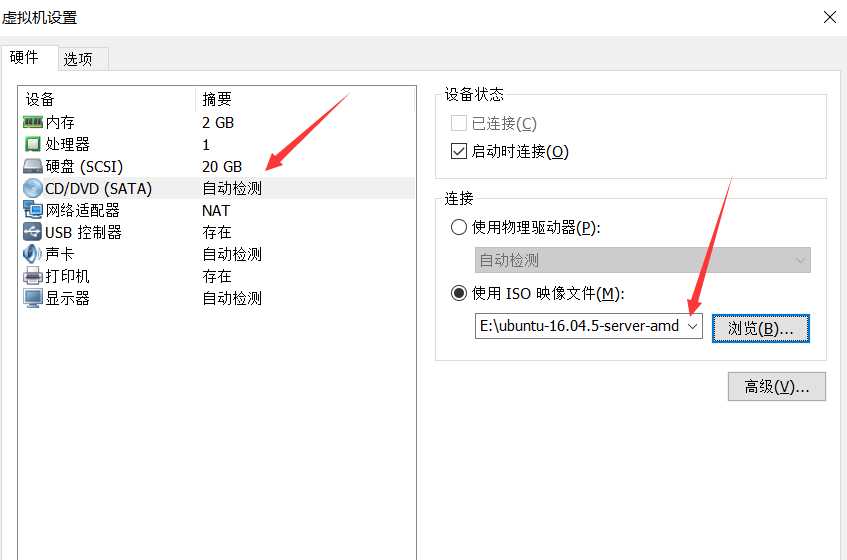
点击确定后开启此虚拟机:

按照一般流程安装操作系统。安装完之后我们重启系统,进行网络配置。
1.3 VMWare网络模式
VMWare提供了三种工作模式,它们是bridged(桥接模式)、NAT(网络地址转换模式)和host-only(主机模式)。
要想在网络管理和维护中合理应用它们,你就应该先了解一下这三种工作模式。
1.bridged(桥接模式)
在这种模式下,VMWare虚拟出来的操作系统就像是局域网中的一台独立的主机,它可以访问网内任何一台机器。
在桥接模式下,你需要手工为虚拟系统配置IP地址、子网掩码,而且还要和宿主机器处于同一网段,这样虚拟系统才能和宿主机器进行通信。同时,由于这个虚拟系统是局域网中的一个独立的主机系统,那么就可以手工配置它的TCP/IP配置信息,以实现通过局域网的网关或路由器访问互联网。
使用桥接模式的虚拟系统和宿主机器的关系,就像连接在同一个Hub上的两台电脑。想让它们相互通讯,你就需要为虚拟系统配置IP地址和子网掩码,否则就无法通信。
如果你想利用VMWare在局域网内新建一个虚拟服务器,为局域网用户提供网络服务,就应该选择桥接模式。
2.host-only(主机模式)
在某些特殊的网络调试环境中,要求将真实环境和虚拟环境隔离开,这时你就可采用host-only模式。在host-only模式中,所有的虚拟系统是可以相互通信的,但虚拟系统和真实的网络是被隔离开的。
提示:在host-only模式下,虚拟系统和宿主机器系统是可以相互通信的,相当于这两台机器通过双绞线互连。
在host-only模式下,虚拟系统的TCP/IP配置信息(如IP地址、网关地址、DNS服务器等),都是由VMnet1(host-only)虚拟网络的DHCP服务器来动态分配的。
如果你想利用VMWare创建一个与网内其他机器相隔离的虚拟系统,进行某些特殊的网络调试工作,可以选择host-only模式。
3.NAT(网络地址转换模式)
使用NAT模式,就是让虚拟系统借助NAT(网络地址转换)功能,通过宿主机器所在的网络来访问公网。也就是说,使用NAT模式可以实现在虚拟系统里访问互联网。NAT模式下的虚拟系统的TCP/IP配置信息是由VMnet8(NAT)虚拟网络的DHCP服务器提供的,无法进行手工修改,因此虚拟系统也就无法和本局域网中的其他真实主机进行通讯。采用NAT模式最大的优势是虚拟系统接入互联网非常简单,你不需要进行任何其他的配置,只需要宿主机器能访问互联网即可。
如果你想利用VMWare安装一个新的虚拟系统,在虚拟系统中不用进行任何手工配置就能直接访问互联网,建议你采用NAT模式。
提示:以上所提到的NAT模式下的VMnet8虚拟网络,host-only模式下的VMnet1虚拟网络,以及bridged模式下的VMnet0虚拟网络,都是由VMWare虚拟机自动配置而生成的,不需要用户自行设置。VMnet8和VMnet1提供DHCP服务,VMnet0虚拟网络则不提供。
重点: 我们来设置网络: 选择编辑 --> 虚拟网络编辑器..., 然后如下图所示进行设置:
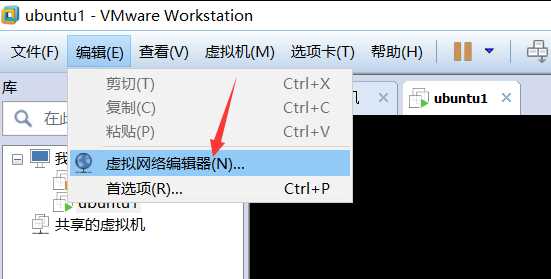
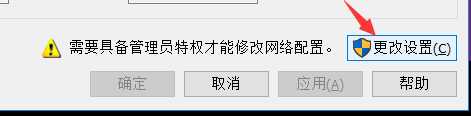
选择VMnet8,点击NAT设置:
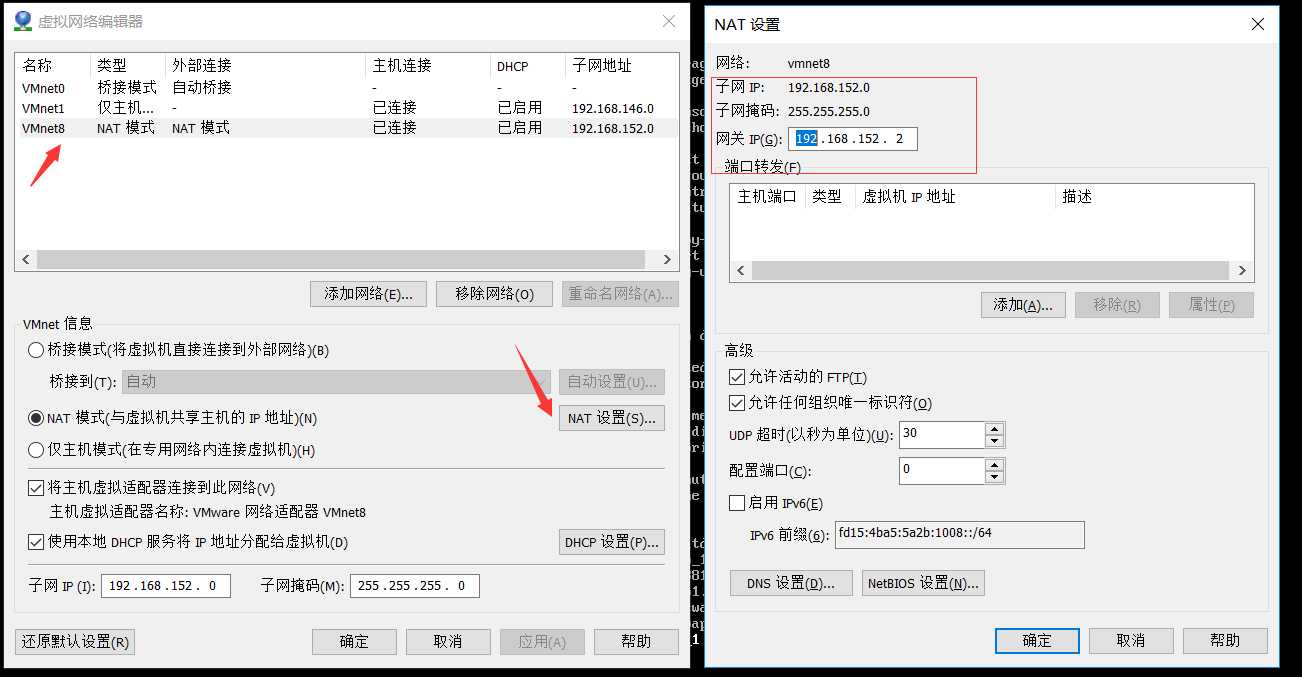
通过NAT网络模式, 我们虚拟机间形成了一个局域网, 并且有网关IP, 我们自己的真实机器访问虚拟机, 可以通过虚拟机内网IP, 经网关访问到虚拟机中的机器. 根据此, 我们可以模拟一个阿里云主机环境.
我们现在知道网关为: 192.168.152.2, 并且我们可以设置的IP段为192.168.152.0/255.255.255.0
之前的ubuntu创建完毕后, 我们将其网络设置为自定义:
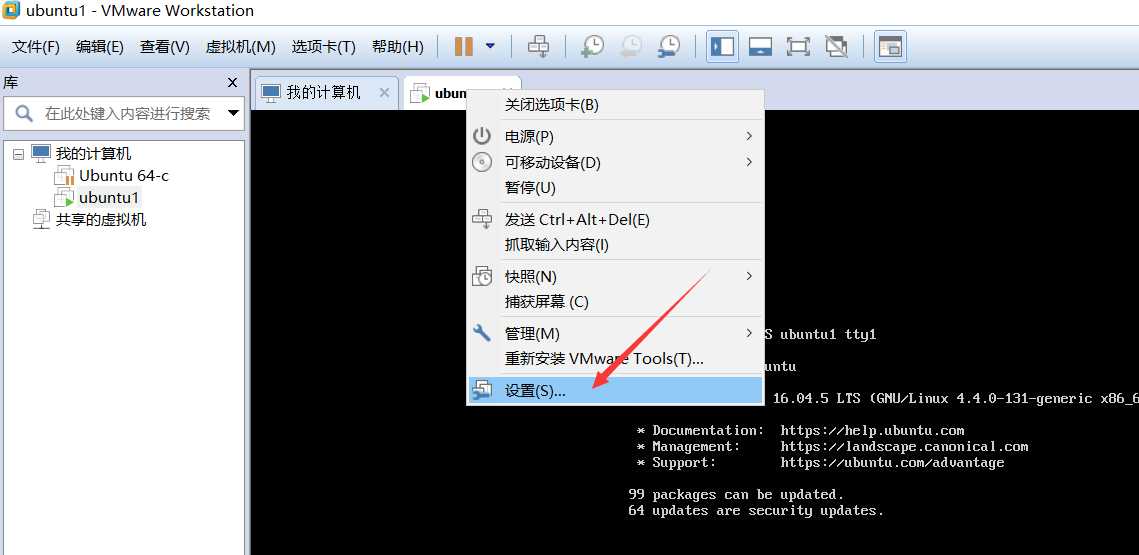
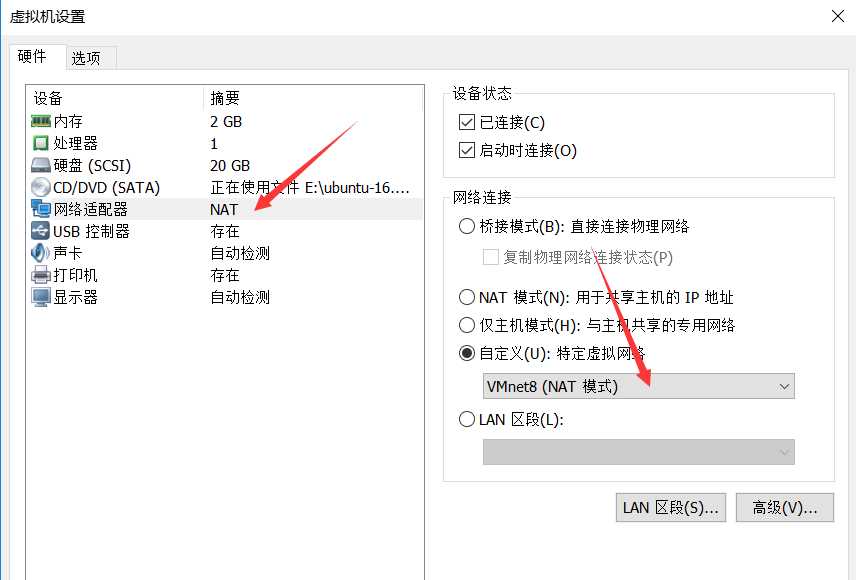
最后,我们要手动为虚拟机们设置IP和DNS:
进入虚拟机中敲命令:
# 设置root密码, 切换root用户
sudo passwd
su root设置网络:
vim /etc/network/interfaces全部删除后加上(主要后四行):
auto lo
iface lo inet loopback
auto ens33
iface ens33 inet static
address 192.168.152.3
netmask 255.255.255.0
gateway 192.168.152.2这台机器的IP配为192.168.152.3.
配置DNS:
vim /etc/resolvconf/resolv.conf.d/base
nameserver 8.8.8.8重启网络:
resolvconf -u
/etc/init.d/networking restart之后我们来看看真实机器ssh怎么连上虚拟机, 虚拟机要先安装ssh:
apt-get install openssh-server
vim /etc/ssh/sshd_config
# 设置成root用户可以密码登录!
PremitRootLogin yes
/etc/init.d/ssh restart在本地机器ping一下虚拟机, 并尝试连接:
ping 192.168.152.3
ssh root@192.168.152.3然后我们想复制三个主机, 方便搭集群!! 先关闭虚拟机, 然后克隆(需要完整克隆)。
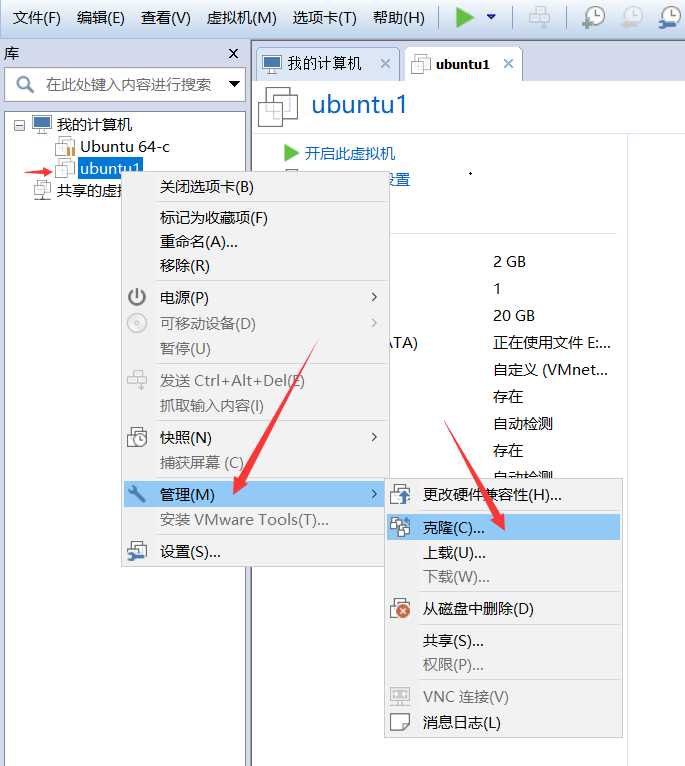
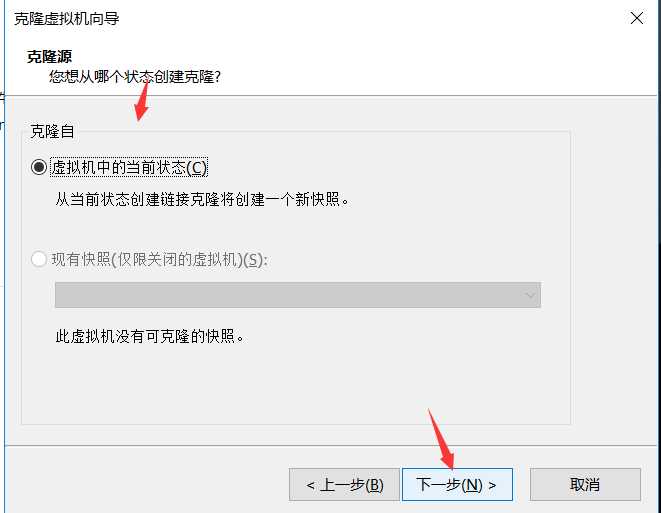
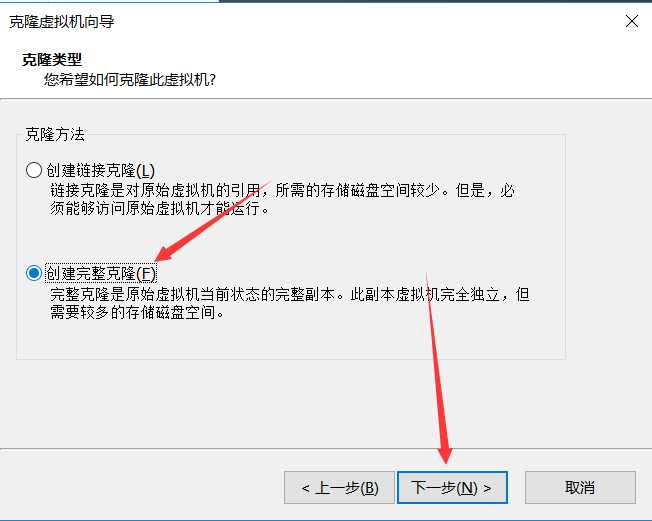
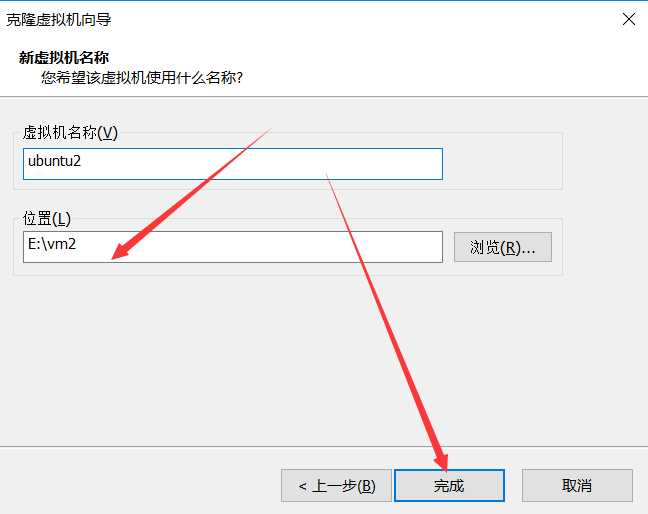
克隆后我们有三台机器。
和上述一致我们也要修改vim /etc/network/interfaces中的静态IP, 然后vim /etc/hostname 改主机名后让三台虚拟机重启!!!
三台机器的主机名和IP:
ubuntu1:192.168.152.3
ubuntu2:192.168.152.4
ubuntu3:192.168.152.5一切准备完毕后, 现在有三台机器了:
ubuntu1
ubuntu2
ubuntu3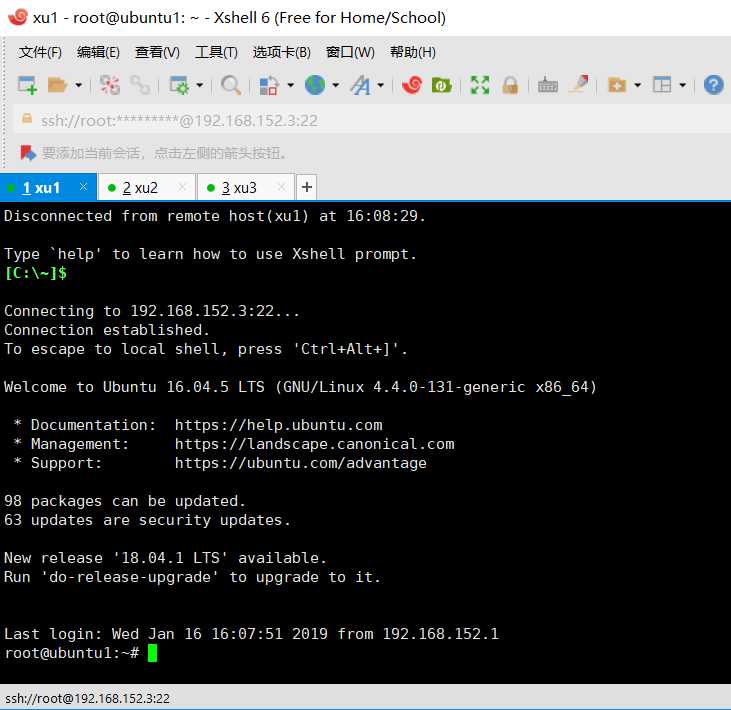
结束!!!
热烈鼓掌!!
有了这三台机器,我们就能搭k8s这种分布式软件了!!!
以上是关于VMware Workstation虚拟机安装的主要内容,如果未能解决你的问题,请参考以下文章
VMware Workstation创建虚拟机、安装CentOS7、配置网络
Windows下安装虚拟机Vmware workstation11.0
VMware workstation 14 安装 iOS虚拟机