win7下搭建appium+python文档
Posted
tags:
篇首语:本文由小常识网(cha138.com)小编为大家整理,主要介绍了win7下搭建appium+python文档相关的知识,希望对你有一定的参考价值。
一:安装node.js
1、双击这个软件

2、一键安装,全都下一步,不要私自更改安装路径
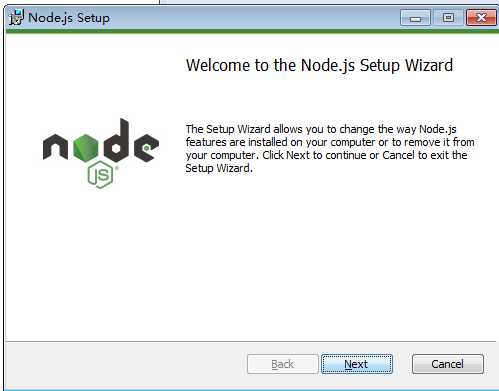
3、打开cmd,输入npm,出现如下截图表示成功
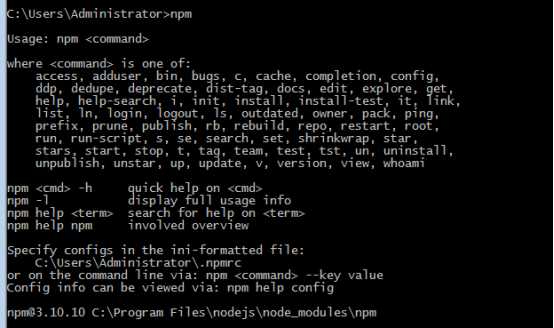
二:安装appium
1、双击appium-installer.exe

2、一键安装,全都下一步,不要私自更改安装路径,记住安装路径,记住勾选创建桌面快捷方式,部分截图省略。
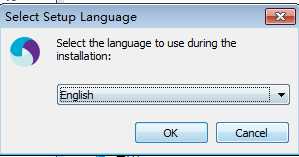
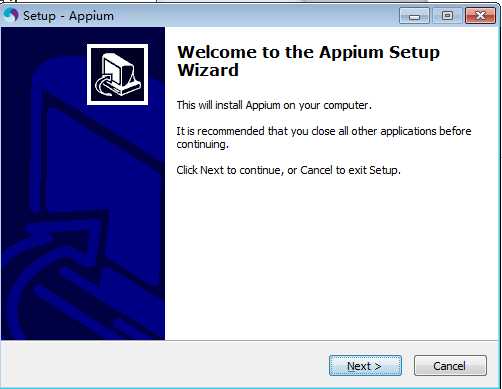
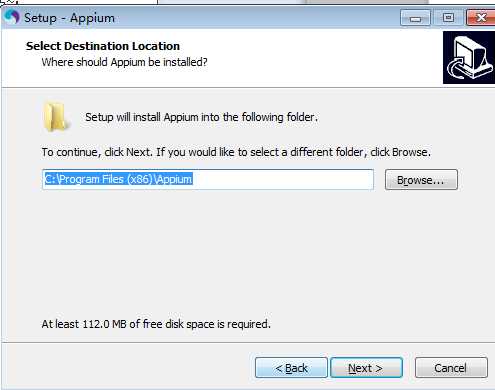
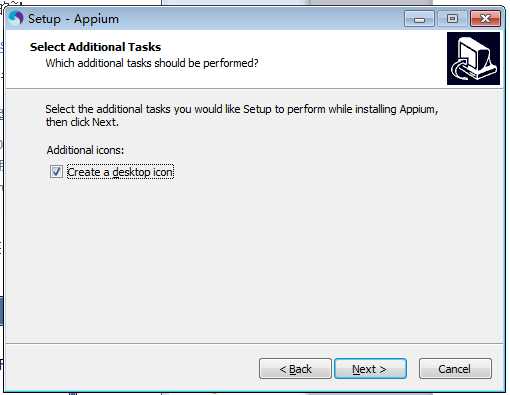
3、双击桌面appium图标,出现以下报错,
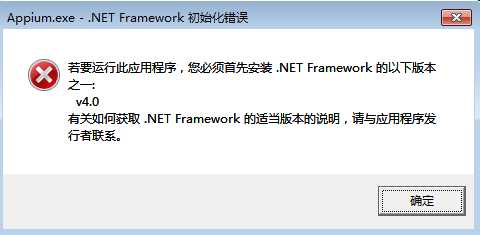
一键安装

重新启动appium,出现以下报错
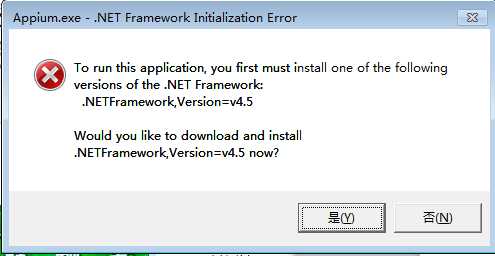
一键安装
再次启动appium,出现以下截图,说明appium安装成功
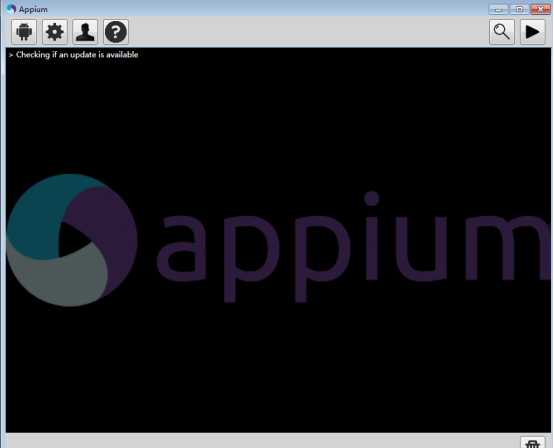
4、Path系统变量下添加appium的.bin 路径
C:\\Program Files (x86)\\Appium\\node_modules\\.bin
三:安装java
1、双击java

出现如下图:
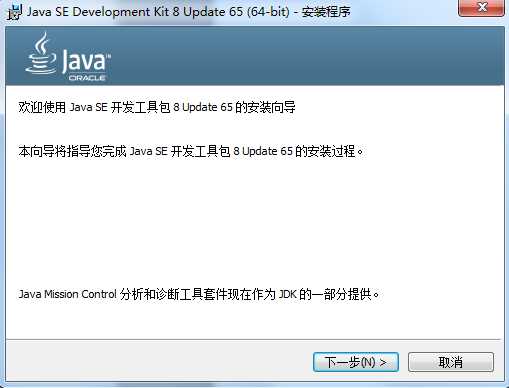
2、点击下一步,记住jdk安装路径
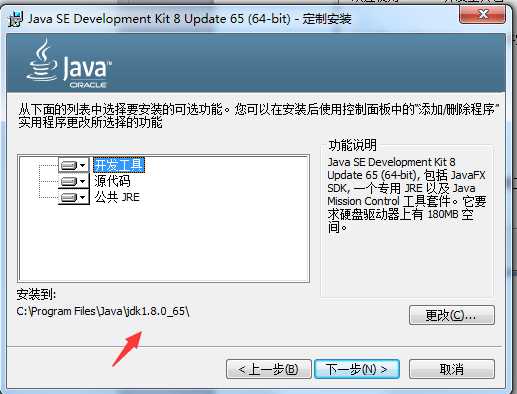
3、这里可以点击下一步:
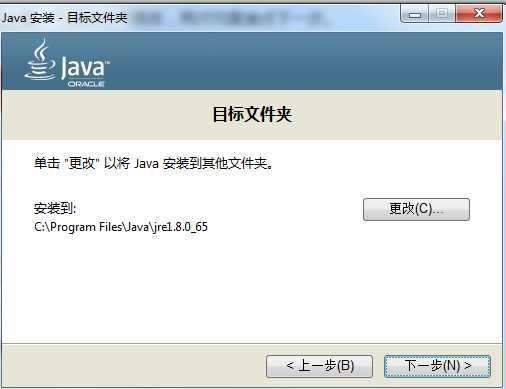
4、点击关闭,到此已经结束啦。Jdk已经安装完成。
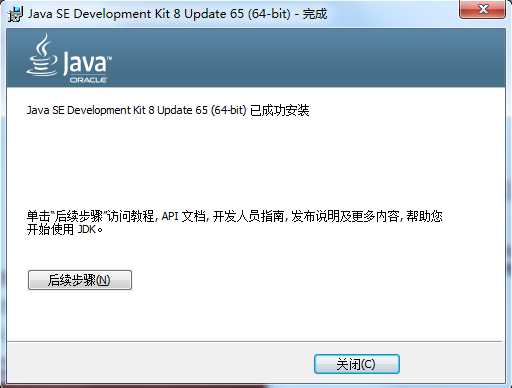
5、安装后是下面两个文件夹
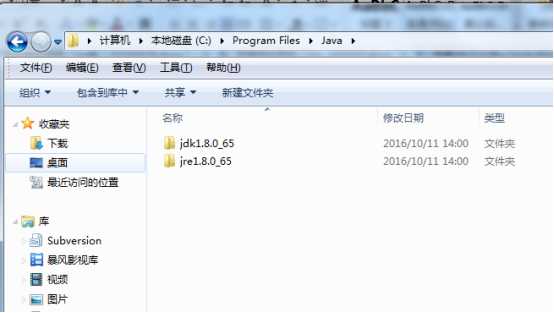
四:配置jdk环境
1、安装完JDK后配置环境变量 计算机→系统属性→高级系统设置→高级→环境变量。
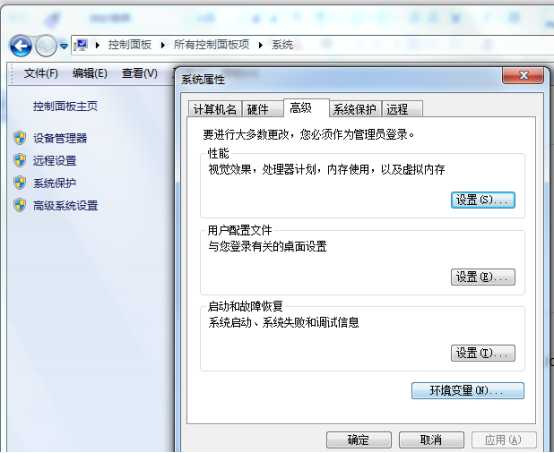
2、点击环境变量,系统变量→新建 JAVA_HOME 变量 。变量值填写jdk的安装目录(我的是 C:\\Program Files\\Java\\jdk1.8.0_101)
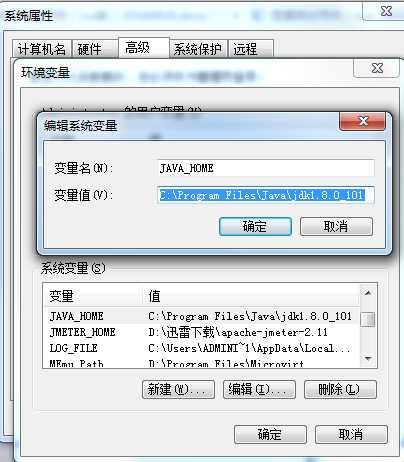
3、系统变量→寻找 Path 变量→编辑
在变量值最前面输入 %JAVA_HOME%\\bin;%JAVA_HOME%\\jre\\bin;(放在最前面原因是防止其它变量干扰)
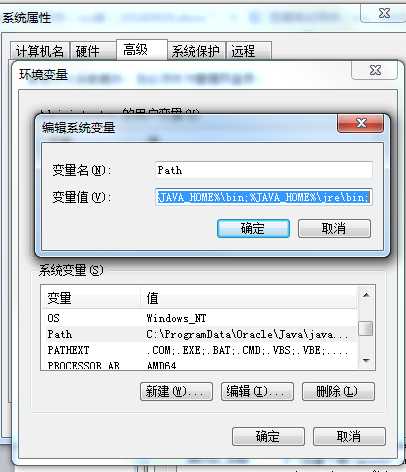
4、系统变量→新建 CLASSPATH 变量
变量值填写 .;%JAVA_HOME%\\lib;%JAVA_HOME%\\lib\\tools.jar(注意最前面有一点)
系统变量配置完毕
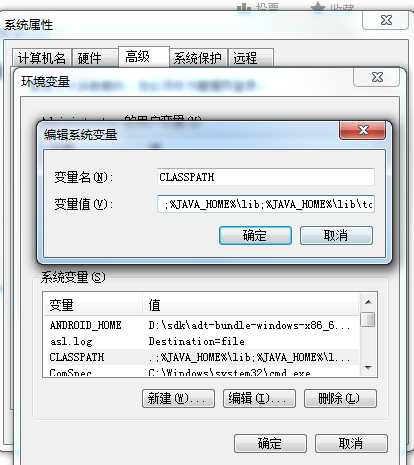
5、检验是否配置成功 运行cmd 输入 java -version (java 和 -version 之间有空格)
若如图所示 显示版本信息 则说明安装和配置成功。
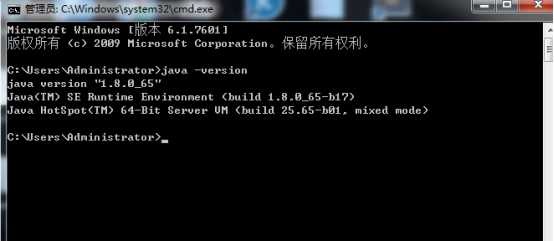
五:安装Android SDK
1、打开
2、设置Android环境变量,注意下面的变量值是我的变量值,你们根据自己的android-sdk-windows文件路径去设置变量值
变量名:ANDROID_HOME
变量值:D:\\appium\\android-sdk-windows
设置path系统变量
变量名:PATH
变量值:%ANDROID_HOME%\\platform-tools;%ANDROID_HOME%\\tools;
六:SDK Manager安装模拟器
1、双击启动SDK Manager.exe ,SDK Manager.exe在android-sdk-windows下。
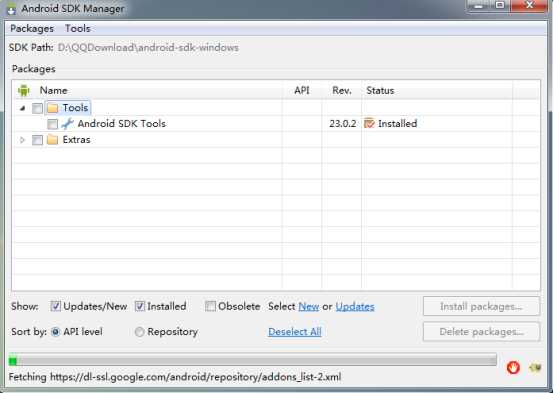
2、点击Tools,点击Options
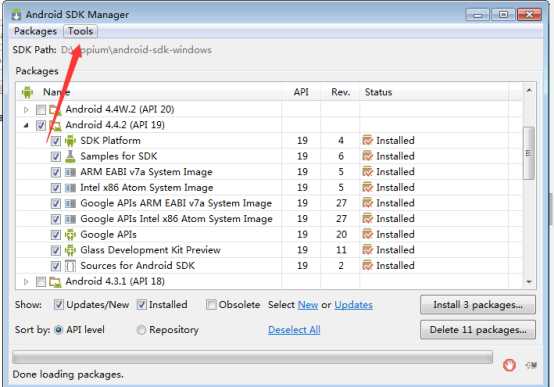
设置相关参数,然后点击close
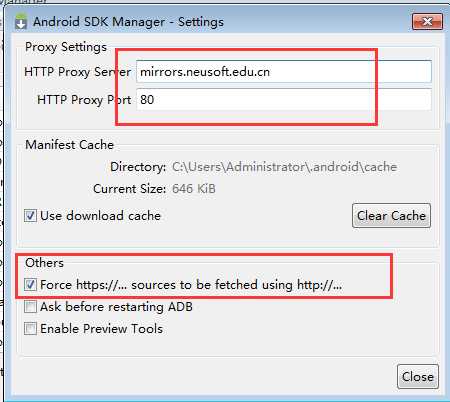
更新完之后是如下截图
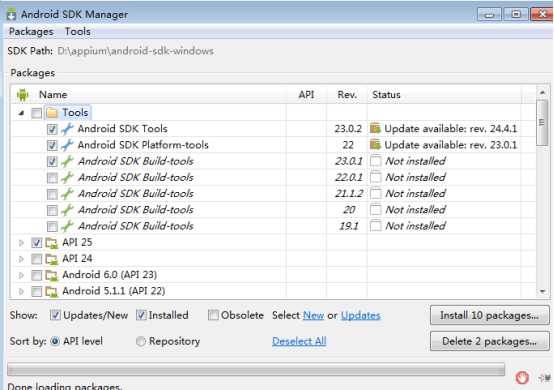
往下拖动选择Android4.4.2,全选,其余的不选,然后点击install packages。
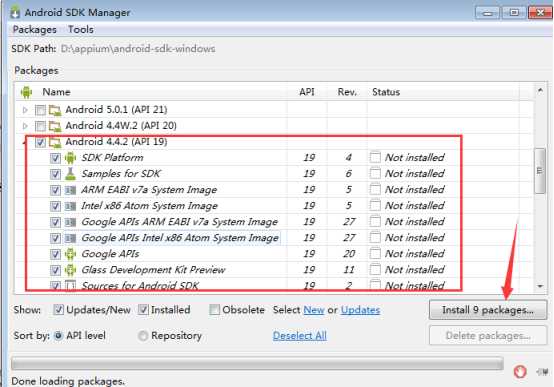
再点击accept license,然后点击install
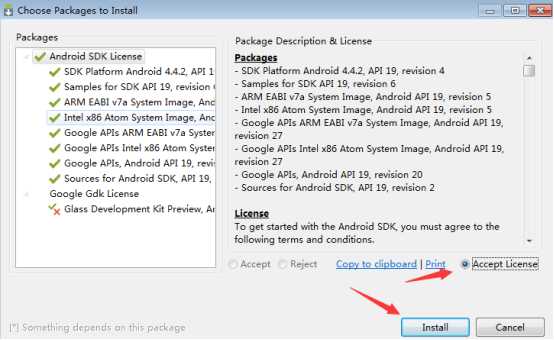
然后就在下载,并且自动安装
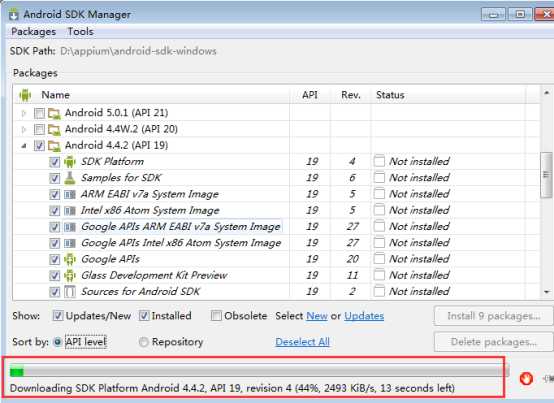
安装过程会报错
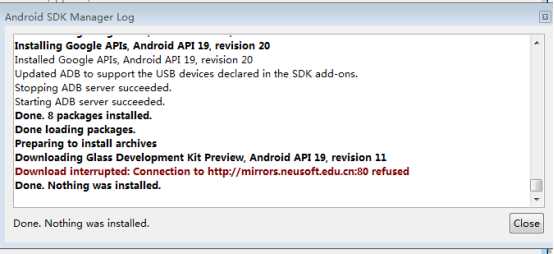
不过没关系,我们重复上面几个步骤,一直到全部安装成功,见下面截图
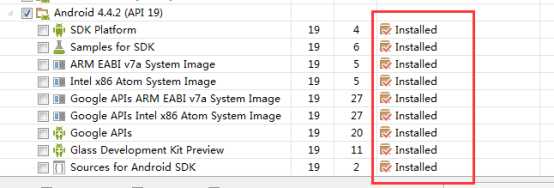
七:安装SDK Platform-Tools
1、把platform-tools放到android-sdk-windows文件夹中

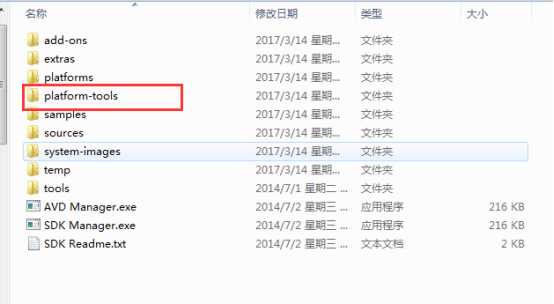
2、打开platform-tools,看到里面有adb.exe,把adb.exe的路径放到path环境变量下。也就是在path后面新加一个D:\\appium\\android-sdk-windows\\platform-tools,注意前面要加一个 ;
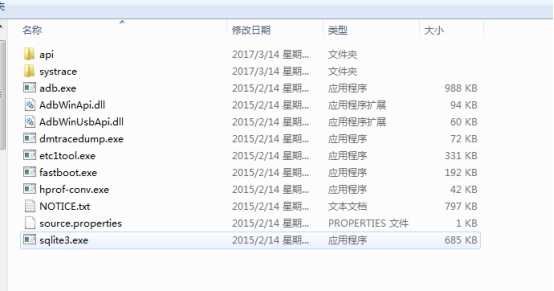
3、打开cmd ,输入 appium-doctor。出现如下截图,表明环境搭建成功
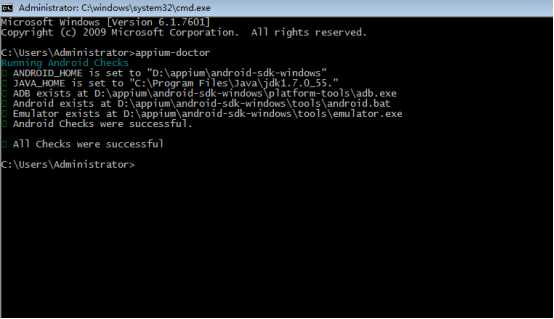
八:安装python
1、双击

2、一键安装,注意python安装路径,然后在系统变量path下面新加python安装路径
我的是C:\\Python\\Python36-32
3、打开cmd,输入python,出现如下截图,表示安装成功。
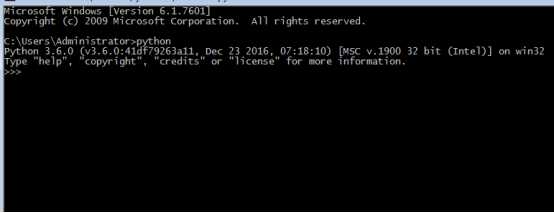
4、安装pip

Cmd下进入C:\\Python\\Python36-32\\pip-9.0.1,(注意这是我的路径)
输入python setup.py install
然后把C:\\Python\\Python36-32\\Scripts放到path系统环境变量下面
打开cmd 输入pip,出现如下,说明安装成功
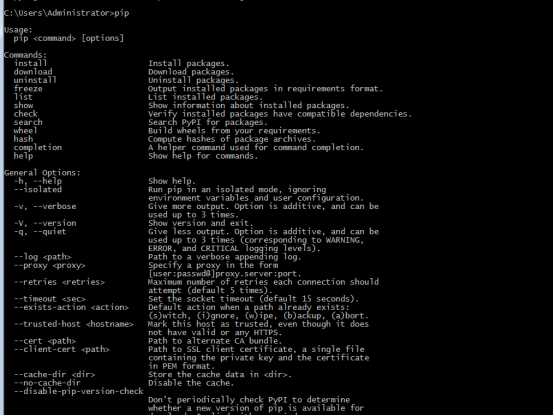
5、cmd下输入pip install Appium-Python-Client,出现如下,安装成功
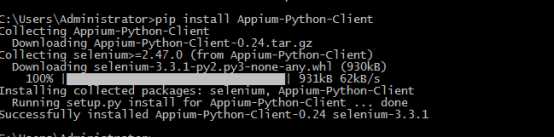
九:第一个自动化脚本准备
1、启动android模拟器
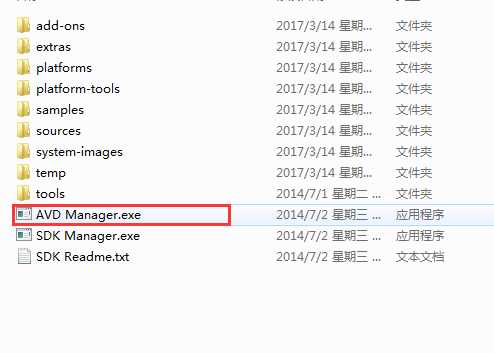
2、点击Crete
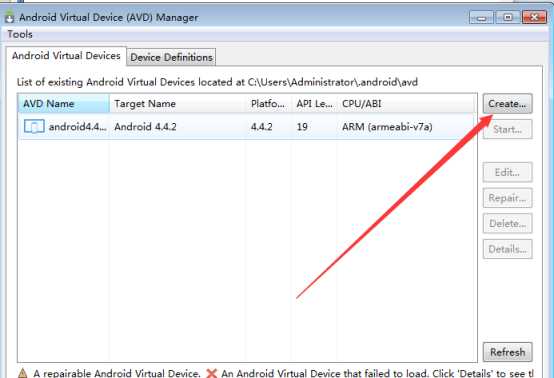
3、设置参数,点击ok
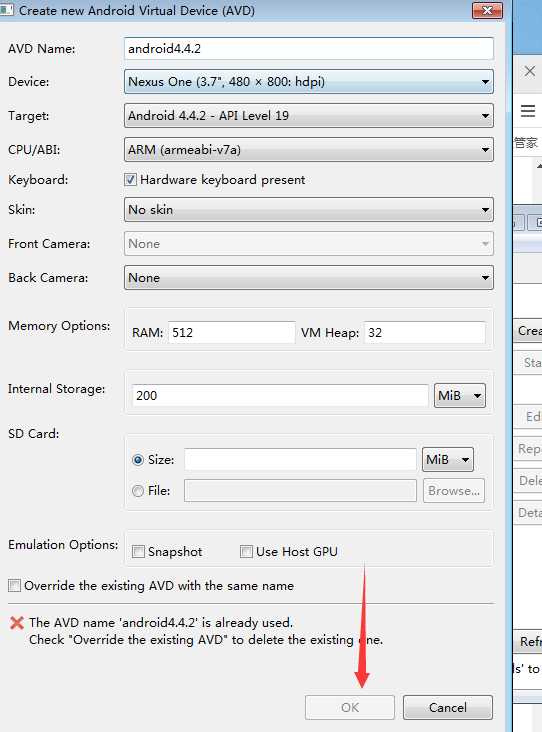
4、依旧点击ok
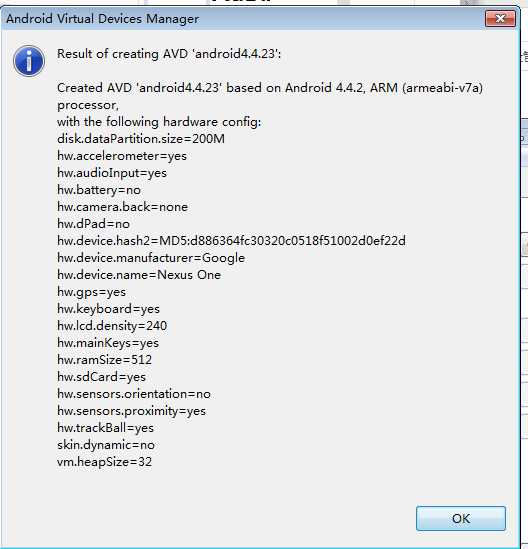
5、点击start
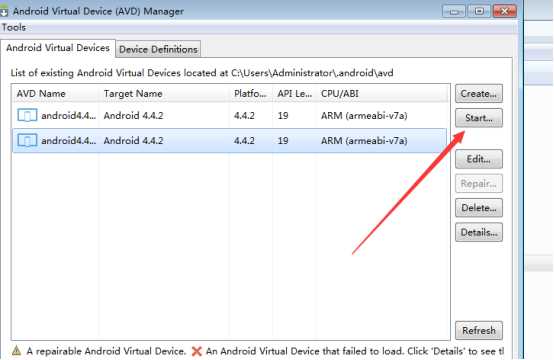
6、点击launch
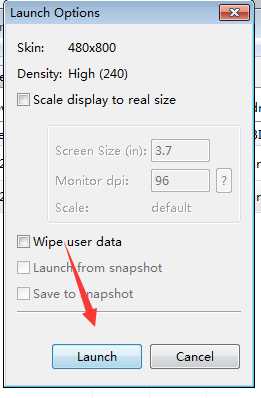
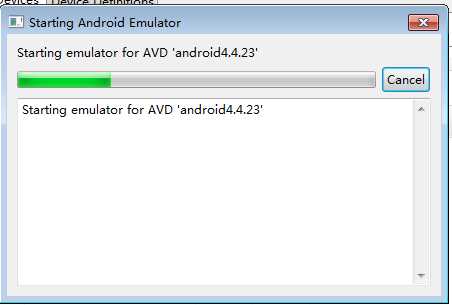
7、成功

以上是关于win7下搭建appium+python文档的主要内容,如果未能解决你的问题,请参考以下文章
Appium+Python3环境搭建,其实超简单!软件测试教程