虚拟系统如何安装
Posted
tags:
篇首语:本文由小常识网(cha138.com)小编为大家整理,主要介绍了虚拟系统如何安装相关的知识,希望对你有一定的参考价值。
《VMware 15含密钥下载附虚拟Ubuntu系统教程》百度网盘资源免费下载:
链接: https://pan.baidu.com/s/1c9ARfINdHDcwn56SkKpRog
Linux Ubuntu 18.04是世界领先的开源操作系统。目前广泛应用于个人电脑、IoT/智能物联网、容器、服务器和云端上。Linux系统相信众多喜欢DIY的用户不会觉得陌生,这是一款开源的计算机系统,而我们的ubuntu(乌班图系统)就是一个基于其开发的操作系统。ubuntu拥有两种版本服务器版和桌面版,总得来说两者都是一样的,用户只要添加一点东西就是我们的桌面版,将这部分东西去掉就是服务器版。
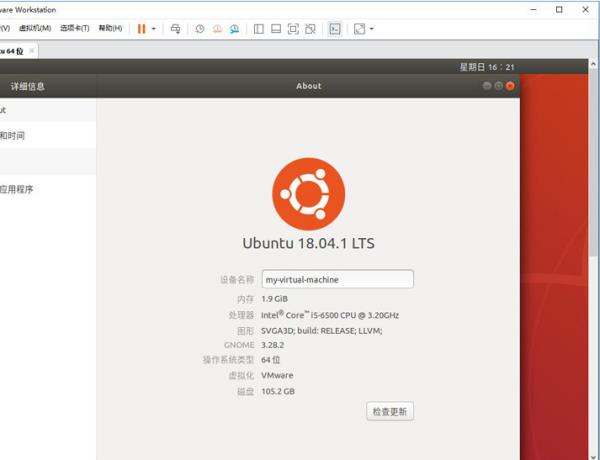
1. 安装Vmware
在安装虚拟机之前呢,我们要先到VMware官网下载适合的版本,目前的话,12.5版本的已经很成熟了,推荐使用这一版本的 。包的大小为400到500多MB,打开文件夹之后运行安装的EXE文件,剩下的就是脑残般的next了,直至安装完成。重新启动后在打开时它会要求输入密钥,如果没有的话只能试用30天,那怎么办呢?哈哈,其实你百度一下就可以了,上面有他人提供的密钥,输入进去之后就可以永久使用了。到了这里是不是就结束了呢?不,这只是一个开始。Vmware其实就相当于一个驱动,具体你想要使用那个操作系统还需要下载相应的ISO镜像文件,一般在1.5G左右。
2.安装操作系统
下面给大家具体演示一下安装步骤
打开Vmware之后,点击“创建新的虚拟机”
选择典型,下一步
在浏览处选择你下载的ISO文件,下面以我安装的Ubuntu为例,
选择镜像文件,打开
下一步
这里的话就随便填一下就OK啦,不过记住密码哦
给虚拟机命名,选择安装位置,位置可以自己选择
下一步
安装成功,接下来就是等它自己打开,这需要较长一段时间,请耐心等待!
附:如果打开过程中出现报错,请调整BIOS中的Intel virtual,将它打开。BIOS怎么打开,请自己上网对照自己的电脑型号以及打开方式。
输入自己先前设的密码
哇哦,全新的体验哦
当然,一个虚拟机上是可以同时安装多个操作系统,安装个苹果的,再安装一个Linux系列里的Ubuntu,哈哈,你的电脑就同时可以使用三个操作系统了,而且完全不用担心内存问题啦,各个系统切换只需要点击一下鼠标就OK,有木有感觉很开森呢?
最近很多朋友私信我,同时也蛮多朋友在评论区问虚拟机下载,系统镜像哪里下载,还有就是搞不懂要下载那些东西。为了一劳永逸吧,我把所有的材料都给大家准备好了。
遇到报错或其他问题可参考以下文章并留言
知青语:虚拟机安装 参考技术B 虚拟光驱怎么安装系统?说到重装系统,很多人都知道光盘重装系统、硬盘重装系统以及u盘重装系统,但是虚拟光驱重装系统的情况就不太清楚了,也不知道如何去操作,而网上的一些操作也不完整。
其实,使用虚拟光驱安装系统,也就是虚拟光驱加载镜像文件的效果,和光驱直接读光盘的效果其实是一样的。如果你的笔记本电脑上没有物理光驱,那么就可以通过虚拟光驱装系统哦。
1、电脑usb接口出现问题,无法使用u盘启动盘安装系统
2、电脑的物理光驱损坏,无法使用光盘安装系统
2、笔记本电脑没有物理光驱,无法使用光盘安装系统。
虚拟光驱安装系统:准备事项!
1、准备一个虚拟光驱软件
2、准备一个win7系统ISO镜像(虚拟光驱可以识别ISO格式)。
虚拟光驱安装系统:虚拟光驱使用教程!
1、下载并安装虚拟光驱后,如图所示,双击打开安装虚拟光驱。
2、虚拟光驱安装完成后,打开文件资源管理器,你会发现电脑里多出一个虚拟光驱的盘符出来,老毛桃的电脑虚拟光驱盘符为“G盘”。这时,虚拟光盘里还没有加载光盘镜像文件,所以是空的。
3、我们打开虚拟光驱软件,点击下图标识的图标,选择加载虚拟光驱镜像。
4、然后,选择“光盘镜像文件”,选择我们之前下载好的win7系统镜像,点击“打开”。
5、加载完成后,重新打开我的电脑,就可以看见我们刚才选择的“光盘镜像”已经被放入到虚拟光驱里,可以像正常光盘一样使用了
6、卸载光盘镜像:
(1)打开虚拟光驱软件,找到下图中已经加载好的虚拟光驱
(2)点击下图所标识的按钮,对选择的虚拟光驱进行“光盘镜像”卸载即可。 参考技术C 虚拟机安装系统步骤如下:
1、首先需要安装虚拟机软件,如果你的电脑是Windows系统推荐Vmware,苹果Mac系统推荐Parallels Desktop。
2、还需要系统镜像文件,微软系统可以到【MSDN 我告诉你】上面找下,而苹果Mac和Linux、谷歌等等系统,可以通过搜索引擎找下,找不到?私信小白系统帮你。
3、系统镜像和虚拟机安装好后,双击打开虚拟机软件(以Vmware为例),然后点击【创建新的虚拟机】,下图:
4、到了新建虚拟机向导,勾选【典型(推荐)】,然后点击【下一步】,下图:
5、下一步勾选【安装程序光盘映像文件(iso)(M):】,然后点击浏览,选择好下载的系统镜像包,然后点击【下一步】。下图:
6、接着开始简单的安装前信息输入。比如产品密钥、系统账户密码、安装版本等等,如果不设置直接点击【下一步】。下图所示:
7、安装的位置建议选择磁盘空间至少20G的,千万不要安装到C盘,可以直接把C盘改成其他盘符,然后点击【下一步】,下图:
8、指定磁盘容量默认(具体要看安装系统的用途来设定磁盘容量),然后点击【下一步】。最后点击完成。
9、开始创建磁盘,耐心等会。接着开始进入安装环节。
10、安装期间无需干扰,自动会安装成功进入系统。
最后
好了,虚拟机安装系统就到这里,不同的系统进入设置的需要的操作不一样,大致安装步骤如上,是不是很简单呢?我是小白系统,带你学习更多好玩有趣的电脑小技巧,我们下期见。 参考技术D 安装步骤:
一.下载安装vmware虚拟机软件。
二.创建一台虚拟机。
1·选择新建虚拟机
2·选择自定义(高级)
3·以后再安装操作系统 创建一个虚拟空白硬盘
4·客户机操作系统选择Microsoft Windows
5·虚拟机配置文件保存的名称和位置默认就可以了
6·创建一个新的虚拟磁盘
7·单个文件存储虚拟磁盘
8·为虚拟机硬件文件选择一个剩余容量较大的分区保存
三.vmware中将windows7安装镜像载入虚拟机光驱。
四.开机设置虚拟机启动设备为光驱。
1·开机画面
2·开机画面及时按ESC选择CD-ROM Drive
3·以后鼠标在虚拟机中操作,想将光标退出虚拟机按Ctrl+Alt
五·.开始安装windows7。
1·载入windows7安装环境
2·点击现在安装
3·接受许可条款
4·选择升级安装
5·新建空间
6·选择大小 然后应用
7·磁盘分区建好 然后下一步
8·正在安装Winsows
9·重启直接从硬盘重启
10·完成安装
11·安装程序正在为首次使用计算机做准备
12·选择账户用户名电脑怎么安装虚拟系统
honey0307 LV7
2017-09-21
满意答案
ym0253
LV8
推荐于2017-09-22
1、首先,打开“windows下载中心”(可以直接到百度上搜索),点击右上角的搜索图标。在搜索框中输入“Windows XP Mode”开始搜索。
2、点击下载“Windows XP Mode”。
3、在下载下面的“Windows Virtual PC”,也选择“中文(简体)”。
4、下载“Windows Virtual PC”的时候,要注意电脑系统是多少位的,选择相应的下载。
5、勾选稍后安装操作系统,点击下一步等待安装完成。
6、全部安装完成之后,在开始菜单中,点开“所有程序”。
7、点击“Windows Virtual PC”下面的“Windows XP Mode”,可以看到虚拟系统就全部完成。
以上是关于虚拟系统如何安装的主要内容,如果未能解决你的问题,请参考以下文章