IBM小型机
Posted 粥雨
tags:
篇首语:本文由小常识网(cha138.com)小编为大家整理,主要介绍了IBM小型机相关的知识,希望对你有一定的参考价值。
AIX6.1系统安装教程
由于工作原因,公司让我帮忙部署AIX小型机的系统,在各处找了很多教程,也请教了大佬协助(感谢大佬的帮助),下面以图文的形式总结了AIX 6.1系统的安装过程。
准备工作
-
硬件准备:安装光盘,rj45转usb串口线(可以购买绿联转换线),笔记本,远程连接工具软件、串口驱动安装包
-
环境准备:
1、 在笔记本安装串口驱动,安装成功后,在计算机管理(右键桌面计算机 -> 管理 ->设备管理器)中可以看到串口驱动设备。
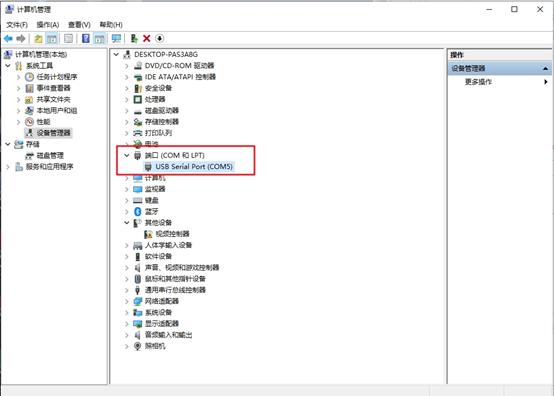
2、 将串口线的rj45网口插入小型机的”S1”网口上,如下图。
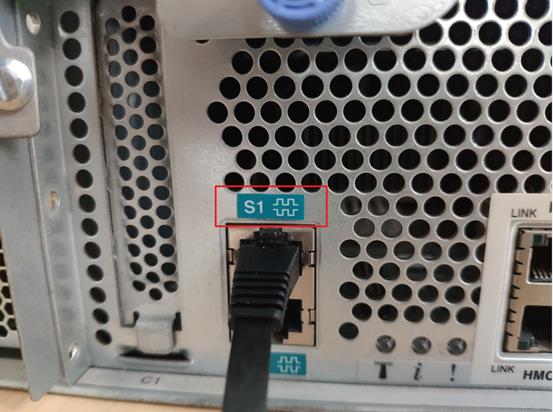
3、 将串口线的usb口插入到笔记本中。

4、 打开远程连接工具,新建连接;配置如下:
终端:Serial
端口:COM 5(在计算机管理看到的端口号)
波特率:19200
流控:RTS/CTS
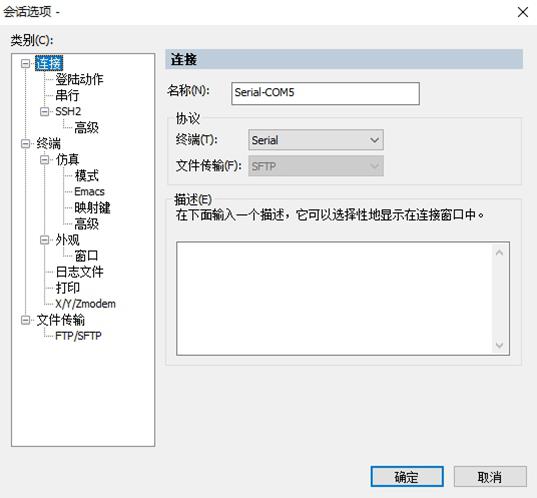
安装教程
1、连接到IBM设备成功后(先插串口线再给设备插入电源),进入登录页面(如下图),输入账号密码;
默认账号密码:admin admin
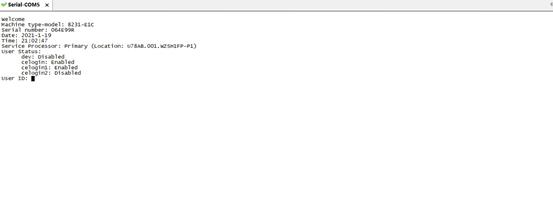
2、登录成功后(如下图),输入 1,点击Enter回车;
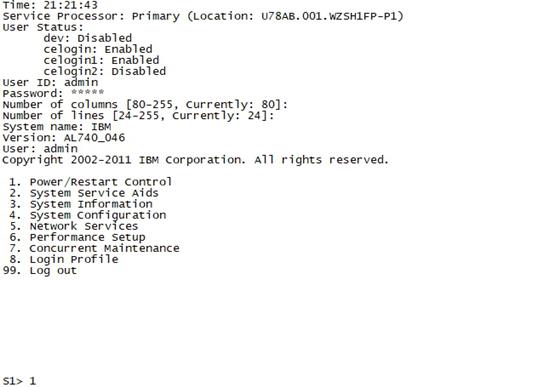
3、 下图中,输入 1,点击Enter回车;
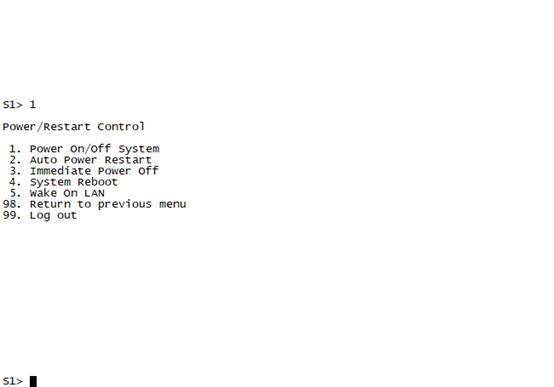
4、下图中,输入 6 (power on),点击Enter回车;
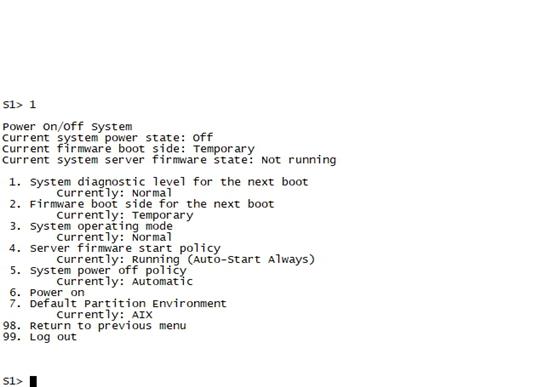
5、 等待几秒后,出现提示(如下图),点击Enter;然后等待系统开机(会听到芜湖起飞的声音);系统开机后需要等待几分钟进行系统自检。
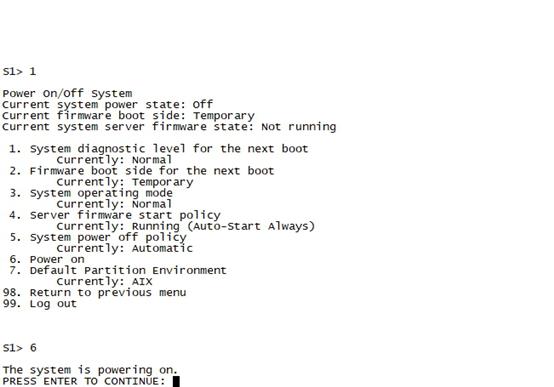
6、 出现下图页面,在出现Speaker之前,按数字键 5;(可以多点击几次)等待几分钟;
注:这里很多人会因为没有在出现Speaker之前按数字键,会导致不会出现第七步骤,这里可以耐心点多尝试几次。
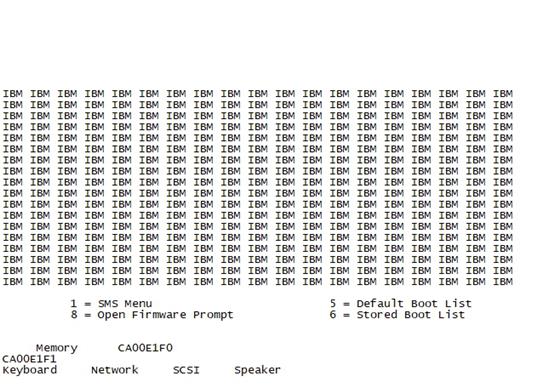
7、出现下图,表示服务器启动成功,按数字键 2,然后Enter回车;等待几分钟;
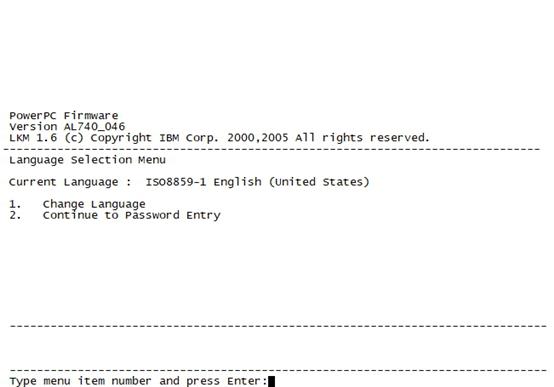
8、下图输入密码: admin,然后Enter回车;等待几分钟;
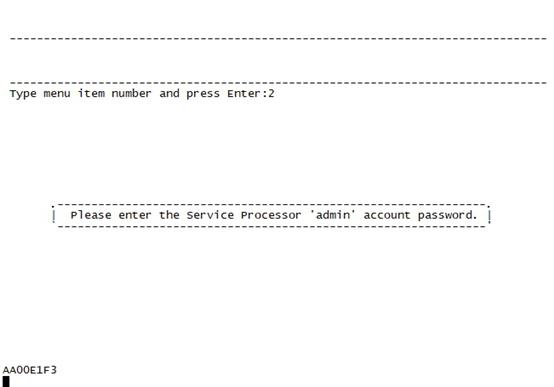
9、下图按 1,按Enter回车,等待1分钟左右;
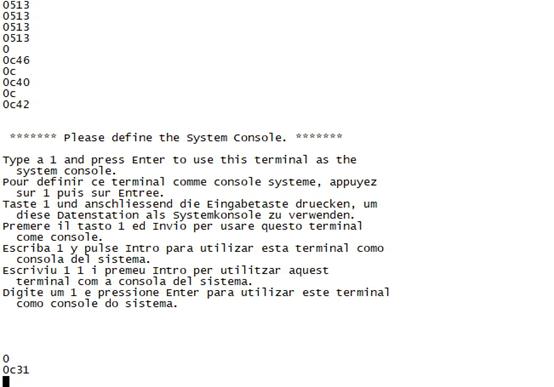
10、下图按 1,按Enter回车,等待1分钟左右;
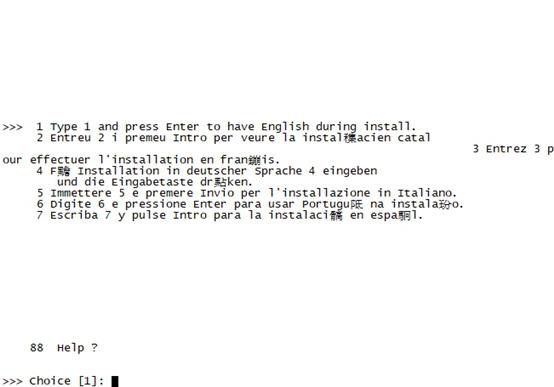
11、下图按 2,按Enter回车,等待1分钟左右;
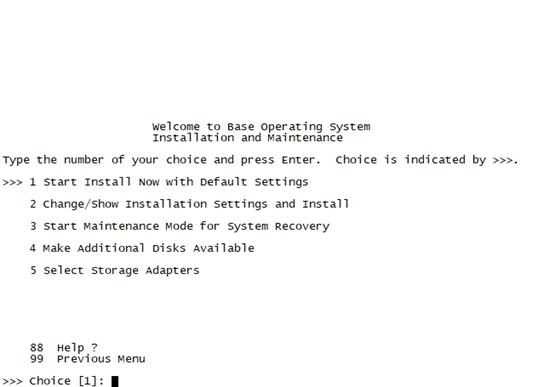
12、如下图,直接按Enter回车;
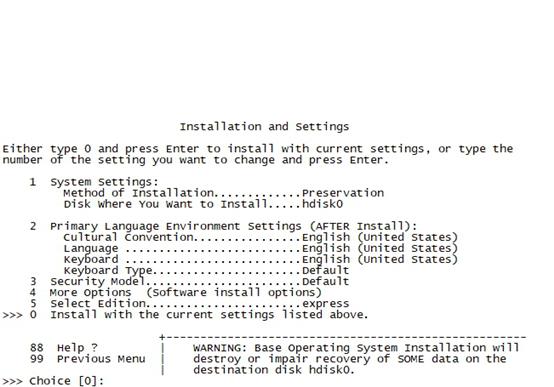
13、下图按Enter回车,开始安装系统,需要等待2小时左右;
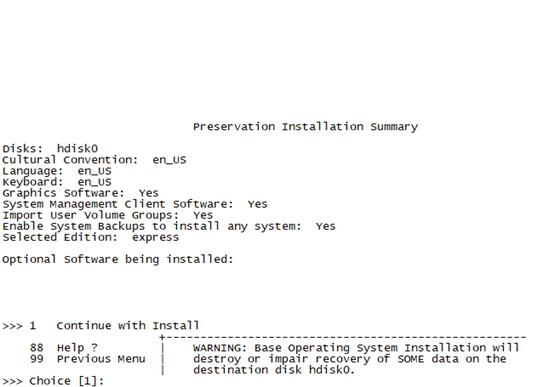
14、出现下图,表示服务器正在安装系统中;
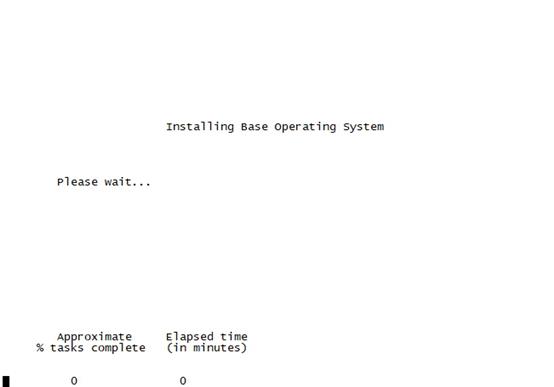
15、系统安装结束后会自动重启,进入下图页面。输入 vt100,按Enter回车;
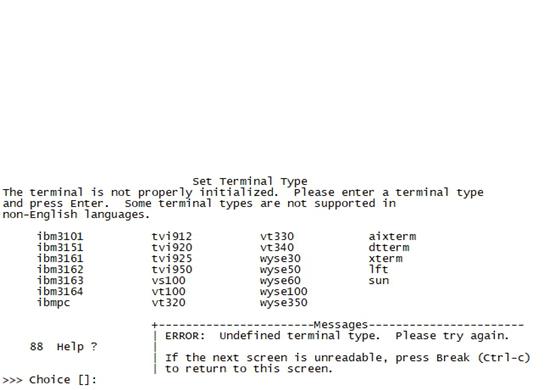
16、 下图选择 Accept License Agreements,按Enter回车;
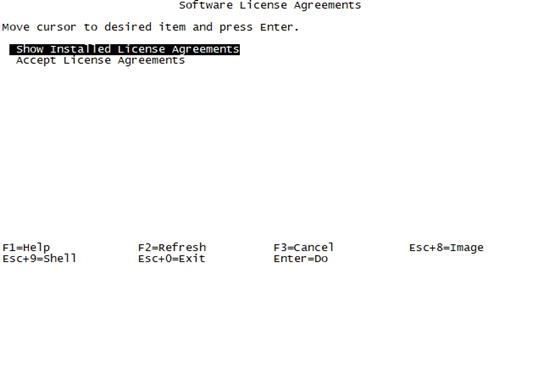
17、下图按Tab按钮,修改为 yes,按Enter回车;
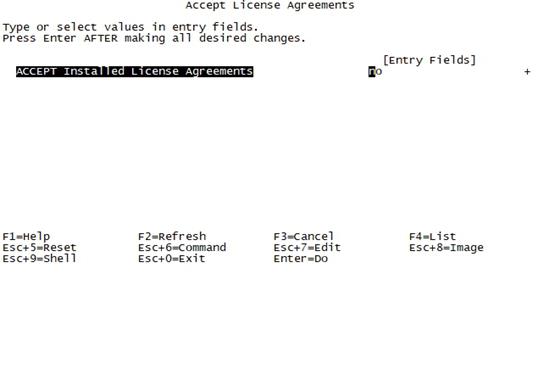
18、下图按 Esc + 0 退出该界面;
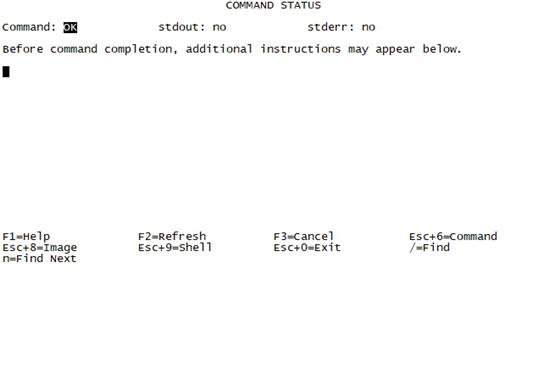
19、下图选择 Accept Software Maintenance Terms and Conditions,按Enter回车;
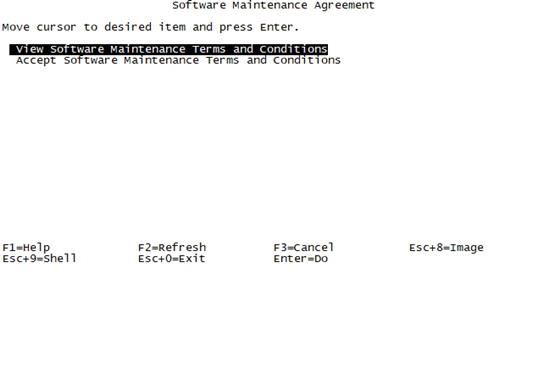
20、修改为 yes,按Enter回车;
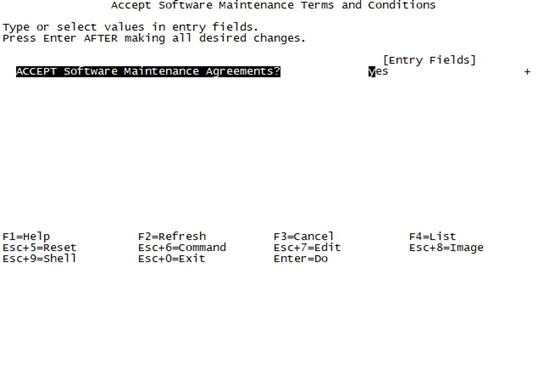
21、下图按 Esc + 0,退出该页面;
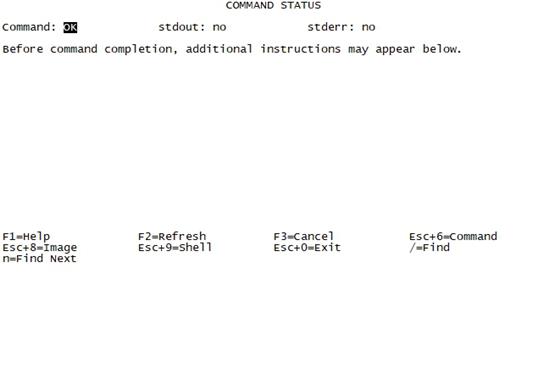
22、进入下图页面,选择 Tasks Completed - Exit to Login;按Enter回车;
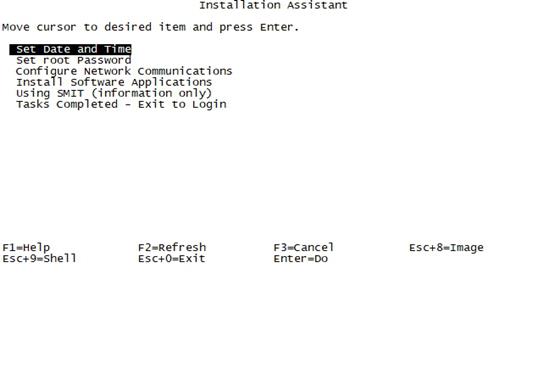
23、进入AIX 6的系统登录页面,输入账号 root ,默认密码为空;

本文来自博客园,作者:粥雨,转载请注明原文链接:https://www.cnblogs.com/mzline/p/15637418.html
以上是关于IBM小型机的主要内容,如果未能解决你的问题,请参考以下文章