解决树莓派远程桌面可以显示但无法操作的问题
Posted
tags:
篇首语:本文由小常识网(cha138.com)小编为大家整理,主要介绍了解决树莓派远程桌面可以显示但无法操作的问题相关的知识,希望对你有一定的参考价值。
参考技术A 首先在树莓派里安装xrdpsudo apt-get install xrdp
然后在windows打开远程桌面
windows徽标键+R
输入 mstsc
然而我的情况是登录后,桌面图像显示但是鼠标键盘不能操作。
解决方法是在树莓派的终端里输入
sudo raspi-config
然后
树莓派4b连接手机热点wifi及远程桌面连接
写在前面:本人也是初步使用树莓派,文中出现的好多问题基本都是查CSDN的各路大佬解决的,如果说能够帮到你就很开心啦
使用教程:
1.SD卡上烧写操作系统:
(1)将树莓派上的SD卡拔下,插入读卡器,读卡器插入电脑;
(2)在树莓派官网上下载树莓派镜像烧写程序,选择树莓派系统,选择SD卡,烧写镜像程序,待烧写完成后再插回树莓派;
1.下载官方镜像烧录器:
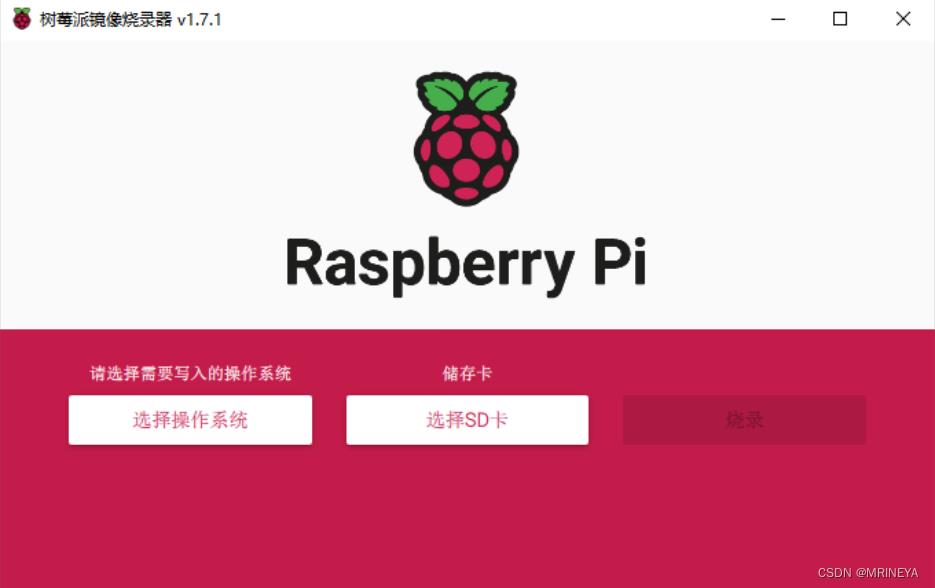
2.选择操作系统和存储卡:
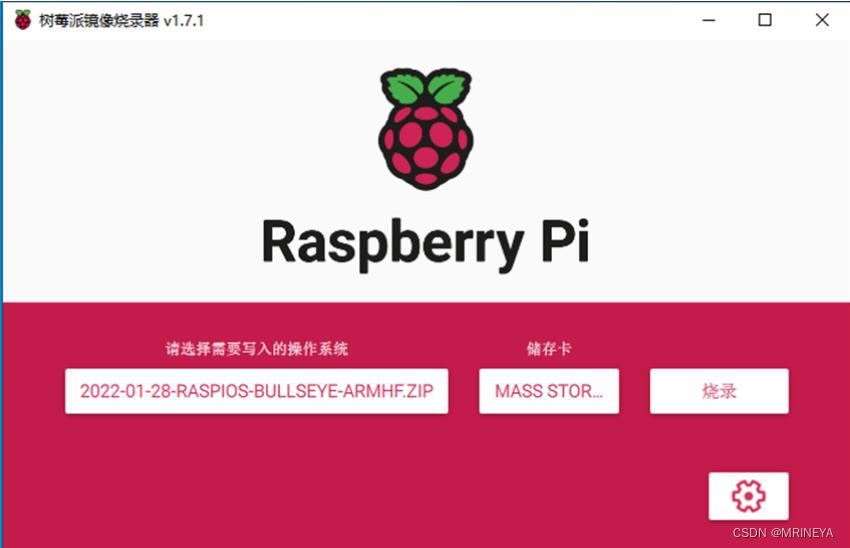
注意事项:如果完成烧写,弹出要格式化光盘的操作,一定不要格式化!!!
2.树莓派连接手机热点:
方案一:
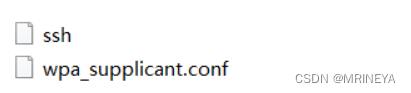 |
(1)再将SD卡插入读卡器,读卡器插入电脑,在SD卡的磁盘文件中新建两个文本文件,一个文件包括扩展名命名为ssh,另一个文件命名为wpa_supplicant.conf并在该文件中加入代码:
| country=CN ctrl_interface=DIR=/var/run/wpa_supplicant GROUP=netdev update_config=1 network= ssid="HeyBro" psk="12345678" priority=5 说明:ssid="你的wifi名称" psk="你的WiFi密码" "5"代表wifi连接优先级,数字越大优先级越高越先连接,在这也可自行设置数字 |
(2)再将SD卡插回树莓派,开启手机热点,等待许久后,有可能连接上树莓派,但其实这种方案稳定性很差;
方案二:
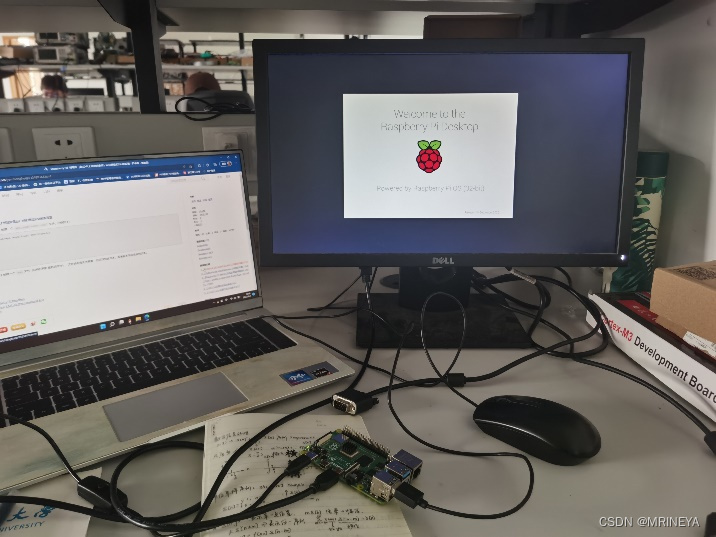
(1)准备一个显示屏,一个带USB的机械键盘和带USB的鼠标,显示屏通过VGA转Mini hdmi的接线连接树莓派;
(2)准备好硬件接线后,开启树莓派就可以在显示屏上显示树莓派的操作界面,通过建立账户的账户密码输入之后就可以进入树莓派的用户界面,在用户界面点击wifi按钮同时手机热点打开,就可以连接手机wifi,同时在手机热点设置中就可以查看树莓派的IP地址;
该种连接方式稳定性最好,但需要硬件配置;
3、ssh连接:
(1)在以上配置完成后,win+R打开输入cmd进入电脑终端,通过手机热点设置查看树莓派的IP地址之后,输入:
ping 192.168.43.74 注:192.168.43.74为树莓派的IP地址
(2)IP地址ping通过之后,在终端输入:
注:192.168.43.74为树莓派的IP地址,pi为树莓派账户
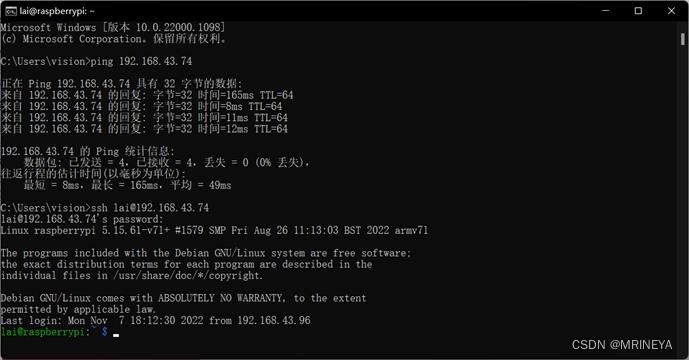
输入完成之后出现以上代码即进入树莓派内部系统,ssh连接成功;
4.远程桌面VNC:
xrdp是一个开源的远程桌面服务器,支持Windows远程桌面连接,但是xrdp需要使用tightvncserver作为其基础服务,所以在树莓派上需要同时安装xrdp和tightvncserver两个服务,Windows才能远程连接到树莓派。
(1)在连接ssh成功之后,需要在树莓派上先下载xrdp插件,在进入ssh之后,输入以下代码,分别安装xrdp和tightvncserver:
sudo apt-get install xrdp
sudo apt-get install tightvncserver
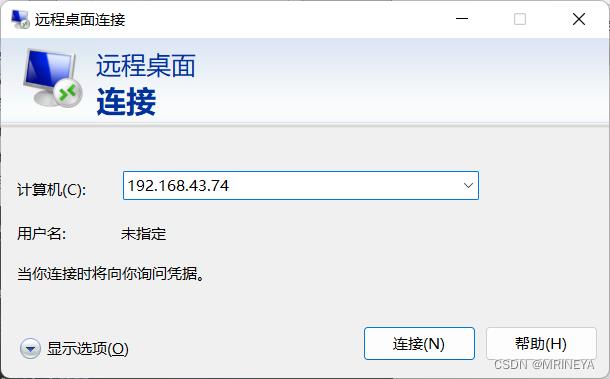 | |||
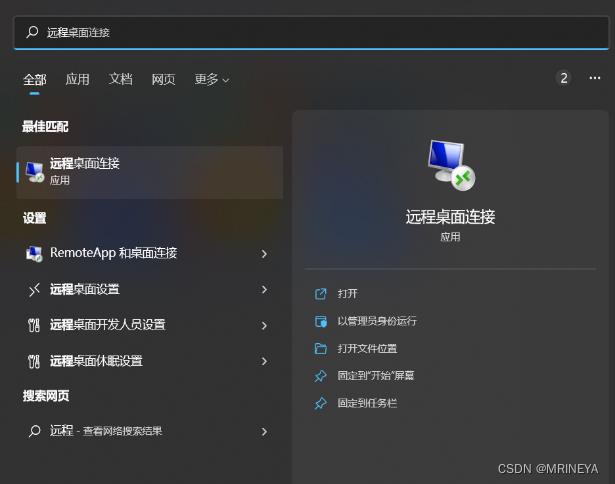 | |||
(2)下载完成之后,在电脑上搜索远程桌面连接,并打开:
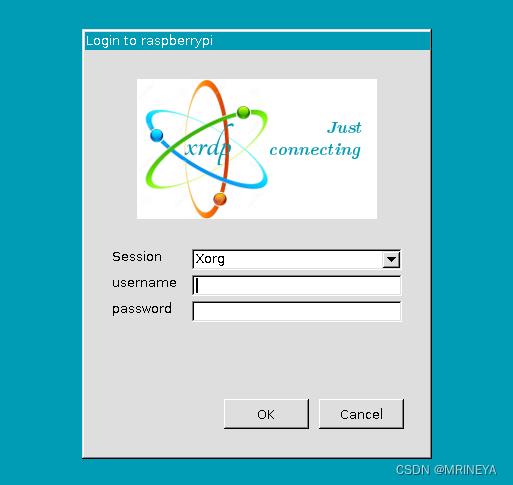 |
(3)输入IP地址点击连接就能连接上树莓派啦,注意:树莓派和电脑此时一定在同一个wifi下才能连接成功;
问题与解决方案:
本次实验使用的是树莓派4B的板子,只能说体验感很差,因为真的有遇到很多很多问题:
1、首先是wifi热点完全连接不上的问题,在配置完SD卡插入树莓派,同时在SD卡的磁盘文件中已经新建配置好两个文件之后,即本文所述方案一,始终连接不上树莓派,同时有时会发现SD卡中的两个文件在插入数树莓派后就直接消失,查完资料后发现是被树莓派的系统移到别的存储位置,同时注意手机的频段一定要设置为2.4GHZ(一般默认为5GHZ);
2、然后关于显示屏的使用问题,显示屏连接树莓派wifi连接真的很稳定,只需要配置账户和密码就可以直接进入树莓派系统;
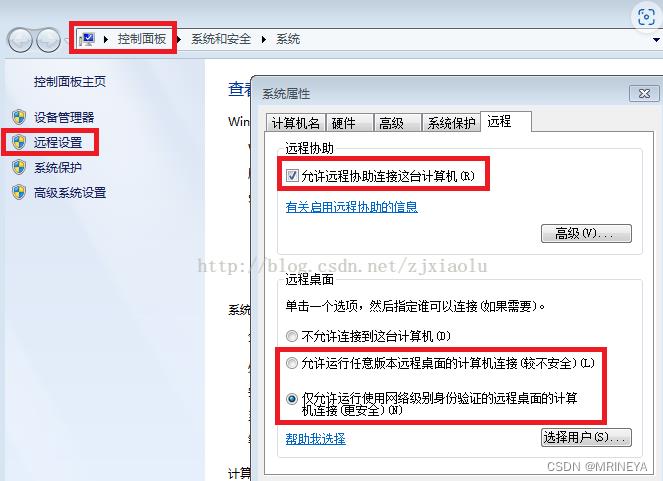 |
3、在远程桌面连接中输入IP地址后发现连接失败,最后查询百度之后发现可能是以太网连接设置的问题,首先是查看是否设置了允许连接远程计算机:看被远程机器是否勾选了“允许远程用户连接到此计算机”的选项(右键我的电脑——属性——远程)
4、然后连接成功之后发现远程桌面连接蓝屏,这里需要在电脑终端进入树莓派系统后输入以下代码:
sudo gpasswd -d pi video
sudo gpasswd -d pi render
注: pi需改为树莓派账户
然后再执行命令进行系统配置:
sudo raspi-config
依次选择进入System options -> Boot / Auto Login -> Desktop GUI, requiring user to login
最后一定注意再动动方向键选择finsh回车退出系统配置;
输入sudo reboot重启树莓派即可解决远程桌面连接蓝屏问题;
以上是关于解决树莓派远程桌面可以显示但无法操作的问题的主要内容,如果未能解决你的问题,请参考以下文章