树莓派初入门:SSH远程登录与VNC远程桌面
Posted systemcall
tags:
篇首语:本文由小常识网(cha138.com)小编为大家整理,主要介绍了树莓派初入门:SSH远程登录与VNC远程桌面相关的知识,希望对你有一定的参考价值。
前言:
本文主要讲解,对于一个无树莓派显示屏,无键盘,无鼠标,手边只有手机,电脑和一个已烧录好raspbian-stretch系统的树莓派3B+的玩家,如何进行远程登录,进而可以进程桌面的连接。
工具:
1、手机(目的是开启一个局域网热点,让电脑和树莓派可以处于同一个局域网内)
2、电脑(iPad,手机等可以进行远程连接的工具)
3、树莓派3B+(已烧录好raspbian-stretch系统镜像)
Let‘s get started!
第一步:准备工作
系统镜像已烧录至SD卡中。详细步骤可看树莓派卖家给你发的资料,在此不再详细赘述。
第二步:创建ssh空白文件和wpa_supplicant.conf
用文本编辑器打开wpa_supplicant.conf,输入以下配置,可以用多个network来配置多个wifi:
country=GB ctrl_interface=DIR=/var/run/wpa_supplicant GROUP=netdev update_config=1 network= ssid="将我替换成WiFi名字,不删除引号,不能有中文" psk="将我替换成WiFi密码,不删除引号" priority=将我替换成数字,数字越大代表优先级越高
这里,便可以将ssid设置为你手机热点的名称,psk设置为手机热点的密码。
第三步:将ssh空白文件和wpa_supplicant.conf文件放入SD卡的boot盘中
第四步:开启手机热点,启动树莓派
将SD卡插入树莓派中,然后通电启动。如果热点已启动,且ssid和psk配置正确的情况下,一分钟左右,你便可以看到有一个东西连接上了你的手机热点,这就说明树莓派已配置成功啦
第五步:获取树莓派的id地址
将电脑也连接至你的手机热点,然后使用卖家资料中的ipscan22.exe工具,扫描局域网内的ip地址。具体操作如下:
1、首先可以右击电脑右下角的网络图标,点击 打开“网络和Internet”设置
2、滑动滚轮,在下面找到 查看网络属性,然后点击
3、查看电脑的ipv4地址,如下图
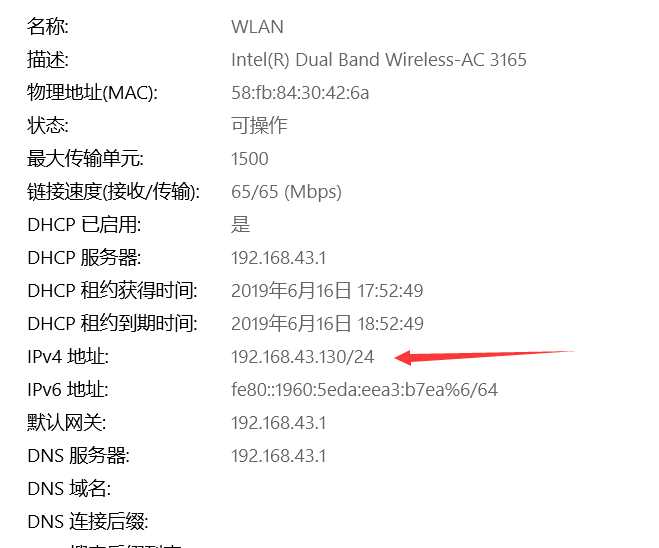
4、打开ipscan22.exe软件,设置如下:
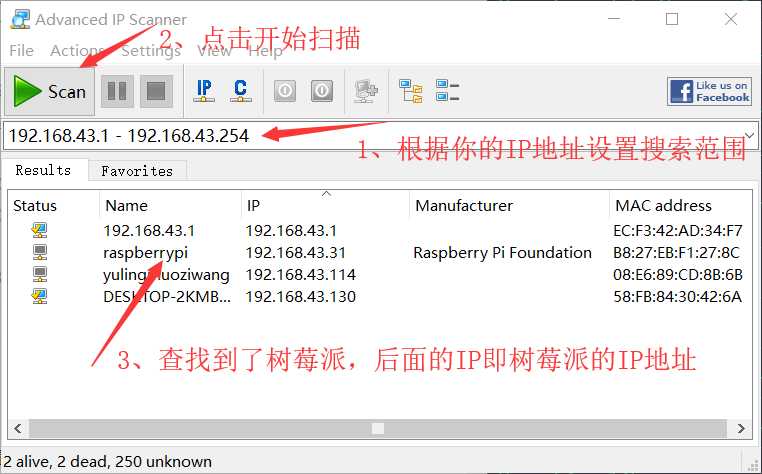
第五步:SSH远程登录
现在万事俱备,只欠东风了。打开我们的putty(或其他可以进行SSH远程登录的软件),如下图:
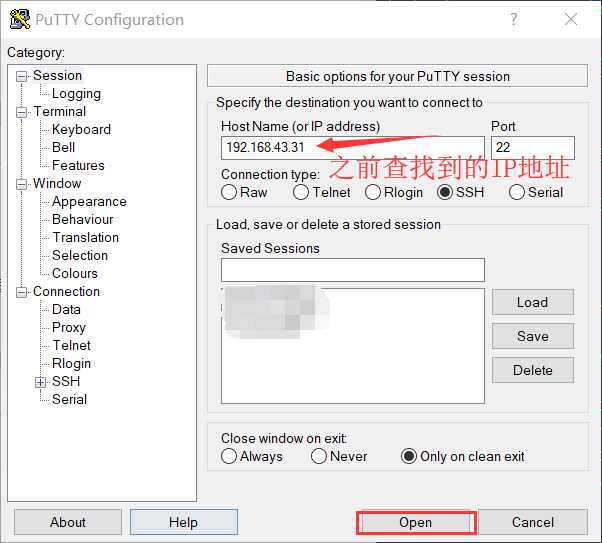
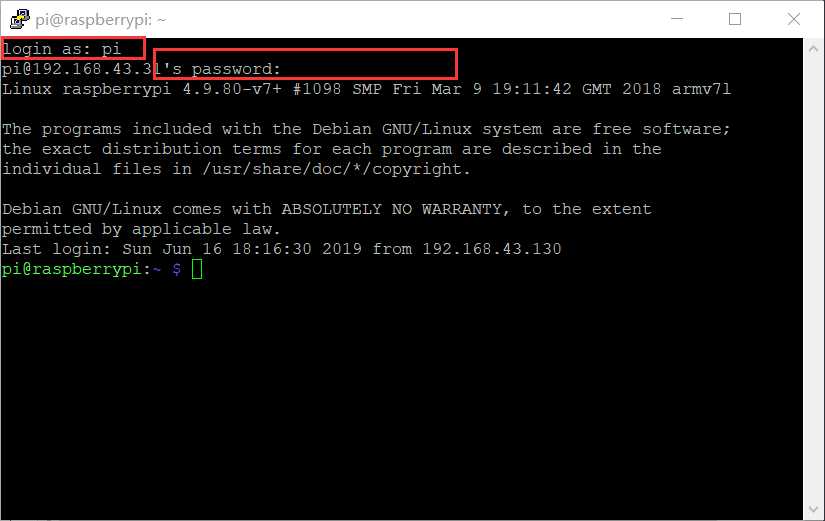
输入你的用户名和密码:默认用户是pi,密码是raspberry,回车即可登录成功~
第六步:初次登录树莓派的一些配置
1、安装vim
不管怎么说,还是vim用着习惯啊,看起来舒服
网上的教程很多,这里推荐其中一篇,不再详细赘述。【raspberry】安装vim并配置
2、换源,并进行树莓派的内部配置
参考一篇写的很好的博文,在此不再详细赘述。一劳永逸配置树莓派
远程桌面可以使用windows自带的mstsc,也可以使用vnc。先介绍第一种方式
第七步:安装xdrp
输入以下命令:
sudo apt-get update sudo apt-get upgrade sudo apt-get install xrdp
第八步:通过xdrp进行远程桌面登录
在windows下的运行界面输入mstsc来打开远程桌面
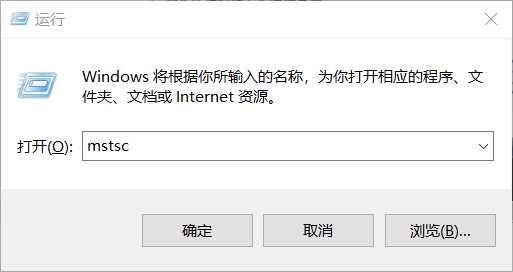
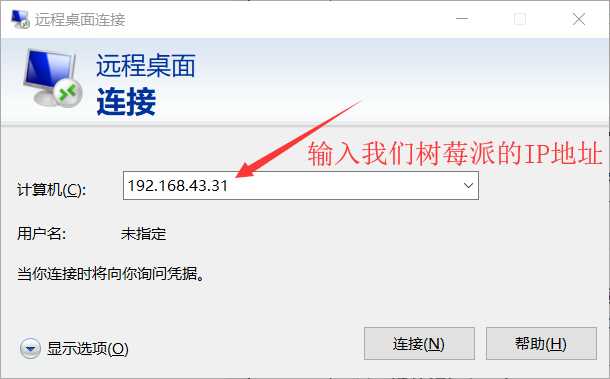
然后连接,输入用户名和密码即可
如若树莓派操作系统安装xrdp后,在windows里用mstsc打开对应的IP地址,登录的过程中出现如下错误(IP地址,用户名,密码正确的情况下)
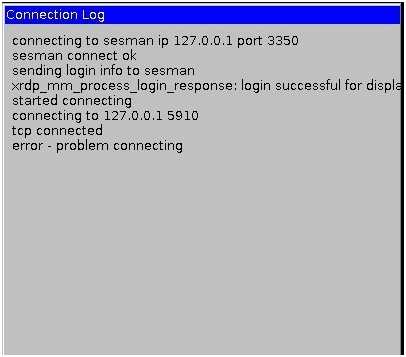
解决的办法是在树莓派里安装如下模块:
sudo apt-get install tightvncserver
接着reboot重启,重新连接即可。
第九步:通过VNC进行远程桌面登录
参考链接:使用vnc访问树莓派
以上是关于树莓派初入门:SSH远程登录与VNC远程桌面的主要内容,如果未能解决你的问题,请参考以下文章