Python 环境安装教程(Windows 10)
Posted 阿加西的python之旅
tags:
篇首语:本文由小常识网(cha138.com)小编为大家整理,主要介绍了Python 环境安装教程(Windows 10)相关的知识,希望对你有一定的参考价值。
Python编程语言非常强大,非常容易上手,版本更新也不慢,在win10 x64中兼容性也很好,直接安装不需另外配置,虽然Python2和3有点异同。学习的话选择最新的 python 3.7.1版。
系统是win 10 X64.到官网去下载 最新版 Python 3.7.1
1.建议下载executable Installer版本,不下载web-based(这个版本就像chrome的setup版本,文件小,但是还是要从服务器下载exe文件)和zip file(这个版本需要自己设置环境变量等参数):
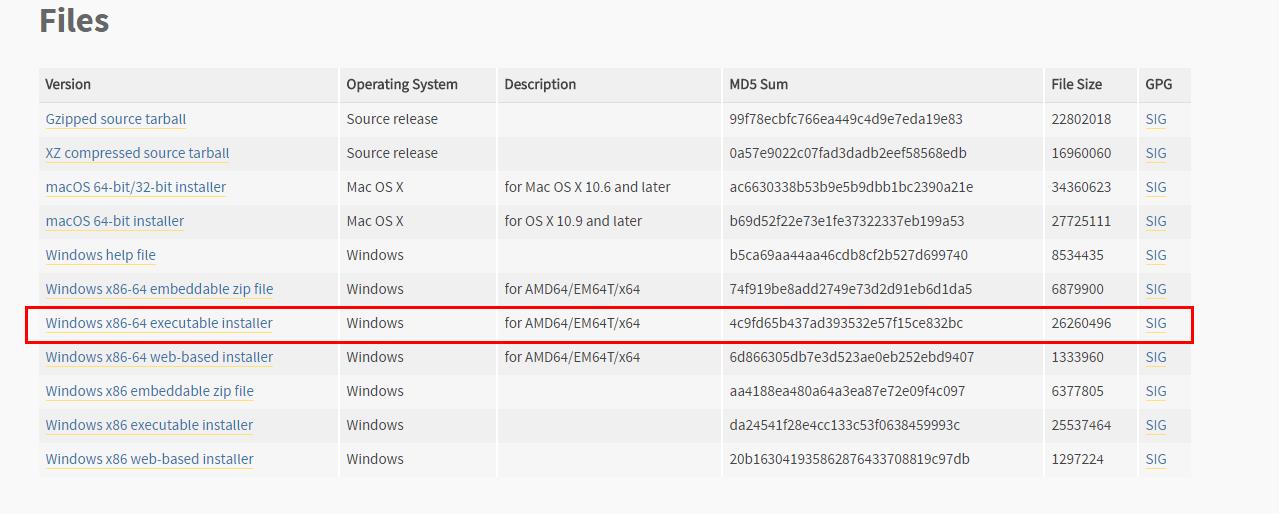
2. 下载完成后点击.exe
Add Python to PATH 是将安装路径添加到PATH环境变量中,方便直接运行于系统各种环境中,勾上比较好,省的安装好后自己设置路径了。
然后Install now是直接安装在C盘,下边那个Customize是自定义安装。 强烈建议勾选上最下面的“Add Python 3.7 to PATH"复选框,这样能让你减少配置、灵活使用python。
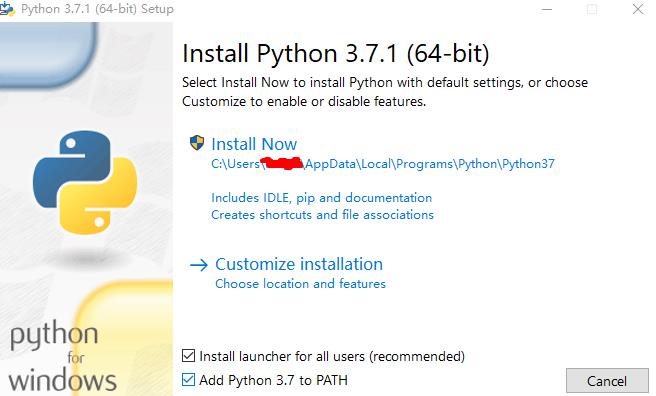
接下来的界面建议都勾选上吧,其中“pip”还是经常用到的,默认的IDLE编辑器也有必要保留,直接点“Next”继续:
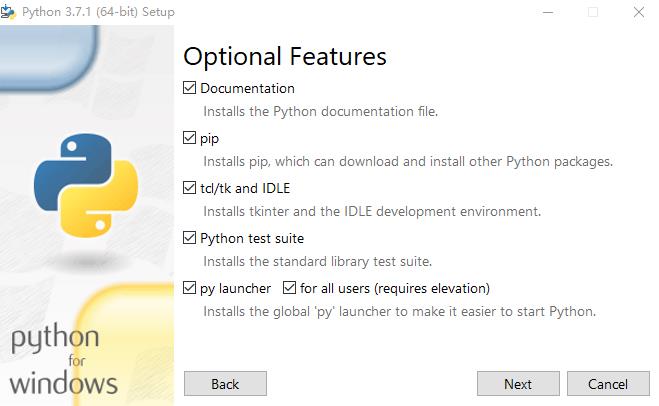
这个安装位置默认是个人文件夹,建议安装到系统中,直接点击最上面的“Install for all users”即可:
第一个,Install for all users是你这个Python你是让自己用,还是让你电脑上所有的用户用(如果不知道Windows用户账户是什么的可以直接略过,不打勾就行)
第二个,Associate files with Python是把Python相关文件与Python关联,建议勾选
第三个,Create shortcuts for installed applications是创建桌面快捷方式,点击过后桌面上会出现“Python”的快捷方式
第四个,Add Python to environment variables是添加环境变量,勾选过后安装好你在cmd里直接输”py”就可以了打开python的控制台程序,建议勾选,这样不需要自己再配置环境了。
第五个,Precompile standard library是预编译公共库,但是几乎所有的预编译的目的都是提升后续运行速度吧,缺点就是会造成额外的磁盘开销,而且会减慢安装速度,如果不打算对核心库做定制的话,推荐勾选。
第六个,Download debugging symbols表示是否下载调试符号,符号是为了定位调试出错的代码行数,如果你的Python是用作开发环境的话,推荐勾选,如果是用作运行环境的话,可以不勾选。
第七个,Download debug binaries表示是否下载用于VS的调试符号,如果不使用VS作为开发工具,则无需勾选
然后就是选择你的安装目录,点击Install,进入安装进度界面了,这个界面要做的就是“等”!
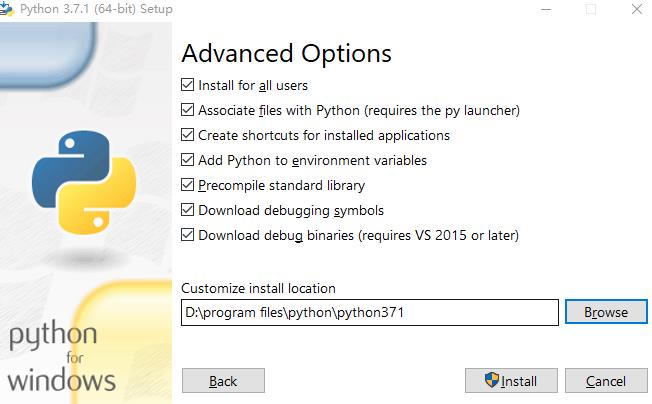
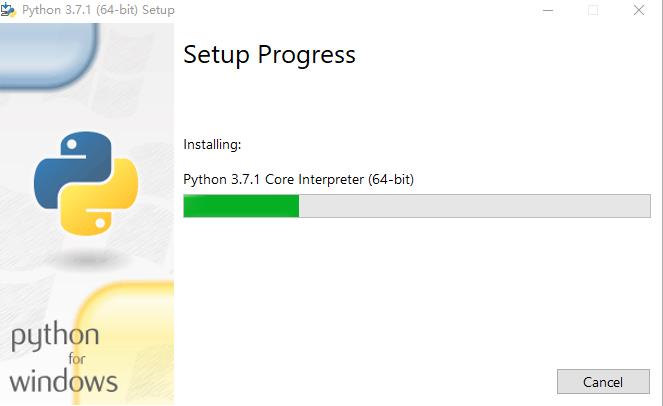
但是在安装的时候出现 0x80072f7d 未知错误,网上搜索发现是缺少VC2015运行库,网上down个安装下依然没有解决了。
https://blog.csdn.net/MR_L_0927/article/details/81367742
https://blog.csdn.net/quantum7/article/details/81738839
系统版本是 win 10 专业版。
后来通过不复选这两个选项,可以通过安装。
Download debugging symbols
Download debug binaries
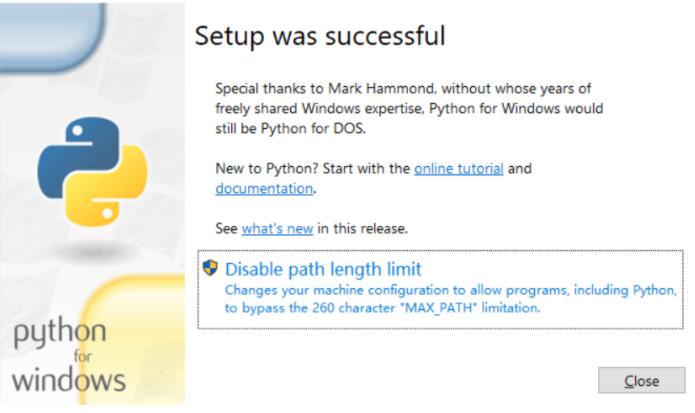
在安装成功后结束界面可能会出现Disable path length limit的按钮,有的话点一下就好了,禁用系统的Path长度自动限制,能给我们避免很多的麻烦。
Disable path length limit
Changes your machine configuration to allow programs,including Python,
to bypass the 260 character”MAX_PATH” limitation.
这是说明你电脑对Python的一些限制,点击它然后确定权限就可以了。
接下来我们打开dos或powershell,在任意位置直接输入“python”即可。如图,出现版本号了、进入“>>>”模式就说明你的python安装且环境配置完成。按惯例顺便来个hello world:
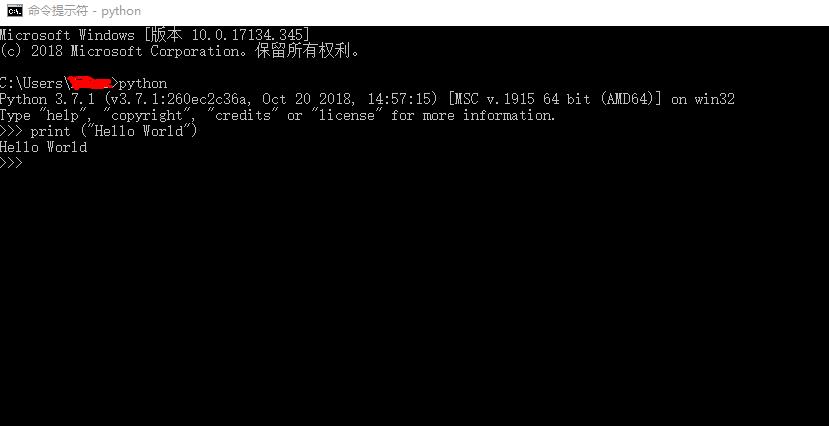
当然,一般我们是不会使用上面这种shell方式的,都使用编辑器进行文件式编辑。而安装Python后就有自带IDLE编辑器,可以通过开始菜单打开:
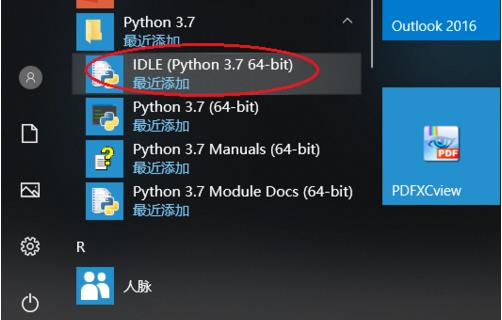
如果习惯使用第三方编辑器比如PyCharm 增加效率,也可以安装。
如果安装出现
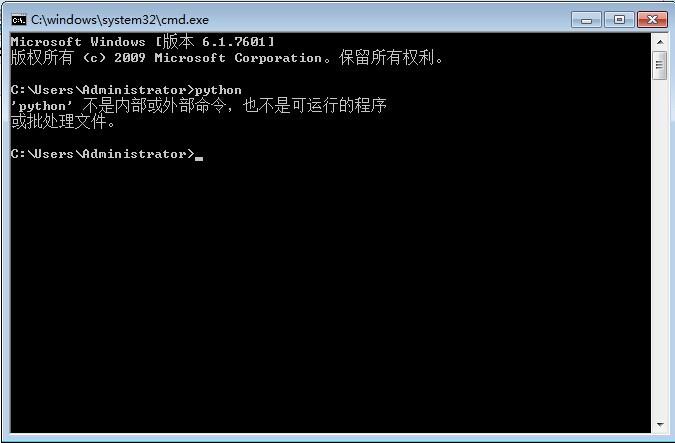
原因很简单,是因为python.exe文件在 Python 目录下,我们还没有设置环境变量。所以我们需要手动添加环境变量:鼠标右键我的电脑 -> 属性 -> 点击高级系统设置 -> 点击环境变量 -> 点击PATH -> 在最后面加上我们的Python安装路径 -> 点击确定。用一张图来表示就是:
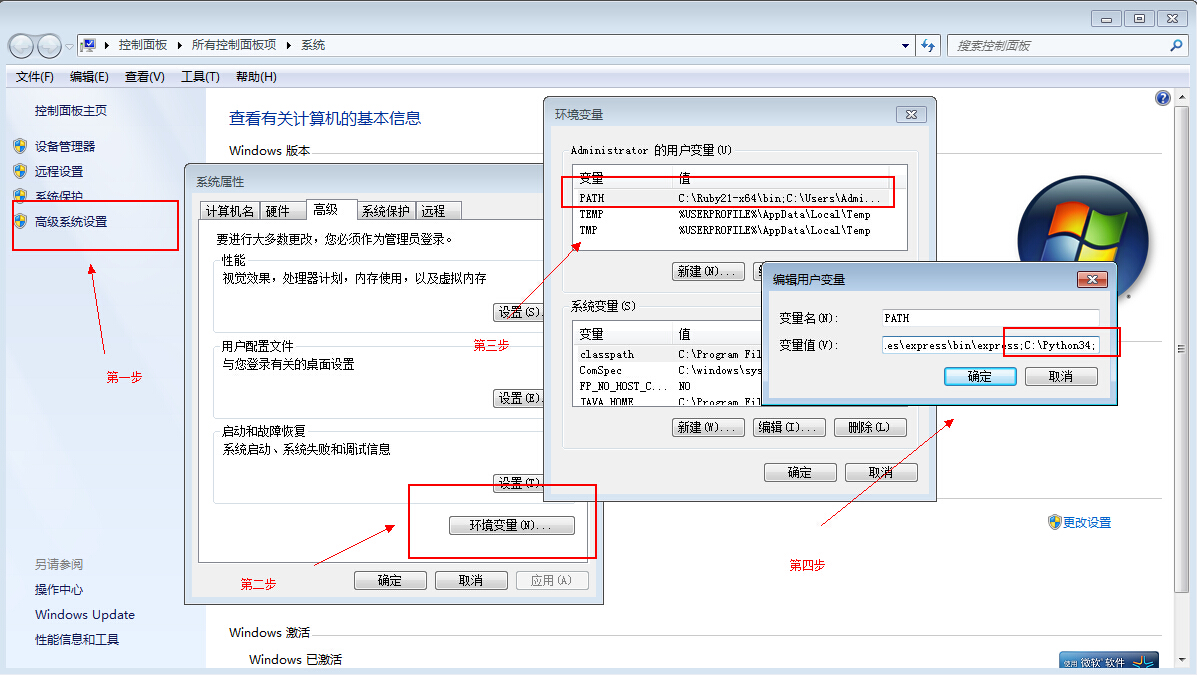
在这个过程中需要注意的问题是,添加PATH路径的时候,要在最后面添加一个分号。现在我们再次在浏览器里面输入“Python”,就能直接在控制台出入命令了:
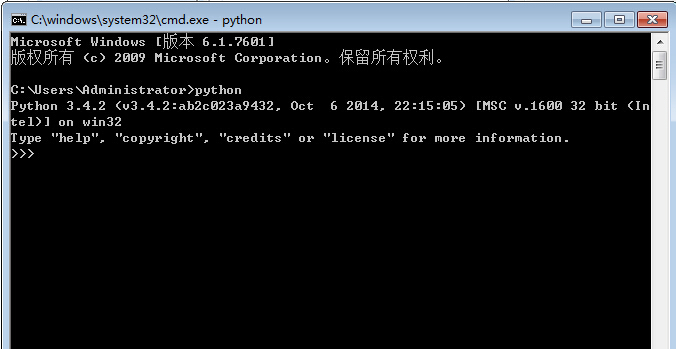
第二步,我们安装pip。我们同样需要在Python的官网上去下载,下载地址是:https://pypi.python.org/pypi/pip#downloads :
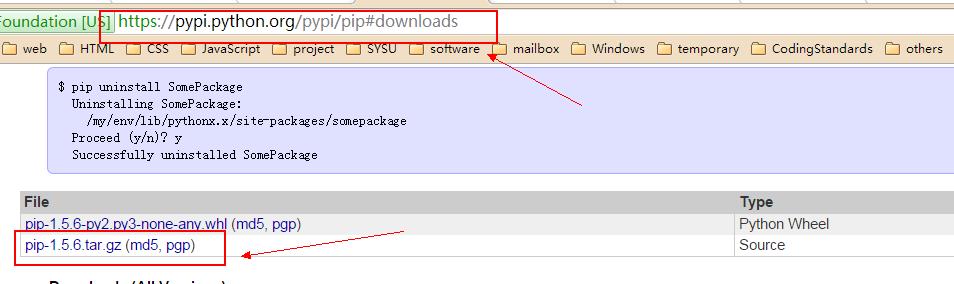
下载完成之后,解压到一个文件夹,用CMD控制台进入解压目录,输入:
python setup.py install
安装好之后,我们直接在命令行输入pip,同样会显示‘pip’不是内部命令,也不是可运行的程序。因为我们还没有添加环境变量。
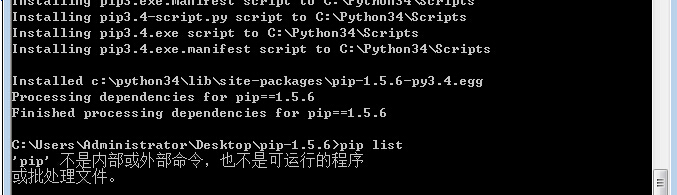
按照之前介绍的添加环境变量的方法,我们在PATH最后添加:
C:\\Python34\\Scripts;
到现在我们才算完整安装好了pip:
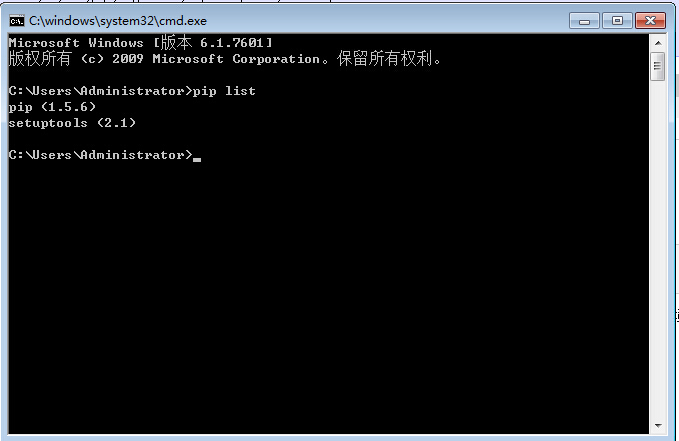
第三步,安装一些Python的包,比如Tornado这个web框架:
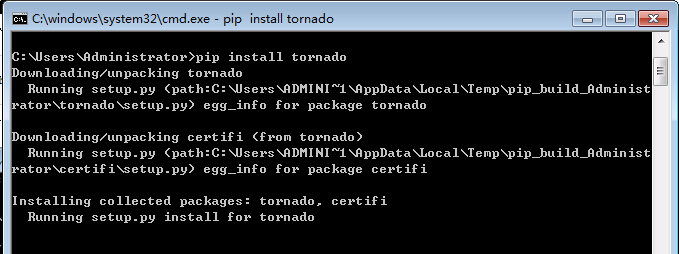
到这里,整个安装教程就完成了
http://www.cnblogs.com/yuanzm/p/4089856.html
https://blog.csdn.net/lengqi0101/article/details/61921399
以上是关于Python 环境安装教程(Windows 10)的主要内容,如果未能解决你的问题,请参考以下文章