python解释器安装教程以及环境变量的配置
Posted sundawei7
tags:
篇首语:本文由小常识网(cha138.com)小编为大家整理,主要介绍了python解释器安装教程以及环境变量的配置相关的知识,希望对你有一定的参考价值。
一‘’Python是一门强大的语言,目前已支持所有主流操作系统,在Windows7,Windows10系统上需要安装一下:
- 打开官网 https://www.python.org/downloads/windows/ 下载中心
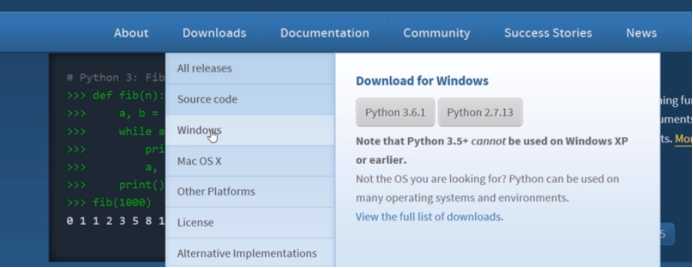
- 最上边是两个最新的版本,长期计划,推荐使用python3,如果长期打算用python3,默认使用最新版本。如果想要下载具体的哪个版本也是可以的
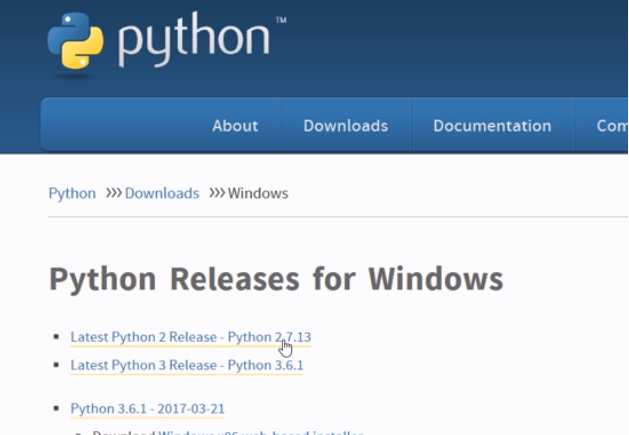
- 各个版本的区别,一般下载可执行的文件,双击可安装的。
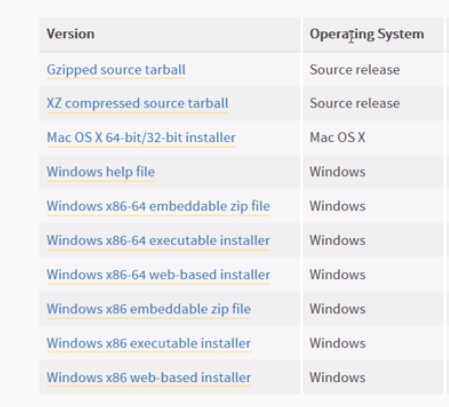
- 下载完成后的两个安装包

- 双击,开始安装,不推荐“默认安装”,容易找不到,推荐安装到“自定义的安装目录下”,customize那个同时勾选“Add Python 3.6 to PATH”
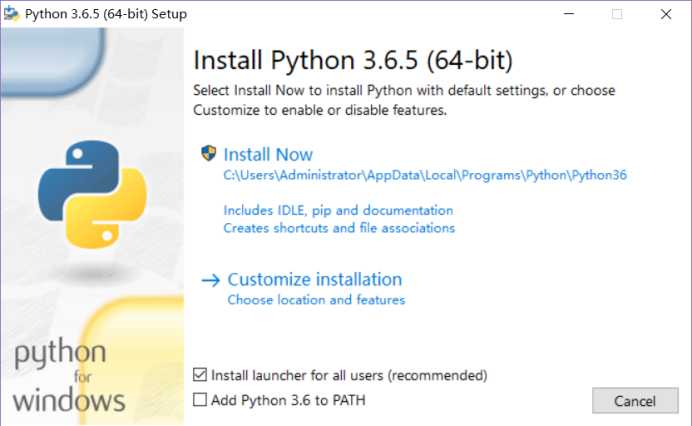
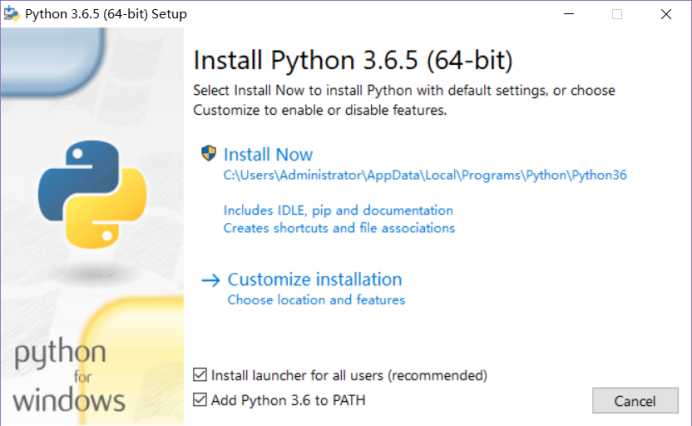
- 点击“自定义安装”进入下面的界面,选项是全选的
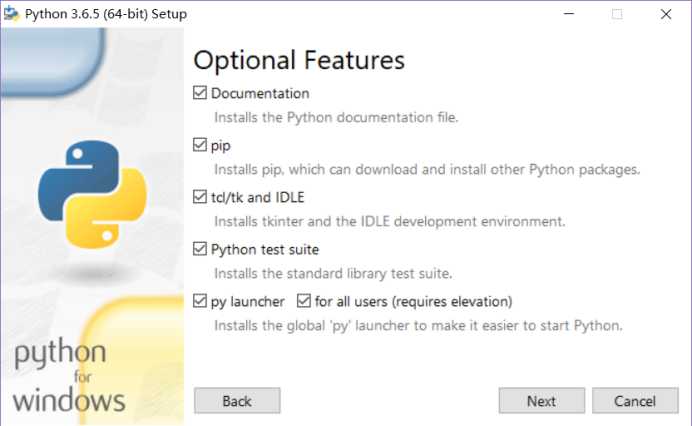
点击“next”下一步,勾选“Install for all users”和“Add Python to environment variables”这两个都要勾选上。推荐是,直接在C盘上创建的Python36下安装,这样以后找就能很容易直观找到。
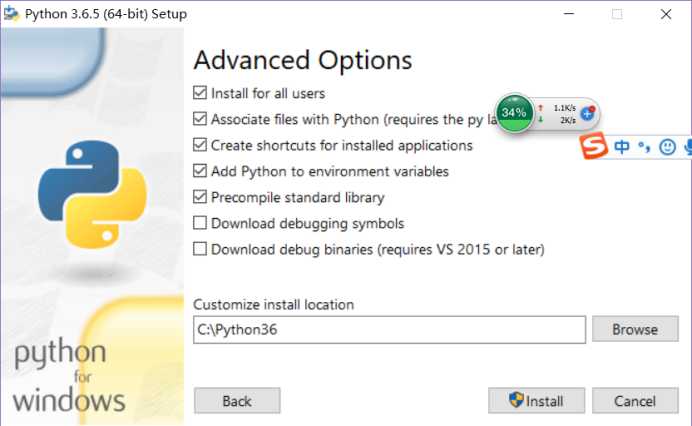
- 这样我们就完成了安装python3的安装,现在我们会进行相关测试。
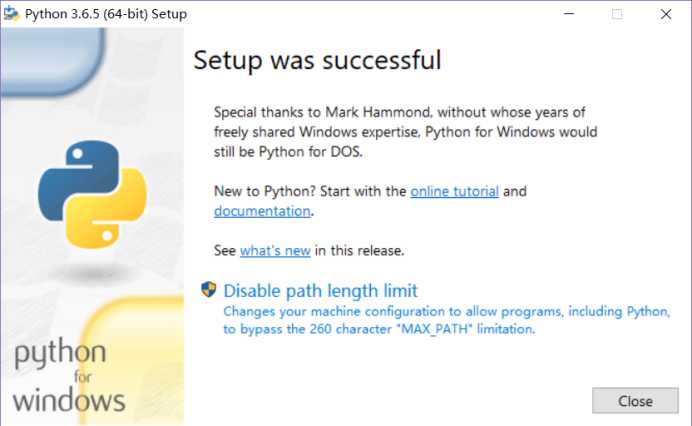
二、配置环境变量:
安装完毕后,如果希望能够用window下 的cmd 这样“python *.py” 打开python文件,还需要为python配置环境变量!
默认情况下,在windows下安装python之后,系统并不会自动添加相应的环境变量。此时不能在命令行直接使用python命令。
1.右键点击"计算机",然后点击"属性" - 然后点击"高级系统设置"
3.选择"系统变量"窗口下面的"Path",双击即可!
4.然后在"Path"行,添加python安装路径即可(我的D:\\Python27)。 ps:记住,路径直接用分号";"隔开!
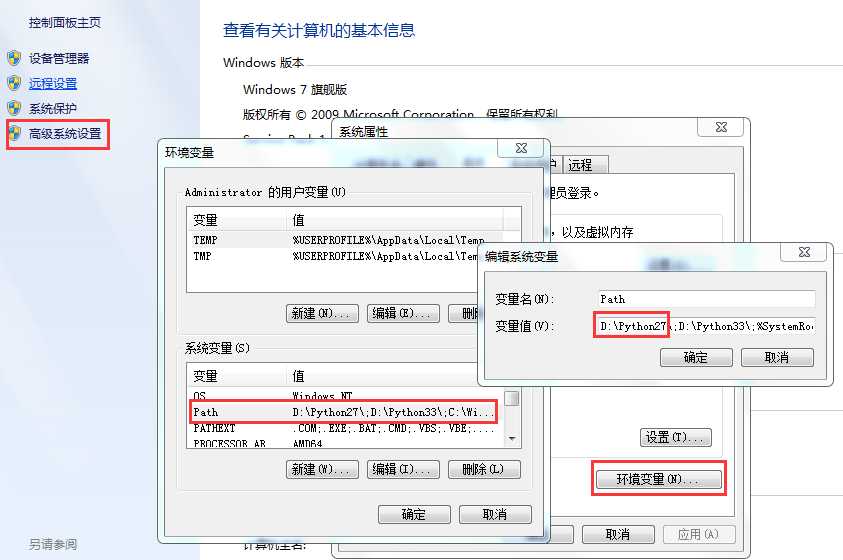
以上为Windows7环境变量配置,下面为Windows10方法。
安装完成之后,进行环境变量的设置,右击我的电脑,属性,高级系统设置 ,环境变量 , 在系统变量中找到 path .双击 .新建路径 Python解释器。
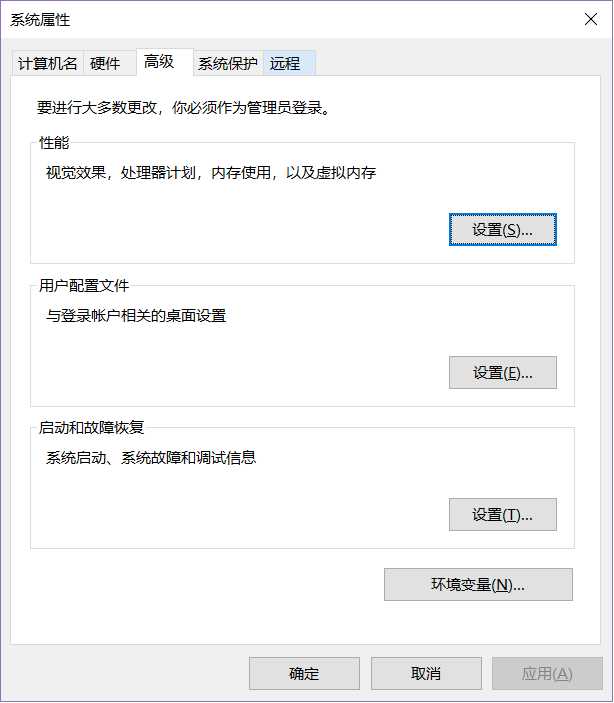
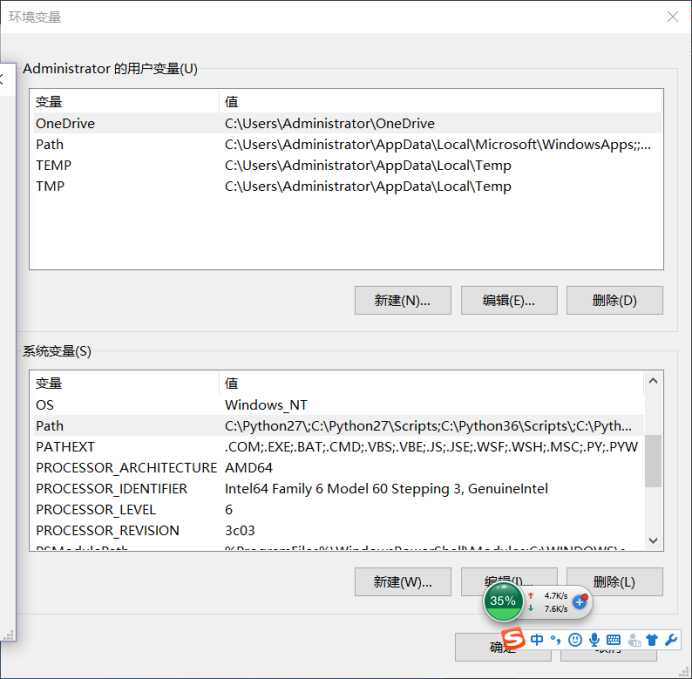
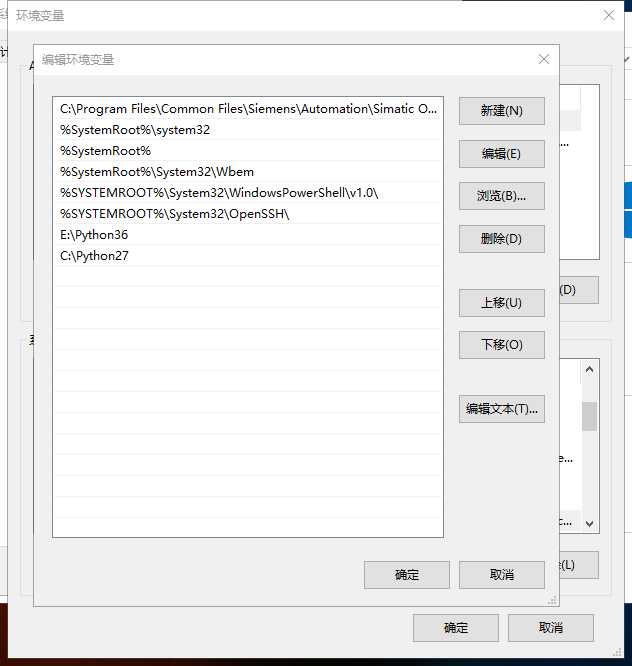
三、检验环境变量配置是否成功
1.单击“开始”->“运行”,然后输入 cmd,回车。
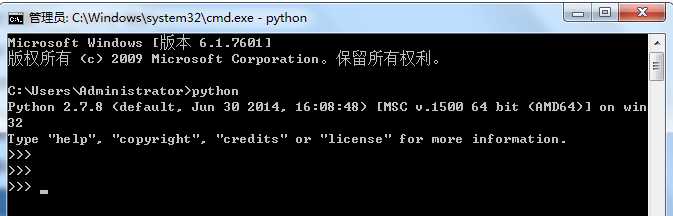
2.输入 python回车进去python解释器,返回的结果入下图:

3.退出终端中的python在终端中 >>> 输入exit() 如下图:

以上是关于python解释器安装教程以及环境变量的配置的主要内容,如果未能解决你的问题,请参考以下文章