解决vmware虚拟机中的linux系统新增硬盘后无法启动
Posted zhi-shui
tags:
篇首语:本文由小常识网(cha138.com)小编为大家整理,主要介绍了解决vmware虚拟机中的linux系统新增硬盘后无法启动相关的知识,希望对你有一定的参考价值。
以 redhat7.4为例,网上的解决方案多是针对ubuntu的,需要进入ubuntu的预览系统,redhat好像没这个东西
问题:新添磁盘后开机无法进入系统。
似乎是因为计算机将新增的空硬盘作为了系统盘进行启动,所以无法启动系统。
解决方案:只要让计算机将装有linux系统的硬盘进行启动就可以解决问题。但是bios中只能对不同类型的设备设置启动的优先级,例如设置cd优于硬盘启动。而无法对硬盘设备进行再次的细化优先级。
*通过几次尝试发现 计算机对启动硬盘的选择跟 硬盘设备高级设置中的 设备节点排列顺序有关。只要保持系统盘相较于其他硬盘位于节点较高位置便可以成功启动系统。
问题解决
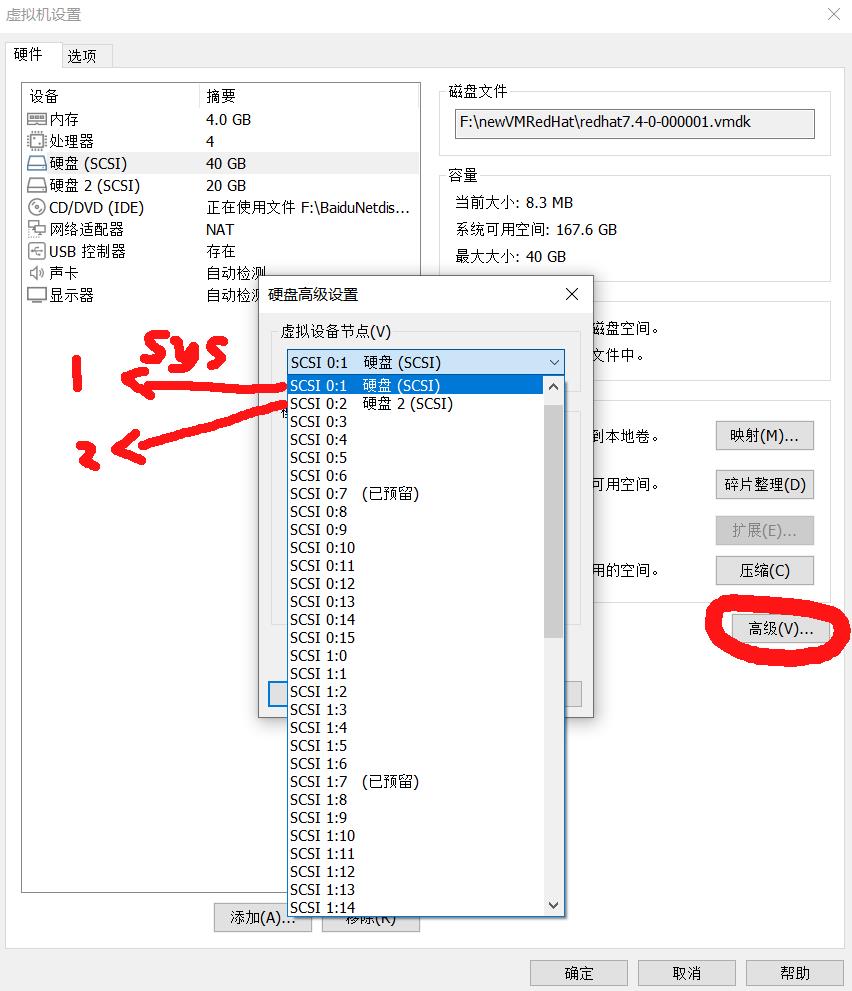
详解VMware 虚拟机中添加新硬盘的方法
一、VMware新增磁盘的设置步骤
(建议:在设置虚拟的时候,不要运行虚拟机的系统,不然添加了新的虚拟磁盘则要重启虚拟机)
1、选择“VM”----“设置”并打开,将光标定位在“硬盘(SCSI)”这一选项,然后点击下方的“添加”按钮
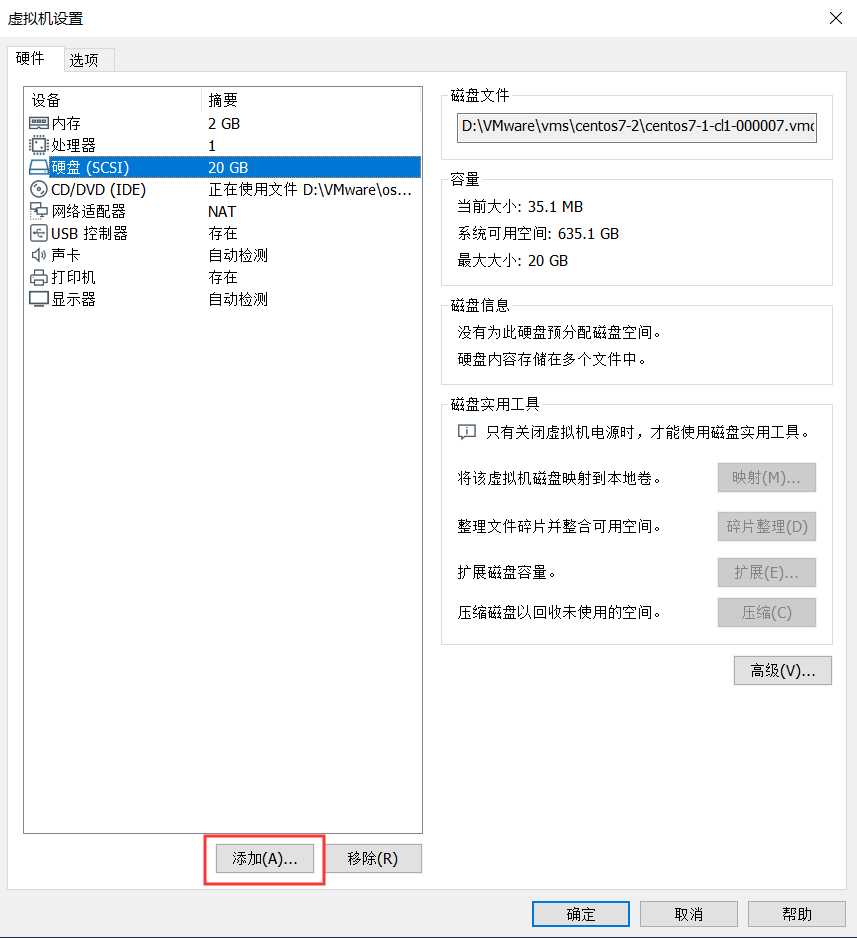
2、点击下一步,执行下一个步骤
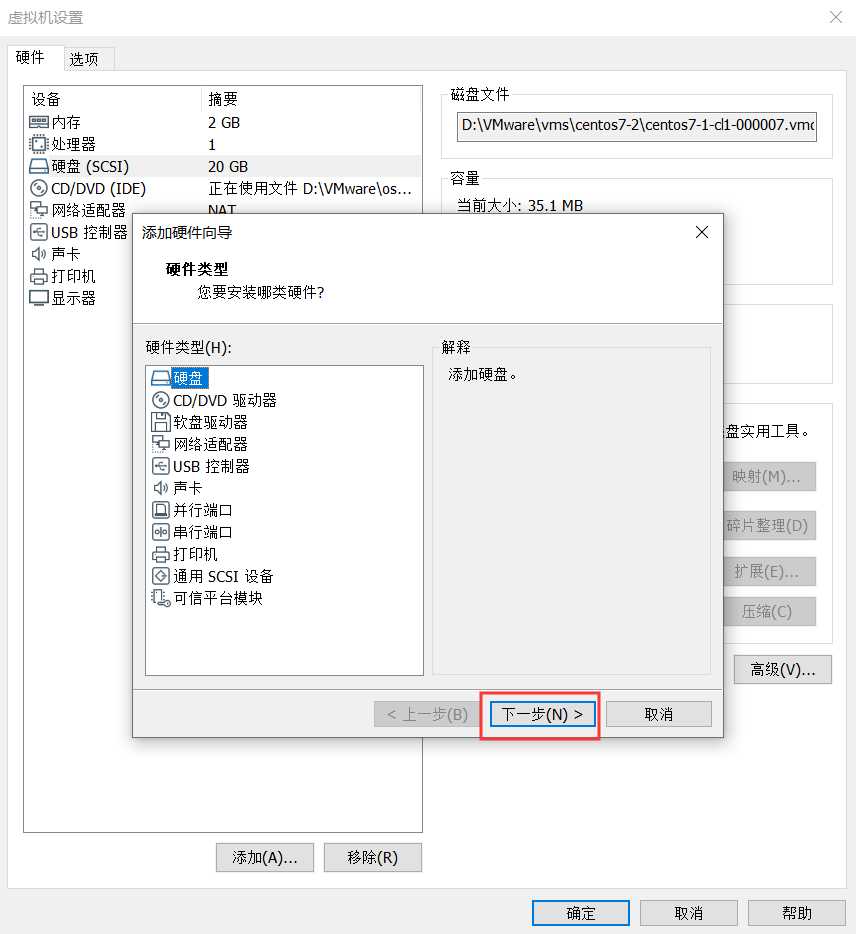
3.选择磁盘类型
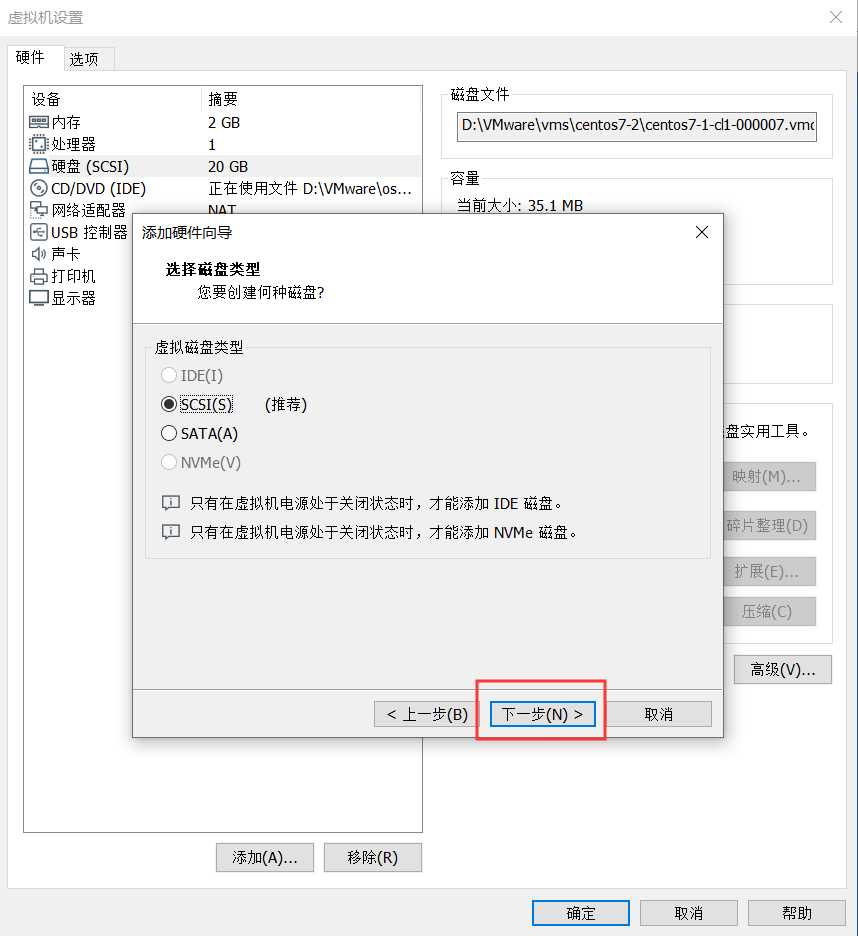
4、根据提示,创建一个虚拟的磁盘,并点击下一步
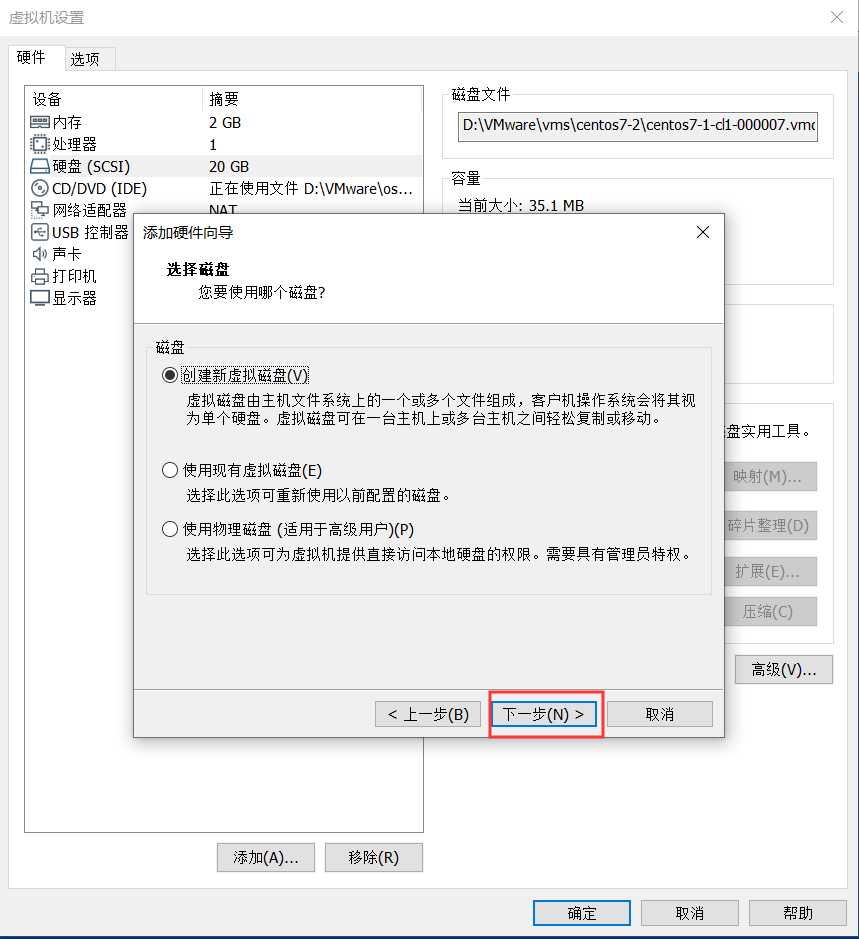
5.设置磁盘大小,点击下一步
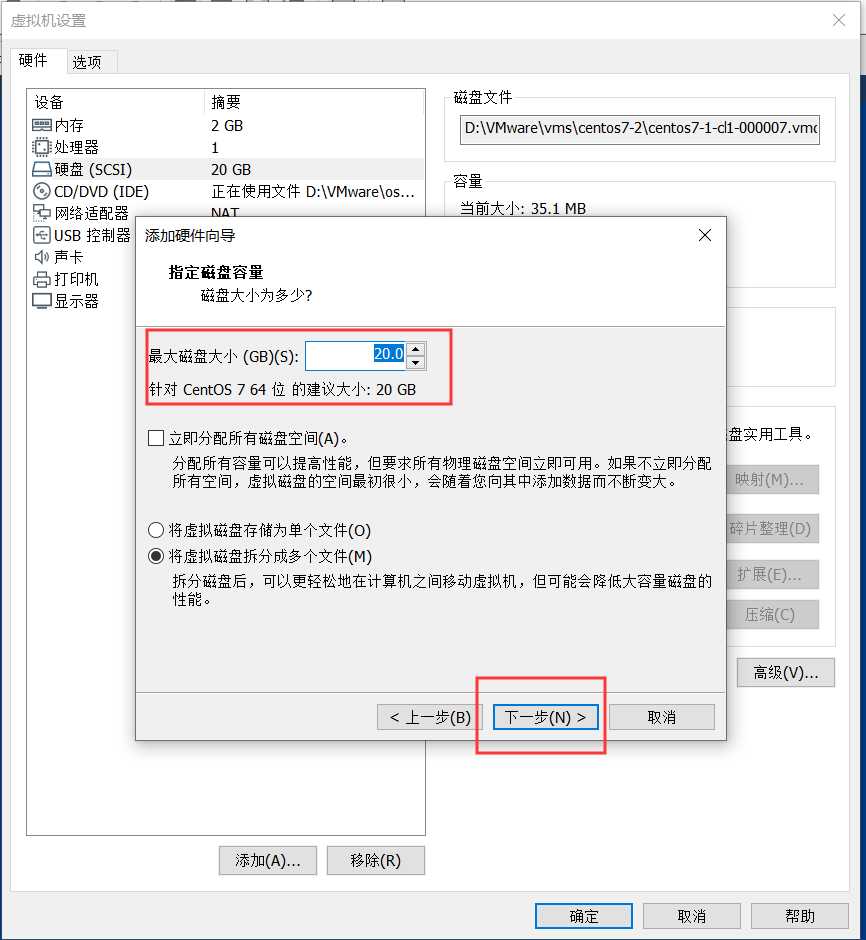
6.选择存储位置,最后点击完成
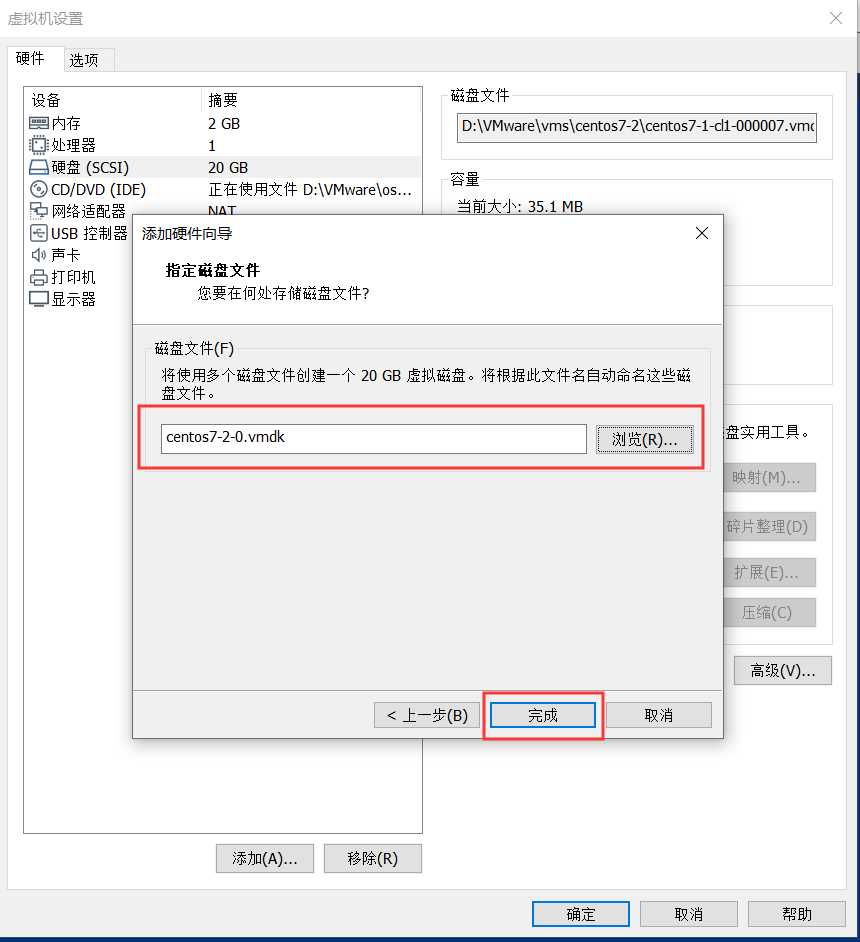
以下是对虚拟机中Linux和widows中对于新的虚拟磁盘的挂载的方式的介绍
二、虚拟机中windows对于虚拟的磁盘的挂载
方法比较的简单,和在实际的电脑中操作一样,只要在“设备管理器”中将新建的虚拟磁盘进行分区格式化后即可正常使用
基于windows中设置较为简单,故而没有截图
1、右击“我的电脑”-“管理”-“磁盘管理”,然后会看到新分配的磁盘没有分区
2、右键“新加卷”(未分区的磁盘),选择“新建”,按照向导,一步步,选择硬盘分区模式、格式化硬盘即可使用
三、虚拟机中Linux对于虚拟的磁盘的挂载
1、使用“fdisk -l”的命令查看当前系统的分区(如果刚才设置VMware--“设置”的时候运行了系统,则会出现下图情况:没有识别到新的磁盘即sdb),解决办法,重启虚拟机:shutdown -r now
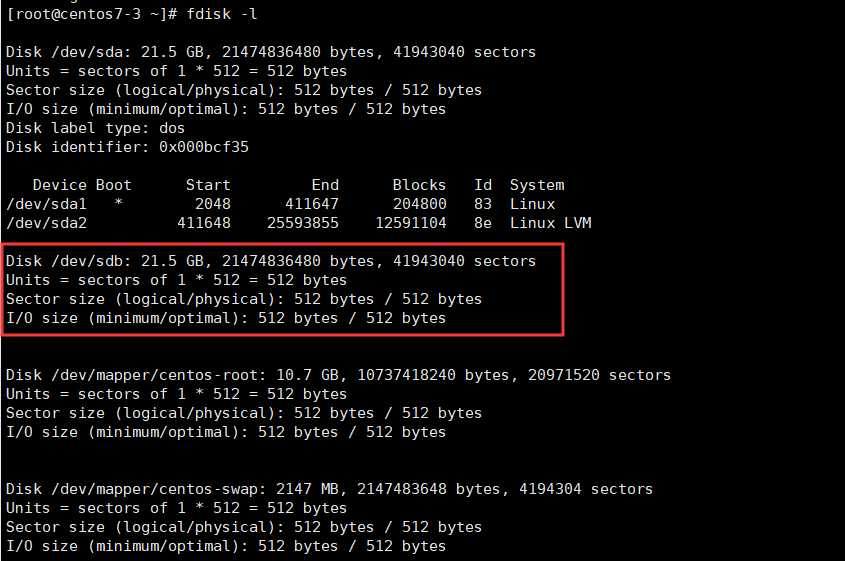
2、对新建的磁盘进行分区及格式化的工作:
输入 # fdisk /dev/sdb
终端会提示:Command (m for help):
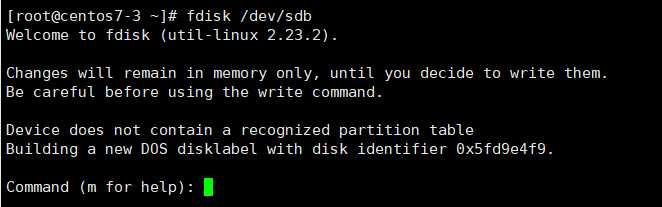
3、在上一步骤的基础上输入:m 则会出现下列的提示:
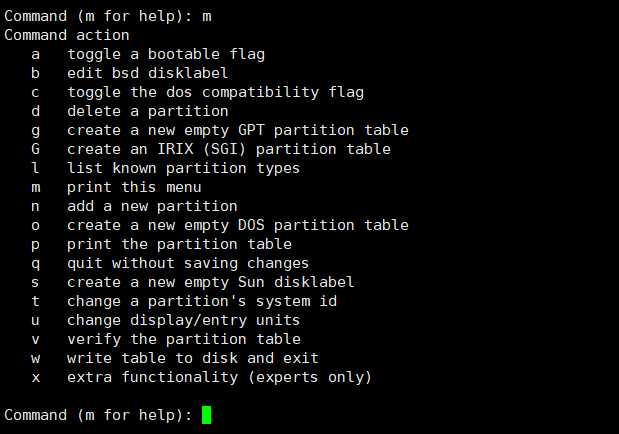
4、然后根据提示输入:n
会出现下面的提示,依次输入p 和 1 即可
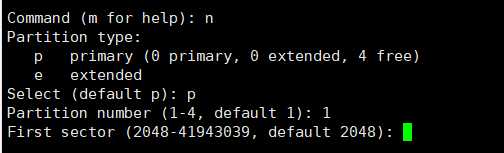
5.后面两步直接按回车默认即可
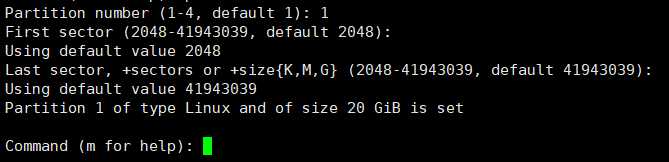
6、输入“w”保存并推出
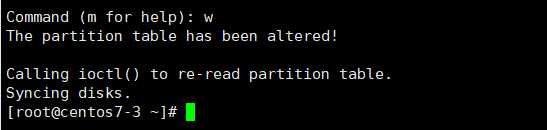
7、再次使用 “fdisk -l ”这个命令来查看会发现出现了/dev/sdb1(说明已经完成了分区工作);sdb1代表第一个分区,刚才按“1”,只分一个磁盘区,所以只有sdb1
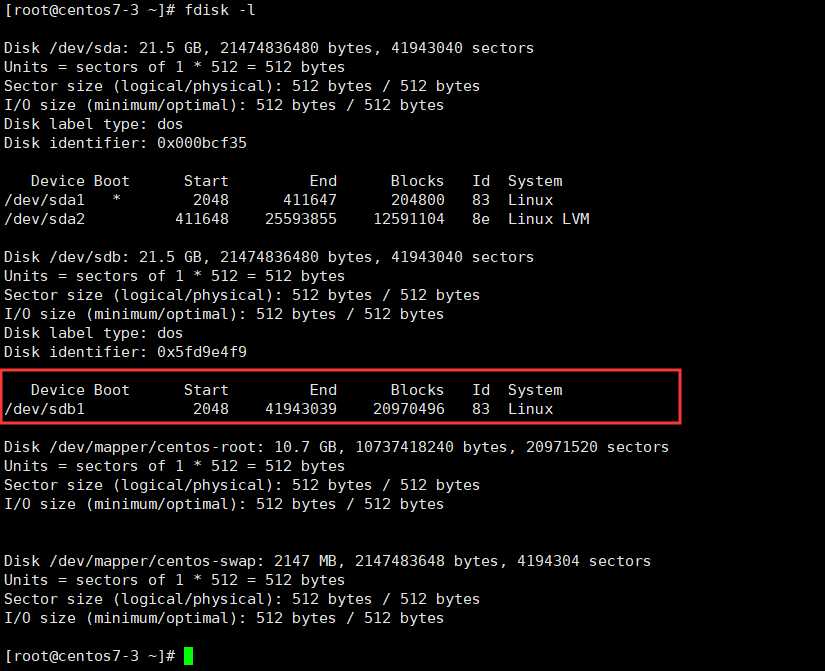
8、对新建的分区进行格式化:格式化成ext3的文件系统即可
# 输入:mkfs -t ext3 /dev/sdb1
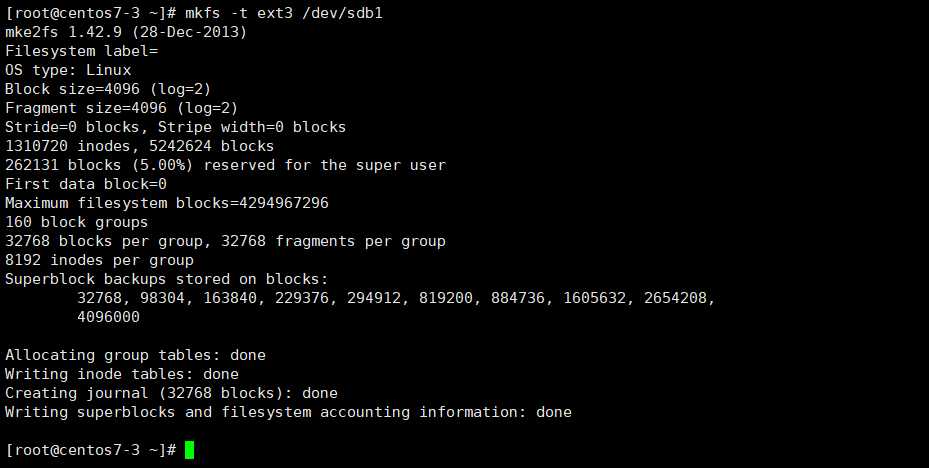
9、下面便是对于分好区的/dev/sdb1 这一个分区进行挂载及访问
9.1、手动挂载:使用mkdir /data && mount /dev/sdb1 /data(自己自定义挂载目录)
# 访问:df -h
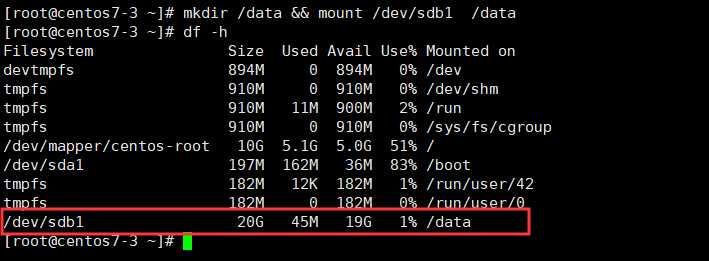
9.2、自动挂载:修改/etc/fstab即可
使用vim /etc/fstab打开配置的文件,然后将下面的一行文字添加即可
/dev/sdb1 /media(这个挂载的目录你自己设置即可) ext3 defaults 0 1
以上就是【VMware 虚拟机中添加新硬盘的方法】的全部内容,希望对大家的学习有所帮助!!!
以上是关于解决vmware虚拟机中的linux系统新增硬盘后无法启动的主要内容,如果未能解决你的问题,请参考以下文章