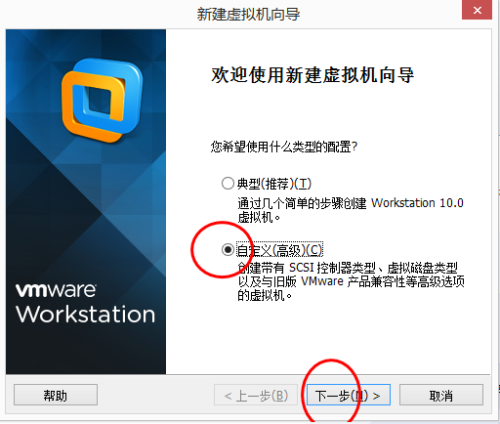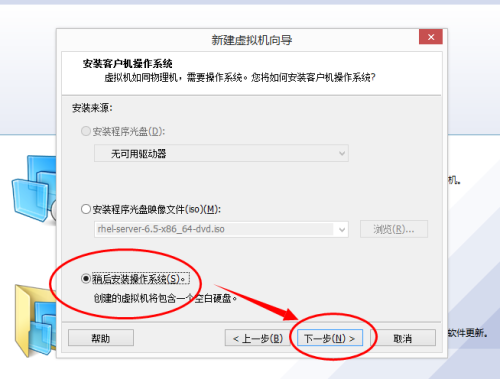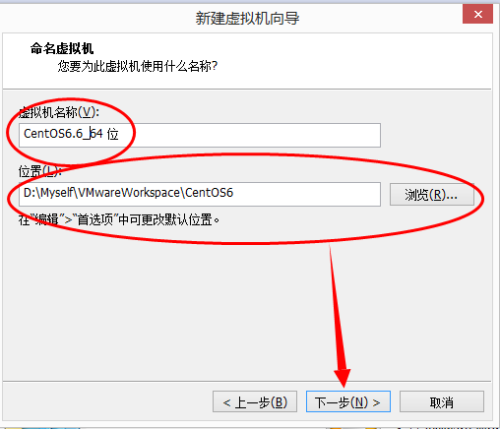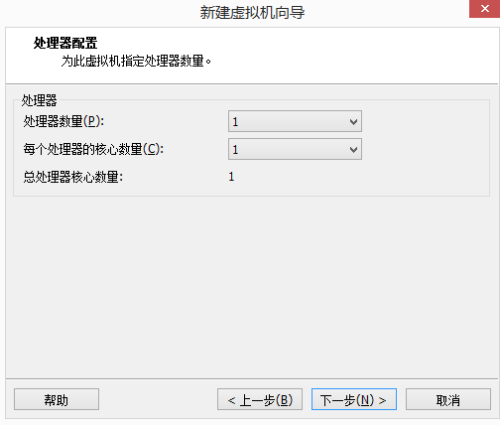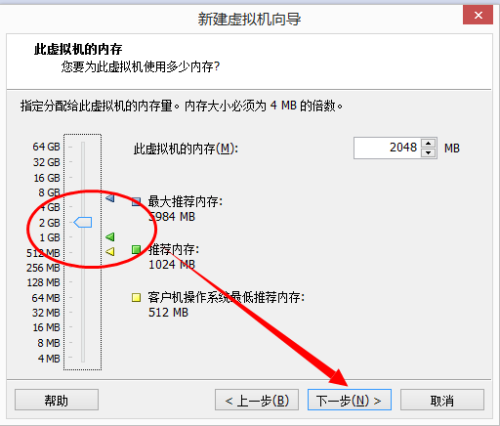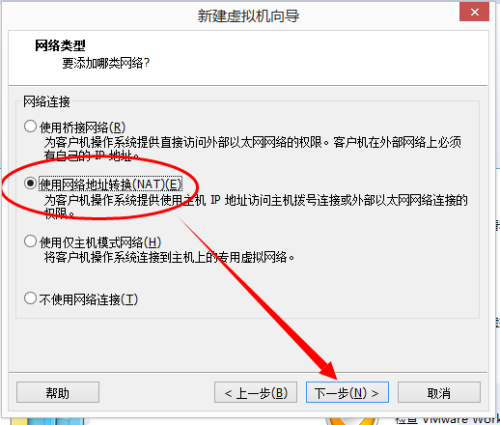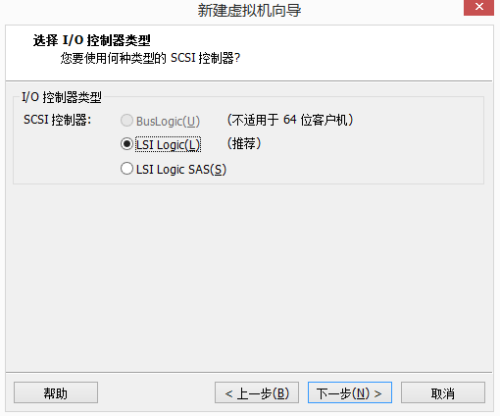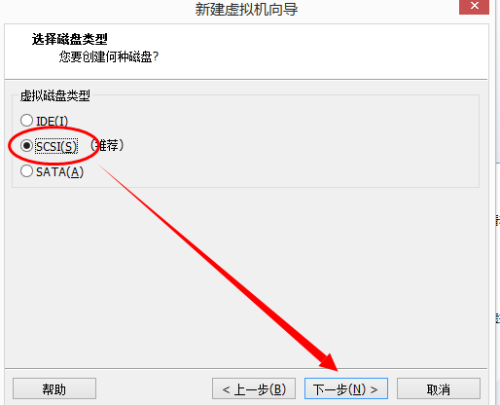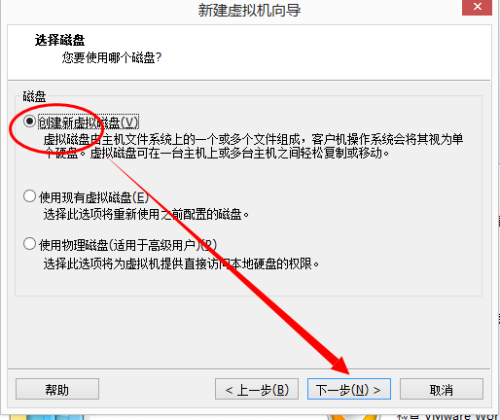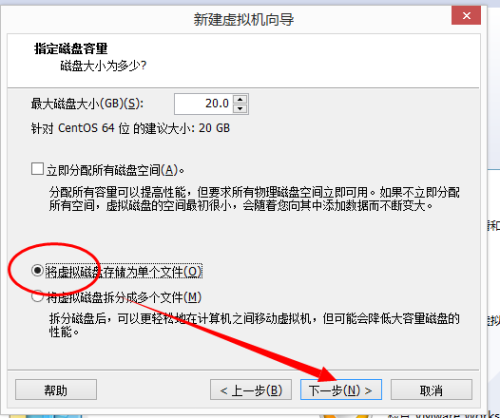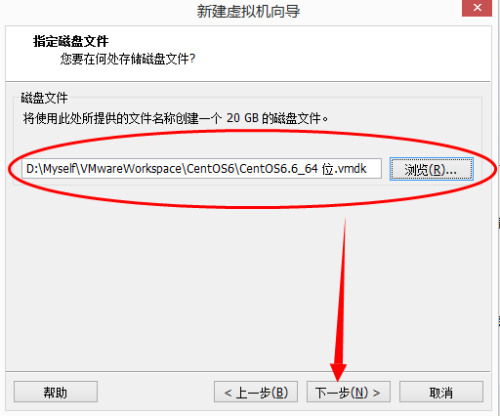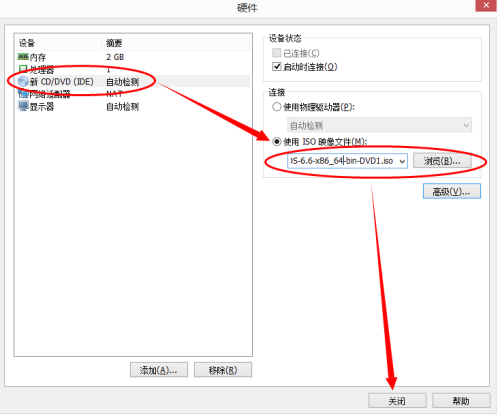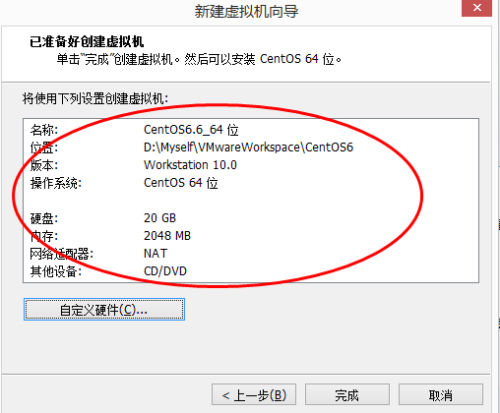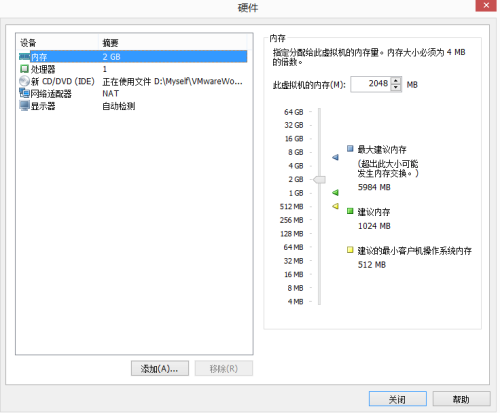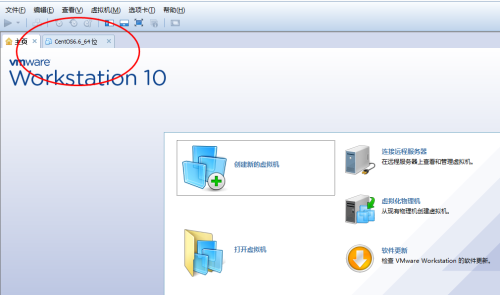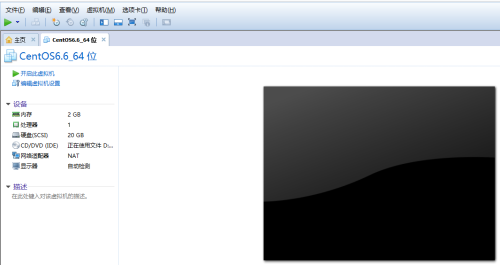linux虚拟机搭建
Posted DoubleSails
tags:
篇首语:本文由小常识网(cha138.com)小编为大家整理,主要介绍了linux虚拟机搭建相关的知识,希望对你有一定的参考价值。
多节点Linux环境打造(centOs虚拟机)
摘要
近期开始学习linux操作系统,并且准备实施部署一个较为简单的前后端分离的开源项目——若依。有关Linux环境的搭建,以及基本开发环境的搭建,着实下了一番功夫,走了很多弯路。作为一个菜鸟的基本觉悟就是,永远不要相信自己的记忆力,所以搭建完成后,便赶紧写完这篇博文,详细记录搭建的完整过程,便于后续查看。
整个搭建过程主要基于b站up主CodeSheep的教学视频,羊哥一直倾力于保姆式的教程,但是由于其开发电脑为macOS,并且口头上是面向新手,但是还是忽略了有关计算机网络相关的知识,可能是基于通信行业出生,默认了这些基本知识,菜鸟们都知道。所以,基于羊哥的视频,完整搭建完linux系统没有问题,问题就在于有关网络的配置,遗漏了一些知识,这也导致我因为网络配置的原因,浪费了很多时间。
有关网络问题的原因,主要就是搭建完成后,开始配置网络,配置的没有问题,当时也可以ping通外网以及宿主机,但是每次虚拟机关机重启之后,便无法连接网络,需要重新配置。研究了好长时间原因,最后也是通过另一位up主DT课堂原名颜群的教学 ,进一步了解了计算机网络相关的知识,最终解决了这个问题。实现了多节点linux环境打造。
本篇文章主要有以下内容:
- 使用VMware搭建Linux虚拟机(使用centOS发行版本)
- Linux虚拟机的网络配置
- ssh终端软件SecureCRT的安装与破解,可视化SFTP工具WinScp的安装
一、VMware与centOs镜像的下载
1.VMware
下载地址:https://www.vmware.com/cn/products/workstation-pro/workstation-pro-evaluation.html
流程就是一直下一步,注意一下改变安装路径即可。软件安装最好还是要事先分配好安装路径,便于后续的统一管理。电脑文件安排的仅仅有条很重要。
2.centOs镜像
下载地址:https://mirrors.aliyun.com/centos/?spm=a2c6h.13651104.0.0.5f6612b2ix0sFG
下载好即可,无需多余操作。
二、开始搭建虚拟机
1.打开VMware软件
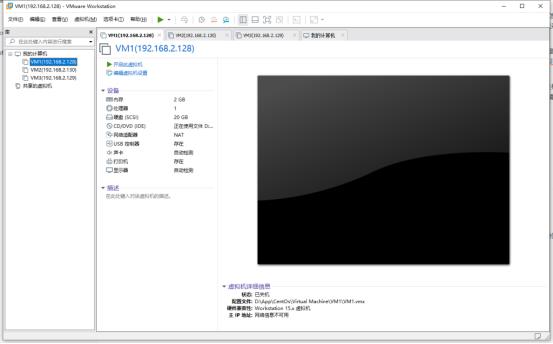
红色框选内容为已经搭建好的虚拟机,默认是没有的。
2.开始新建虚拟机
点击“文件”,再点击新建虚拟机。然后出现以下界面,选择典型
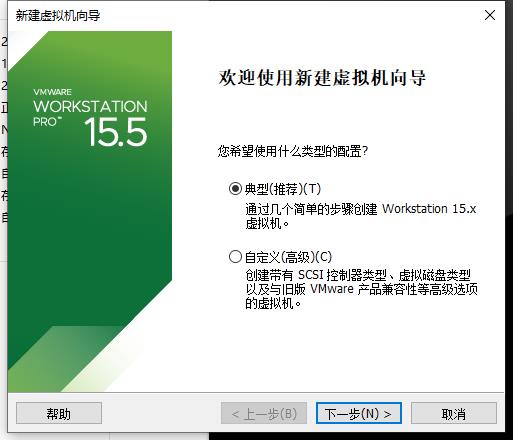
然后下一步,出现以下界面。红色框选部分为刚才下载的centos镜像的位置。
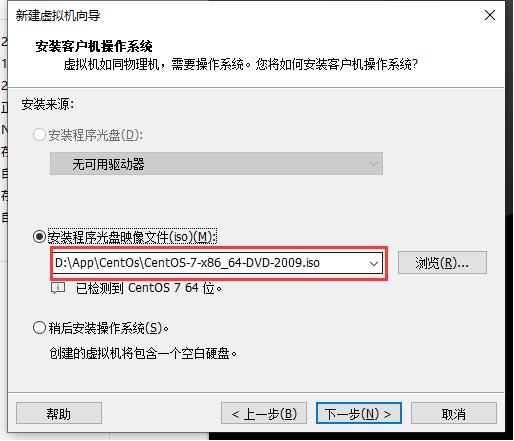
然后下一步,框选部分为虚拟机安装的位置,可以自定义,最好每一个虚拟机单独放在一个文件夹,这样后续虚拟机出现问题,可以直接删除虚拟机,以及所有和其相关的文件。虚拟机名称可以不用管,后续也可以改名
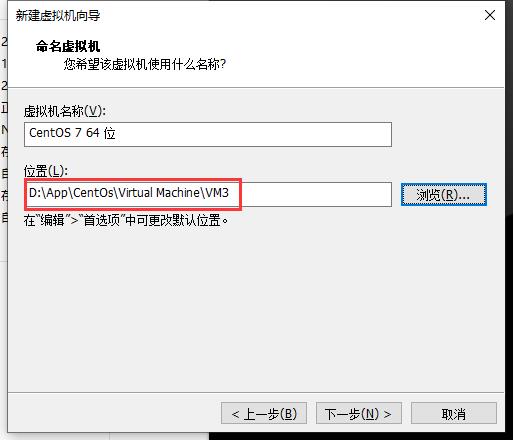
然后下一步,可以随意分配虚拟机最大磁盘大小,大小有宿主机本身的磁盘大小决定,默认为20GB,并选择将虚拟机拆分成多个文件,便于后续移动位置。
(据说随意移动虚拟机,可能会损坏磁盘,考虑到固态硬盘的寿命问题,最好还是不需要随意的移动)
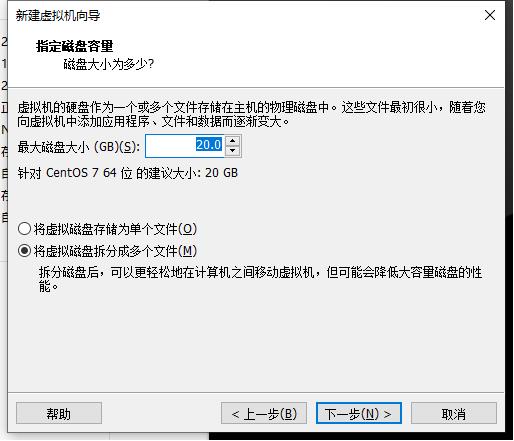
接着下一步,点击自定义硬件,开始虚拟机的硬件配置。
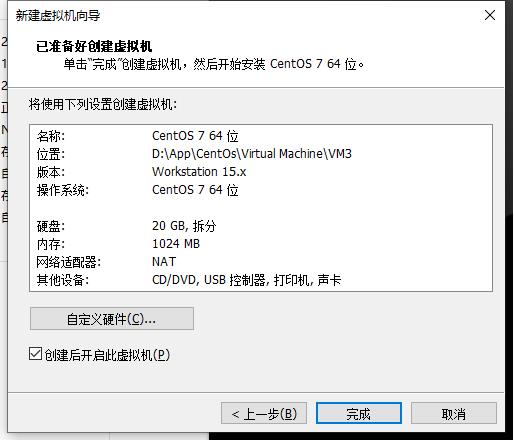
其中,内存最好不低于2GB,当然还是看宿主机本身内存大小决定。需要注意的是网络适配器中,选用NAT,具体原因后续会说明。然后关闭,再点击完成。
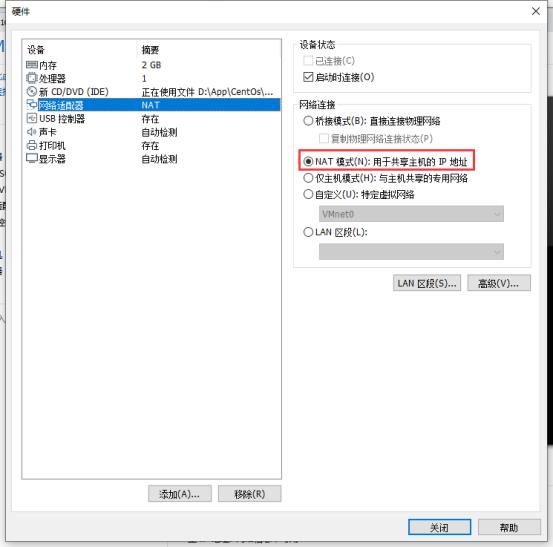
接着出现如下界面,鼠标点进黑色窗口,然后用方向键,选择红色框选内容,并回车。等待一段时间。

然后出现以下界面,然后依次按照下图选择。

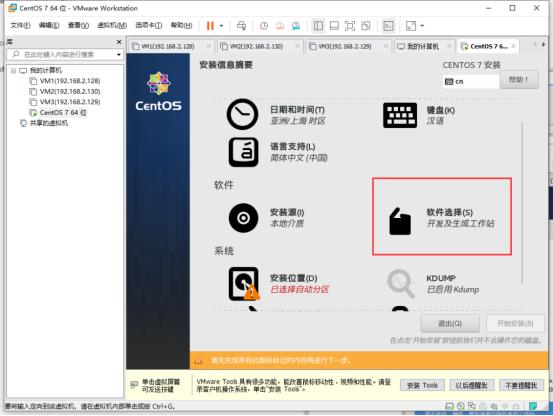
这里最好不要选择默认的最小安装,不然安装完毕后,不会出现linux桌面,虽然桌面不怎么用,但是一片漆黑的还是不好看。
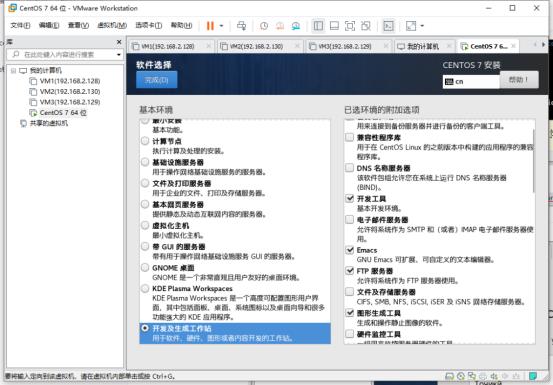
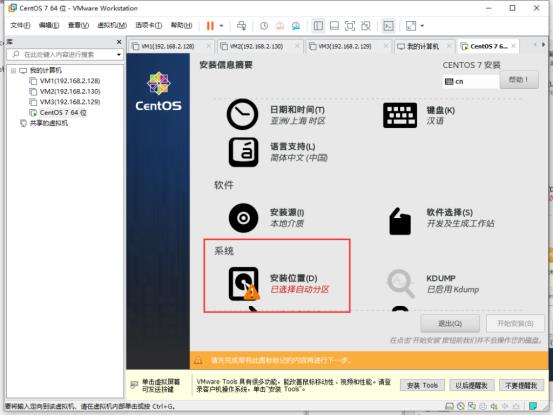
可以选择自动分区,也可以自己手动配置分区。

然后开始安装,设置一下root密码。再等待一段时间。等右下角出现重启按钮之后,点击重启。
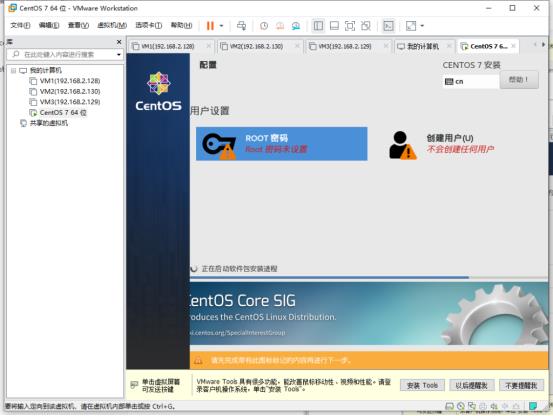
重启后,即为下图!选择第一个,按下回车。

点击接受许可证,进去之后,选择我同意,最后点击右下角的完成配置。
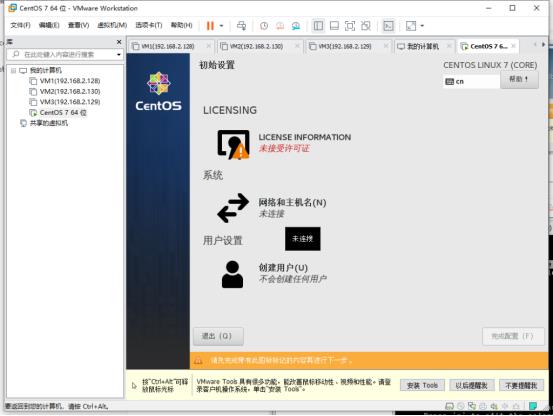
然后进入配置选项,选择汉语,一直点击前进即可。时区选择北京
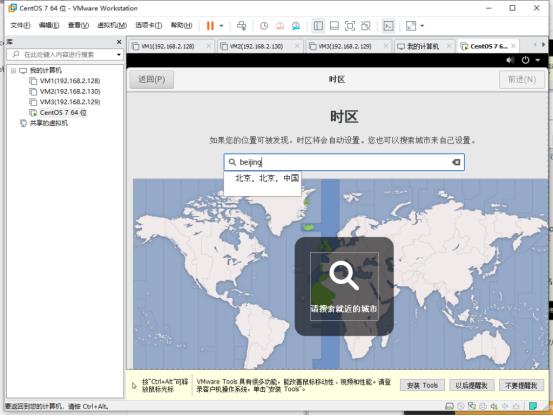
配置用户名以及设置密码。
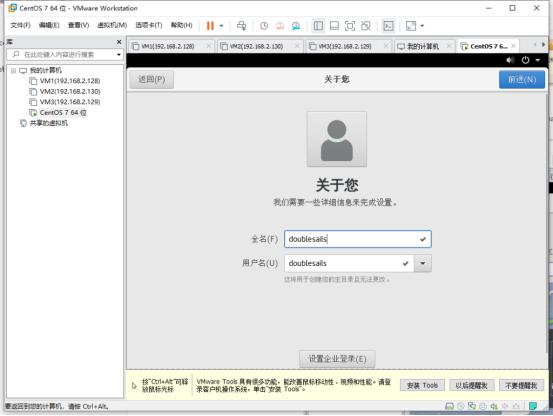
点击开始使用,虚拟机便搭建完成。从而出现以下界面。
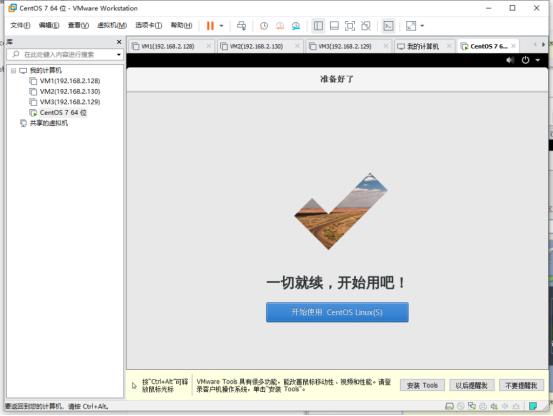
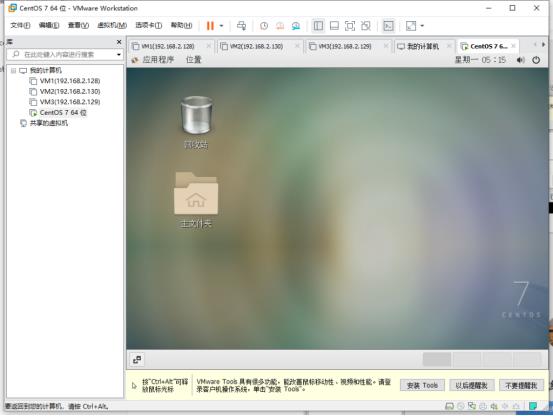
3.虚拟机网络配置
以下为重要步骤,也是自己搭建时,遇到问题最多的地方。感慨计算机网络学的实在垃圾。
1.首先进入root,输入刚开始设置的密码。再输入ifconfig,查看当前虚拟机网络配置。
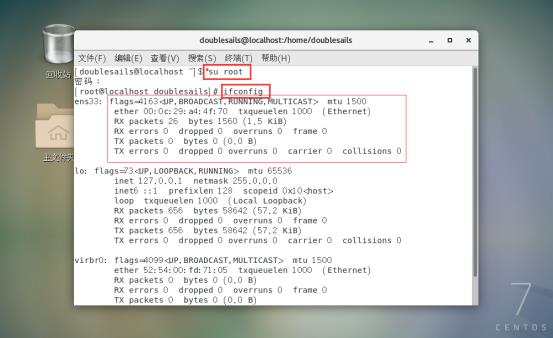
可以看到,此时的虚拟机是没有配置好网络的,也无法ping通外网。
2.所以接下来便开始进行网络配置
打开VMware的编辑,选择虚拟机网络配置,即出现如下界面,首先点击DHCP配置,然后选择NAT模式,记住是VMnet8后续有用。接着配置子网ip,默认的子网ip是宿主机电脑自己默认的,这里可以进行改动(第五步),子网掩码不做变动。然后配置其实ip地址与结束ip地址,限定ip的分布范围。
这里需要补充说明一下,桥接模式与NAT模式的区别。两种都可以连接外网,桥接模式是将虚拟机放在宿主机同一个地位上,依靠同一个父节点与外界通信,而NAT模式,则是将虚拟机放在宿主机的下级,虚拟机和外界通信,首先需要经过宿主机。选择NAT的好处就是,如果是用笔记本电脑安装虚拟机,因为随时会移动,导致连接的网络ip会随时变化,一旦网络环境变化,桥接模式,便失效了,需要重新配置。但是由于宿主机自己的ip地址不会变化,NAT模式下,便不会因为网络环境的变化,使得虚拟机需要重新配置网络。
这是详细说明桥接模式与NAT模式区别的博文连接:https://www.cnblogs.com/xuliangxing/p/7027124.html
以下是步骤截图
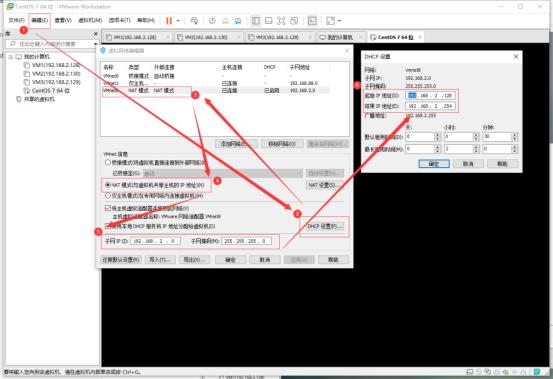
3.接下来开始配置网关。
在NAT模式下,所有的虚拟机所在的网关是一模一样的。一般网关的最后一个数字为1。点击NAT设置,进入网关配置

4.进一步配置Windows访问虚拟机。
打开Windows网络配置。选择VMnet8,这也是刚才NAT配置时候选择的。
然后配置IP地址,表示宿主机以这个ip(192.168.2.2)来访问虚拟机。这里默认网关和刚才设置的网关保持一致。
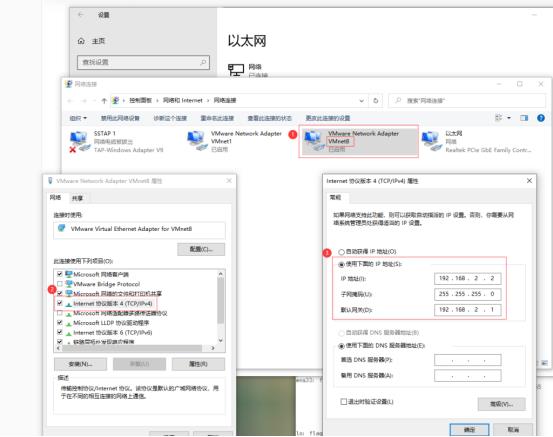
5.进一步开始配置centos网络配置。
刚才配置起始ip地址为192.168.2.128。一般新建的第一个虚拟机,就配置这个ip,后续的虚拟机的ip依次叠加1即可。
如果忘记了当前已经配置过的ip,便需要自己拆ip,较为麻烦。这里可以使用dhclient工具,让系统自动给你分配ip。打开终端,输入dhclient,在查看网络配置,发现已经给我分配好了ip,为192.168.2.130。

然后打开centos的网络配置文件。终端输入:
vim /etc/sysconfig/network-scripts/ifcfg-ens33
192.168.68.129
IPADDR=192.168.68.129
NETMASK=255.255.255.0
GATEWAY=192.168.68.1
DNS1=114.114.114.114
然后出现如下界面,修改红框内容。其中“static”是用来使网络配置变成静态,避免每次开机都会发生变化。最后一个框,分别是IP地址,子网掩码,网关,和DNS(这里用的是移动公司的DNS,也可以换成其他的)。
配置完成后,按下esc键,再输入:+ wq!。
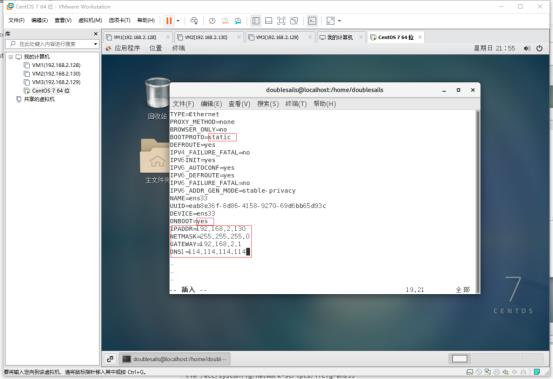
6.然后停止已有的net服务,再重启网络服务,以及设置开机自启关闭!
终端依次输入:
service NetworkManager stop
/etc/init.d/network restart
最重要的需要关闭开机自启,这里也是一个坑点。如果不关闭开机自启,每次将虚拟机关闭,再重新打开的时候,便会自动修改配置,使得无法上网。
输入:
chkconfig NetworkManager off
7.完成
到此,整个虚拟机的网络配置便已经完成。如果需要将ip地址对应到一个具体的名字,可以看DT课堂原名颜群的视频,这里不再做演示。
完成后,ping一下百度,发现已经可以ping通了。
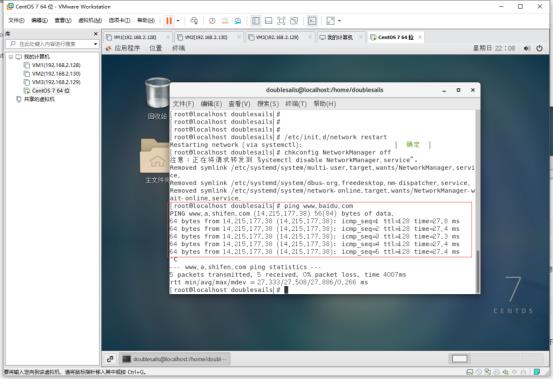
Linux虚拟机学习环境搭建—虚拟机创建
主机环境是Windows8.1,虚拟机软件用VMware Workstation10,Linux选择CentOS6.6 x86_64版本。
一:安装VMware。
准备VMware安装文件包,点击安装,就是在windows环境安装应用程序。
二:在VMware环境安装CentOS虚拟机。
打开VMware软件,点击“创建新的虚拟机”
选择自定义,下一步。
默认直接点击下一步
选择稍后安装,点击下一步
选择linux,选择之前所说的安装CentOS64位 下一步。
设定虚拟机名称、单击“浏览”选择虚拟机存放位置(根据自己实际情况创建存放目录),下一步。
处理器配置选择默认,下一步
虚拟机的内存选择2048M,根据个人电脑情况,1024M也可以,下一步。
网路类型,如果有多余的IP可以供虚拟机使用,可以选择“使用桥接网络”;如果主机可以上网还希望虚拟机联网又没有多余的IP供虚拟机使用,可选择“使用网络地址转换”即NAT模式;如果仅希望主机和虚拟机之间互相访问,则选用“仅主机模式网络”。此处我选择“NAT”。下一步。
IO控制类型选择默认,下一步。
磁盘类型选择默认,下一步。
磁盘选择“创建新虚拟磁盘”,这一步相当于给虚拟机分配一块硬盘。下一步。
磁盘容量选择默认的20G,如果主机磁盘够大,可以分配多一些,对于学习使用20G已足够,此处没有勾选“立即分配所有磁盘空间”,勾选的话,会立即从主机磁盘分配20G给物理机。选择“将虚拟磁盘存储为单个文件”,下一步。
磁盘文件,单击“浏览”,选择将磁盘文件存放到主机也就是我的windows环境的磁盘目录,这里我选择了虚拟机存放的位置,下一步。
单击“自定义硬件”,单击左侧的条目,将“USB控制器”,“声卡”,“打印机”等不用的设备,移除掉。
单击左侧的“新CD/(DVD)”选项,在右侧连接下面,勾选“使用ISO映像文件”,单击“浏览”选择,准备好的安装镜像文件。点击“关闭”。
可以看到,之前一系列操作的结果。
或者再次单击“自定义硬件”,可以看到选择的硬件详情。单击“关闭”。
单击“完成”,完成虚拟机的创建。
单击左上角的虚拟机页面,
本文出自 “Linux” 博客,请务必保留此出处http://9736476.blog.51cto.com/9726476/1982841
以上是关于linux虚拟机搭建的主要内容,如果未能解决你的问题,请参考以下文章