如何安装及使用HYPER-V
Posted
tags:
篇首语:本文由小常识网(cha138.com)小编为大家整理,主要介绍了如何安装及使用HYPER-V相关的知识,希望对你有一定的参考价值。
专业版Windows 10系统可以直接安装Hyper-V。
左下角搜索框,搜索并选择【启用或关闭Windows功能】,勾选【Hyper-V】服务,点击确定

左下角搜索框搜索并选择【Hyper-V管理器】【以管理员身份运行】,即可进入“Hyper-V管理器”创建虚拟机。

左侧显示服务器主机,在右侧“操作”列表中点击【新建】【虚拟机】,进入“新建虚拟机向导”。
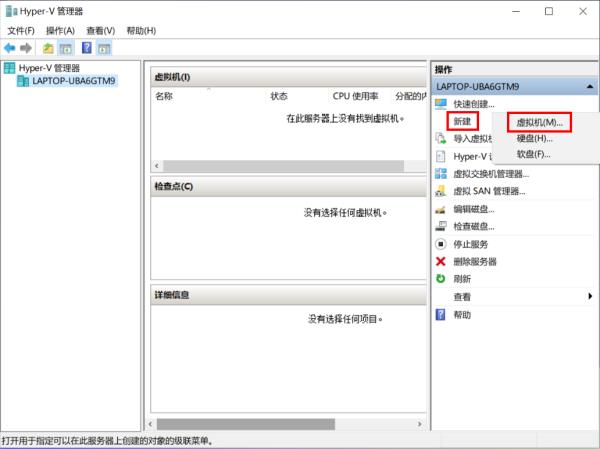
按提示操作并依次【下一步】。
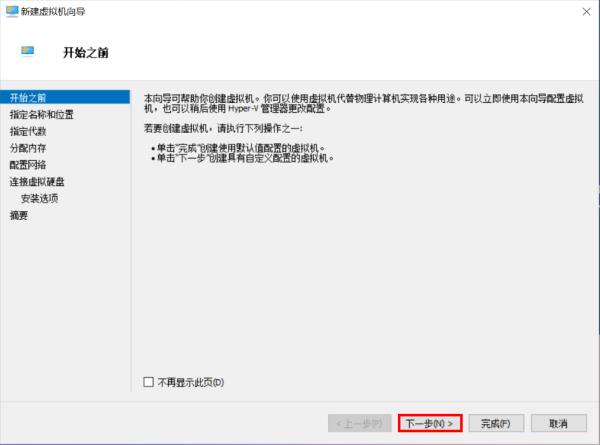
在“指定名称和位置”设置虚拟机名称和存储位置,点击【下一步】。

在“指定代数”选择虚拟机的代数,第一代支持的操作系统较多,但功能没有第二代丰富。如果要使用虚拟机安装Windows 7或以前版本的系统,建议选择【第一代】。点击【下一步】。

在“分配内存”设置虚拟机的内存。若勾选【为此虚拟机使用动态内存】,则当虚拟机内存不足时,会根据服务器主机的内存自动调整。点击【下一步】。
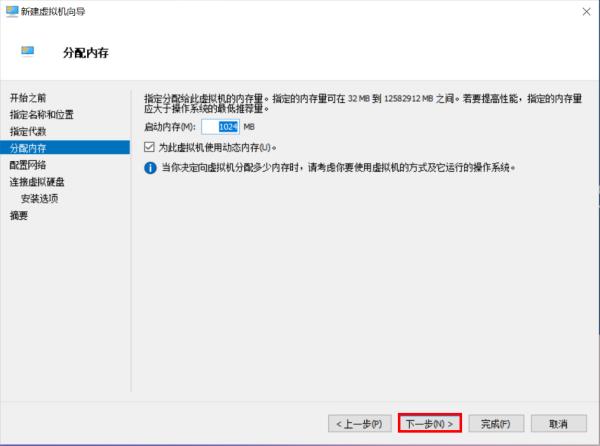
在“配置网络”设置虚拟机的网络,一般选择【默认开关】。点击【下一步】。

在“连接虚拟硬盘”为虚拟机创建虚拟硬盘、选择存储位置和硬盘大小。点击【下一步】。
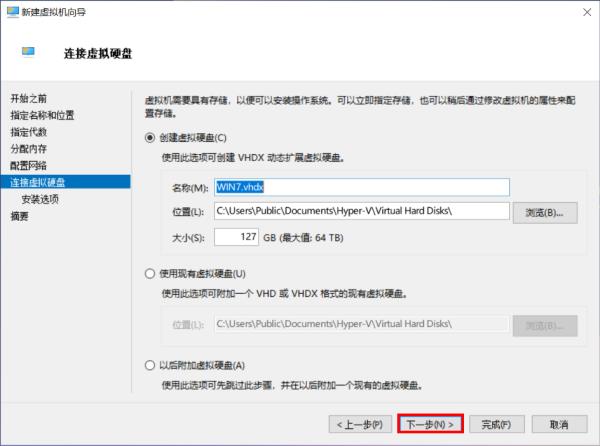
在“安装选项”点选【镜像文件(.iso)】浏览并导入操作系统ISO镜像文件,直到【完成】并进入安装虚拟机操作系统界面。也可以选择【以后安装操作系统】或者其它方式安装操作系统。
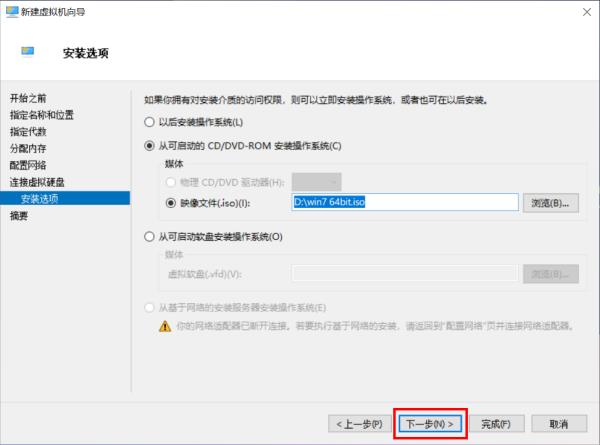
“摘要”将显示当前选择的步骤,点击【完成】,等待虚拟机创建完成。
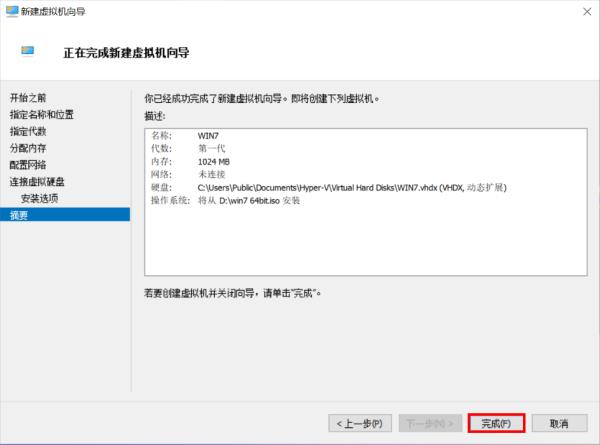
安装完成后默认为“关机”状态,双击后点击【启动】开启虚拟机。
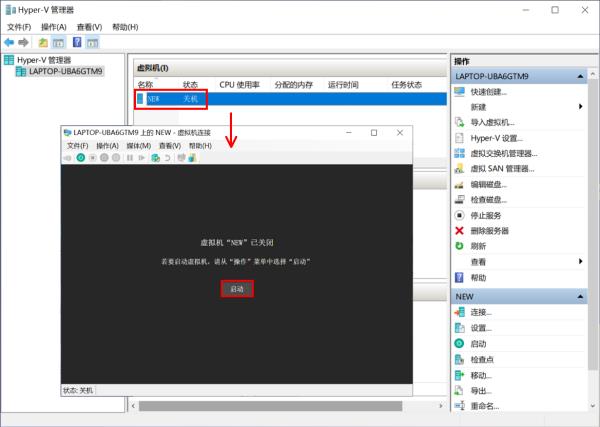
可以查看当前虚拟机的运行状态、CPU使用率、分配的内存及运行时间等内容。
1
在2008 R2系统中,默认在情况下,是没有安装Hyper-v功能的,所以我们首先要添加这部分功能出来,才能够使用!
首先,打开服务器管理-角色,右边框里:添加角色,
2
开始之前,有个向导,直接下一步。
3
选择你要添加的功能(有点像WINDOWS的添加/删除功能),在这里我们选上Hyper-v,如图.
4
Hyper-v简介,其实算是说明书吧,描述了Hyper-v的功能使用及要求和注意事项等等,
5
创建虚拟网络,当然是选择你实际连接上的网卡啦,不过一般的人的电脑都是一个物理网卡的,不必纠结。(我这图是从服务器截过来的,呵呵)
6
最后是确认。
7
安装进度。
8
安装结果,必须要重启才能生效,因为重新启动计算机时会先加载hvboot.sys文件来控制硬件。点击关闭,会提示重启,点是,开始重启。
到此完成安装功能。如果你的电脑还没开启虚拟化支持的话,现在正好进入BIOS设置了。
END
建立虚拟机步骤
1
添加了Hyper-V的功能后,就等安装了虚拟机,我们要使用,那还得新建虚拟机哦。
还是刚才位置打开服务器管理-角色,右边已经看到添加出来的Hyper-V了,点击进入。
2
新建虚拟机,点击:操作-新建-虚拟机,或者点右边的新建,也是一样的。
3
这里是设置虚拟机名字及保存的位置,你喜欢吧。
分配给虚拟机多大的内存呢,如果你是安装XP系统的话,建议512M-1G吧,当然要看你电脑的配置来定了。
配置网络,虽然前面添加虚拟机功能时,已经选择了,但系统默认是在“未连接”位置上的,还是得选择一次哦。在连接的右边,下拉三角形处点击,选择本地连接。
设置虚拟机硬盘,系统默认是127G的,如果安装XP的话,我觉得10G就足够了,你说呢。
这里其实还可以对虚拟机硬盘改名及更改保存位置的,你还要改吗。
这里选择安装镜像ISO文件,不用我说了吧,安装什么系统就选择什么镜像啦。
这次,选择一个深度珍藏版二合一吧。
按打开后,会返回上一层,再下一步。
最后,这里显示虚拟机的摘要信息,看一下,没问题就点完成,就开始虚拟机的创建了。
正在创建,很快就好了。
完成后返回到Hyper-V管理器,双击或者右键“连接”刚建立的虚拟机。
会弹出一个类黑色的虚拟机窗口,呵呵,第一次见,是否很好奇呢,这时,要开启虚拟机,可以按屏幕提示,或者直接按“文件”下方的“开机”按钮,然后开启你的Hyper-V之旅吧,呵呵,是否很有成就呢,是否等不及待了呢?本回答被提问者采纳
HYPER-V的安装和双机调试的配置
在上一篇文章中,我们已经安装好了VS2017以及WDK,现在我们就需要创建双机调试的环境,
因为本人的工作环境问题,不能使用WMWARE进行虚拟机的安装,因此就针对HYPER-V这个的虚拟机来进行双机调试的环境了。
我们如何安装HYPER-v的虚拟机环境那?
我们可以打开控制面板,
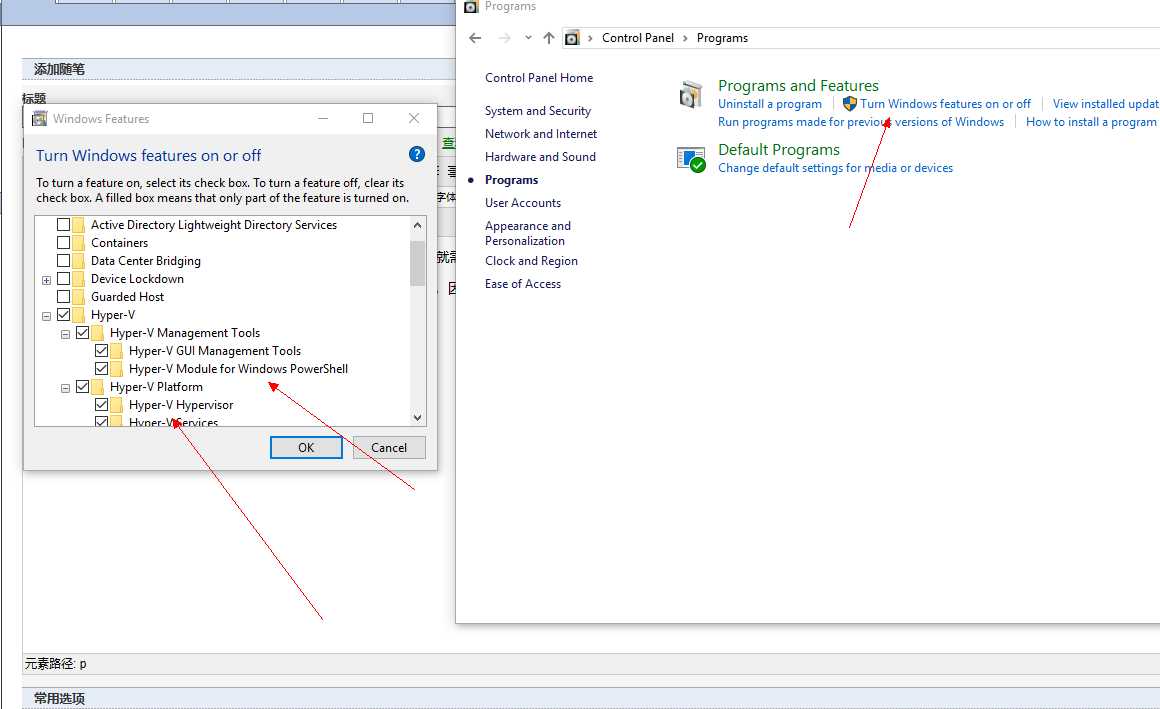
在程序的功能里面去安装这个虚拟机,然后重启就可以了。
重启后打开我们的HYPER-V虚拟机管理工具,进行虚拟机的创建
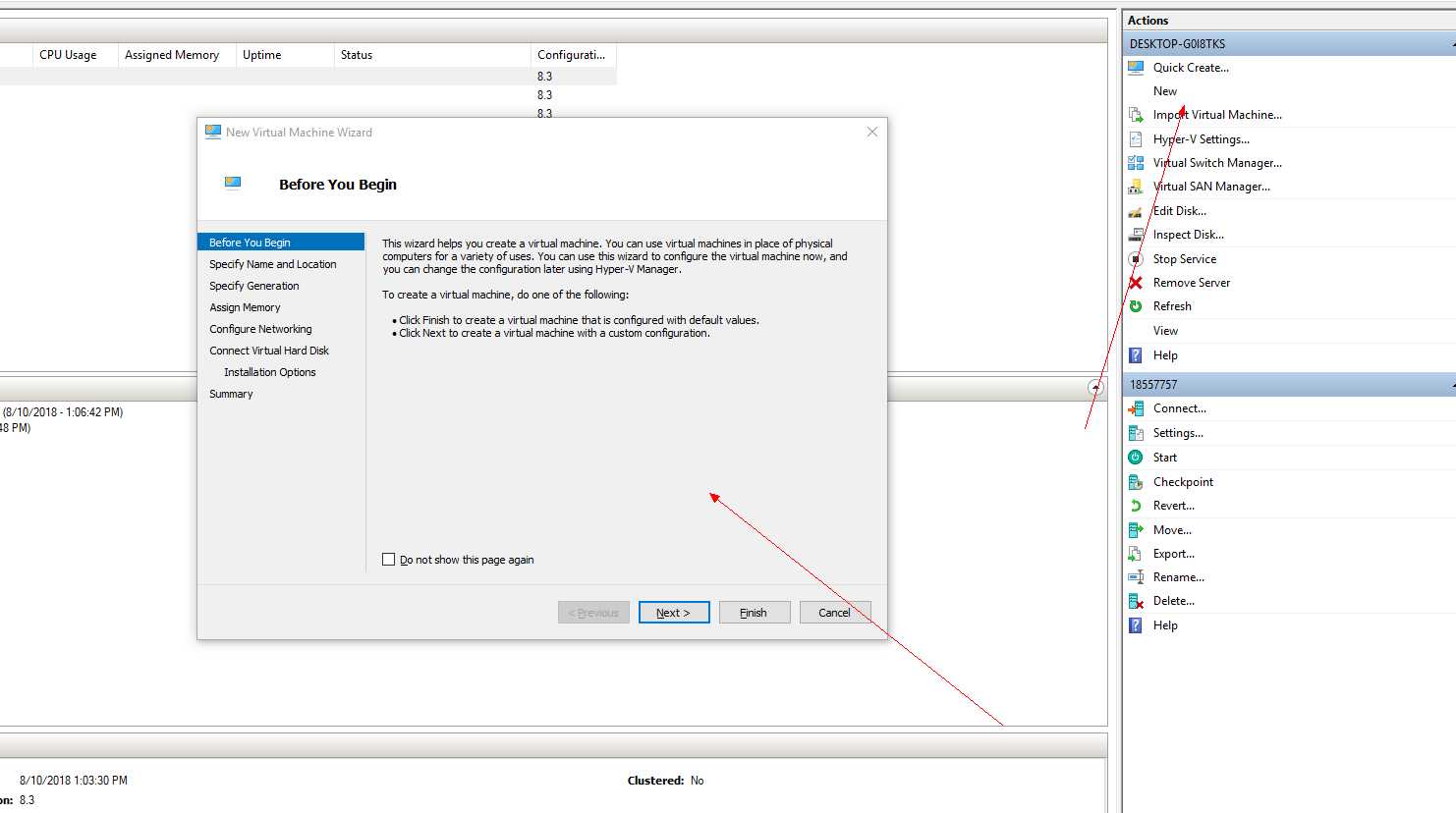
继续,我们点击下一步。
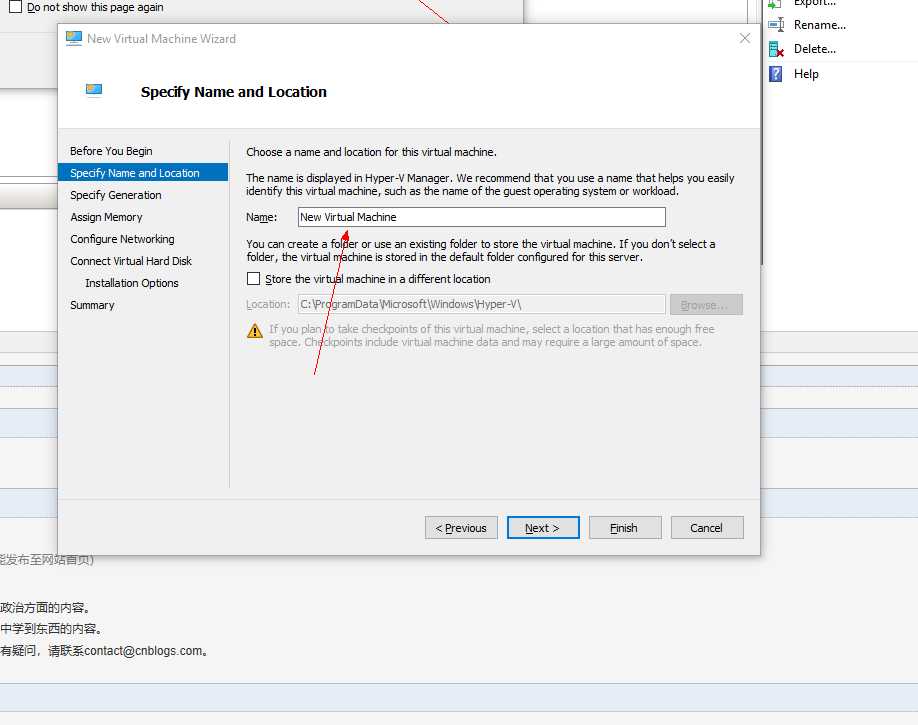
为我们的虚拟机取一个名字
然后我们继续点击下一步
我这里选择的是第一代虚拟机
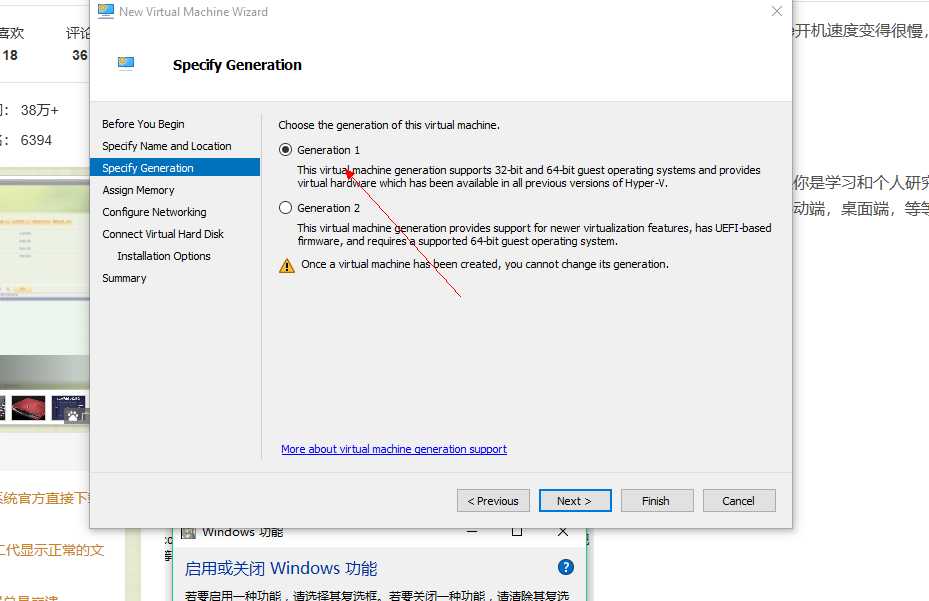
接着下一步
就是虚拟机内存的设置我这里设置的是2048MB,电脑好的还可以多分配一点
然后就是网络的配置,选择第二项。
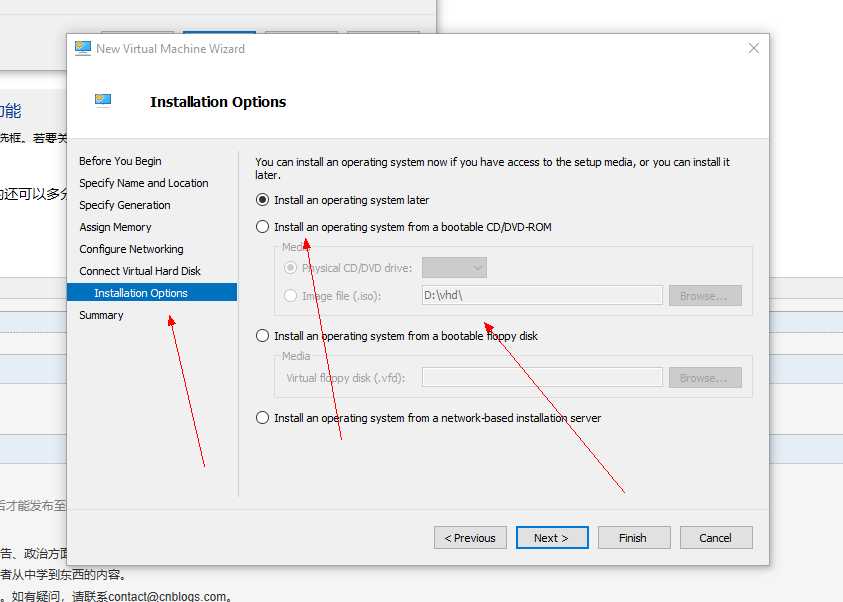
在这里我们需要选择我们下载的WIN10ISO文件,然后就可以点完成,开启我们的虚拟机了。
打开到我们的虚拟机以后,
以上是关于如何安装及使用HYPER-V的主要内容,如果未能解决你的问题,请参考以下文章
Windows10 (家庭版),如何安装Hyper-v服务???
如何在 Windows 8 中禁用 Hyper-V 并安装 HAXM