软件测试体系学习及构建-VMware和Hyper-V安装Windows系统
Posted NoamaNelson
tags:
篇首语:本文由小常识网(cha138.com)小编为大家整理,主要介绍了软件测试体系学习及构建-VMware和Hyper-V安装Windows系统相关的知识,希望对你有一定的参考价值。
(2)-VMware和Hyper-V安装Windows7系统
0 前言
这里为啥会说到用虚拟机VMware和Hyper-V?主要是为了后续测试和一些环境工具的验证(如安装、卸载、删除、使用等操作),使用虚拟机是避免对本地物理机造成一些影响。可因人而异,不一定要强制使用虚拟机。
1 Hyper-V的简介和启用
1.1 Hyper-V的简介
1.2 Hyper-V启用
- 如果本地的物理机没有启动 Hyper-V,那么需要进行启动,因为这是windows自带的软件;
- w10系统 Hyper-V的启用方法:
1、【开始】-【控制面板】-【程序和功能】;
2、【启用和关闭windows功能】;
3、勾选Hyper-V,确定后重启电脑即可。
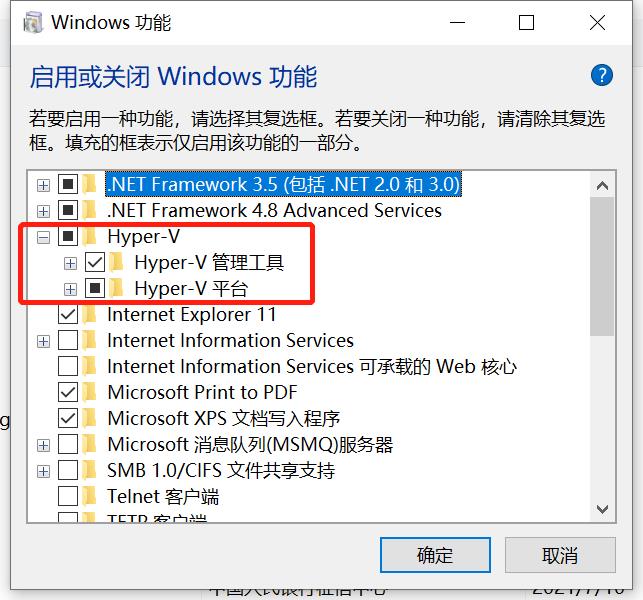
2 Hyper-V安装windows系统
2.1 创建虚拟机
-
打开Hyper-V管理器,点击【新建】-【虚拟机】;

-
点击【下一步】:
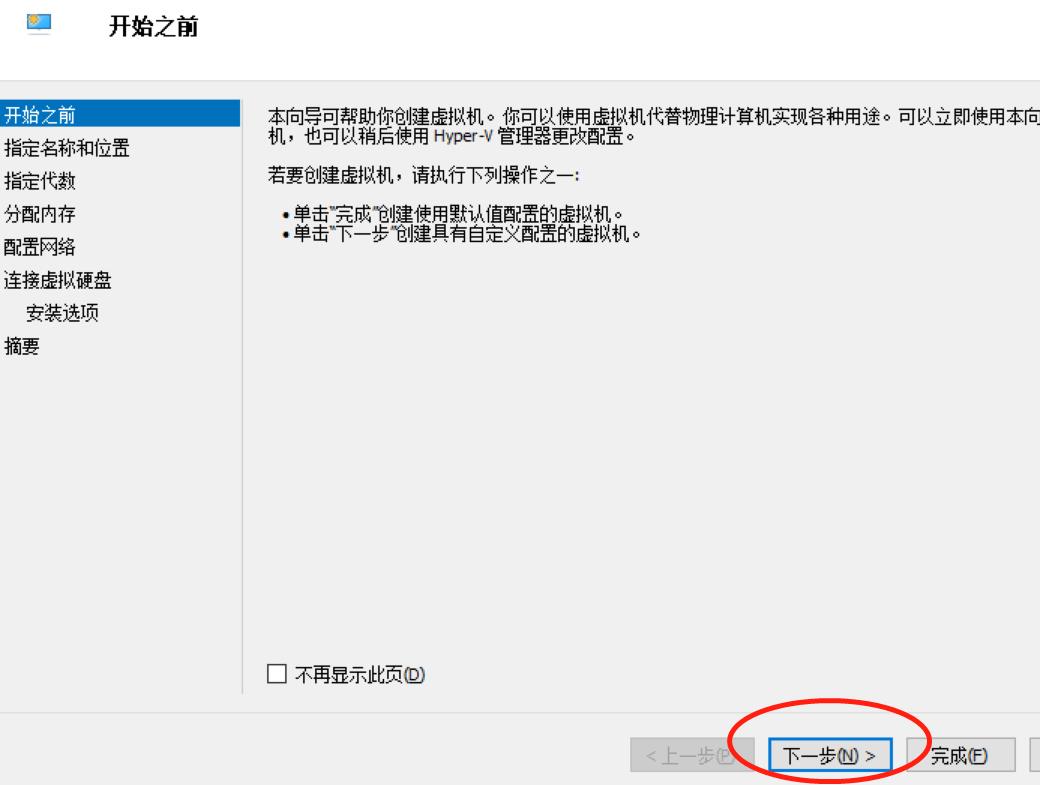
-
填写虚拟机的名称和存放目录,点击【下一步】;
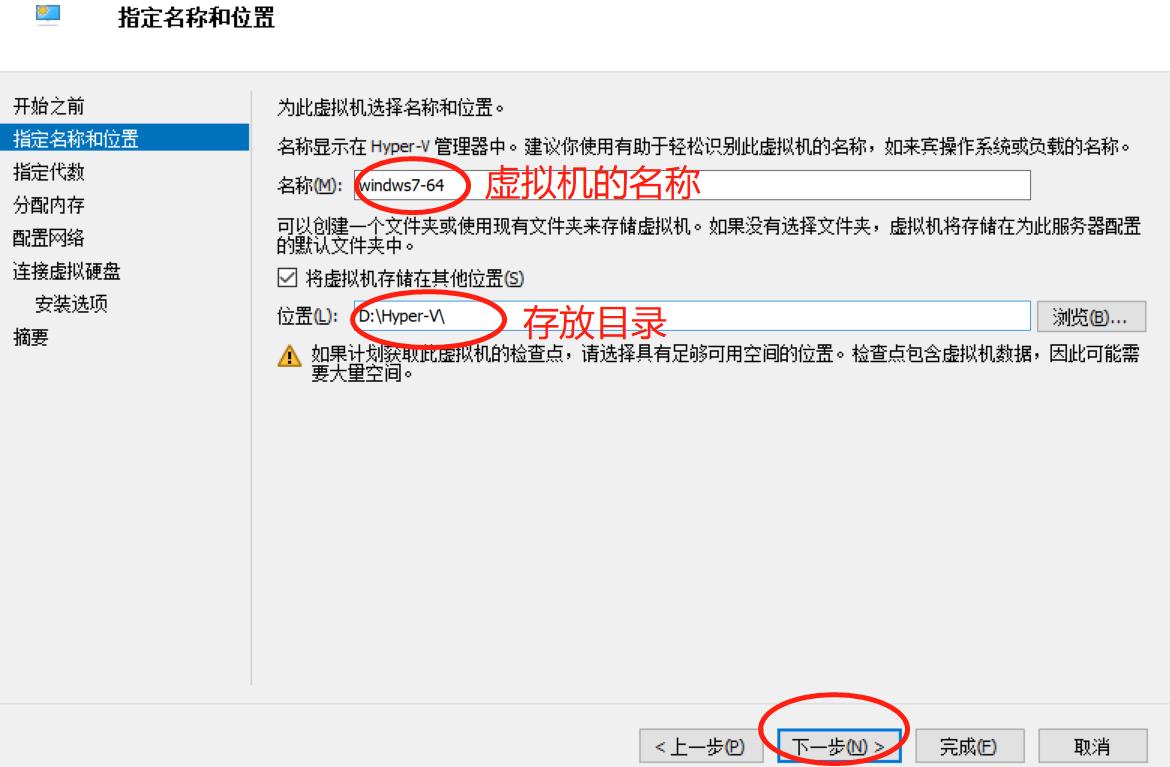
-
点击【下一步】;

-
设置启动内存;

-
设置网络连接,默认即可;
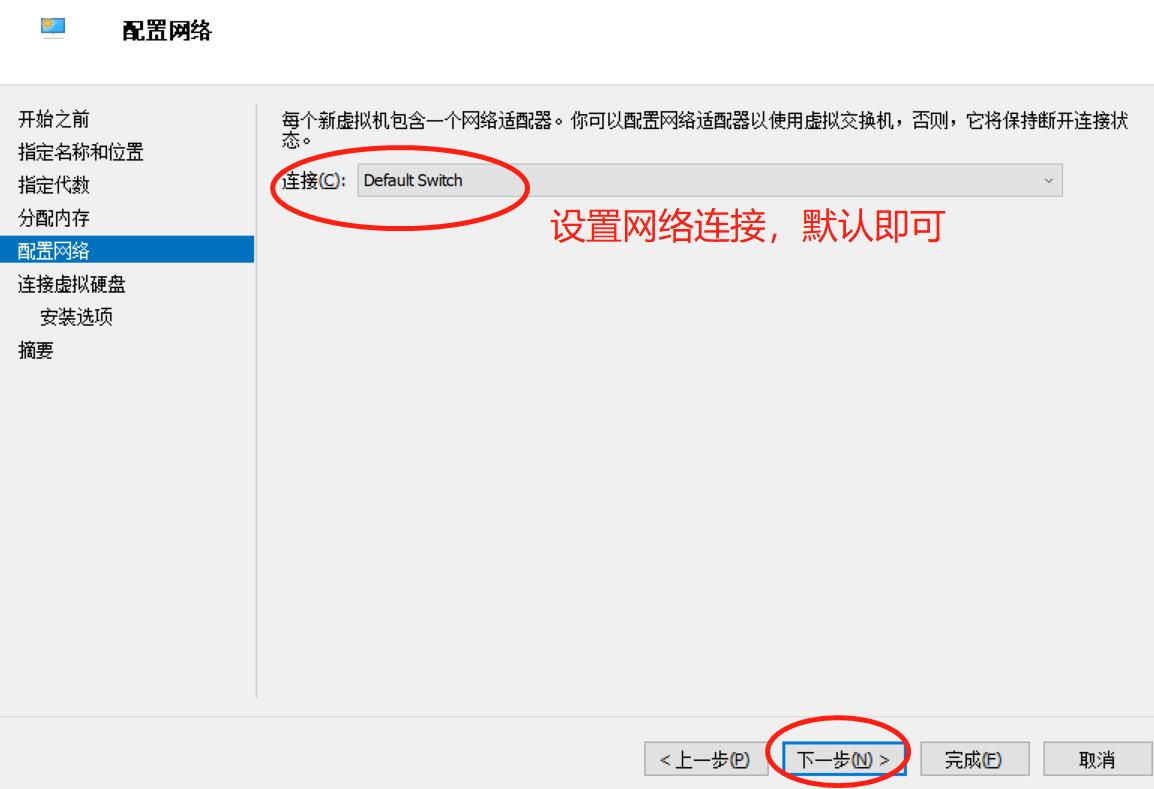
-
设置硬盘大小,使用默认的,或者自定义,建议30G起步;
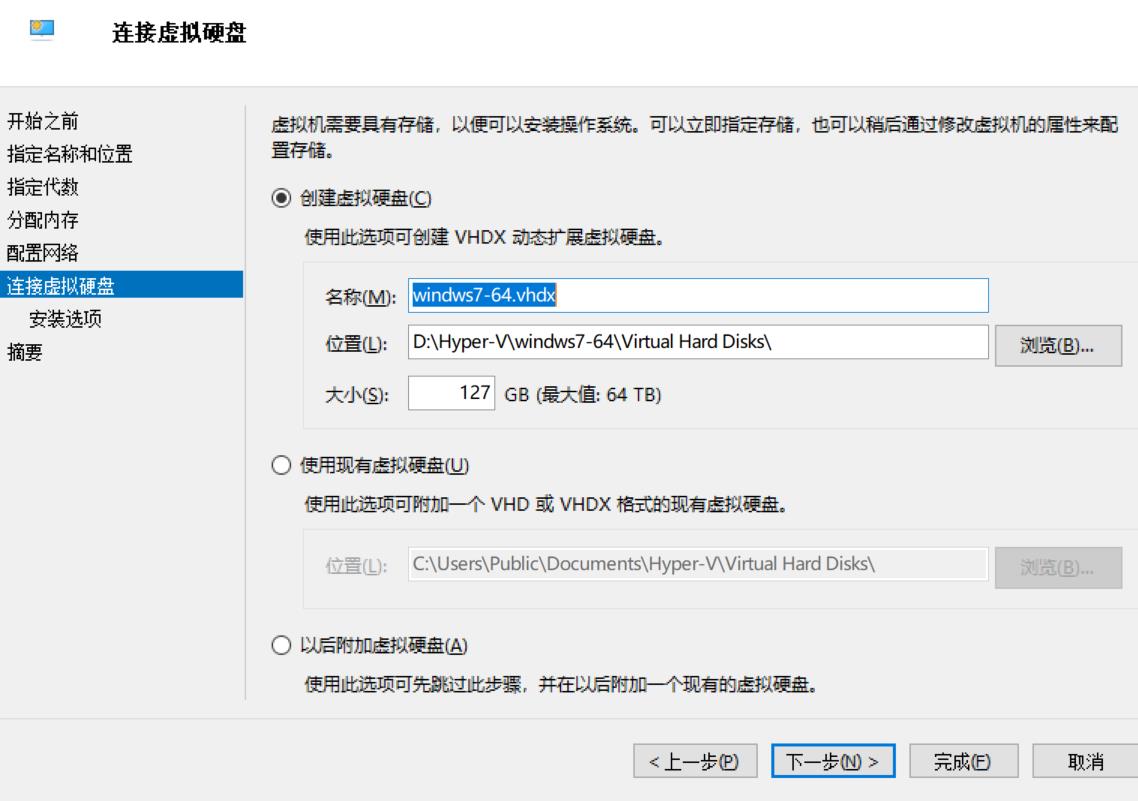
-
选择ios格式的操作系统存放目录,点击【下一步】;
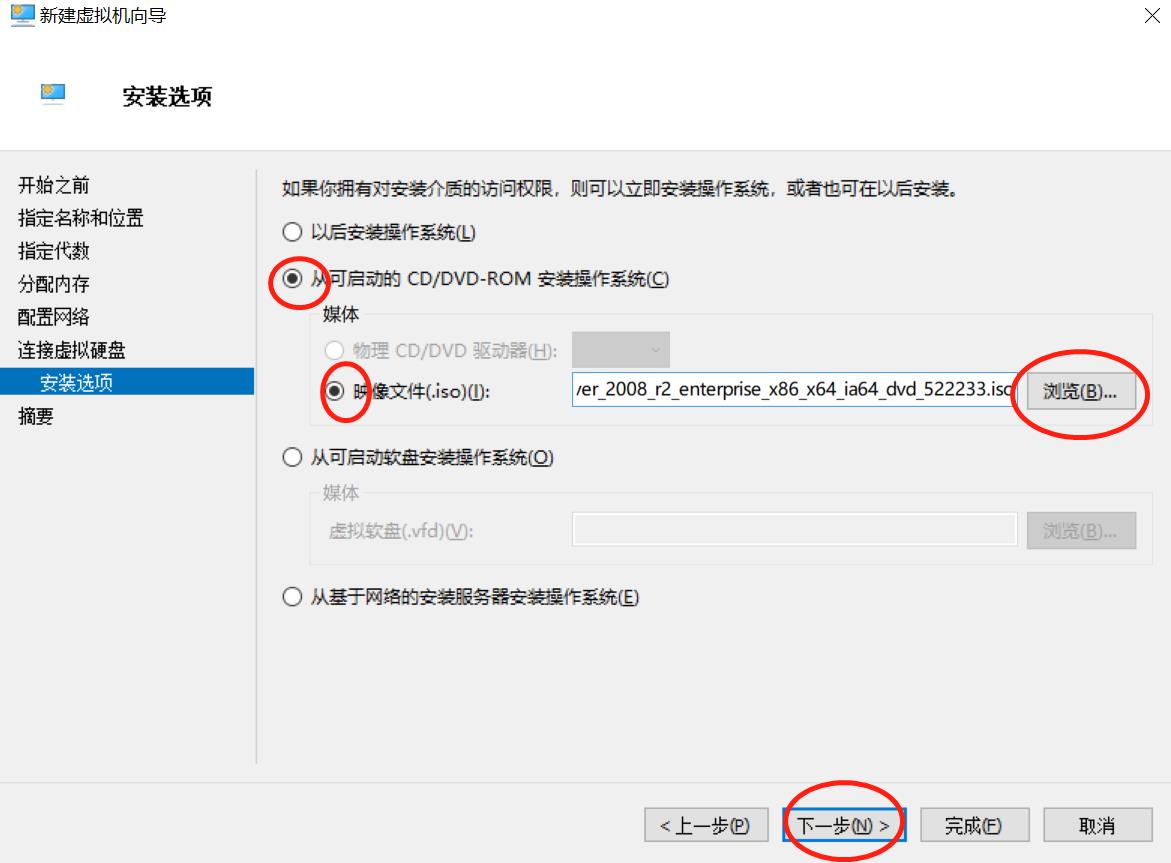
-
点击【完成】即可,到这一步虚拟机时新建OK了。

2.2 安装windows系统
-
返回到Hyper-V的主界面,双击刚才新建的虚拟机,进入安装界面;

-
点击【现在安装】并且同意许可协议;


-
选择自定义安装;
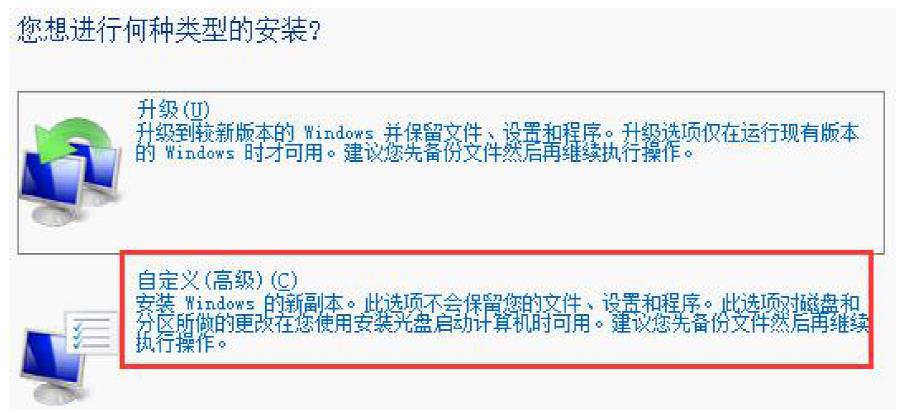
-
选择一个分区后,点击【下一步】即可;
-
等待系统安装;

-
安装完后按照提示设置用户名和密码等待进入系统即可。
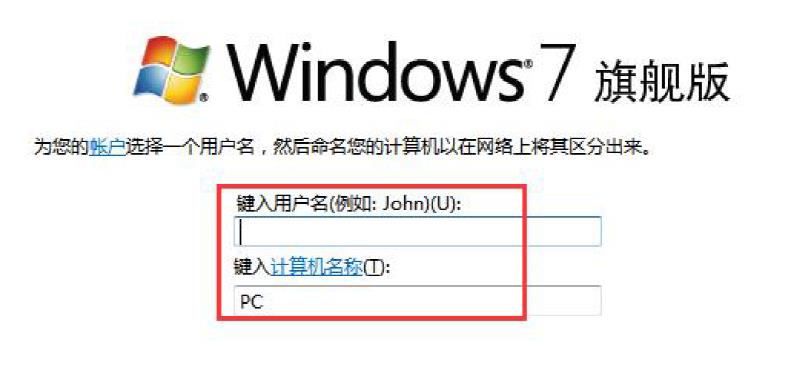

3 VMware简介和安装
3.1 VMware简介
3.2 VMware安装
-
点击导航栏的下载即可:

-
按照提示一步步进行安装完成。
4 VMware安装windows系统
4.1 创建虚拟机
-
打开VMware,点击【新建虚拟机】;

-
点击【自定义】;

-
选择要安装的操作系统镜像;

-
选择操作系统类型;

-
然后一直点击下一步,直到设置磁盘大小这块,建议大小为30G起步;
-
最后点击【完成】即可。
4.2 VMware安装windows系统
- 主界面点击【开启此虚拟机】;
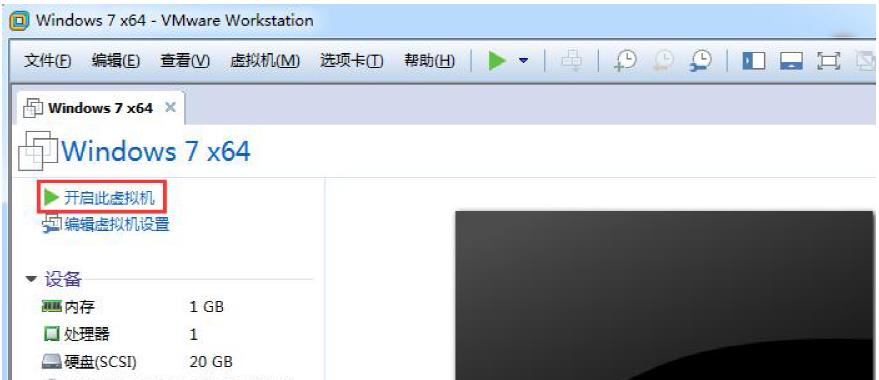
- 剩下的步骤和步骤【2.2 安装windows系统】一模一样,不赘述了。
『全栈测试技术,分享,共勉,共进,提升』

【特别说明】:知识来源于网络、各种资料、书本、网站等,本文仅用于学习使用,不做他用,如果涉及版权问题,请联系博主删除,谢谢
以上是关于软件测试体系学习及构建-VMware和Hyper-V安装Windows系统的主要内容,如果未能解决你的问题,请参考以下文章
软件测试体系学习及构建-Windows系统常用DOS命令和使用
软件测试体系学习及构建(25)Selenium使用丨元素定位和函数调用
软件测试体系学习及构建(24)Selenium使用丨安装和注意事项