Typora 安装配置
Posted 风烟景
tags:
篇首语:本文由小常识网(cha138.com)小编为大家整理,主要介绍了Typora 安装配置相关的知识,希望对你有一定的参考价值。
Typora安装配置
Typora安装注册
-
先安装 typora-setup-x64-1.2.4.exe,并记录安装路径,下载地址
-
将 app.asar 替换到安装路径下的resources文件夹,替换掉app.asar文件
-
重启typora!!!!!!
-
输入邮箱、注册码,邮箱随便输入,注册码:E8Q9Y5-KXMTL5-7578SL-4S5XKS
仅供学习,请在下载24小时之内删除,请支持正版
图片上传
文件 -> 偏好设置中设置图像相关配置,上传服务我使用的是PicGo-Core(command line),其实和PicGo-Core(app)一样,主要是我不想托盘中多出一个程序放在那里,看着不舒服
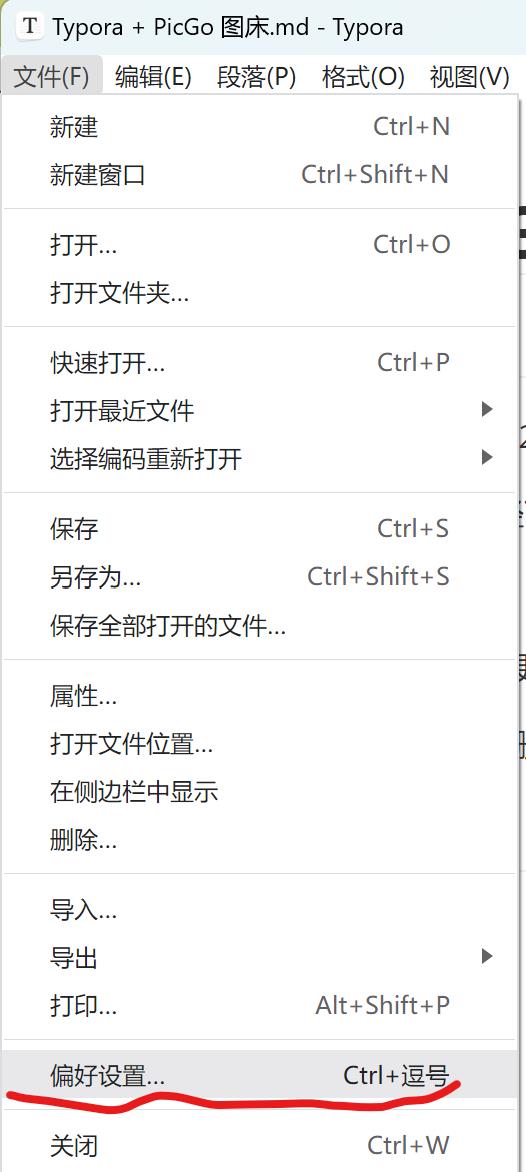
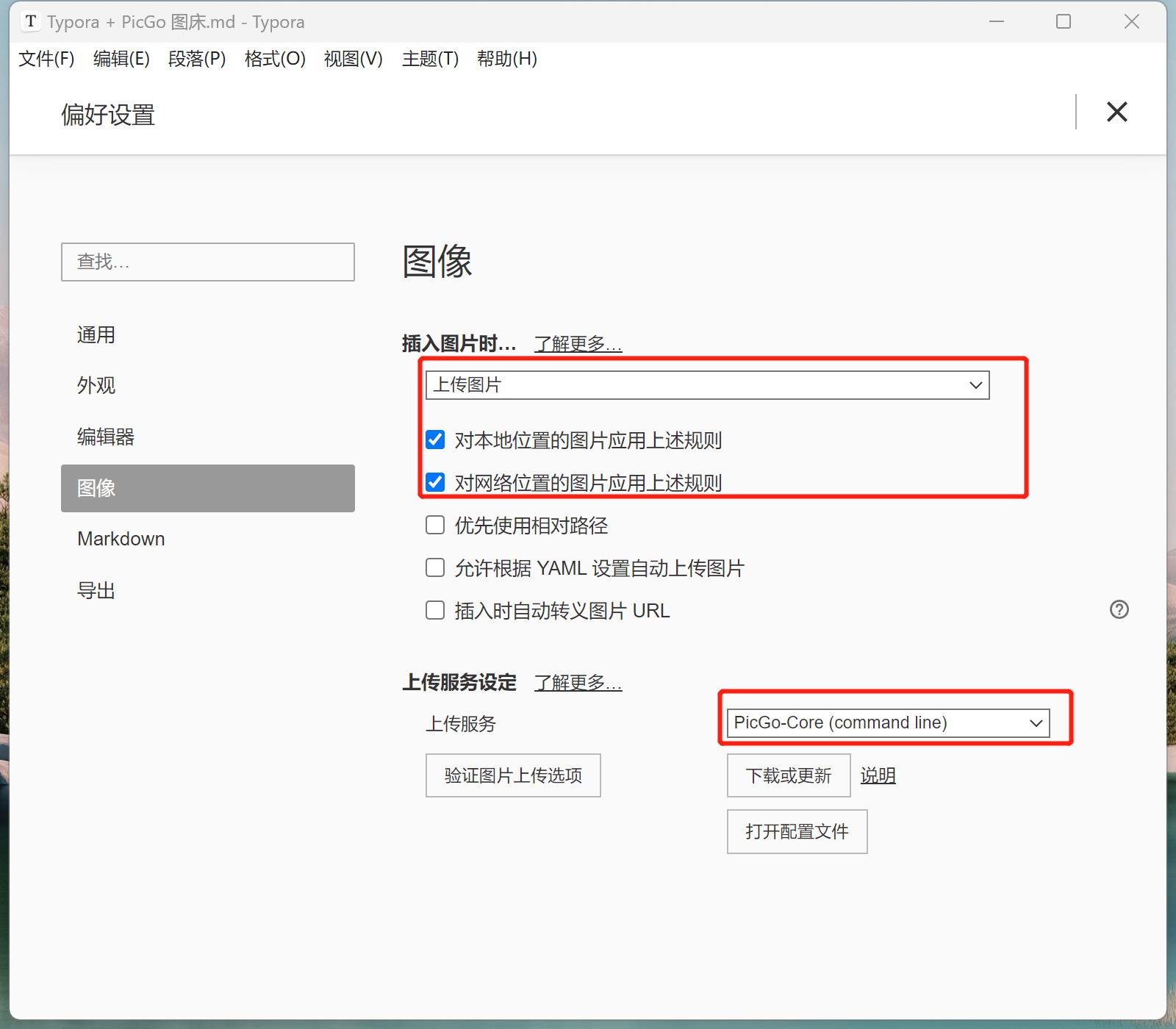
点击下载或更新,下载更新完成后,点击打开配置文件,配置图床的地址,有些版本能直接打开,有些无反应,需要手动进到指定的目录进行修改config.json文件
picgo 的默认配置文件为~/.picgo/config.json。其中~为用户目录。不同系统的用户目录不太一样。
linux 和 macOS 均为~/.picgo/config.json。
windows 则为C:\\Users\\你的用户名\\.picgo\\config.json
以下为修改图床使用阿里云OSS的配置
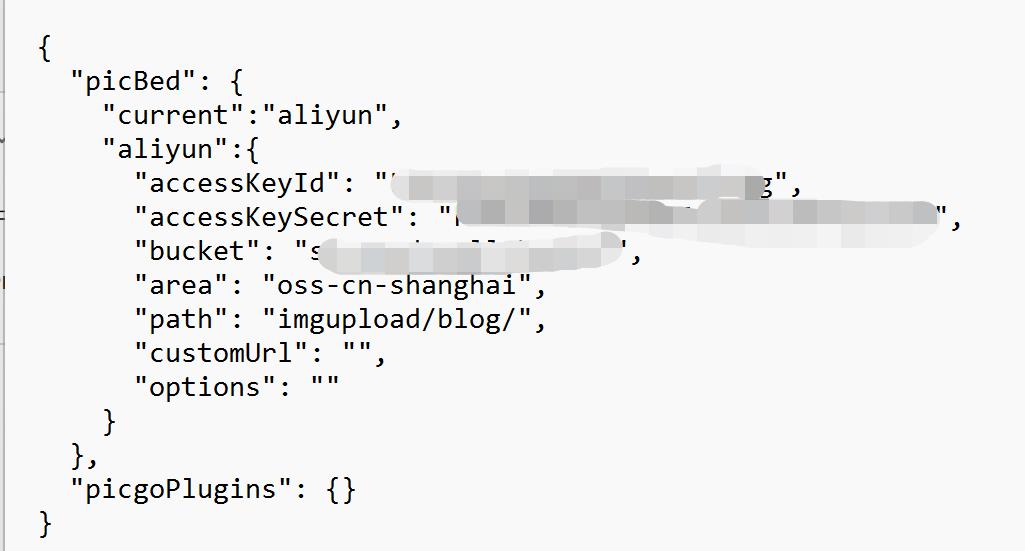
更多PicGo-Core配置文件参考:配置文件 | PicGo-Core
配置完成后,在Typora中进行验证
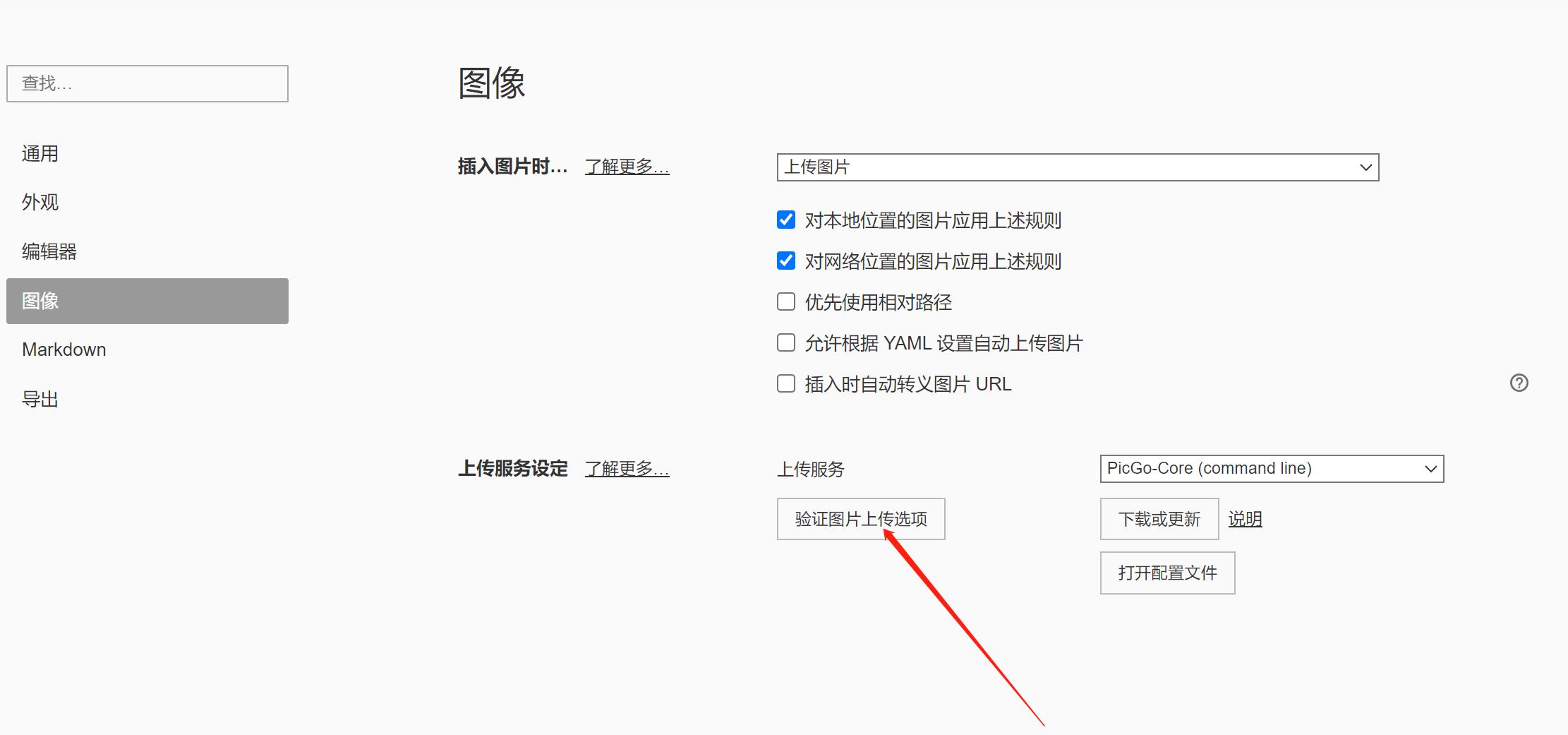
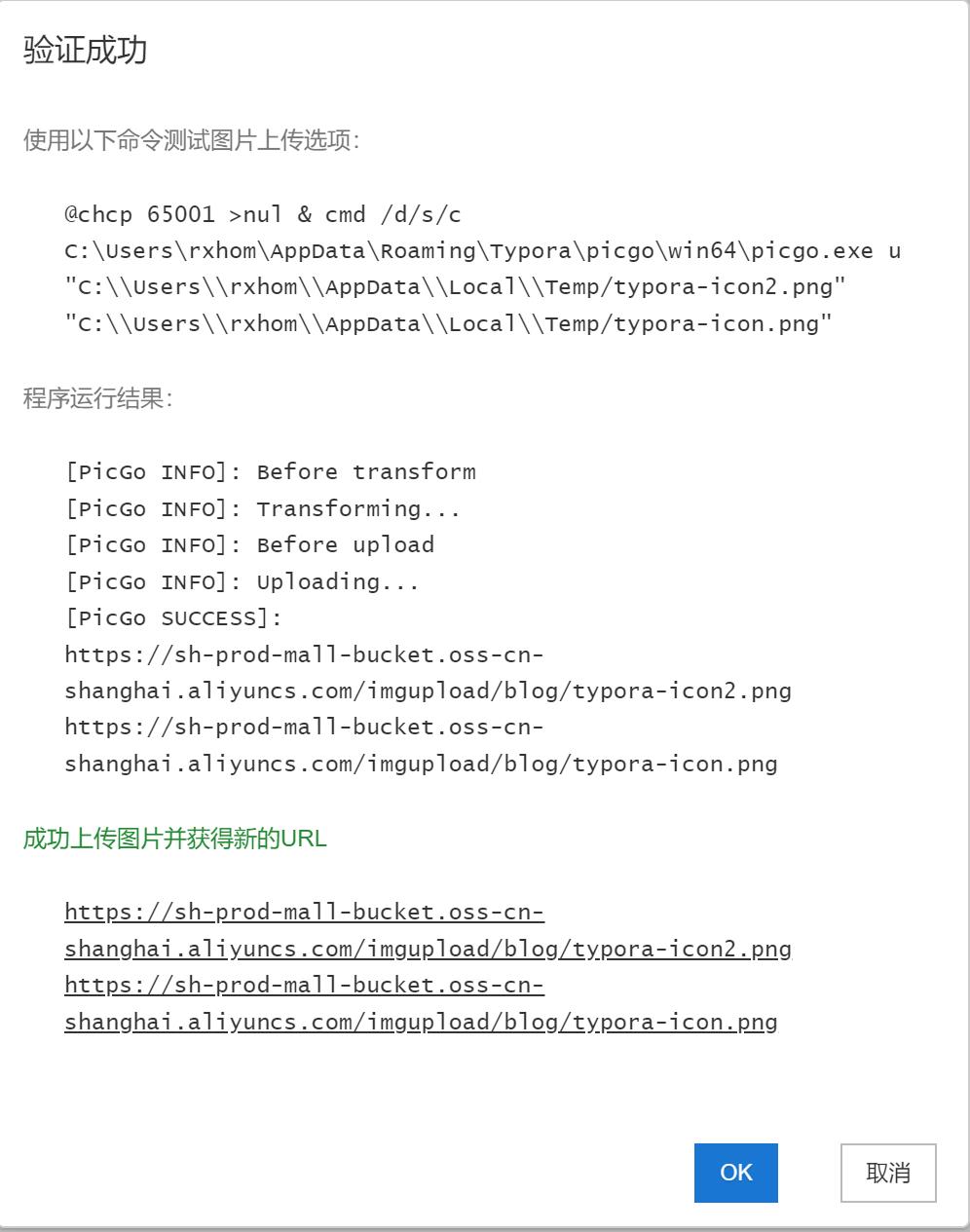
主题优化
推荐一款作者在用的主题Drake,该款主题字体略微有些小,因为在此基础上做了略微更改,把字体改大
打开主题文件夹,并将下载的Drake主题文件解压后复制到该文件夹中,重启Typora
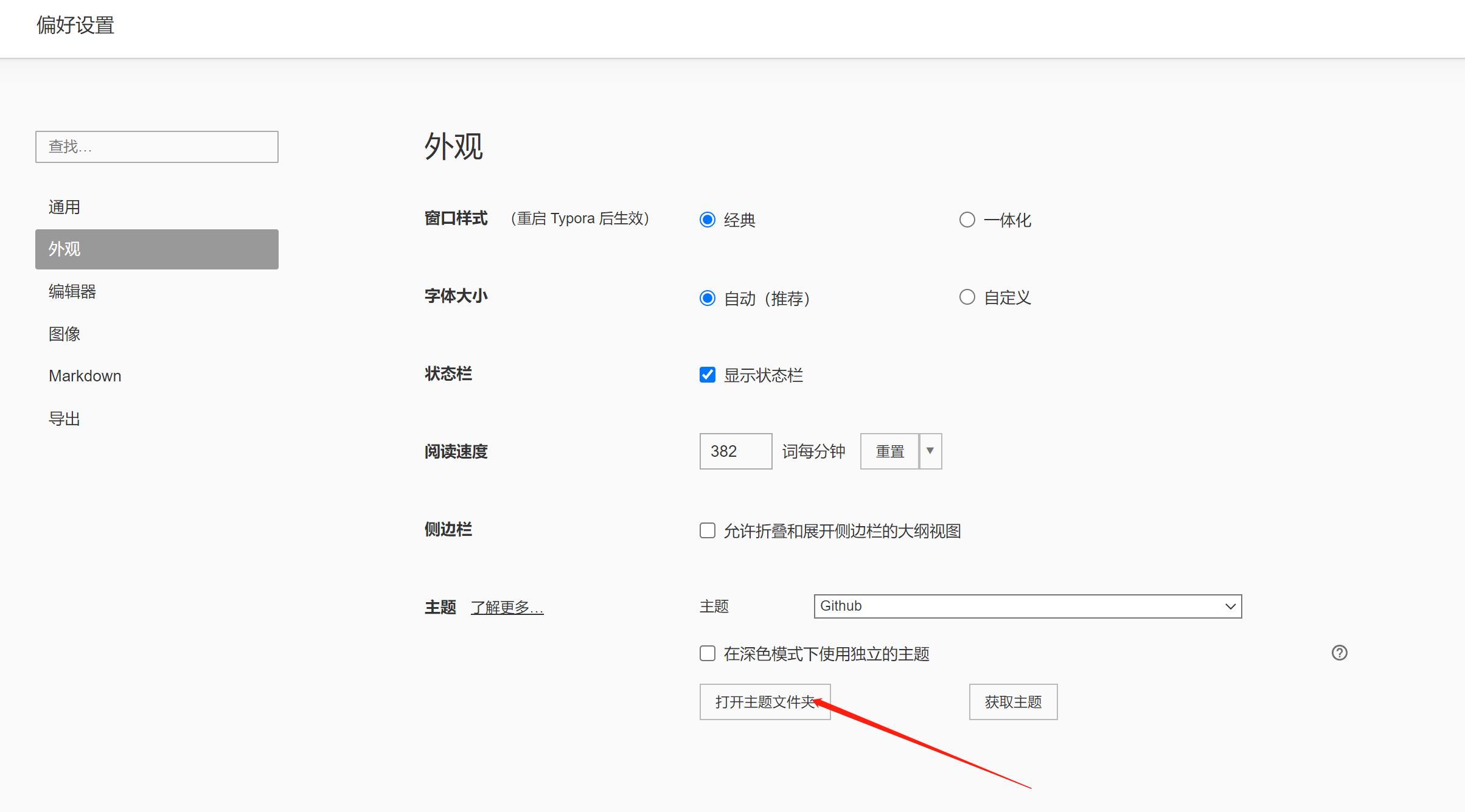
工具栏中,主题选择Drake主题
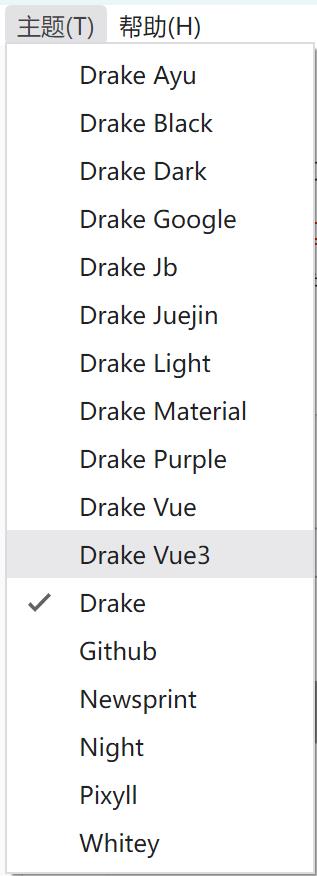
Drake主题默认文字太小,需要将文字大小调大一些
修改字体大小 · Issue #83 · liangjingkanji/DrakeTyporaTheme · GitHub

本文作者:~鲨鱼辣椒~
本文链接:https://www.cnblogs.com/wrxiang/p/17367995.html
版权声明:本作品采用知识共享署名-非商业性使用-禁止演绎 2.5 中国大陆许可协议进行许可。
Typora编辑器配置腾讯云图床
文章目录
大家在本地使用Typora进行文章编辑时,放到markdown格式文章里面的一些图片实际上保存在课本地,当需要把本地编写的文章放在网络上时无法直接复制上传,非常麻烦。
今天给大家介绍一下利用腾讯云的COS存储搭建个人图床 Typora介绍及其安装
Typora下载链接:https://www.typora.io/
在最下方点击下载windows版本
根据时间情况选择32位还是64位
下载完成之后一键安装即可
Typora首界面
PicGo2.0版本里将会预置的底层核心组件。它可以看做是一个简单的上传流程系统。详细介绍地址:https://picgo.github.io/PicGo-Core-Doc/zh/
在Typora主界面点击选择文件,选择偏好设置
勾选三个选项,选择PicGo-Core
点击下载或者更新
点击同意下载
进入腾讯云官网:https://cloud.tencent.com/
首先进行登录
领取COS存储免费试用产品
选择最新活动
下滑找到免费产品,点击立即体验
找到对象存储COS,点击0元试用
COS存储首界面
创建存储桶
设置名称,选择共有读写,所属地域选择理你物理使用区域最近的
点击确认
创建完成界面
获取云API秘钥
API获取链接:https://console.cloud.tencent.com/cam/capi
如果没有,可以点击新建
在typora中,打开偏好设置页面,点击图像,然后点击打开配置文件

输入以下代码并替换相应信息
在腾讯云存储桶COS和腾讯云API找到信息
{
"picBed": {
"current": "tcyun",
"tcyun": {
"secretId": "填入记下来的accessKey",
"secretKey": "填入记下来的secretKey",
"bucket": "填入创建的存储桶名称",
"appId": "",
"area": "填写创建的存储桶的地域",
"path": "自定义存储路径,比如 img/ 或者 /img/,如果不填写则会默认存储在根目录",
"customUrl": "这里填写访问域名,即url地址",
"version": "v5"
}
},
"picgoPlugins": {}
}




部署成功
这样大家以后在本地写markdown格式文章时,图片会自动上传到腾讯云COS存储桶,在上传markdown格式文章时也不会出现乱码了
大家在配置好图床后
使用Typora编辑时,发现图片的存储还是在本地
这并没有出错
在我们在本地编辑完文章后,只需要在操作栏目选择格式–>图像–>上传图像即可
可以看到路径已经更改
在腾讯云COS存储中也可以看到我们上传的图片
以上是关于Typora 安装配置的主要内容,如果未能解决你的问题,请参考以下文章