怎样把Word 文档中得图片移到其他地方?
Posted
tags:
篇首语:本文由小常识网(cha138.com)小编为大家整理,主要介绍了怎样把Word 文档中得图片移到其他地方?相关的知识,希望对你有一定的参考价值。
为什么Word种得照片不能移到其他地方,有技巧吗?
怎样把Word 文档中得图片移到其他地方?
一、通过把word储存为网页格式,进而调出图片
以word 2007 为例说明如下:
1、先看word文档:

2、这个文档中有三踾图,把图片移到其他地方的步骤是:依次单击“offiec 按钮”、“另存为”、“其他格式”。
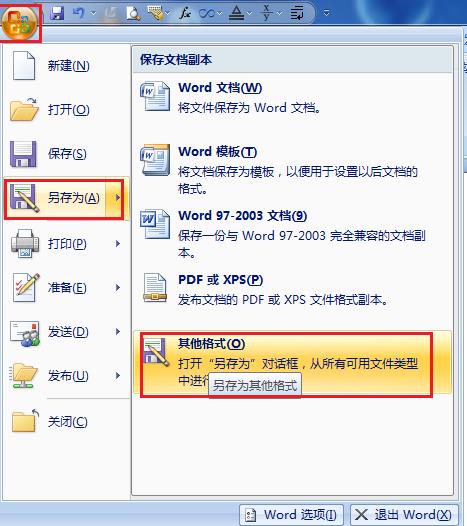
3、在出现的“另存为”选项中,单击“保存类型”后的小三角下拉菜单,在下拉菜单中选中“网页”,注意保存的位置,不然以后找不到,然后单击“确定”。
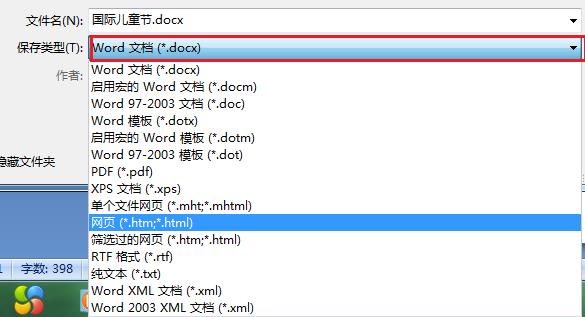
4、打开存放的文件夹,存放的图片都在这里。
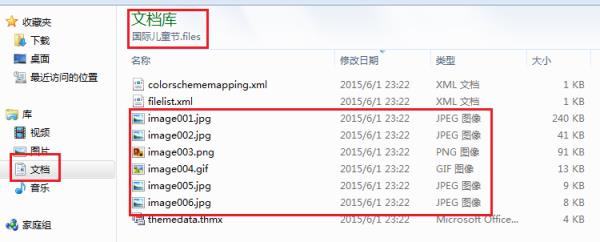
二、工具截取图片。比如打开QQ,在对话框中就有截图工具。只要点一下截图工具,就可以在屏幕上截图。缺陷是我们无法获得图片的原始文件。
参考技术A 1、Alt键的妙用1. 按住Alt键(或同时按住鼠标上的两个按钮)再拖动左右(上下)边距,可精确调整其值(在标尺上会显示具体值)。
2. 按住Alt再进行相应操作,还可以精确调整图形、艺术字等“对象”的形状、大小和在文档中的位置等。
3. 按住Alt后单击任意单元格可快速选定单元格所在列。按Alt键后双击表格中任意位置,可快速选定整个表格。
4. 按住Alt后拖动鼠标可以按列选定文本。
5. 按住Alt拖动菜单命令或工具栏上的图标可删除或移动该项到其他位置(同时还按住Ctrl则复制)。
2、双击、右击的妙用
双击大多数对象,将弹出相应的设置对话框,可以快速设置有关项目;选定对象(或将光标置于特定位置)后右击,弹出的快速菜单常会出现工具栏和主菜单中没有的选项。
1. 双击横标尺上的空白灰色区域或竖标尺上任意位置,会弹出“页面设置”对话框。
2. 双击标尺上栏间距区域,会弹出“分栏”对话框。
3. 双击标尺上任何一个制表位,会弹出“制表位”对话框。
4. 双击工具栏两侧空白处会弹出“自定义”对话框。如双击上下边线则工具栏会变为浮动工具栏。打开“自定义”对话框后右击菜单命令或工具按钮可修改它的样式。
5. 选定要复制的格式,再双击格式刷,可将选定格式多次复制到其他位置。
6. 快速拆分窗口:将鼠标指针移动到垂直滚动条顶端上的拆分条上,变成双向箭头后双击或拖动可拆分窗口。
7. 状态栏中的双击:双击状态栏的前两个框中任意位置可快速打开“查找和替换”对话框。双击“录制”则弹出“录制宏”对话框,双击“修订”、“扩展”、“改写”、书形图标则分别进入修订文档、扩展选定、改写、进行拼写与语法状态。
8. 在“文件”的“打开”对话框中,选定文件名后右击,选择“打印”可不打开文件而快速打印Word文档。
9. 选定多边形后右击,选择弹出菜单中的“编辑顶点”,按Ctrl不放,单击连线可增加顶点,单击顶点则删除该顶点。
鼠标指针移到连线或顶点上右击还会出现许多选项。
3、关于段落、排版
1. 无法调整行间距,字间距:检查“页面设置”中的“字符数/行数”选项,设置为“使用默认字符数”,在“段落”对话框中就可调整行间距。
2. 设置特大字体:字体列表中的最大字体只有72磅。单击字体按钮后再键入你想要的磅数(最大为1638磅),再按回车,可得到更大的字体。
3. “三色一无”的妙用:正文或图形等对象如果设为“白色”、“无线条色”、“无填充色”或“无边框”往往有特殊的作用:代替空格、隐藏、辅助排版(分栏、添加文字等)。
4. 格式刷的妙用:碰没碰过怎么也无法改变一些文字格式(或者改不成和其他内容相同的格式)的现象?用格式刷试试,往往奏效。
5. 查看字体、段落格式:按下Shift+F1组合键后,单击段落中任意文本,可查看该文本正在使用的字体、段落格式。
6. 撤消“自动更正”等自动功能:用“撤消”(Ctrl+z)来即时撤消由“自动更正”等产生的意外结果(撤消自动功能替你完成的那一步操作)效果奇佳。
7. 快速替换Normail.dot模板:在“另存为”对话框的文件列表中找到文件~$Normao.dot(前缀为“~$”的临时文件),将已打开编辑好的模板保存为该文件,重新启动Word即可。用此法也可替换其他正在使用的文件。
8. 无法调整“页面设置”中的项目:在更改纸张大小、方向时有时会出现错误提示而无法修改的现象,这多半是因为有些段落的栏宽太窄或左右边距太小造成的。打开“分栏”对话框后复选“栏宽相等”再进行其他设置即可。
9. 段落边框:选定多个段落后才能设置内部边框;可以拖动缩进标记调整外部边框的大小,还可以直接拖动边框线修改外部边框的位置。
4、关于快捷键、菜单、工具栏
1. 在主菜单上添加命令或工具按钮:使用800×600像素以上的分辨率,主菜单右边有很多空位置,把最常用的命令或图标放在上面,好处多多!
2.快速自定义快捷键:按下“Ctrl+Alt+Num”组合键后,鼠标指针会变为花朵形,再执行要定义快捷的键盘或鼠标操作后,就会弹出“自定义键盘”对话框让你指定快捷键。
3. 漂移下拉菜单:单击工具栏中“字体颜色”、“填充色”、“外围边框”等图标右侧的下拉按钮后,再拖动弹出列表的标题条到窗口中,可使该菜单漂移。
5、关于图形(剪贴画、图片文件、自选图形)
1. 图形等“对象”的上下叠放:插入文档的对象要和正文重叠,必须先设置图片格式中“文字环绕”为“无环绕”(此时图片浮于文字上方),“叠放层次”设为“置于文字下方”就可将图片叠放在文字下面,形成“背景”或“水印”。
2. 编辑环绕顶点:单击“图片”工具栏上“文字环绕”中的“编辑环绕顶点”,图片周围会出现许多顶点,拖动它们可以调整文字环境位置,按住Ctrl键再单击顶点间连线(顶点)可以增加(或删除)顶点。
3. 图形裁剪后的恢复:可以用“图片”工具栏中的“裁剪”工具逆向拖动来恢复被裁剪掉的部分。
4. 旋转、编辑:插入文档中“剪贴画”,如果你先“取消组合”,再“组合”,就可整体旋转了。“取消组合”还可以修改各组成部分(以文件方式插入的剪贴画可双击后编辑)。
5. 图片的再现:插入文档的图片,有时在改变显示比例等操作时会不翼而飞,此时,单击“绘图”工具栏上的“选定”按钮,丢失的图片就无处藏身。
6. 图片或其他对象的“选定“:当图片等置于文字下或其他对象下时,有时再也不能用鼠标选定。只要单击“绘图”中的“选定”图标后,再移到对象上,就能单击“或划框”选定(选定一个后再按Tab可切换选定不同层次)。
7. 移动或复制对象:按住Shift后再拖动可按垂直或水平方向移动(同时还按Ctrl则复制)图形等对象到新位置。
6、自动加密Word文档
随着办公自动化的普及,用Word的人越来越多,我作为一家公司的文员,更离不开Word。公司为了保守商业机密,规定所有的Word文档必须加密,每次在Word菜单“工具”→“选项”的“保存”页中给文档加密不仅麻烦,而且密码常常被遗忘。为了省事,我用自动宏给Word做了一个通用密码,只要新建一个Word文档它就会自动进行加密工作,很方便!
先录制一个新的宏。运行Word,在它的菜单中依次选择“工具”→“宏”→“录制新宏”。
这时弹出一个“录制宏”对话框,我们在“宏名”中输入“Autonew”,在“将宏保存在”中选择“所有文档(Normal.dot)”,然后点击“确定”按钮。
选择Word菜单的“工具”→“选项”,在“选项”对话框中选择“保存”页,然后在“打开权限密码”中输入自己定义的通用密码,比如“4rt84f”等,当输入完毕后单击“确定”按钮,
这时会弹出一个“确认密码”的对话框,我们只需再次键入密码就行了,然后单击“确定”按钮。
在Word菜单中依次选择“工具”→“宏”→“停止录制”。
选择Word菜单的“文件”→“退出”,关闭Word,这样宏的录制工作就完成了。
使用自动加密的Word文档。以后使用Word时,只需点击“新建空白文档”按钮(注:运行Word后Word自动新建的那个空文档没有被加密,只有手工新建的文档才会自动加密),就可如往常一样工作,根本感觉不出它有什么特殊的地方。
验证加密效果。当我们完成工作后,照常保存并关闭文档,你同样感觉不到它有什么特殊之处,但如有人想打开这个文档,便会发现必须输入密码才行!
7、巧用“稿纸”格式
在Word2000中,用户可以利用“稿纸向导”生成稿纸格式的文档。可是,如何生成“小字本”格式的文档呢?问题的关键在于掌握稿纸格式的制作过程。Word2000提供的稿纸格式是用绘图工具绘制并插入“页眉”中得到的,因此利用“稿纸”格式也要从这一点下手:
①左击“文件/新建”选单项,选择“稿纸向导”,生成20×20的稿纸文档;
②左击“视图/页眉和页脚”选单项;
③左击“绘图”工具栏中的“选择对象”按钮;
④右击“稿纸”,选择“组合/取消组合”命令;
⑤拖动方格列,排成31×20的“小字本”格式;
⑥左击“文件/页面设置”,选择“文档网格”卡;
⑦将每页行数设置为31后确定;
⑧关闭“页眉/页脚”即可。
8、妙用Word中的自动图文集输入个人信息
在使用Word工作、学习过程中,经常要重复的输入自己的个人信息。如:姓名、单位、家庭(学校)地址、电话、电子信箱、QQ号码……对于这样重复的劳动你是不是早就厌烦了?其实有许多办法可以解决这个问题的,比方说使用Word中的“自动图文集”就可以轻松地解决这个问题,帮助您快速地完成这些重复性地操作。
“自动图文集”的使用步骤如下:
①首首先选择需要存储在自动图文集中的文字(可以包括图片、段落格式等,哈,在个人签名中加入个漂亮的图片可真的很不错)。比方说我选定地就是以下文字:
姓名:蔬菜
家庭地址:中国
电话:1234567
电子信箱:feiyang@china.com
QQ号码:88888888
②单击菜单项“插入”→“自动图文集”→“新建”。在弹出的创建“自动图文集”对话框中,输入“自动图文集”的名字,如你的名字。在本例中假设你输入的是“个人信息”。
③现在,请你在Word中键入“个人信息”。刚一输入完毕就会弹出一个浅黄色提示框,此时按F3键,预定义的图文格式就会自动输出在光标所在位置。如果不需要该定义的格式,继续键入其他内容即可跳过。在你新建了“个人信息”这个“自动图文集”之后,它会出现在“插入”菜单中的“自动图文集”→“正文”中,通过点击该菜单也可以输出您自定义的图文格式。
9、Word的压缩功能
如果你有一台电脑而没有打印机,你一定希望在Word中编辑的文档所占的空间比较小,这样就可以直接将一个文档拷贝到软盘上,再到有打印机的电脑上打印。一般来说,如果Word文档中没有图片,那么一张软盘足可以容纳下一个文档。当文档中有图片的时候,这时文档所占的空间就比较大,有时一张软盘装不下。
这种情况通常有两种解决办法。一是通过压缩软件将文档压缩,将压缩后的文档拷贝到一张软盘上,再到其它的电脑上解压。二是将一个文档分为几个小文档,将它们分别拷贝到几张软盘上,再到其它的电脑上合并。我想,这两种办法都是非常不方便的。笔者经过实践,发现Word本身对于含有图片的文档,有效果极佳的“压缩”功能。当然,这不同于真正的压缩,只是笔者对这种功能的命名。“压缩”方法非常简单,步骤如下:
第一、不要通过剪贴板将图片直接粘贴到文档中。如果需要剪贴板里面的图片,应通过Windows的“画笔”,将其存为一个文档。
第二、再将这些图片文档直接插入到文档的相应位置。
第三、选择Word“编辑”下的“全选”项,选择该图片,再选择“编辑”下的“复制”项。
第四、重新建立一个新文档,选择“编辑”下的“粘贴”项,将图片粘贴到新文档中。
至此,读者可以发现,通过剪贴板将图片直接拷贝所建立的文档,与通过插入图片文档所建立的文档相比,后者所占的空间小得多。再将后者通过第三、第四步处理得到的文档与未处理者相比,所占的空间又有明显地减小。
10、WORD打印到文件的应用
WORD文件打印时,在打印参数设置窗口中有一个选项,叫打印到文件。如果用鼠标点一下使其选中,再点确定进行打印,将弹出一个文件保存窗口,让用 户选择WORD打印文件的保存位置,再确定,WORD的内容将输出到一个打印文件中,默认的文件扩展名是 .prn。
那么什么情况下需要使用这个功能,又如何使用这个功能呢?
一、 为什么要使用WORD打印文件?
1.普通WORD文件的打印必须要相应版本的WORD的支持,而打印文件不须要WORD的支持,甚至不须要汉字操作系统的支持,这就为WORD文件的异地打印提供了便利。你只要知道异地打印机的型号,就可以将保存的打印文件传递过去打印,而不必担心是否有相应的操作系统,是否有WORD以及是什么版本。
2.在进行文件传送时,为考虑系统和编辑器的兼容性,常使用文本格式,但文本格式损失了全部的文字格式信息,不能处理图片信息。而打印文件则克服了这个缺点,其中包含了打印控制、文字、图片等全部相关信息。
3.prn 文件具有较小的体积,为文件交换提供便利。
二、生成打印文件
打印操作与正常打印完全相同,在设置打印参数时要将“打印到文件”复选框选上,在弹出的窗口中填好打印文件保存的位置和文件名,确定即可(如图)。
三、打印文件的使用
使用打印文件需要先转换到MSDOS方式下,然后用COPY命令将打印文件发送到打印机,命令格式如下:
copy 文件名 prn /b
命令共四个部分,其中prn 指将输出设备指定为打印机;
/b 指以二进制方式输出,如无此参数,图片等信息可能无法正确打印。
四、需要注意的几个问题
1.WORD打印文件生成以后,就不能再用WORD等编辑工具打开和编辑了,只能直接发送到打印机。
2.打印时,打印机必须先打开,并连机。
3.生成WORD打印文件时,必须考虑用什么打印机打印这个文件,打印机的选择可在打印参数设置窗口的打印机名称下拉框中选择。选择不同的打印机,生成的打印文件是不同的,如果选用其它打印机,可能打印不出正确的文字格式及图片。
4.打印文件的打印质量和打印参数的各项设置有关。 参考技术B 选中图片,击右键,选设置图片格式,版式,选四周环绕,图片就可以随便移动了 参考技术C 很简单,,,只需要用“另存为..”网页格式,就可以把图片分离出来。。呵呵加分吧!!本回答被提问者采纳 参考技术D 可以的 你可以点右建 复制 或者 剪切
怎样在Word文档中插入GIF动画
在PPT中插入会动的GIF图片,播放时生动有趣;可是GIF图片插入Word文档后却变成了静态画面,表现效果大打折扣。让我们装一个小控件,让
图片动起来!
第一步:登录http://www.officefans.net/cdb/attachment.php?aid=1034下载控件(快车代码:CF0805BANGONG01),解开压缩包,把
AniGIF.ocx复制到“windowssystem32”文件夹下。
第二步:打开“Word选项”对话框,切换到“常用”选项页,在右侧窗格中勾选“在功能区显示"开发工具"选项卡”复选项。回到页面上
方功能区,点击“开发工具”选项卡中“控件”功能组右下角的“旧式工具”按钮,单击“其他控件”按钮,单击“注册自定义控件”,找到
AniGIF.ocx这个文件,确认后就可以在“其他控件”的列表框中找到注册好的AnimationGifControl。
如果使用的是Word2003,请从视图菜单下选择“工具栏→控件工具箱”,然后单击控件工具箱右下角的“其他控件”,此时会打开一个悬
浮框,拖曳右侧的滚动条到最底端,找到“注册自定义控件”,指定控件文件所在的路径即可完成注册。
Sp1.jpg (48.19 KB)
2008-7-14 13:02
第三步:右击刚才所插入的控件框,打开“属性”对话框,可以看到“GIF”后面显示的是“NoGif”。将光标定位至“NoGIF”文本框中,
此时会看到右侧出现了“...”的字样,单击打开“属性页”对话框,通过“Browse”按钮指定需要插入的.gif动画文件,如图所示,我们已经
可以在这里看到相关的预览内容。最后单击控件工具栏中的“设计模式”按钮退出编辑状态,GIF动画就真正动起来了!
小提示
再次打开这个已插入.gif动画的文档时,Word2007可能会提示“安全警告ActiveX控件已被禁用”。单击右侧的“选项”按钮,选择“启用
此内容”,就可以正常浏览了。进入“信息中心→ActiveX设置→无限制启用所有控件并且不进行提示”,可以避免以后的重复设置。
我帮你搜到的http://203.208.39.132/search?q=cache:Zp-ceqC8JisJ:q.yesky.com/group/review-15425761.html+word%E4%B8%AD%E6%8F%92%E5%85%A5gif&cd=1&hl=zh-CN&ct=clnk&gl=cn&st_usg=ALhdy29na_6efXj9BimhnDM7_0ENtbHARg
以上是关于怎样把Word 文档中得图片移到其他地方?的主要内容,如果未能解决你的问题,请参考以下文章