4.Python中pip与Anaconda中的冲突
Posted
tags:
篇首语:本文由小常识网(cha138.com)小编为大家整理,主要介绍了4.Python中pip与Anaconda中的冲突相关的知识,希望对你有一定的参考价值。
参考技术A我们在安装Anaconda或者python的时候,都会将其添加进环境变量,这样计算机才能找到软件的位置,例如我们在cmd命令窗口输入python,计算机就能根据环境变量找到python.exe文件打开。
Script文件夹存放可执行的exe程序,其中pip.exe就位于该文件下,假设我们将两个应用的Script都添加进了环境变量,那么执行pip的时候就只会有一个起作用。
例如:我们在 cmd 命令窗口输入 pip freeze
这里需要用 pip.exe install pytorch 来安装 pytorch ,安装其他应用同理。
anaconda jupyter
本文主要讲解在Ubuntu系统中,如何在Anaconda下安装TensorFlow以及配置Jupyter Notebook远程访问的过程。
在官方文档中提到,TensorFlow的安装主要有以下五种形式:
1.Pip安装:这种安装形式类似于安装其他的Python安装包。会影响到机器上当前的Python环境,可能会与已安装的某些版本相冲突。
2.Virtualenv安装:将TensorFlow安装在指定路径下,与当前的Python环境相隔离。
3.Anaconda安装:以Anaconda为基础安装TensorFlow,和上面的形式相同,也与当前Python环境相隔离。在使用TensorFlow时不影响其他Python应用的使用。
4.Docker安装:在Docker中隔离安装TensorFlow
5.从源码安装:编译源码生成TensorFlow的安装whell文件。
在安装过程中,尝试了Pip安装和Anaconda安装两种形式。其中Pip安装过程比较简单,按照官方文档中的步骤进行即可。接下来主要描述的是Anaconda安装的过程。
一、Anaconda和TensorFlow环境
1、Anaconda安装
首先去本文最后的Anaconda官方下载地址下载Anaconda安装文件Anaconda2-4.2.0-Linux-x86_64.sh。
下载完成后上传到服务器中,在文件路径下执行如下命令:
bash Anaconda2-4.2.0-Linux-x86_64.sh
接下来按照提示设置一些安装路径等参数,Anaconda安装完成后,会安装很多Python中常用的package,比如ipython和jupyter等。
2、TensorFlow环境配置和切换
安装完成后,使用如下命令生成一个名为tensorflow的conda环境,根据python版本选择正确的命令执行即可
# Python 2.7
$ conda create -n TensorFlow python=2.7
# Python 3.4
$ conda create -n TensorFlow python=3.4
# Python 3.5
$ conda create -n TensorFlow python=3.5
生成conda环境主要是可以自由切换tensorflow环境和普通python环境。
(1)进入TensorFlow环境
使用如下命令进入TensorFlow环境:
source activate tensorflow
此时界面如图所示,可以看到,在这里会将/usr/local/ml/anaconda2/envs/tensorflow/bin配置到PATH变量前

(2)退出tensorflow环境
使用如下命令可以从tensorflow环境中退出:
source deactivate
结果如下,可以看到这两种环境下python的执行路径是不相同的

二、TensorFlow安装
1、安装
在官方文档中介绍了在Anaconda中安装TensorFlow有两种方法,一种是使用conda安装,另一种是使用pip安装。在实际操作时发现由于网络原因,稍大一点的安装包就会长时间卡住无响应。可以考虑将需要的安装包下载后以local模式进行安装,在操作中发现pip安装可下载的资源比较多,而conda安装资源比较难找,所以接下来以pip的方式进行安装。
在conda安装时,可以看到TensorFlow需要依赖的package及版本如下:
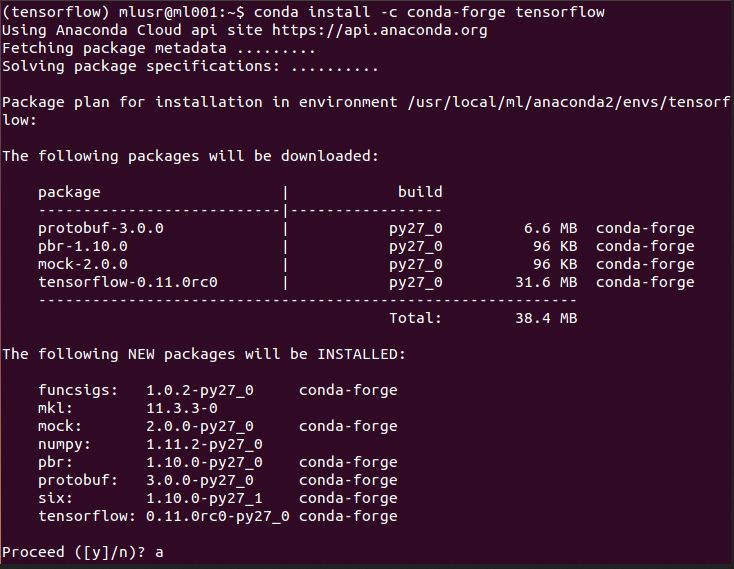
在pip安装模式下,根据安装过程的提升,将对应版本的安装文件从本文最末的Python安装包下载地址中下载到本地。比如在此次安装过程中,我手动下载了几个比较大的安装文件,如下所示
pip install numpy-1.11.2-cp27-cp27mu-manylinux1_x86_64.whl
pip install protobuf-3.0.0-py2.py3-none-any.whl
pip install tensorflow-0.11.0rc0-cp27-none-linux_x86_64.whl
2、遇到的报错
安装完成后,在tensorflow环境下执行示例代码时发现了如下的一个报错
ImportError: libcudart.so.7.0: cannot open shared object file: No such file or directory
...
Error importing tensorflow. Unless you are using bazel
经排查发现是tensorflow安装文件下载错误导致的。我本想安装的是CPU Only版本,而错误安装了一个GPU enabled版本。
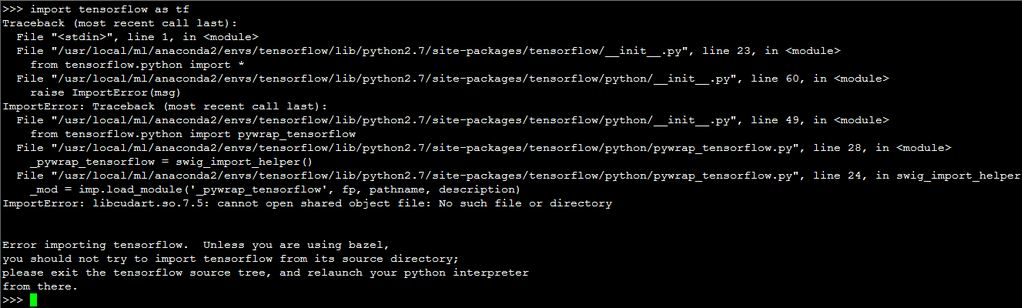
有关该错,还可以参考官方文档中的详细描述(https://www.tensorflow.org/versions/r0.11/get_started/os_setup.html#common-problems)
重新安装对应版本后错误消失。
3、验证安装是否正确
官方文档中提供一段检查tensorflow安装是否正确的代码,如下所示
$ python
...
>>> import tensorflow as tf
>>> hello = tf.constant(‘Hello, TensorFlow!‘)
>>> sess = tf.Session()
>>> print(sess.run(hello))
Hello, TensorFlow!
>>> a = tf.constant(10)
>>> b = tf.constant(32)
>>> print(sess.run(a + b))
42
>>>
运行结果如下所示:
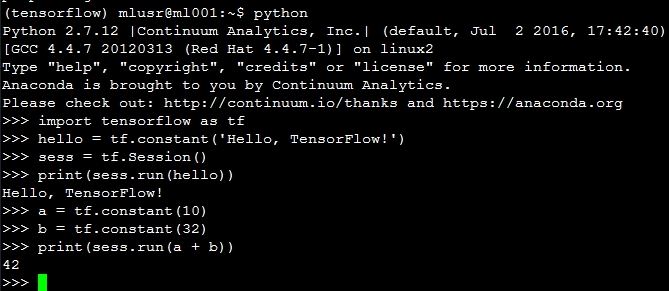
到这里TensorFlow已经正确安装,可以继续进行后续学习了。
但是考虑到TensorFlow安装在虚拟机中,使用不是很方便,接下来考虑配置一个jupyter notebook server服务可以在浏览器中远程访问,更加方便的使用tensorflow。
三、Jupyter Notebook远程访问
在TensorFlow官方文档中正确安装TensorFlow后,还有一小部分文档描述在tensorflow环境下安装IPython。如果完全按照官方文档的提升安装所需组件后,是无法通过浏览器远程使用TensorFlow的。需要在TensorFlow环境下手动安装Jupyter Notebook并且配置其Server方式。
1、Jupyter安装
去Python安装包下载地址中下载Jupyter安装文件,并按安装过程中的依赖提示,下载并安装Jupyter依赖的安装包。
2、Jupyter Notebook Server配置
Jupyter安装完成后,需要进行以下一系列操作并配置好配置文件。配置完成后,建议在Chrome浏览器中远程使用,由于浏览器原因遇到的报错会在最后描述。
参考Jupyter Notebook官方文档中的步骤就可以实现远程访问的功能。
(1)生成配置文件
使用如下命令
jupyter notebook --generate-config
会在~/.jupyter目录下生成一个名为jupyter_notebook_config.py的配置文件
(2)准备配置的密码
如下所示,
In [1]: from notebook.auth import passwd
In [2]: passwd()
Enter password:
Verify password:
Out[2]: ‘sha1:67c9e60bb8b6:9ffede0825894254b2e042ea597d771089e11aed‘
注意保存上面的Out[2]中生成的内容
(3)生成pem和key文件
使用如下命令会在当前路径下生成一个mykey.key和一个mycert.pem文件,这两个文件会在后面的配置中使用到。下面的命令会生成有效期为365天的certificate文件。
openssl req -x509 -nodes -days 365 -newkey rsa:1024 -keyout mykey.key -out mycert.pem
(4)配置配置文件
这里主要配置第一步中的jupyter_notebook_config.py文件。需要配置的选项如下:
c.NotebookApp.certfile = u‘/absolute/path/to/your/certificate/mycert.pem‘
c.NotebookApp.keyfile = u‘/absolute/path/to/your/certificate/mykey.key‘
# Set ip to ‘*‘ to bind on all interfaces (ips) for the public server
c.NotebookApp.ip = ‘*‘
c.NotebookApp.password = u‘sha1:bcd259ccf...<your hashed password here>‘
c.NotebookApp.open_browser = False
# 指定端口号
c.NotebookApp.port = 8888
配置完成后,在TensorFlow环境下输入jupyter notebook命令,在远程中打开Chrome浏览器,输入`https://ip:9999就可以远程访问并使用TensorFLow了。
最终效果如下:
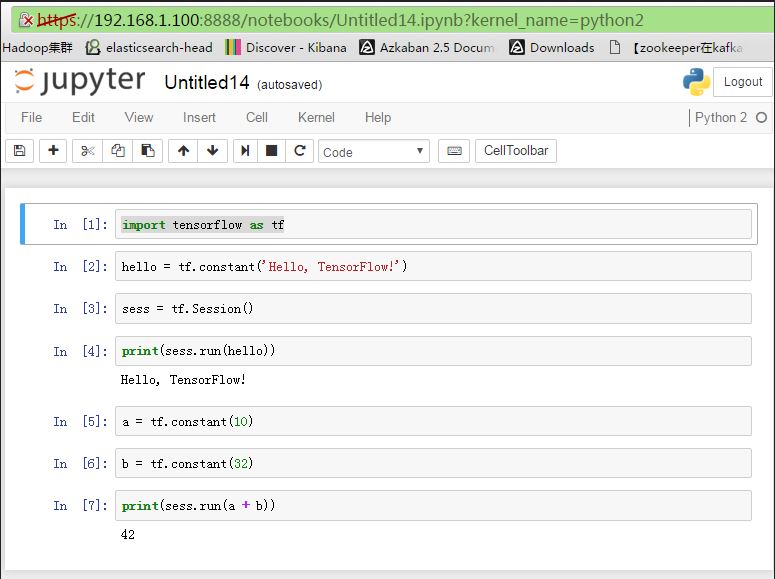
注意事项:
注意这里最好使用Chrome浏览器,以免遇到莫名其妙的文件。比如我在使用猎豹浏览器时在页面上遇到了404 : Not Found的错误

在后台输出的日志中显示
[W 08:33:55.116 NotebookApp] 404 GET
换到Chrome浏览器后,问题消失。
主要参考和使用的资源网站:
1、TensorFlow官方文档(https://www.tensorflow.org/versions/r0.11/get_started/index.html)
2、TensorFlow Github地址(https://github.com/tensorflow/tensorflow)
3、jupyter远程访问(http://jupyter-notebook.readthedocs.io/en/latest/public_server.html)
4、Anaconda官方下载地址(https://www.continuum.io/downloads#linux)
5、Python安装包下载地址(https://pypi.python.org/)
以上是关于4.Python中pip与Anaconda中的冲突的主要内容,如果未能解决你的问题,请参考以下文章
Mac 升级Python遇到Anaconda的冲突解决,以及pip/virtualenv升级