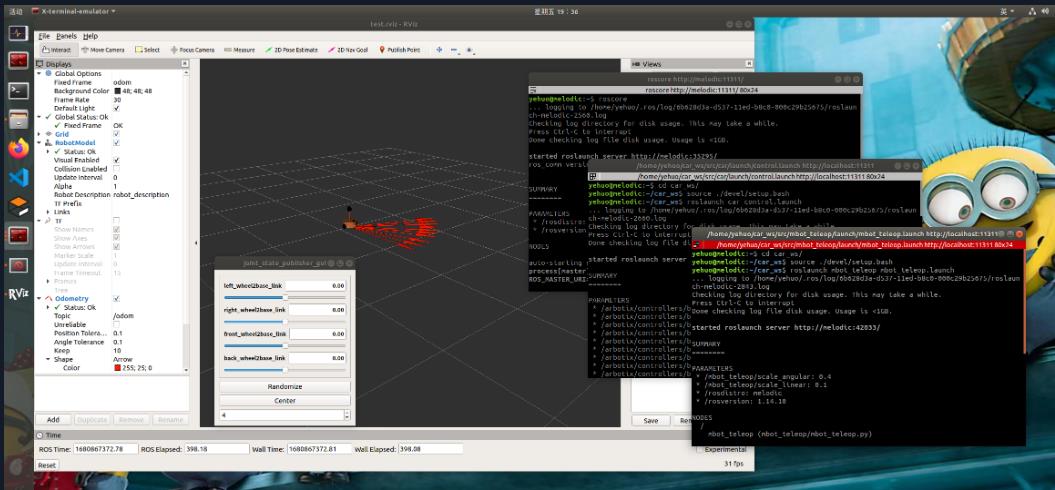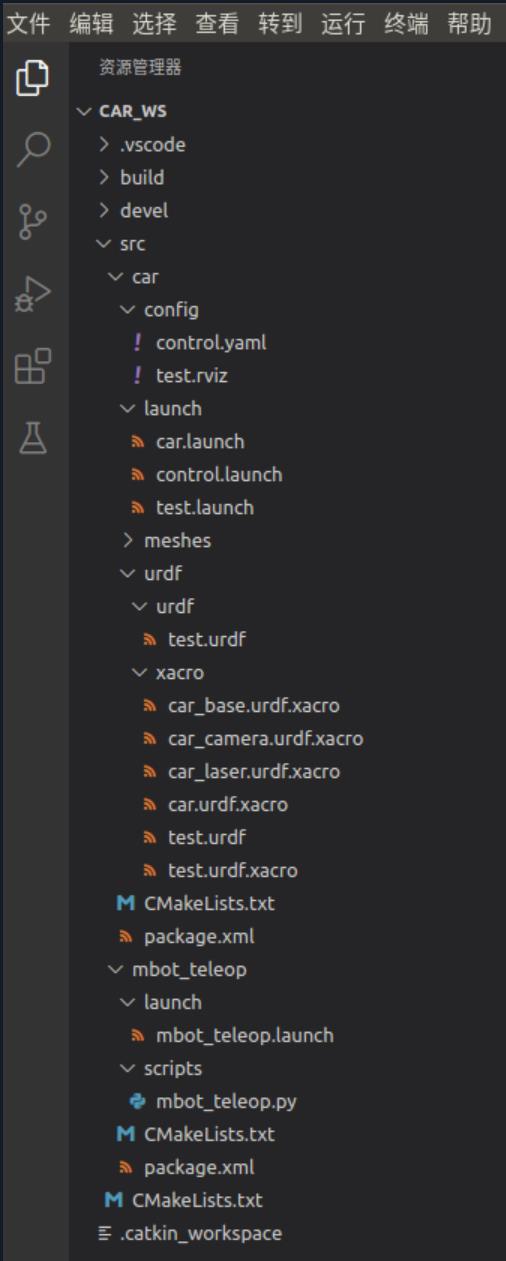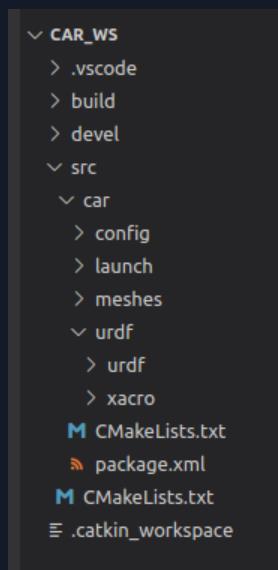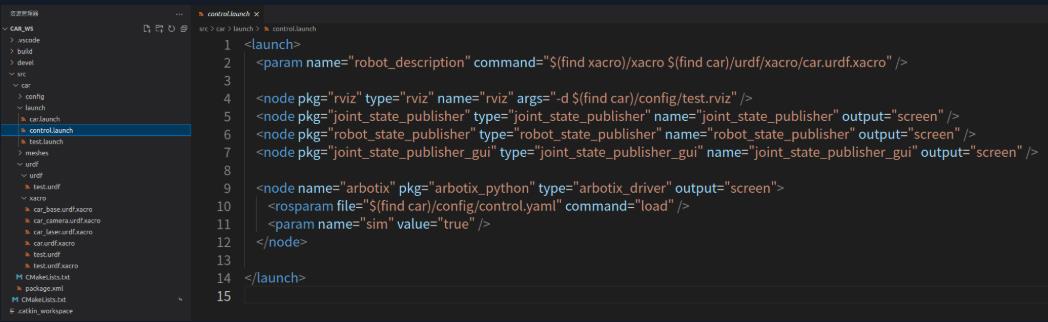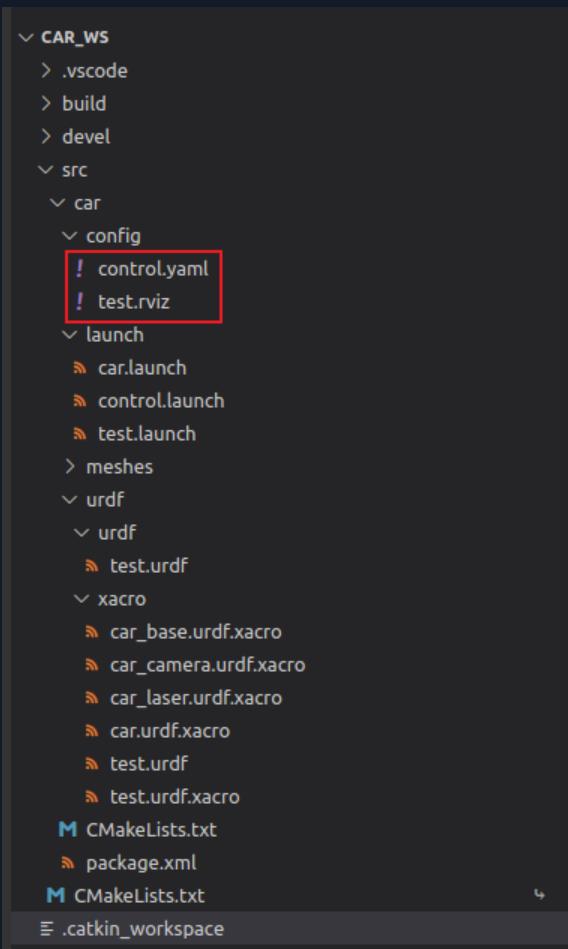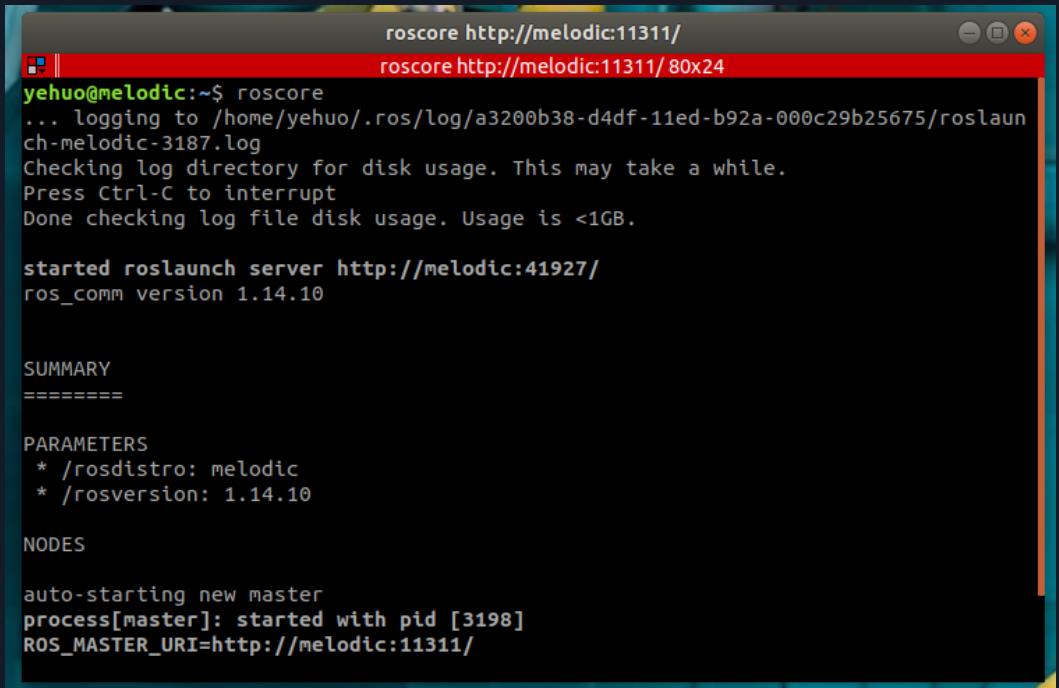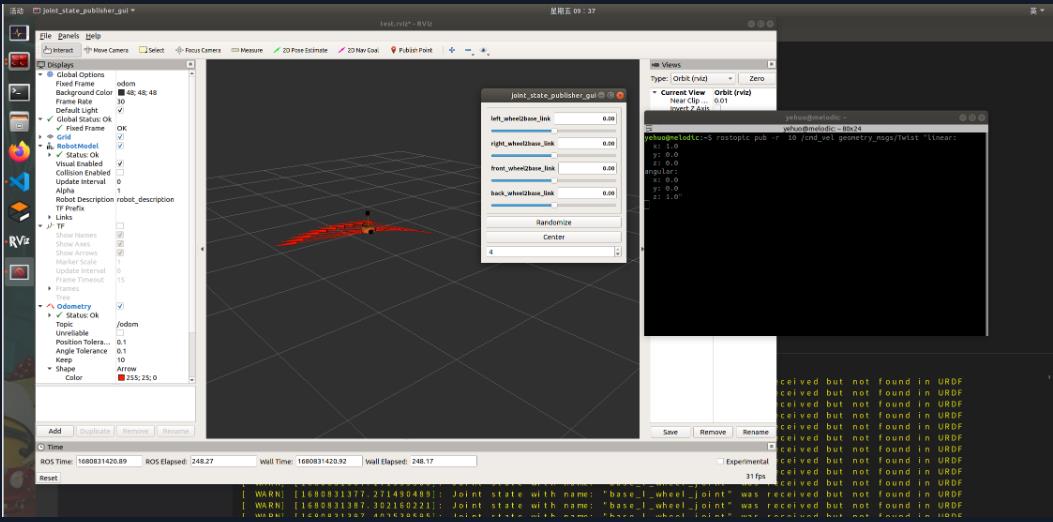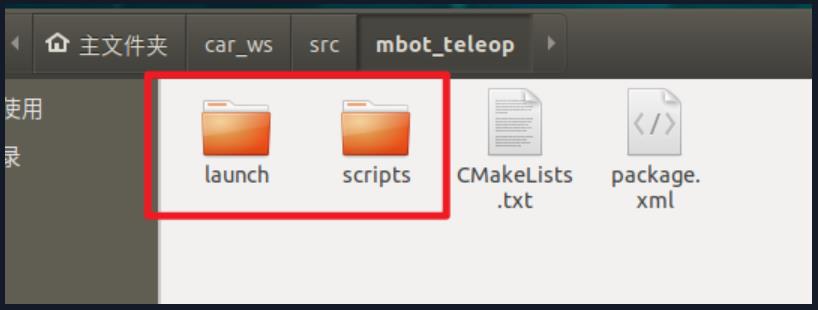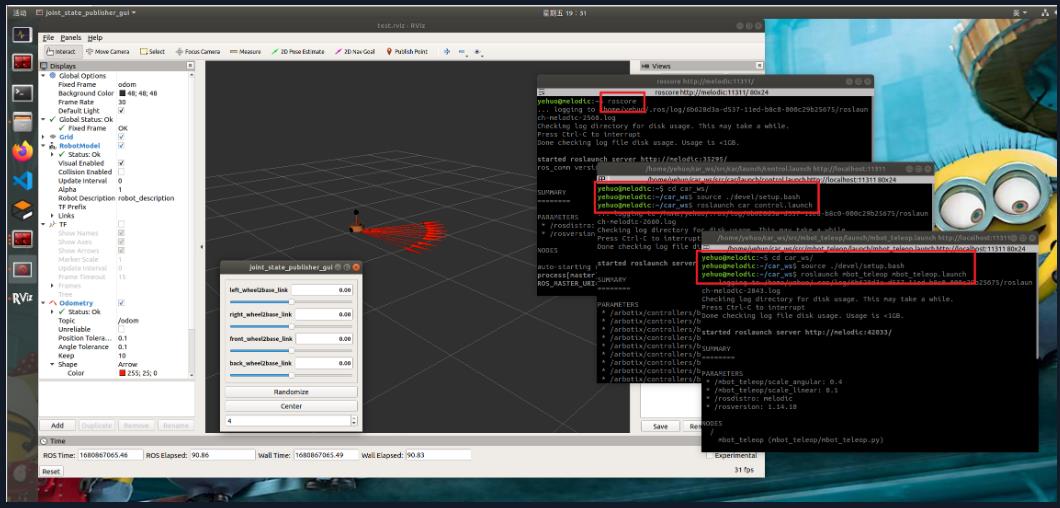自动旋转ROS小车(rviz+urdf+xacro)(附加python操作键盘控制小车运动)
Posted zylyehuo
tags:
篇首语:本文由小常识网(cha138.com)小编为大家整理,主要介绍了自动旋转ROS小车(rviz+urdf+xacro)(附加python操作键盘控制小车运动)相关的知识,希望对你有一定的参考价值。
自动旋转ROS小车(rviz+urdf+xacro)(附加python操作键盘控制小车运动)
成果图
STEP1 创建工作空间
mkdir -p car_ws/src
cd car_ws
catkin_make
STEP2 在vscode中准备需要的文件夹
右键src,点击Create Catkin Package
再跳出的输入框中:
先输入包名:car
再输入依赖工具:urdf xacro
在car目录下依次创建 config、launch、meshes、urdf文件夹
在 car/urdf 文件夹下再创建 urdf、xacro文件夹
结构如下图所示
STEP3 car/urdf/urdf
创建 test.urdf 文件
car/urdf/urdf/test.urdf
<robot name="mycar">
<!-- set base_footprint -->
<link name="base_footprint">
<visual>
<geometry>
<sphere radius="0.001" />
</geometry>
</visual>
</link>
<!-- add base -->
<link name="base_link">
<visual>
<geometry>
<cylinder radius="0.1" length="0.08" />
</geometry>
<origin xyz="0 0 0" rpy="0 0 0" />
<material name="baselink_color">
<color rgba="1.0 0.5 0.2 0.8" />
</material>
</visual>
</link>
<joint name="link2footprint" type="fixed">
<parent link="base_footprint" />
<child link="base_link"/>
<origin xyz="0 0 0.055" rpy= "0 0 0"/>
</joint>
<!-- add qudong wheel -->
<link name="left_wheel">
<visual>
<geometry>
<cylinder radius="0.0325" length="0.015" />
</geometry>
<origin xyz="0 0 0" rpy="1.5708 0 0" />
<material name="black">
<color rgba="0.0 0.0 0.0 1.0" />
</material>
</visual>
</link>
<joint name="left2link" type="continuous">
<parent link="base_link" />
<child link="left_wheel" />
<origin xyz="0 0.1 -0.0225" rpy="0 0 0" />
<axis xyz="0 1 0" />
</joint>
<link name="right_wheel">
<visual>
<geometry>
<cylinder radius="0.0325" length="0.015" />
</geometry>
<origin xyz="0 0 0" rpy="1.5708 0 0" />
<material name="black">
<color rgba="0.0 0.0 0.0 1.0" />
</material>
</visual>
</link>
<joint name="right2link" type="continuous">
<parent link="base_link" />
<child link="right_wheel" />
<origin xyz="0 -0.1 -0.0225" rpy="0 0 0" />
<axis xyz="0 1 0" />
</joint>
<!-- add wanxiang wheel -->
<link name="front_wheel">
<visual>
<geometry>
<sphere radius="0.0075" />
</geometry>
<origin xyz="0 0 0" rpy="0 0 0" />
<material name="wheel_color">
<color rgba="0.0 0.0 0.0 1.0" />
</material>
</visual>
</link>
<joint name="front2link" type="continuous">
<parent link="base_link" />
<child link="front_wheel" />
<origin xyz="0.08 0 -0.0475" />
<axis xyz="0 1 0" />
</joint>
<link name="back_wheel">
<visual>
<geometry>
<sphere radius="0.0075" />
</geometry>
<origin xyz="0 0 0" rpy="0 0 0" />
<material name="wheel_color">
<color rgba="0.0 0.0 0.0 1.0" />
</material>
</visual>
</link>
<joint name="back2link" type="continuous">
<parent link="base_link" />
<child link="back_wheel" />
<origin xyz="-0.08 0 -0.0475" />
<axis xyz="0 1 0" />
</joint>
</robot>
STEP4 car/urdf/xacro
创建 car.urdf.xacro
car/urdf/xacro/car.urdf.xacro
<robot name="car" xmlns:xacro="http://wiki.ros.org/xacro">
<xacro:include filename="car_base.urdf.xacro" />
<xacro:include filename="car_camera.urdf.xacro" />
<xacro:include filename="car_laser.urdf.xacro" />
</robot>
STEP5 car/launch
创建 control.launch
car/launch/control.launch
<launch>
<param name="robot_description" command="$(find xacro)/xacro $(find car)/urdf/xacro/car.urdf.xacro" />
<node pkg="rviz" type="rviz" name="rviz" args="-d $(find car)/config/test.rviz" />
<node pkg="joint_state_publisher" type="joint_state_publisher" name="joint_state_publisher" output="screen" />
<node pkg="robot_state_publisher" type="robot_state_publisher" name="robot_state_publisher" output="screen" />
<node pkg="joint_state_publisher_gui" type="joint_state_publisher_gui" name="joint_state_publisher_gui" output="screen" />
<node name="arbotix" pkg="arbotix_python" type="arbotix_driver" output="screen">
<rosparam file="$(find car)/config/control.yaml" command="load" />
<param name="sim" value="true" />
</node>
</launch>
STEP6 car/config
依次创建 control.yaml test.rviz
car/config/control.yaml
controllers:
base_controller:
type: diff_controller,
base_frame_id: base_footprint,
base_width: 0.2,
ticks_meter: 2000,
Kp: 12,
Kd: 12,
Ki: 0,
Ko: 50,
accel_limit: 1.0
car/config/test.rviz
可以先在 rviz 中运行代码,然后 将模型保存到 car/config 路径下,取名为 test.rviz
Panels:
- Class: rviz/Displays
Help Height: 78
Name: Displays
Property Tree Widget:
Expanded:
- /Global Options1
- /Status1
- /RobotModel1
- /TF1
- /Odometry1
- /Odometry1/Shape1
Splitter Ratio: 0.5
Tree Height: 670
- Class: rviz/Selection
Name: Selection
- Class: rviz/Tool Properties
Expanded:
- /2D Pose Estimate1
- /2D Nav Goal1
- /Publish Point1
Name: Tool Properties
Splitter Ratio: 0.5886790156364441
- Class: rviz/Views
Expanded:
- /Current View1
Name: Views
Splitter Ratio: 0.5
- Class: rviz/Time
Experimental: false
Name: Time
SyncMode: 0
SyncSource: ""
Preferences:
PromptSaveOnExit: true
Toolbars:
toolButtonStyle: 2
Visualization Manager:
Class: ""
Displays:
- Alpha: 0.5
Cell Size: 1
Class: rviz/Grid
Color: 160; 160; 164
Enabled: true
Line Style:
Line Width: 0.029999999329447746
Value: Lines
Name: Grid
Normal Cell Count: 0
Offset:
X: 0
Y: 0
Z: 0
Plane: XY
Plane Cell Count: 10
Reference Frame: <Fixed Frame>
Value: true
- Alpha: 1
Class: rviz/RobotModel
Collision Enabled: false
Enabled: true
Links:
All Links Enabled: true
Expand Joint Details: false
Expand Link Details: false
Expand Tree: false
Link Tree Style: Links in Alphabetic Order
back_wheel:
Alpha: 1
Show Axes: false
Show Trail: false
Value: true
base_footprint:
Alpha: 1
Show Axes: false
Show Trail: false
Value: true
base_link:
Alpha: 1
Show Axes: false
Show Trail: false
Value: true
camera:
Alpha: 1
Show Axes: false
Show Trail: false
Value: true
front_wheel:
Alpha: 1
Show Axes: false
Show Trail: false
Value: true
laser:
Alpha: 1
Show Axes: false
Show Trail: false
Value: true
left_wheel:
Alpha: 1
Show Axes: false
Show Trail: false
Value: true
right_wheel:
Alpha: 1
Show Axes: false
Show Trail: false
Value: true
support:
Alpha: 1
Show Axes: false
Show Trail: false
Value: true
Name: RobotModel
Robot Description: robot_description
TF Prefix: ""
Update Interval: 0
Value: true
Visual Enabled: true
- Class: rviz/TF
Enabled: false
Frame Timeout: 15
Frames:
All Enabled: true
Marker Scale: 1
Name: TF
Show Arrows: true
Show Axes: true
Show Names: true
Tree:
Update Interval: 0
Value: false
- Angle Tolerance: 0.10000000149011612
Class: rviz/Odometry
Covariance:
Orientation:
Alpha: 0.5
Color: 255; 255; 127
Color Style: Unique
Frame: Local
Offset: 1
Scale: 1
Value: true
Position:
Alpha: 0.30000001192092896
Color: 204; 51; 204
Scale: 1
Value: true
Value: true
Enabled: true
Keep: 10
Name: Odometry
Position Tolerance: 0.10000000149011612
Shape:
Alpha: 1
Axes Length: 1
Axes Radius: 0.10000000149011612
Color: 255; 25; 0
Head Length: 0.30000001192092896
Head Radius: 0.05000000074505806
Shaft Length: 1
Shaft Radius: 0.009999999776482582
Value: Arrow
Topic: /odom
Unreliable: false
Value: true
Enabled: true
Global Options:
Background Color: 48; 48; 48
Default Light: true
Fixed Frame: odom
Frame Rate: 30
Name: root
Tools:
- Class: rviz/Interact
Hide Inactive Objects: true
- Class: rviz/MoveCamera
- Class: rviz/Select
- Class: rviz/FocusCamera
- Class: rviz/Measure
- Class: rviz/SetInitialPose
Theta std deviation: 0.2617993950843811
Topic: /initialpose
X std deviation: 0.5
Y std deviation: 0.5
- Class: rviz/SetGoal
Topic: /move_base_simple/goal
- Class: rviz/PublishPoint
Single click: true
Topic: /clicked_point
Value: true
Views:
Current:
Class: rviz/Orbit
Distance: 6.243990898132324
Enable Stereo Rendering:
Stereo Eye Separation: 0.05999999865889549
Stereo Focal Distance: 1
Swap Stereo Eyes: false
Value: false
Focal Point:
X: -0.6781591773033142
Y: 0.7335925102233887
Z: -0.1656564623117447
Focal Shape Fixed Size: true
Focal Shape Size: 0.05000000074505806
Invert Z Axis: false
Name: Current View
Near Clip Distance: 0.009999999776482582
Pitch: 0.3703985810279846
Target Frame: <Fixed Frame>
Value: Orbit (rviz)
Yaw: 0.8403980731964111
Saved: ~
Window Geometry:
Displays:
collapsed: false
Height: 967
Hide Left Dock: false
Hide Right Dock: false
QMainWindow State: 000000ff00000000fd00000004000000000000015600000329fc0200000008fb0000001200530065006c0065006300740069006f006e00000001e10000009b0000005c00fffffffb0000001e0054006f006f006c002000500072006f007000650072007400690065007302000001ed000001df00000185000000a3fb000000120056006900650077007300200054006f006f02000001df000002110000018500000122fb000000200054006f006f006c002000500072006f0070006500720074006900650073003203000002880000011d000002210000017afb000000100044006900730070006c006100790073010000003d00000329000000c900fffffffb0000002000730065006c0065006300740069006f006e00200062007500660066006500720200000138000000aa0000023a00000294fb00000014005700690064006500530074006500720065006f02000000e6000000d2000003ee0000030bfb0000000c004b0069006e0065006300740200000186000001060000030c00000261000000010000010f00000329fc0200000003fb0000001e0054006f006f006c002000500072006f00700065007200740069006500730100000041000000780000000000000000fb0000000a00560069006500770073010000003d00000329000000a400fffffffb0000001200530065006c0065006300740069006f006e010000025a000000b200000000000000000000000200000490000000a9fc0100000001fb0000000a00560069006500770073030000004e00000080000002e100000197000000030000062d0000003efc0100000002fb0000000800540069006d006501000000000000062d000002eb00fffffffb0000000800540069006d00650100000000000004500000000000000000000003bc0000032900000004000000040000000800000008fc0000000100000002000000010000000a0054006f006f006c00730100000000ffffffff0000000000000000
Selection:
collapsed: false
Time:
collapsed: false
Tool Properties:
collapsed: false
Views:
collapsed: false
Width: 1581
X: 67
Y: 27
STEP7 运行
启动 roscore
建议在vscode外终端启动(也可在vscode中启动)
设置环境变量,启动rviz
在vscode中新建终端
注意要进入 car_ws 路径下
依次执行以下命令
出现如下画面即代表创建成功
第一次创建时可检查一下左栏选项是否一致
第一种启动方式:终端设置线速度、角速度
在vscode外新建终端
输入以下指令
注意 linear中x、angular中z行的修改
修改完成后点击回车即可
出现下图(rviz中的小车开始自动旋转)即代表创建成功
第二种启动方式:
在 car_ws/src 路径下创建一个新的工作空间,取名为 mbot_teleop
在 mbot_teleop 文件夹下依次创建 launch、scripts 文件夹
在launch文件夹下新建 mbot_teleop.launch 文件
car_ws/src/mbot_teleop/launch/mbot_teleop.launch
<launch>
<node name="mbot_teleop" pkg="mbot_teleop" type="mbot_teleop.py" output="screen">
<param name="scale_linear" value="0.1" type="double"/>
<param name="scale_angular" value="0.4" type="double"/>
</node>
</launch>
在scripts文件夹下新建 mbot_teleop.py 文件
car_ws/src/mbot_teleop/scripts/mbot_teleop.py
#!/usr/bin/env python
# -*- coding: utf-8 -*-
import rospy
from geometry_msgs.msg import Twist
import sys, select, termios, tty
msg = """
Control mbot!
---------------------------
Moving around:
u i o
j k l
m , .
q/z : increase/decrease max speeds by 10%
w/x : increase/decrease only linear speed by 10%
e/c : increase/decrease only angular speed by 10%
space key, k : force stop
anything else : stop smoothly
CTRL-C to quit
"""
moveBindings =
\'w\':(1,0),
\'o\':(1,-1),
\'a\':(0,1),
\'d\':(0,-1),
\'u\':(1,1),
\'s\':(-1,0),
\'.\':(-1,1),
\'m\':(-1,-1),
speedBindings=
\'q\':(1.1,1.1),
\'z\':(.9,.9),
\'w\':(1.1,1),
\'x\':(.9,1),
\'e\':(1,1.1),
\'c\':(1,.9),
def getKey():
tty.setraw(sys.stdin.fileno())
rlist, _, _ = select.select([sys.stdin], [], [], 0.1)
if rlist:
key = sys.stdin.read(1)
else:
key = \'\'
termios.tcsetattr(sys.stdin, termios.TCSADRAIN, settings)
return key
speed = .2
turn = 1
def vels(speed,turn):
return "currently:\\tspeed %s\\tturn %s " % (speed,turn)
if __name__=="__main__":
settings = termios.tcgetattr(sys.stdin)
rospy.init_node(\'mbot_teleop\')
pub = rospy.Publisher(\'/cmd_vel\', Twist, queue_size=5)
x = 0
th = 0
status = 0
count = 0
acc = 0.1
target_speed = 0
target_turn = 0
control_speed = 0
control_turn = 0
try:
print msg
print vels(speed,turn)
while(1):
key = getKey()
# 运动控制方向键(1:正方向,-1负方向)
if key in moveBindings.keys():
x = moveBindings[key][0]
th = moveBindings[key][1]
count = 0
# 速度修改键
elif key in speedBindings.keys():
speed = speed * speedBindings[key][0] # 线速度增加0.1倍
turn = turn * speedBindings[key][1] # 角速度增加0.1倍
count = 0
print vels(speed,turn)
if (status == 14):
print msg
status = (status + 1) % 15
# 停止键
elif key == \' \' or key == \'k\' :
x = 0
th = 0
control_speed = 0
control_turn = 0
else:
count = count + 1
if count > 4:
x = 0
th = 0
if (key == \'\\x03\'):
break
# 目标速度=速度值*方向值
target_speed = speed * x
target_turn = turn * th
# 速度限位,防止速度增减过快
if target_speed > control_speed:
control_speed = min( target_speed, control_speed + 0.02 )
elif target_speed < control_speed:
control_speed = max( target_speed, control_speed - 0.02 )
else:
control_speed = target_speed
if target_turn > control_turn:
control_turn = min( target_turn, control_turn + 0.1 )
elif target_turn < control_turn:
control_turn = max( target_turn, control_turn - 0.1 )
else:
control_turn = target_turn
# 创建并发布twist消息
twist = Twist()
twist.linear.x = control_speed;
twist.linear.y = 0;
twist.linear.z = 0
twist.angular.x = 0;
twist.angular.y = 0;
twist.angular.z = control_turn
pub.publish(twist)
except:
print e
finally:
twist = Twist()
twist.linear.x = 0; twist.linear.y = 0; twist.linear.z = 0
twist.angular.x = 0; twist.angular.y = 0; twist.angular.z = 0
pub.publish(twist)
termios.tcsetattr(sys.stdin, termios.TCSADRAIN, settings)
打开新的终端,依次输入以下命令:
cd car_ws
source ./devel/setup.bash
roslaunch mbot_teleop mbot_teleop.launch
出现下图即证明运行成功
<ROS; 机器人描述--URDF和XACRO
1. 关于URDF的一些杂谈
URDF(Unified Robot Description Format), 是一种特殊的xml文件格式, 作为机器人的一种描述文件, 在ROS里面大量使用. 接触ROS比较久的同学, 应该会经常见到一种类似命名的包(package) – xxx_description. 这个包里面就是包含某个机器人的描述文件. 比如pr2_decription, baxter_descrition, 以及ur_description等. 上述举例的机器人描述包都是可以通过apt-get的方式进行安装. 使用命令格式如斯: sudo apt-get install ros-indigo-pr2-descrition, 其中indigo是你所安装的ROS版本名, 后面就是所需要安装的包名, 下划线用中画线代替.
对机器人使用gazebo进行仿真时, 需要加载的机器人模型就是urdf模型, 当然, 单纯的urdf是不能精确描述机器人以及所需要仿真的世界的. gazebo对其进行了扩展, 感兴趣的朋友可以查看gazebo官网的一些教程. 其中会提供一些标签, 对系统动态, 重心等的设定.
如果想使用开源库moveit对机器人进行路径规划, 在moveit setup assistant教程中, 第一步就是关于如何将机器人模型导入进来, 导入的机器人模型就是urdf(导入xacro格式时也是先将其解析为urdf).
诸如这些应用, 当然还不限于这些应用, 可以看到, 了解URDF以及会使用URDF是一件很重要的事情. 而xacro文件, 是提供了一些更为高级编辑方式的宏文件. 这种格式的文件, 在使用时, 均先会调用rosrun xacro xacro.py xxx.urdf.xacro > xxx.urdf, 将其解析成对应的urdf文件. 然后再使用.
下述内容, 仅仅是对urdf文件编辑和查看由最基础的了解, 以方便能够看得懂机器人描述文件, 以及该怎么利用别人已经写好的描述文件进行组合, 重构得到自己的机器人描述文件. 如果是需要更详细, 精确的描述, 则还需要自己再去对urdf文件进行学习.
2. URDF文件
2.1 link 和 joint
在URDF教程中, 第一个出现的就是下图, 很形象的将URDF要定义的主要内容给展现了出来. 一般, 机器人都是由link和joint进行描述. 都会呈现为树状(想象数据结构里面的树), 如图1, 由一个根link(link1)向上, 分别出现了两个分支–link2和link3, 分别由joint连接link. link4就可以类似的理解.
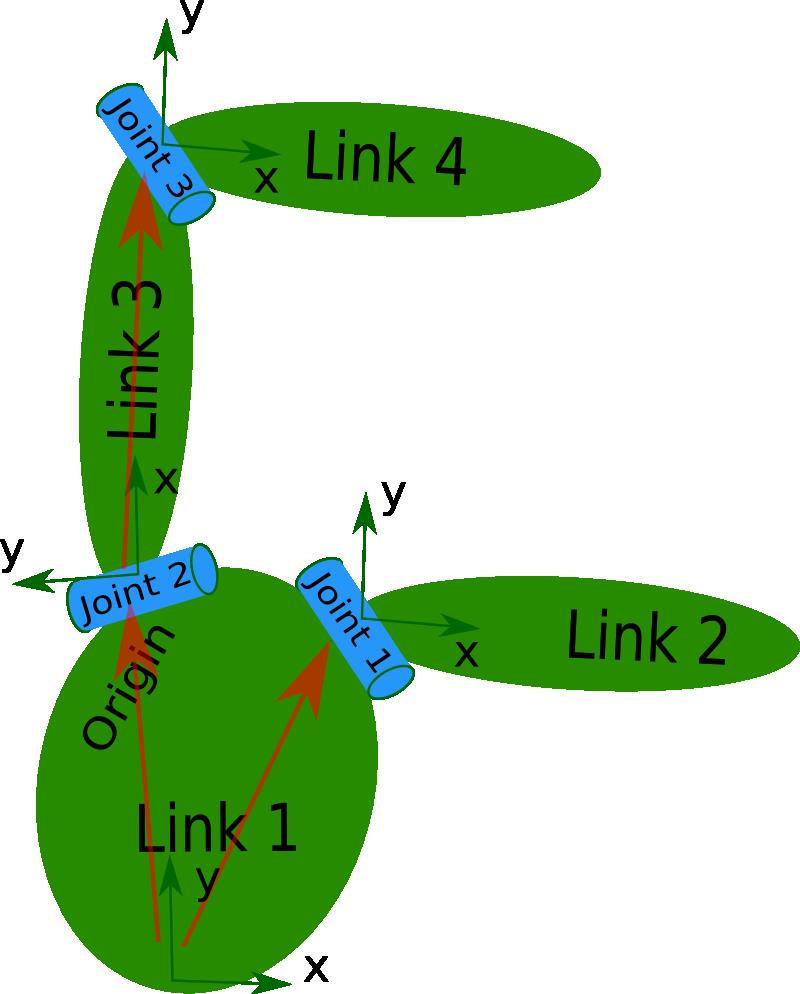
了解机器人的一般描述方式之后, 我们来看一下下图中这个形状的机器人该怎么来描述它.
<robot name="test_robot">
<link name="link1" />
<link name="link2" />
<link name="link3" />
<link name="link4" />
<joint name="joint1" type="continuous">
<parent link="link1"/>
<child link="link2"/>
</joint>
<joint name="joint2" type="continuous">
<parent link="link1"/>
<child link="link3"/>
</joint>
<joint name="joint3" type="continuous">
<parent link="link3"/>
<child link="link4"/>
</joint>
</robot>从上述内容可以看到, 机器人最重要的两个内容 – link和joint, 是如何进行定义. 文件都定义了哪些标签, 以及该怎么使用. 其中内容很简单, 我就不浪费篇幅了.
细心的朋友肯定能够感受到, 虽然能够想象的出来大概是一个什么样子, 但是上面的内容是不能够唯一确定一个机器人或者一个…东西…, 因为每个link长什么样子?他们又是一个什么样子的位置关系? 这些在上面的内容中都是没有定义的. 如图中所示, 可能现在每一个不同的同学, 所联想到的样子都是不一样的, 一个仙人掌? 一个两指的夹持器? anythin..当然, 上面所示内容的urdf文件是不能够被正确解析的, 也是不能够可视化出来的. 但上面内容就类似于整个机器人的骨架, 机器人就由这些东西组成. 一共拥有4个link, 和3个joint, 像图中所示的样子连接起来.
2.2 位置
在定义好了机器人的骨架后, 进一步我们可以使用origin子标签进行定义link所应该在的位置. 但是有一点应该注意到, link和link之间是使用joint进行连接, 那么link的位置, 就由连接他的joint确定. 所以, 该子标签是定义在joint内. 在三维空间中, 要精确描述一个刚性体的姿态, 仅仅使用他的xyz坐标是不够的, 还需要使用rpy. rpy角是描述船舶在海中航行时姿态的一种方法. 将船的行驶方向取为z轴, 绕z轴旋转称为滚动(Roll), 绕y轴旋转称为俯仰(Pitch), 绕x轴旋转称为偏转(Yaw). 这种描述方式大量运用于各个领域. 依稀记得, kinect2关于脸部模型匹配的DEMO程序里面, 对脸部的描述就用到了这种描述方式来描述姿态. 在机器人中, 当然运用就更多了. 现在对之前的内容进行扩充. 其中rpy代表的是角度, 用弧度表示.
<robot name="test_robot">
<link name="link1" />
<link name="link2" />
<link name="link3" />
<link name="link4" />
<joint name="joint1" type="continuous">
<parent link="link1"/>
<child link="link2"/>
<origin xyz=".5 .3 0.7" rpy="0 0 0" />
</joint>
<joint name="joint2" type="continuous">
<parent link="link1"/>
<child link="link3"/>
<origin xyz="-.2 .5 -0.3" rpy="0 0 1.57" />
</joint>
<joint name="joint3" type="continuous">
<parent link="link3"/>
<child link="link4"/>
<origin xyz=".5 0 0.2" rpy="0 0 -1.57" />
</joint>
</robot>上述位置关系定义如下图所示. xyz就如同一个平移向量, 将下一个link的原点坐标移动到下一个位置(起点是父link的原点). 同时, 你也可以多尝试几次rpy, 体会下一个坐标系是如何进行变换的. 虽然现在还没有任何东西出来, 但每个link的空间位置以及姿态已经被我们所指定了.

2.3 形状
在解决了每个link的相对位置之后, 还有一个很关键的问题, 就是每个link长什么样子呢? 圆的? 扁的? 还是奇形怪状的? 下面示例了一些常用的形状, 以及可能会导入的一些奇形怪状的东西. 不但可以导入stl格式的文件, 还可以导入dae格式.下述示例中导入了一个小刀.
<?xml version="1.0"?>
<robot name="test_robot">
<link name="link1">
<visual>
<geometry>
<cylinder length="0.6" radius="0.2" />
</geometry>
</visual>
</link>
<link name="link2">
<visual>
<geometry>
<box size="0.6 0.2 .1" />
</geometry>
</visual>
</link>
<link name="link3" >
<visual>
<geometry>
<sphere radius="0.2"/>
</geometry>
</visual>
</link>
<link name="link4" >
<visual>
<origin rpy="0 -1.57 0" xyz="0 0 0"/>
<geometry>
<mesh filename="package://urdf_csdn/urdf/mesh/knife.stl"/>
</geometry>
</visual>
</link>
<joint name="joint1" type="fixed">
<parent link="link1"/>
<child link="link2"/>
<origin xyz="0.22 0 0.6" rpy="0 1.57 0" />
</joint>
<joint name="joint2" type="continuous">
<parent link="link1"/>
<child link="link3"/>
<origin xyz="-0.1 0.5 0" />
</joint>
<joint name="joint3" type="fixed">
<parent link="link3"/>
<child link="link4"/>
<origin xyz=".5 0 0" rpy="0 0 -1.57" />
</joint>
</robot>2.4 Collision 和 joint限制
当然, 每个link一般是不会产生重合的, 在运动规划的时候, 也会去避免碰撞到自己, 所以针对于每一个link, 还有一个collision标签, 和visual标签内容完全一样.
前面内容可以看到, 每个link可以看作是一个刚体, 刚体和刚体之间是通过joint进行连接, 那么, 问题就来了. 这个joint是固定的? 还是可以任意的动? 如果可以动, 那么, 问题又来了, 极限位置是多少? 等等等等…
比如, 我们限定joint2只能沿着y轴旋转, 则需要添加<axis xyz="0 1 0"/>, 类似的, 可以指定其他关节的转动轴, 例如<axis xyz="-0.2 0.1 1"/>.
比如, 我们要限定joint2的移动范围, 则需要添加<limit lower="-3.14" upper="3.14" effort="150.0" velocity="3.15"/>, 从标签中可以看到, 上下限以及速度, 力矩等都是可以指定的.
<?xml version="1.0"?>
<robot name="test_robot">
<link name="link1">
<visual>
<geometry>
<cylinder length="0.6" radius="0.2" />
</geometry>
</visual>
<collision>
<origin xyz="0.0 0 0.0" rpy="0 0 0" />
<geometry>
<cylinder length="0.6" radius="0.2" />
</geometry>
</collision>
</link>
<link name="link2">
<visual>
<geometry>
<box size="0.6 0.2 .1" />
</geometry>
</visual>
</link>
<link name="link3" >
<visual>
<geometry>
<sphere radius="0.2"/>
</geometry>
</visual>
</link>
<link name="link4" >
<visual>
<origin rpy="0 -1.57 0" xyz="0 0 0"/>
<geometry>
<mesh filename="package://urdf_csdn/urdf/mesh/knife.stl"/>
</geometry>
</visual>
</link>
<joint name="joint1" type="fixed">
<parent link="link1"/>
<child link="link2"/>
<origin xyz="0.22 0 0.6" rpy="0 1.57 0" />
</joint>
<joint name="joint2" type="continuous">
<parent link="link1"/>
<child link="link3"/>
<origin xyz="-0.1 0.5 0" />
<axis xyz="0 1 0"/>
<limit lower="-3.14" upper="3.14" effort="150.0" velocity="3.15"/>
</joint>
<joint name="joint3" type="fixed">
<parent link="link3"/>
<child link="link4"/>
<origin xyz=".5 0 0" rpy="0 0 -1.57" />
</joint>
</robot>2.5 可视化
查看urdf文件, 可以使用urdf_tutorial包, 命令格式roslaunch urdf_tutorial display.launch model:=path/to/your/xxx.urdf, 会使用Rviz进行显示, 如上述内容, 进行显示之后, 可以得到下图所示内容. 坐标系图示, 需要添加TF条目进行显示. 值得注意的地方, 将Global Options中的fixed frame设定为link1. 如果你设定了可移动的关节, 想查看以下关节移动的效果以及设定等, 使用roslaunch urdf_tutorial display.launch model:=path/to/your/xxx.urdf gui:=true, 你会看到弹出一个控制面板(如果没找到, 再好好找一找, 或许真的很小).

通过上述方式, 在rviz中正确显示模型之后, 新打开一个命令行, 输入rostopic list命令, 可以查看到类似如下的输出. 可以看到, 开启了/joint_states话题(Topic), 使用rostopic echo /joint_states可以看到话题数据.
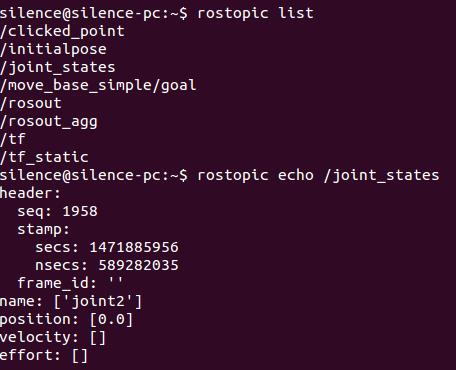
3. XACRO文件
前面也提到了, XACRO文件和URDF实质上是等价的. XACRO格式提供了一些更高级的方式来组织编辑机器人描述. 主要提供了三种方式来使得整个描述文件变得简单. 借用在教程中一句话来形容xacro的优势: “Fortunately, you can use the xacro package to make your life simpler”.
3.1 Constants
Usage: <xacro:property name="WIDTH" value="2.0"/>
类似于C语言中的宏定义, 在头部定义, 如<xacro:property name="WIDTH" value="2.0"/>, 以$WIDTH的方式进行使用. 经常会看到的一个常量定义, <property name="PI" value="3.14159265" />. 还有定义一个前缀, 这样后面关节名都可以方便的进行修改. 比如<property name="prefix" value="my_"/>, 后面关节名字就可以类似的进行更新. <joint name="$prefixjoint1" type="revolute"/>.
在有了上面的常量定义之后, 类似于宏定义, 完成字符串替换, 同时还可以进行一些简单的数学运算.
Usage: $1/2, $PI*(WIDTH*0.5)
3.2 Macros
这个才是xacro文件中最重要的部分. 就像宏函数一样, 完成一些最小模块的定义, 方便重用, 以及可以使用参数来标识不同的部分.
3.2.1 Simple Macro
Usage:
<xacro:macro name="default_origin">
<origin xyz="0 0 0" rpy="0 0 0"/>
</xacro:macro>
<xacro:default_origin />前面三行对宏进行定义, 第四行是使用.
3.2.2 Parameterized Macro
Usage:
<xacro:macro name="default_link" params="prefix">
<link name="$prefix_link1" />
</xacro:macro>
<xacro:default_link prefix="my" />类似, 前三行定义, 第四行是进行使用. 当然, 不单由这样简单的参数, 还可以使用块参数.
Usage:
<xacro:macro name="default_link" params="prefix *origin">
<link name="$prefix_link1" >
<xacro:insert_block name="prigin" />
</link>
</xacro:macro>
<xacro:default_link prefix="my">
<origin xyz="0 0 0" rpy="0 0 0" />
</xacro:default_link>一般情况下, 很多已有的机器人模型, 都是以xacro格式提供描述, 而在xacro文件中, 整个机器人定义为一个很大的宏. 例如, barrett hand, 想进一步了解的朋友可以点击前面的链接, 查看以下barrett hand是如何进行描述的.
3.2.3 Include
很多模型都是已宏的形式进行定义, 并以最小集团分成很多个文件. 而最终的机器人描述就变得非常简单了. 下面摘录一个ur5的描述文件. 从中可以看出来xacro的强大优势. 在最后的示例中我们还能够看到, urdf文件也是能够直接导入进来的.
<?xml version="1.0"?>
<robot xmlns:xacro="http://www.ros.org/wiki/xacro" name="ur5" >
<!-- common stuff -->
<xacro:include filename="$(find ur_description)/urdf/ur5/common.gazebo.xacro" />
<!-- ur5 -->
<xacro:include filename="$(find ur_description)/urdf/ur5/ur5.urdf.xacro" />
<!-- arm -->
<xacro:ur5_robot prefix="" joint_limited="false"/>
<link name="world" />
<joint name="world_joint" type="fixed">
<parent link="world" />
<child link = "base_link" />
<origin xyz="0.0 0.0 0.0" rpy="0.0 0.0 0.0" />
</joint>
</robot>当然, 此时的简单是建立在之前的复杂的基础上的. 从上述内容中可以看到, 首先是在ur_description包中找到另外几个xacro文件, 将其包含进来. 当然应该注意到, include类似于C语言中的include, 先将该文件扩展到包含的位置. 但包含进来的文件很有可能只是一个参数宏的定义. 并没有被调用. 所以, 示例中调用了一个宏(<xacro:ur5_robot prefix="" joint_limited="false"/>), 产生一个ur5机器人.
3.3 可视化
urdf_tutorial包也是可以查看xacro文件的. 使用roslaunch urdf_tutorial xacrodisplay.launch model:=path/to/your/xxx.urdf.xacro.
4. 关于urdf_tutorial
前面提到的可视化都是使用urdf_tutorial包进行的. 分别调用了两个launch文件. 在上面的示例中我们还看到了不但会使用rviz进行可视化, 还会发起一些话题等. 其实这些我们能够从他的launch文件中一窥究竟.
打开命令行, 输入: rosed urdf_tutorial dispaly.launch. 会使用vim打开该文件. 可以看到下述内容.
<launch>
<arg name="model" />
<arg name="gui" default="False" />
<param name="robot_description" textfile="$(arg model)" />
<param name="use_gui" value="$(arg gui)"/>
<node name="joint_state_publisher" pkg="joint_state_publisher" type="joint_state_publisher" />
<node name="robot_state_publisher" pkg="robot_state_publisher" type="state_publisher" />
<node name="rviz" pkg="rviz" type="rviz" args="-d $(find urdf_tutorial)/urdf.rviz" required="true" />
</launch>由上可以看到, 参数model是没有默认值的, 所以调用该launch文件必须指定model参数. 其他都比较易懂, 主要解释以下robot_description, 可以看到, 其前面是param. 这个是指定ros 参数服务器中的参数值. 而打开rviz之后, rviz就是直接从参数服务器中读取机器人描述文件, 也就是这个参数. 然后进行显示. use_gui也是如此对显示产生的影响. 另外, 还发起了两个发布者节点, 分别发布joint_states和robot_state. 这也就是会由joint_states话题的原因. xacrodispaly.launch文件和上面类似, 但在处理文件时, 使用的是: <param name="robot_description" command="$(find xacro)/xacro.py $(arg model)" />. 在launch中将xacro文件解析为urdf.
至于其中启动的两个节点, joint_state_publisher 和 robot_state_publisher, 可以查看ROS Answer上相关的解释. 另外, 在robot_state_publisher概述中提到, robot_state_publisher从/joint_states话题中获取机器人joint角度作为输入, 使用机器人的运动学树模型计算出机器人link的3D姿态, 然后将其发布到话题/tf和 /tf_static. joint_state_publisher从ROS参数服务器中读取robot_description参数, 找到所有non-fixed joint, 发布他们的JointState消息到/joint_states话题.
5. 排列组合
5.1 UR + Barrett
有了前面的基础之后, 我们就可以进行一些属于我们自己的私人定制了. 比如说, 使用ur5作为手臂, 接上barrett hand或者shadow hand. 这样就可以得到一个完整的操作模型了. 先看一下效果.

UR Description
首先需要下载所需要的UR机械臂的包, 打开命令行, 输入: git clone https://github.com/ros-industrial/universal_robot.git, 下载下来之后, 在universal_robot文件夹内有一个叫ur_description文件夹, 这里面就是我们需要的机器人描述文件.
* Barrett Hand Description*
在https://github.com/RobotnikAutomation/barrett_hand/tree/hydro-devel中, 下载得到bhand_description, 就是我们所需要的barrett hand描述文件.
* 组合 *
将前面得到的ur_description和bhand_description拷贝到catkin_ws目录下(确保能够找到这两个包), 到catkin_ws目录下, 运行catkin_make. 注意查看提示信息, 是否发现ur_description和bhand_description这两个包.
以下述内容新建一个文件, 以xxx.urdf.xacro格式命名. 运行roslaunch urdf_tutorial xacrodisplay.launch model:=path/to/your/xxx.urdf.xacro来进行显示. 最终结果就如上图所示. 从下面的描述来看, 是不是很简洁?
<?xml version="1.0"?>
<robot xmlns:xacro="http://www.ros.org/wiki/xacro" name="ur5bh" >
<!-- common stuff -->
<xacro:include filename="$(find ur_description)/urdf/common.gazebo.xacro" />
<!-- ur5 -->
<xacro:include filename="$(find ur_description)/urdf/ur5.urdf.xacro" />
<!-- barrett hand -->
<xacro:include filename="$(find bhand_description)/urdf/bh282.urdf.xacro" />
<!-- arm -->
<xacro:ur5_robot prefix="" joint_limited="true"/>
<link name="world" />
<joint name="world_joint" type="fixed">
<parent link="world" />
<child link = "base_link" />
<origin xyz="0.0 0.0 0.0" rpy="0.0 0.0 0.0" />
</joint>
<!-- end effector -->
<xacro:bhand_macro parent="ee_link" name="bh">
<origin xyz="0.012 0.0 0.0" rpy="$pi/2.0 $pi/2.0 $pi/2.0"/>
</xacro:bhand_macro>
</robot>5.2 Baxter + YCB
有些时候, 我们不但需要机器人, 同时还需要一些场景, 比如机器人面前的一个桌子, 桌子上面放一些物品等, 或者一些稀奇古怪的东西, 放在机器人旁边, 和机器人一起导入来运行. 就比如下图所示的样子.
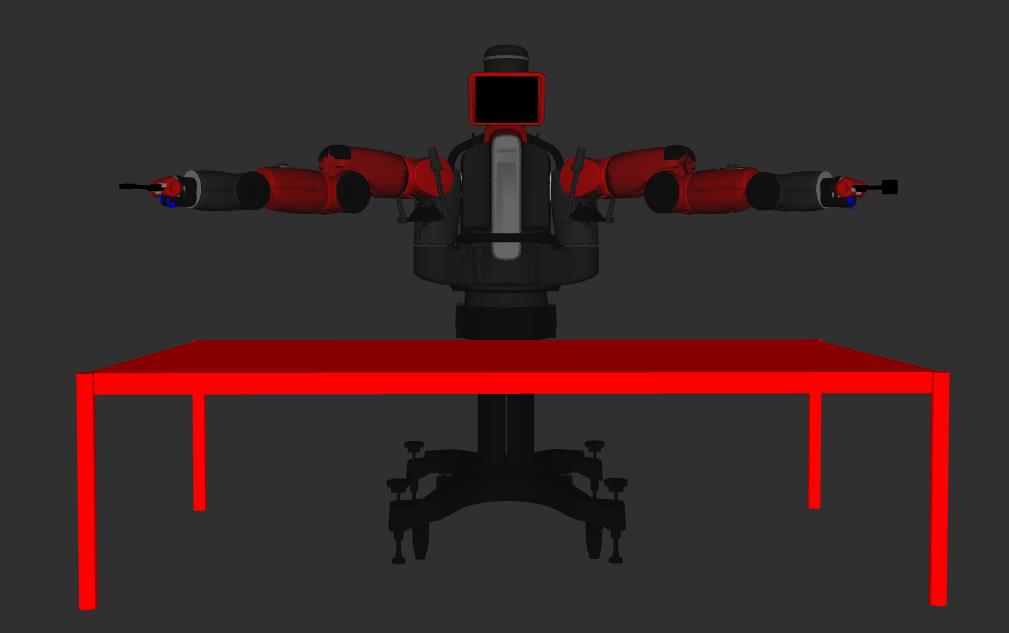
* Baxter *
可以使用另外一种方式来获取Baxter的描述文件. 打开命令行, 以此输入:
$ sudo apt-get install ros-indigo-baxter-description
$ cd ~/catkin_ws/src/
$ cp -r /opt/ros/indigo/baxter_description ./
$ rosrun xacro xacro.py --inorder baxter_description/urdf/baxter.urdf.xacro\\
> baxter_description/urdf/baxter_new.urdf如上所述, 一定得注意最后一条指令, 可以参考Github上xacro的一条Issues, 其中一定需要添加--inorder, 参数. 否则生成模型会失败. 所以我们提前将baxter的xacro文件转换成urdf格式.
* The YCB Object and Model Set *
在http://rll.eecs.berkeley.edu/ycb/上, 可以下载到一些物体的三维模型以及urdf文件. 进入网站之后, 点击下载ROS packages for setup descriptions of ‘Pitcher-Mug Protocol’ and ‘Table Setting Protocol’ in Gazebo simulation environment. 将下载下来的文件解压到和前述文件中的同级目录中. 其中有一些launch文件, 可以运行起来, 看一看效果. 挺好玩的.
* 排列 *
所有东西都准备好之后, 将下述内容拷贝到一个新的xacro文件中. 和之前一样, 运行并显示. 可以得到前述图像中的样子. 和之前的类似, viz打开之后, 需要将Fixed Frame设定成world, 模型才能正常显示.
<?xml version="1.0"?>
<robot xmlns:xacro="http://www.ros.org/wiki/xacro" name="baxter_and_world" >
<link name="world"/>
<joint name="world_to_baxter" type="fixed">
<parent link="world"/>
<child link="base"/>
</joint>
<!-- baxter -->
<xacro:include filename="$(find baxter_description)/urdf/baxter_new.urdf" />
<!-- table -->
<xacro:include filename="$(find ycb_object_models)/models/urdf/table.urdf" />
<joint name="base_table" type="fixed" >
<parent link="world"/>
<child link="table_top_link"/>
<origin xyz="1 0 -0.7" />
</joint>
</robot>以上是关于自动旋转ROS小车(rviz+urdf+xacro)(附加python操作键盘控制小车运动)的主要内容,如果未能解决你的问题,请参考以下文章