ubuntu20.04 vmware虚拟机扩容
Posted
tags:
篇首语:本文由小常识网(cha138.com)小编为大家整理,主要介绍了ubuntu20.04 vmware虚拟机扩容相关的知识,希望对你有一定的参考价值。
参考技术A 2022-05-07选中/dev/sda2, 点击扩容按钮,在条形框上拖动
选中/dev/sda5, 点击扩容按钮,在条形框上拖动
点击绿色打勾图标。完成。
VMware下对虚拟机Ubuntu14系统所在分区sda1进行磁盘扩容
VMware下对虚拟机Ubuntu14系统所在分区sda1进行磁盘扩容
一般来说,在对虚拟机里的Ubuntu下的磁盘进行扩容时,都是添加新的分区,而并不是对其系统所在分区进行扩容,如在此链接中http://www.cnblogs.com/yiru/archive/2012/11/15/2770968.html 就是添加了新的分区。但是我们平时自动安装一些软件或者库,都会自动安装在系统所在分区/dev/sda1里面,很不方便,今天查了相关资料,找到一种可以扩充/dev/sda1的方法,顺便在此记录一下。
本方法用到一种工具,叫 Gparted ,有关它的简介如下:
GParted (Gnome Partition Editor)是一种非常小巧自启动运行光盘,采用X org,轻量级的Fluxbox窗口管理器,以及最新的2.6 Linux内核建构。其中包含的GParted硬盘分区工具,作为系统维护盘非常有用。 GParted是一款linux下的功能非常强大的分区工具,和windows下的‘分区魔术师’类似,操作和显示上也很相似。GParted可以方便的创建、删除分区,也可以调整分区的大小和移动分区的位置。 GParted支持多种linux下常见的分区格式,包括ext2、ext4、fat、hfs、jfs、reiser4、reiserfs、xfs,甚至ntfs。另外官方还提供了 LiveCD 和 LiveUSB 版本的 GParted,方便在没有主系统的情况下对硬盘进行分区!
1. 下载Gparted
Gparted的iso镜像下载地址:
http://jaist.dl.sourceforge.net/project/gparted/gparted-live-stable/ 或
http://sourceforge.net/projects/gparted/files/gparted-live-stable/
当前最新版本是: 0.21.0-1, 即要下载 gparted-live-0.21.0-1-amd64.iso 或 gparted-live-0.21.0-1-i586.iso
推介使用迅雷下载 一开始用浏览器下载用了好久
2. 虚拟机硬盘扩容
虚拟机硬盘扩容有两种方式,但是注意了, 保存过的快照的,无法进行扩容操作,lz果断把快照删了
(1)第一种直接使用VMware图像界面工具,进行扩容。
首先要保证虚拟机处于关闭状态,然后点开虚拟机设置里的硬盘选项卡,调整硬盘容量之后保存并退出
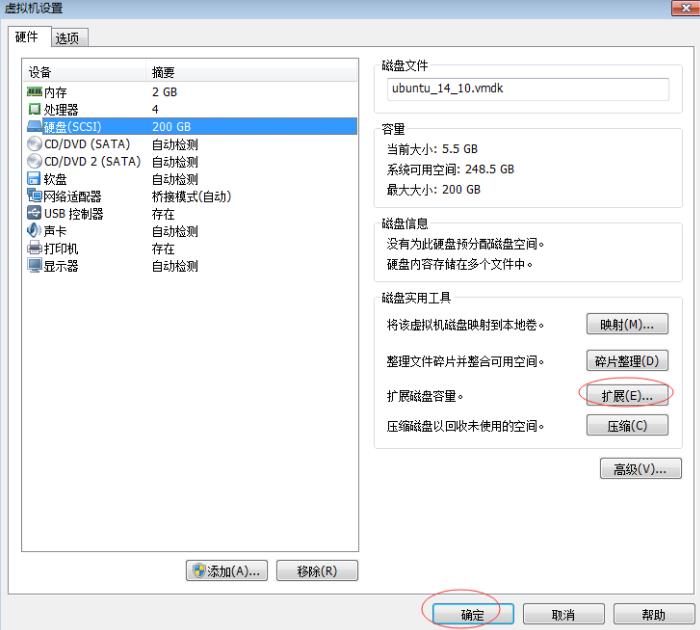
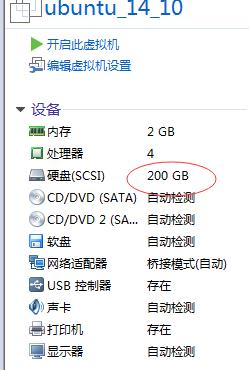
(2)第二种是使用虚拟机的的指令工具进行扩容
还是要保证虚拟机处于关闭状态,然后按键盘的 win+R键,打开运行窗口,输入cmd 回车,打开命令窗口,输入图中标识指令 Path:\\vmware-vdiskmanager -x 200GB Path:\\\\xxxx.vmdk ,敲击回车,弹出含有successfully的一段话就是成功了的
(注:前面为虚拟机VMware的安装目录,然后是要扩充的空间,最后一串带引号的是Ubuntu虚拟机的路径以及名字)
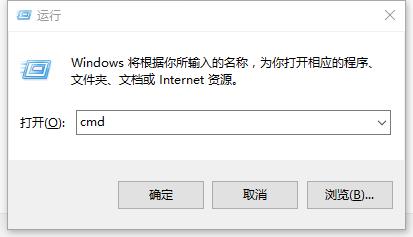
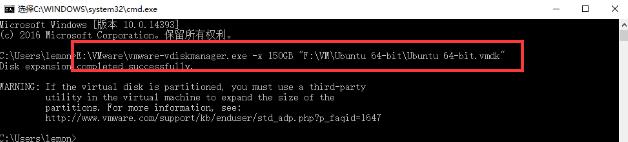
至此, 虚拟机硬盘扩容完毕。
3.加载Gparted的ISO镜像
在虚拟机设置--CD/DVD(SATA)里, 在"启动时连接"前打钩 并选择 上面下载好的 gparted-live-0.21.0-1-amd64.iso 镜像, 如下图:
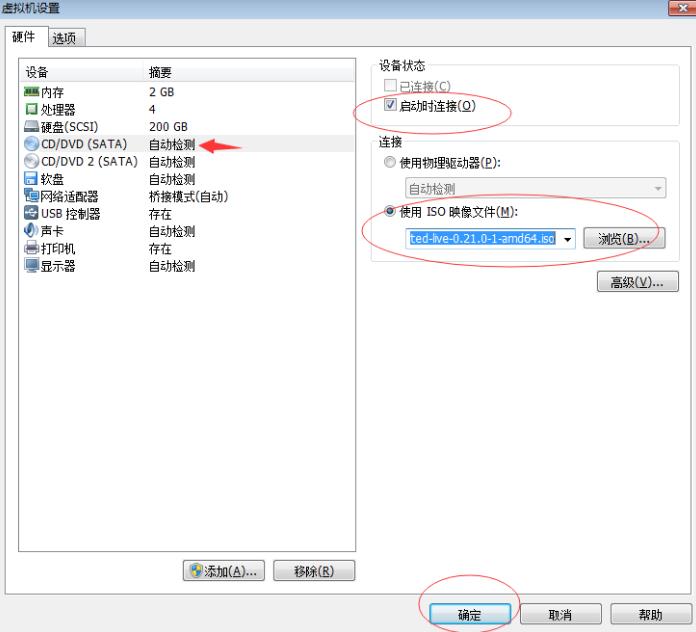
在提示按ESC进入Boot启动菜单时快速按下 ESC键, 出现boot菜单列表,要多试几次,鼠标要点在虚拟机里面,确保按键响应实在虚拟机里面的,开始在虚拟机启动的时候,可以迅速按下ESC,如果未弹出boot界面,则在
VMware上方的工具栏中虚拟机的选项里,点击发送Ctrl+Alt+Del,重新来一次
选择从CD-ROM Driver 项作为第一启动设备进行启动, 如下图:
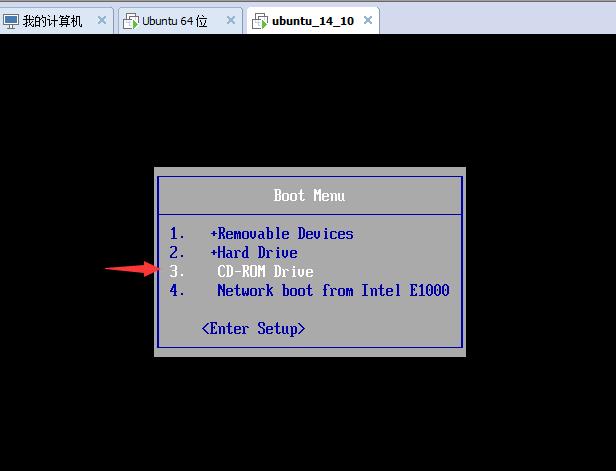
点击回车
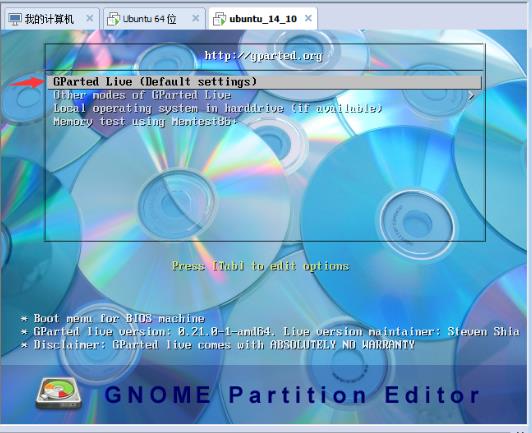
回车
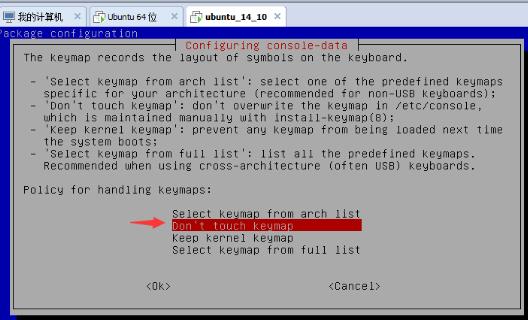
回车

选择26 回车
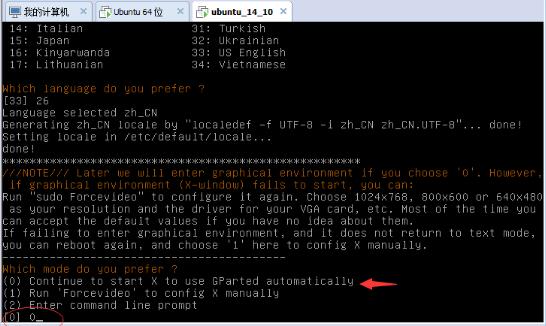
选择0 回车 然后进入Gparted的界面会自动弹出Gparted的分区界面。
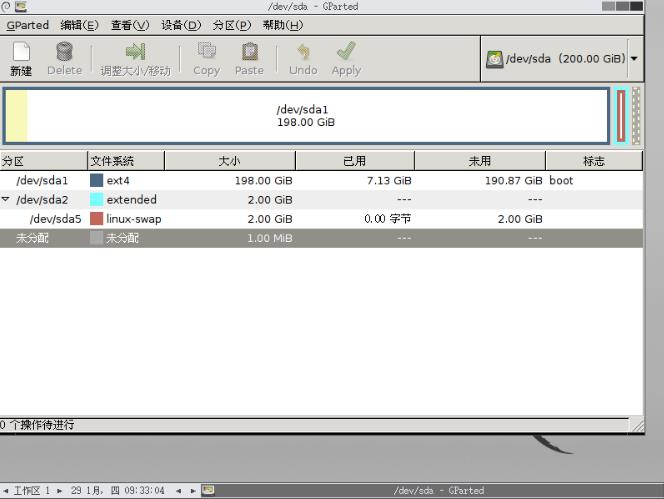
依次删除 linux-swap项, extended项, 最后只剩下sda1和未分配, 然后右键"sda1"项进行调整大小, 将磁盘容量调整到合适的大小并预留空间作为交换区,交换区的大小为你系统内存的大小
再右键"未分配"进行扩展分区出extended分区,然后新建逻辑分区linux-swap, 新更改的linux-swap分区在启动后可能会无法识别,需要重新设置,后面会有介绍
最后点击打钩(Apply)提交生效。
退出Gparted 启动界面。并将CD/DVD(SATA)的项设置为不启动连接重新启动虚拟机
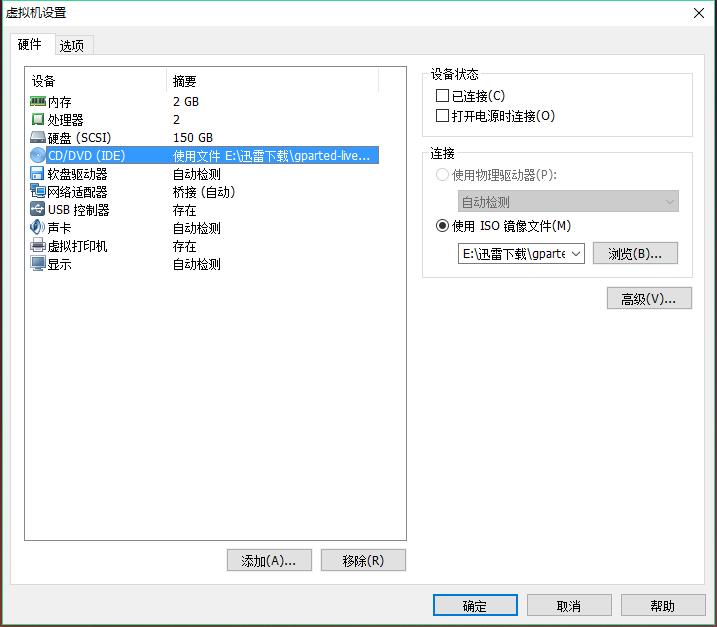
打开虚拟机终端
输入 df -hl ,查看你的sda1分区是否扩容成功。
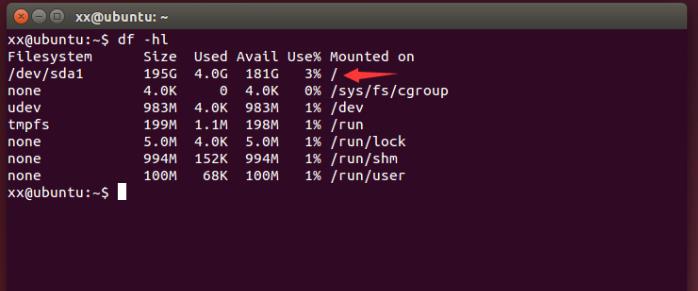
现在,再查看交换分区 llinux-swap的大小,输入指令free -m
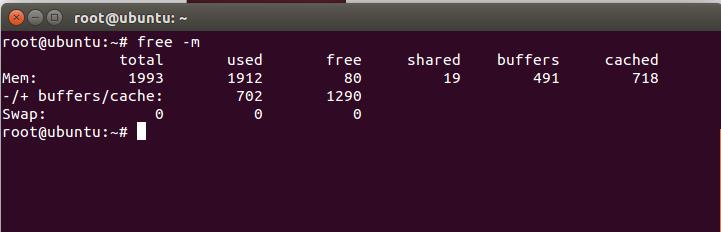
发现在前面分区的时候,删掉了旧的的linux-swap分区,添加了新的swap分区,而在系统启动的时候,未成功挂载
首先输入fdisk -l,查看linux-swap 分区的设备路径

输入 gedit /etc/fstab 打开配置文件 作如下修改,前面的路径要根据上图看到的设备路径进行修改
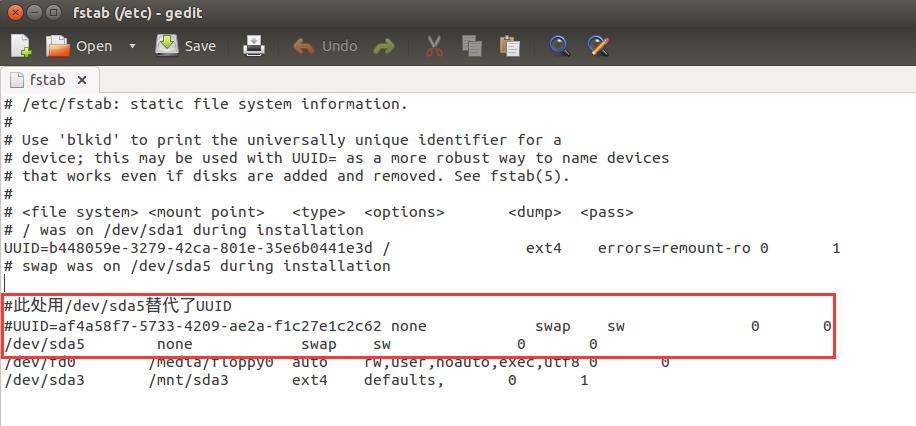
修改结束后,点击保存,并关闭。
在终端输入swapon -a 执行成功后输入free -m再次查看 配置完成

附上原文和参考链接
http://blog.csdn.net/huanghai381/article/details/50033775
http://blog.csdn.net/openrd/article/details/51405884

以上是关于ubuntu20.04 vmware虚拟机扩容的主要内容,如果未能解决你的问题,请参考以下文章