0、
百度搜索:VMware-workstation-full 进行安装包下载
1、
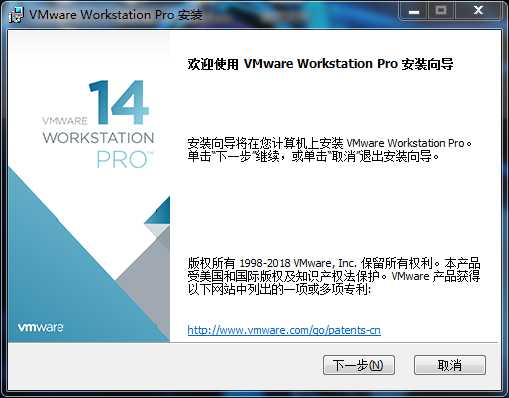
2、
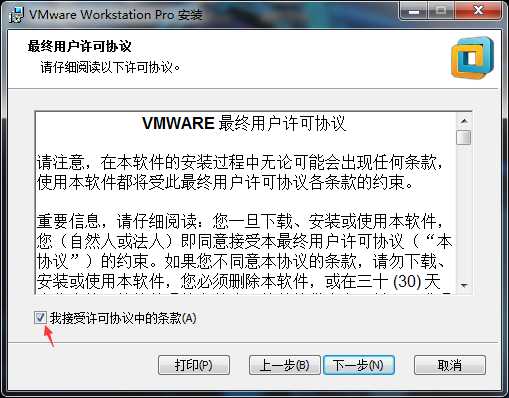
3、
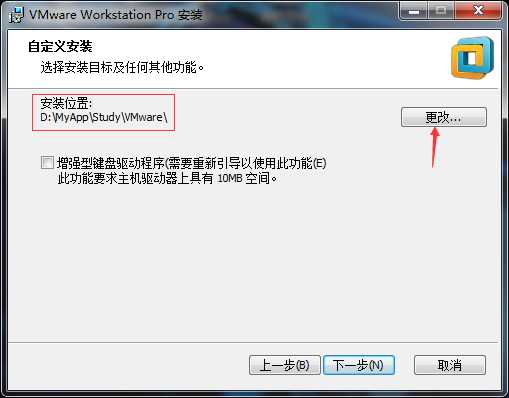
4、
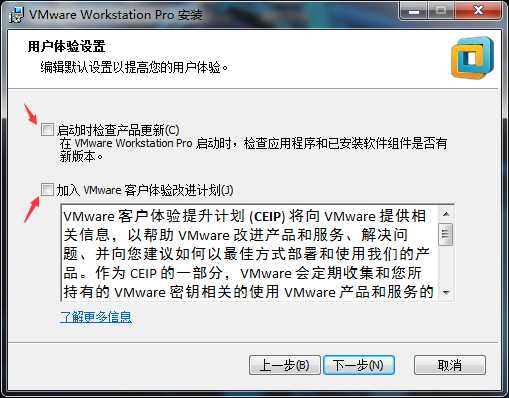
5、
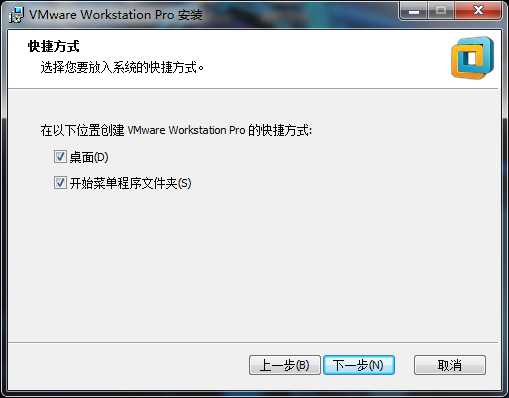
6、
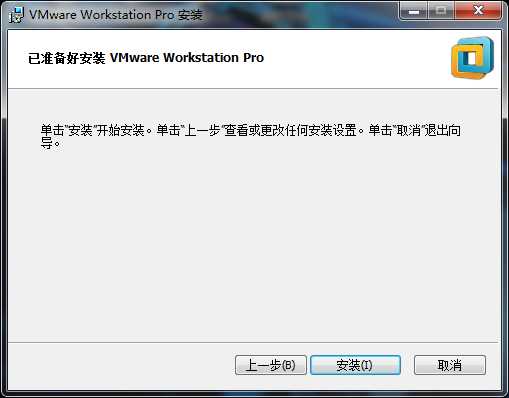
7、
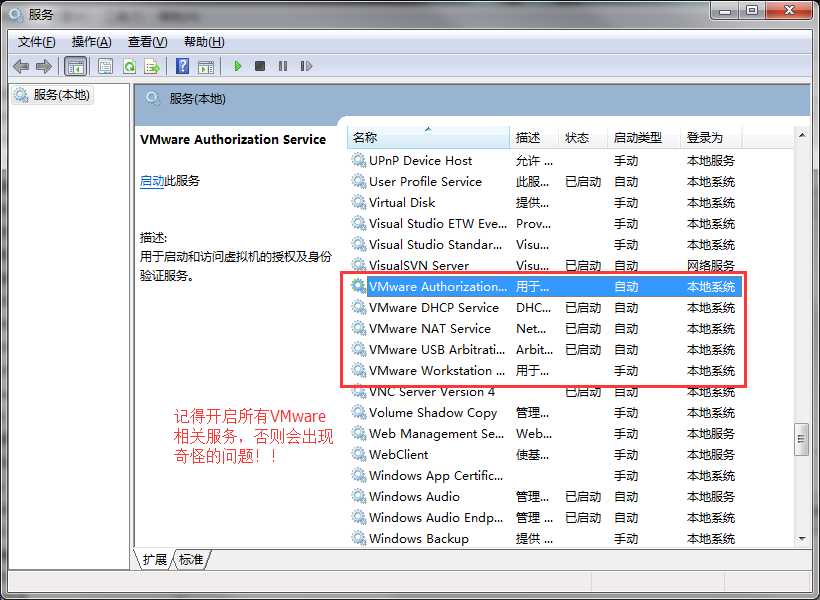
下一站:
Posted
tags:
篇首语:本文由小常识网(cha138.com)小编为大家整理,主要介绍了VMware 之ubuntu扩容相关的知识,希望对你有一定的参考价值。
参考技术A 涉及到源码编译,我相信开发的都避免不了回去接触ubuntu操作系统。这里我们也许有两个选择。1、双系统 2、虚拟机。以上是关于VMware 之ubuntu扩容的主要内容,如果未能解决你的问题,请参考以下文章
VMware下对虚拟机Ubuntu14系统所在分区sda1进行磁盘扩容