一次艰难的图床选择经历(MWeb+PicGo+Github)
Posted
tags:
篇首语:本文由小常识网(cha138.com)小编为大家整理,主要介绍了一次艰难的图床选择经历(MWeb+PicGo+Github)相关的知识,希望对你有一定的参考价值。
参考技术A写博客就肯定会遇到插入图片的情况,我之前的做法是先在 Boostnote 这种Markdown编辑器里面写个草稿,如果有图片就附上图片,然后再粘到的web端。当然图片也需要另拖,会生成一个的图片链接,相当于把作为图床,然后我再把排好版的文章发布到自己的博客。。。
当然是很麻烦的方式,这种写法持续了大半年之后,开始寻找更高效的写博客的方式。首先客户端,最终选了MWeb。然后是要解决麻烦的图床问题,因为MWeb内嵌了七牛云图传服务,所以申请了七牛云账号,用了一段时间感觉真是如丝般顺滑。
直到我收到了这个:
在七牛云上申请的只是测试域名服务,只有一个月的有效期。如果想继续使用就需要绑定自己的域名,而且这个域名还需要备案。
于是我在腾讯云上注册了两年的 zhangferry.com 这个域名。填写资料时,我看到系统提示域名要进行备案,备案过程中又发现,要有绑定腾讯云服务才能进行备案。??我只是要域名并不需要云服务啊。隐约感觉好像被下套了,需要解决的问题一个套一个。我还怀着侥幸的心理看了下腾讯云服务的价格,用不起用不起。。。
看到提示说如果不备案域名,三个月后会被回收,有点慌。询问客服之后得知,服务器在国内且没有备案的情况下才会被回收,因为我的博客是搭在Github上的,所以可以不备案,松了一口气,域名保住了。但是,不备案七牛云又不干了,what f。。。
纠结一段时间之后我只能放弃七牛云,寻找其他的图床服务,知乎上有一个总结比较全的文章 盘点一下免费好用的图床 。原来是有很多免费服务的,感觉找到了解决方案。但是,又是一个但是,图床这个东西,免费就意味着不稳定,万一哪天挂了,图片就都丢了。最后文末有总结: 如果打算长期稳定使用请优先选择又拍云或者七牛云,如果是存储并不重要的图片可以使用免费不限大小的SM.MS图床 。
再结合我对图床的需求:免费+稳定。 SM.MS 好像是最接近的方案了,虽然SM.MS知名度不算低,但是我还是有点担心它的稳定性。
再继续找,找到了这个 PicGo ,一个图床管理工具,顺着PicGo(v2.0.3)我找到了Github作为图床这一方案。Github,对啊,我直接就确认了这种方案。虽然有人说Github图片国内访问会慢一些,但是它肯定能保证数据的稳定性啊。这样图床工具和图床服务都找好了,喜大普奔!
说了很多废话,终于到了这个理想图床的配置阶段了,比较简单。
用于存需要上传的图片。这个仓库最好是public的,因为private的仓库,图片链接会带token,这个token又存在过期的问题。
在Github的 Developer setting 界面生一个token。记得保存,因为它只会显示一次。
根据图示:
使用也很方便,PicGo有两种方式:
屏幕截图
截取图片之后,图片会出现在PicGo的待上传列表里面。我们手动点一下会触发上传,上传成功之后,剪贴板会有对应markdown格式的图片文本,直接粘贴可以使用。
固定图片
我们需要将需要使用的图片拖到PicGo的客户端内手动上传,上传成功之后,会自动复制成markdown文本,可以直接粘贴使用。
终于搞定了,撒花!
基于GitHub/七牛云 + PicGo 搭建属于Typora的图床
基于GitHub/七牛云 + PicGo 搭建属于Typora的图床
1 软件下载
- Typora 官网:Typora
- PicGo 在 GitHub 上的地址:GitHub - PicGo
2 方式一:GitHub
2.1 创建图片库
在自己的 GitHub 上创建一个库,当做图床,专门用来存储图片。具体操作流程与建仓库的流程一样。
由于 GitHub 不允许存在空的仓库,也不允许存在空的文件夹,因此可以勾选默认创建一个 ReadMe 文件
打开自己 GitHub 主页,点击New新建仓库。
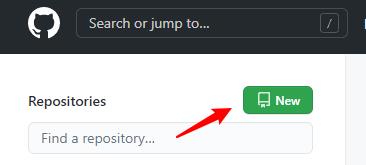
Repository name填写仓库名字,Description填写仓库描述,勾选Add a README file,点击Create repository创建仓库。

2.2 获取令牌
GitHub 的令牌,其实就是 token,自我感觉就像自己的 GitHub 对外的一个公钥一样,可以让拥有此 token 的软件访问 GitHub 的 API 接口。
生成过程,参考经验即可,大致步骤如下:
- 点击自己的 GitHub 头像
- Settings
- Developer settings
- Personal access tokens
- Generate new token
Note填写 token 用途,用于备忘。下面只需要勾选 repo,只给更新仓库的权限。最后点击最下面的Generate token创建成功。
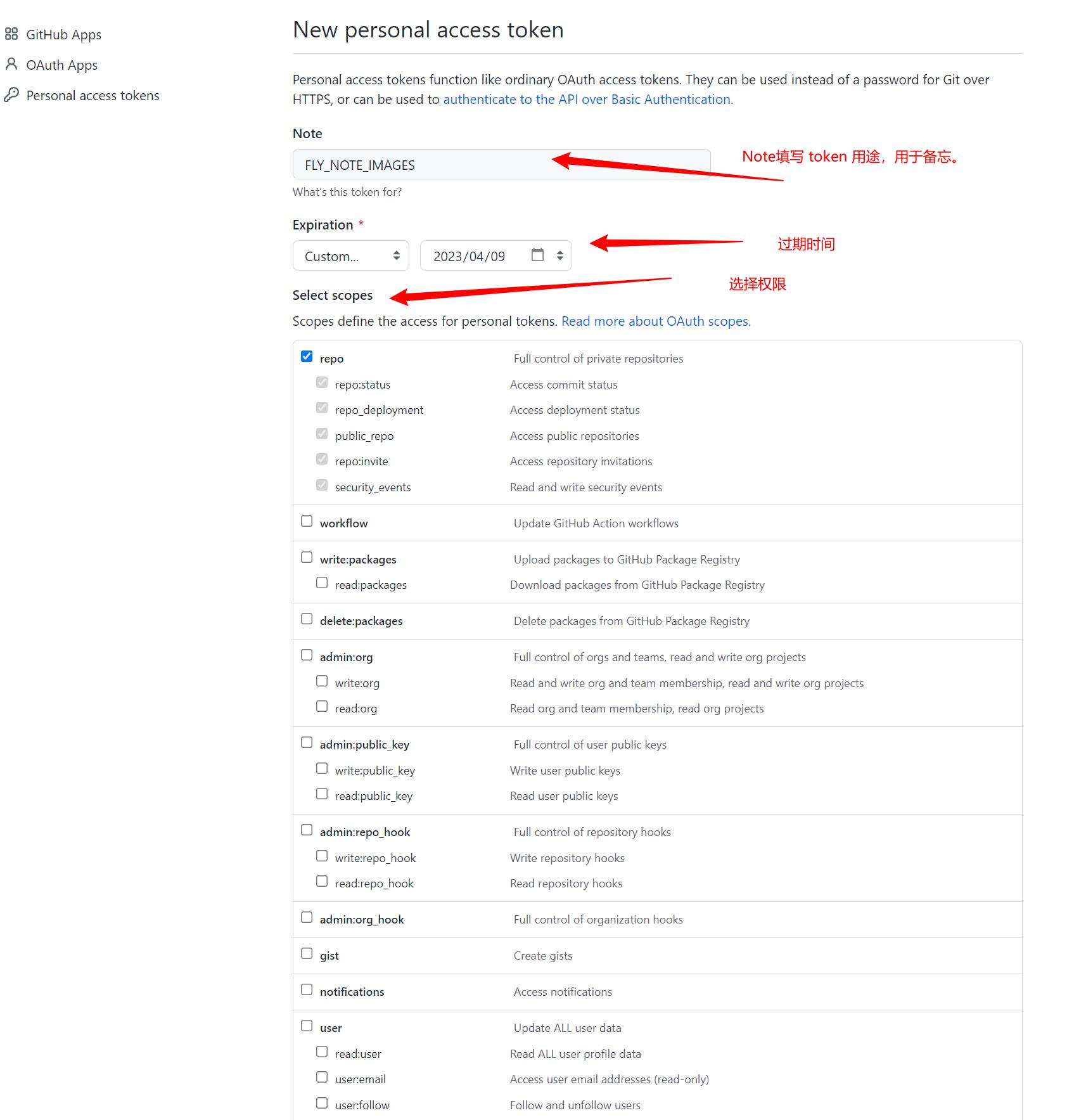
复制Token字符串下一步使用。注意,为了安全起见此字符串只会出现一次,点击其他页面后就无法再查看了,需要重新创建,所以最好先保存到本地编辑器中。
2 方式二:配置七牛云图床
github图床虽然已经配置好,但是因为github服务器在国外,所以访问和上传都很慢,所以使用国内的七牛云是个不错的选择,七牛云有免费的10G空间,对于博客创作者还是非常友好的.
2.1.注册七牛云账号
七牛云注册地址:注册七牛云
2.2.创建空间
点击管理控制台 -> 对象存储 -> 空间管理 -> 新建空间

- 指定空间名称
- 区域选择离自己近的
- 访问控制一定要选择公开,不然picgo无法访问
2.3.自定义域名
七牛的默认域名只有30天有效期,如果要长期使用,则需要自定义域名.
2.4.配置七牛云图床

- AccessKey(AK)和SecretKey(SK)在个人中心 -> 密钥管理 ,没有则创建

- 设定存储空间,为最初创建的空间名称
- 访问地址为七牛云分配的外链域名
- 注意:配置时域名前要添加http://

- 确认存储区域
| 存储区域 | 地域简称 | 上传域名 |
|---|---|---|
| 华东 | z0 | 服务器端上传:http(s)://up.qiniup.com 客户端上传: http(s)://upload.qiniup.com |
| 华北 | z1 | 服务器端上传:http(s)://up-z1.qiniup.com 客户端上传:http(s)://upload-z1.qiniup.com |
| 华南 | z2 | 服务器端上传:http(s)://up-z2.qiniup.com 客户端上传:http(s)://upload-z2.qiniup.com |
| 北美 | na0 | 服务器端上传:http(s)://up-na0.qiniup.com 客户端上传:http(s)://upload-na0.qiniup.com |
| 东南亚 | as0 | 服务器端上传:http(s)://up-as0.qiniup.com 客户端上传:http(s)://upload-as0.qiniup.com |
配置好后就可以上传了
3 本地配置步骤
3.1 安装配置PicGo
win10 电脑,直接安装下载下来的 EXE 文件即可,整个安装步骤一路 next 。
安装后的软件界面如下:

打开 PicGo ,选择图床设置,选择GitHub图床,填写参数:
设定仓库名,填写格式为用户名/仓库名设定分支名,填写默认分支master或者main设定Token,填写上一步获取的 token 值指定存储路径,选填,可以自定义名称,比如用年月来分类,不填图片会上传在仓库根目录。设定自定义域名,用于修改返回的 url 前缀,不填则返回原始 url。后面配置CDN加速需要更改此项。
选择设为默认图床,点击确定保存配置。
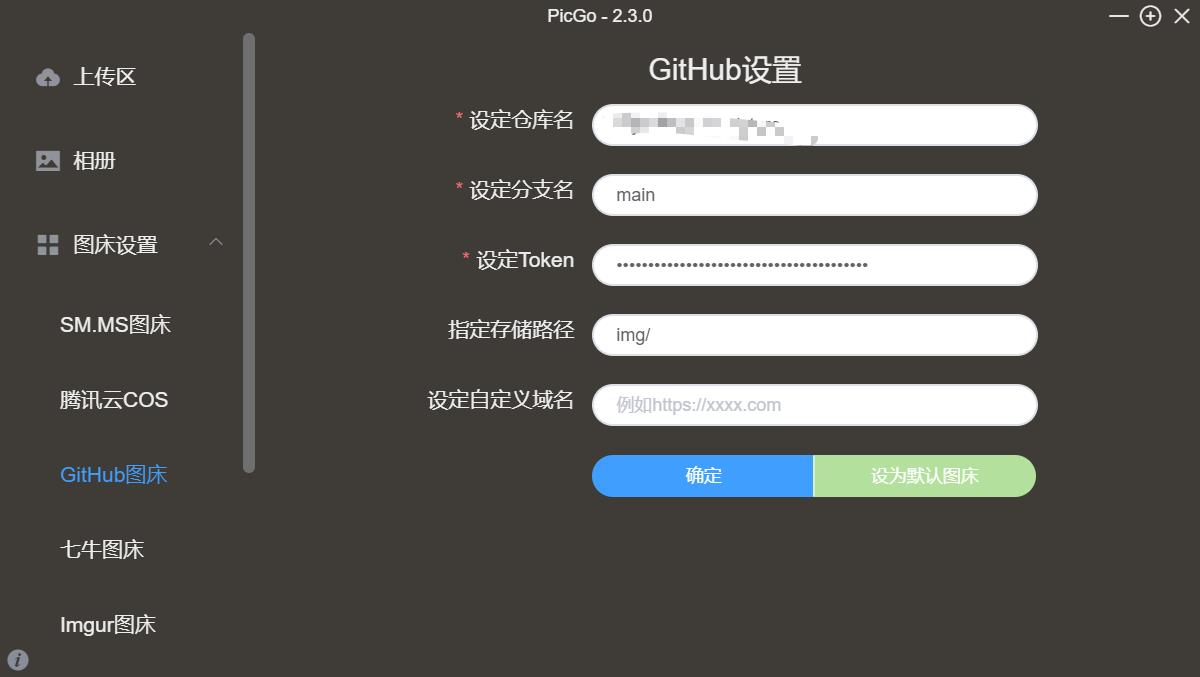
然后找到 PicGo 设置,打开里边的 时间戳重命名,这样可以避免图床在上传文件时,由于文件名相同造成的错误。
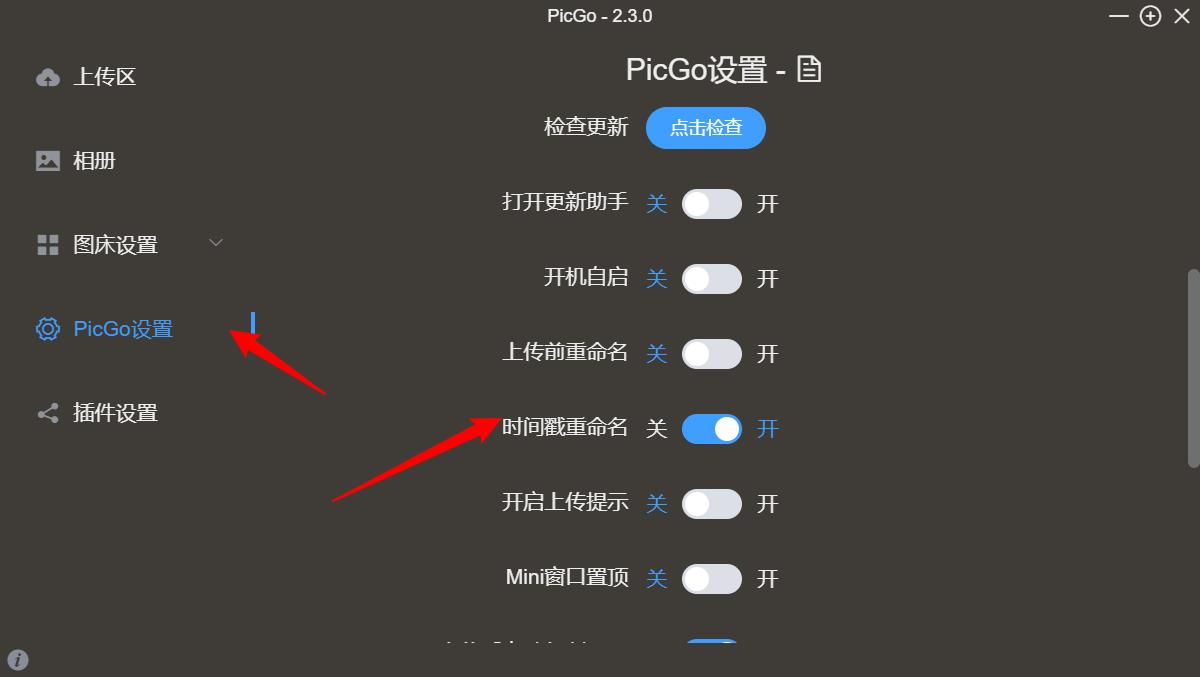
配置完成后,点击上传区,随便选择电脑上一张图片拖动到上传区,上传成功后会弹窗提示,将该 url 复制到浏览器打开就可以看到图片。可以在PicGo设置,打开上传后自动复制URL,这样上传成功后图片 url 会自动复制在剪贴板,可以直接粘贴到记事本。
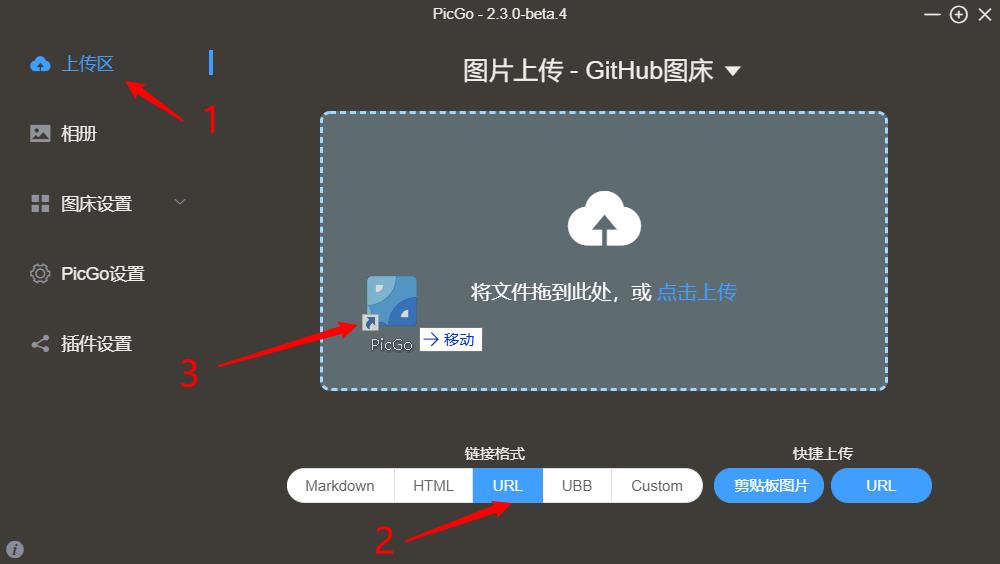
经过实际验证,有一些理解:
- 在上传时,如果进度条到一半出现红色,代表上传失败;
- 在上传时,如果进度条一直是蓝色,应该就是上传成功了;
- 在
PicGo设置此选项下,可以找到对应的日志文件,查看相关错误信息,进而辅助我们排查问题。
3.2 CDN 加速(jsDelivr)
从上一步可以看到 GitHub 存储的图片地址是 https://raw.githubusercontent.com 开头的网址,这个域名在某些地方可能打不开或者很慢导致图片加载失败,所以我们需要对图片配置 CDN 加速。
CDN的全称是(Content Delivery Network),即内容分发网络。其目的是通过在现有的Internet中增加一层新的CACHE(缓存)层,将网站的内容发布到最接近用户的网络”边缘“的节点,使用户可以就近取得所需的内容,提高用户访问网站的响应速度。具体原理见CDN加速原理。通俗来讲,就是 CDN 服务商在全球各个地方建立服务器把要加速的站点进行缓存备份,当你访问站点时实际上是从离你最近的服务器访问缓存,速度自然就快了。
既然要搭建这么多服务器,服务肯定是要收费的吧。在这个互联网时代,还真有免费 CDN —— jsDelivr CDN,不仅开源免费而且在中国大陆建有许多服务站点,官网还声称是中国大陆唯一拥有许可证的公有 CDN,所以速度、稳定性都可以放心了。
打开jsDelivr CDN 官网,可以看到 jsDelivr 支持 npm、GitHub、WordPress三个站点的加速,用于我们的GitHub图床是再适合不过了。
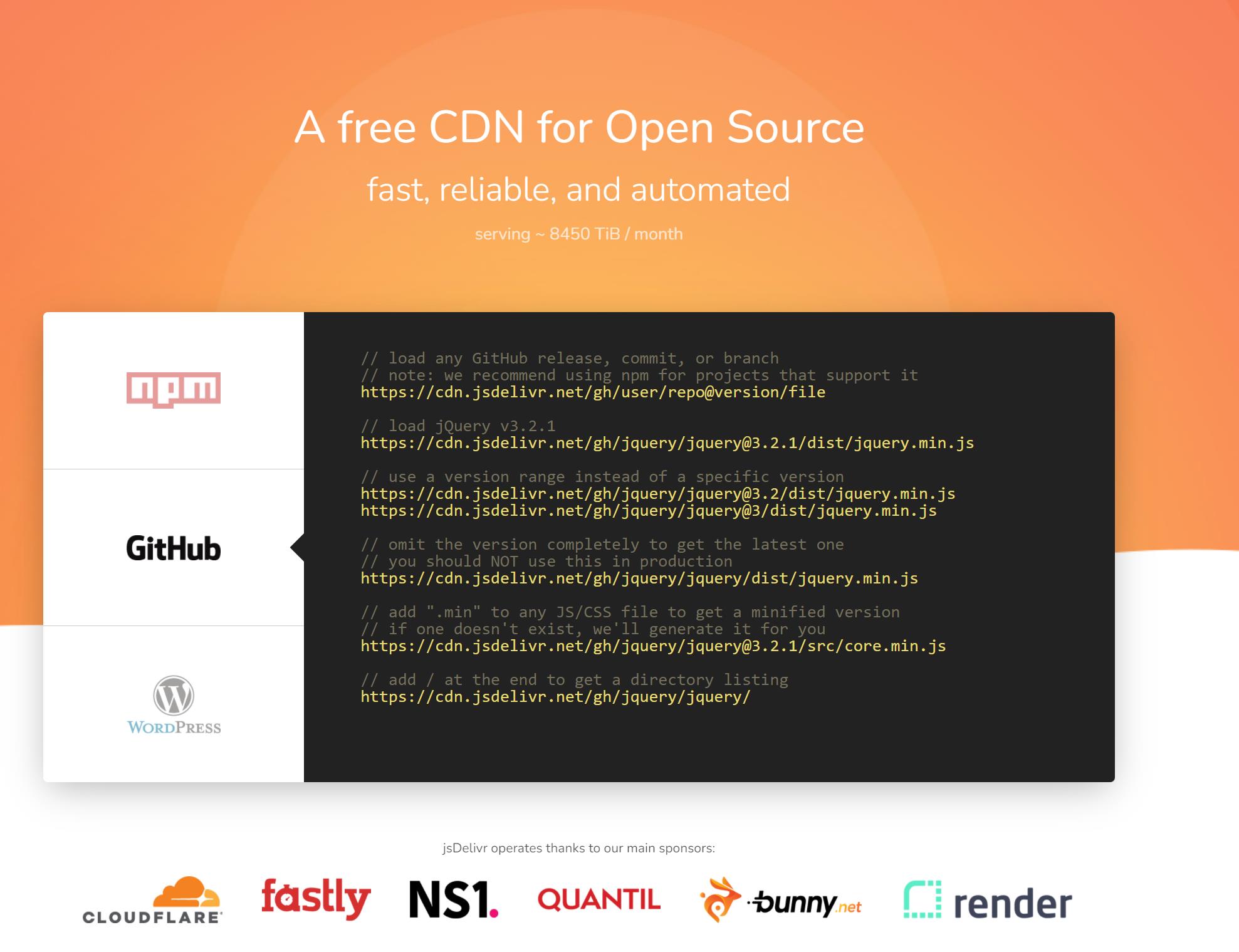
// load any GitHub release, commit, or branch
// note: we recommend using npm for projects that support it
https://cdn.jsdelivr.net/gh/user/repo@version/file
// load jQuery v3.2.1
https://cdn.jsdelivr.net/gh/jquery/jquery@3.2.1/dist/jquery.min.js
// use a version range instead of a specific version
https://cdn.jsdelivr.net/gh/jquery/jquery@3.2/dist/jquery.min.js
https://cdn.jsdelivr.net/gh/jquery/jquery@3/dist/jquery.min.js
// omit the version completely to get the latest one
// you should NOT use this in production
https://cdn.jsdelivr.net/gh/jquery/jquery/dist/jquery.min.js
// add ".min" to any JS/CSS file to get a minified version
// if one doesn't exist, we'll generate it for you
https://cdn.jsdelivr.net/gh/jquery/jquery@3.2.1/src/core.min.js
// add / at the end to get a directory listing
https://cdn.jsdelivr.net/gh/jquery/jquery/
在浏览器输入https://cdn.jsdelivr.net/gh/用户名/仓库名/,(注意最后的/不要丢),可以打开我们在 GitHub 上创建的仓库的文件列表,说明我们在 Github 上创建的仓库已经默认被 jsDelivr 缓存了。
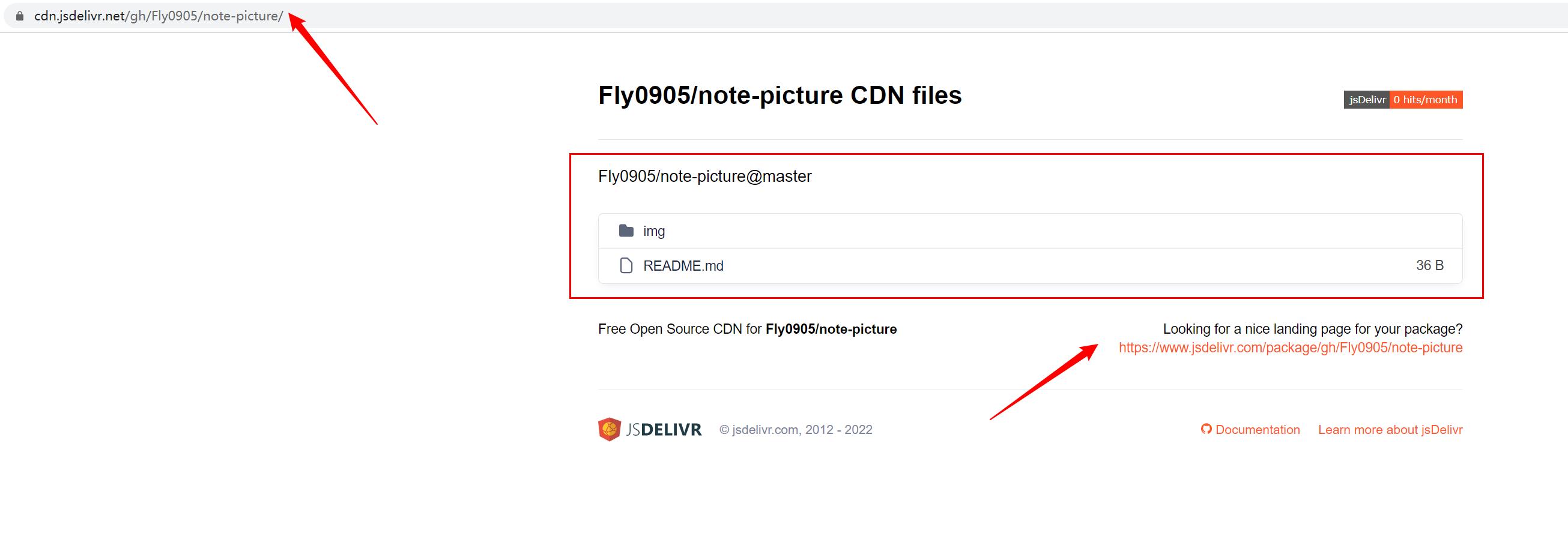
所以只要把资源链接中的前面部分更改一下就可以使用 CDN 加速了。
例如,
原始图片地址的格式为
https://raw.githubusercontent.com/用户名/仓库名/分支名/目录/图片名.png,https://raw.githubusercontent.com/yushuaige/myblog/master/img/image-20201219114500183.png,更改后的图片地址的格式
https://cdn.jsdelivr.net/gh/用户名/仓库名@分支名/目录/图片名.png,
https://cdn.jsdelivr.net/gh/yushuaige/myblog@master/img/image-20201219114500183.png。
可以分别打开一下两个图片网址感受一下速度区别。
PicGo 中需要改一下自定义域名,之后上传图片自动生成的链接就是 jsDelivr 的链接了。具体就是在设定自定义域名填写https://cdn.jsdelivr.net/gh/用户名/仓库名@master。
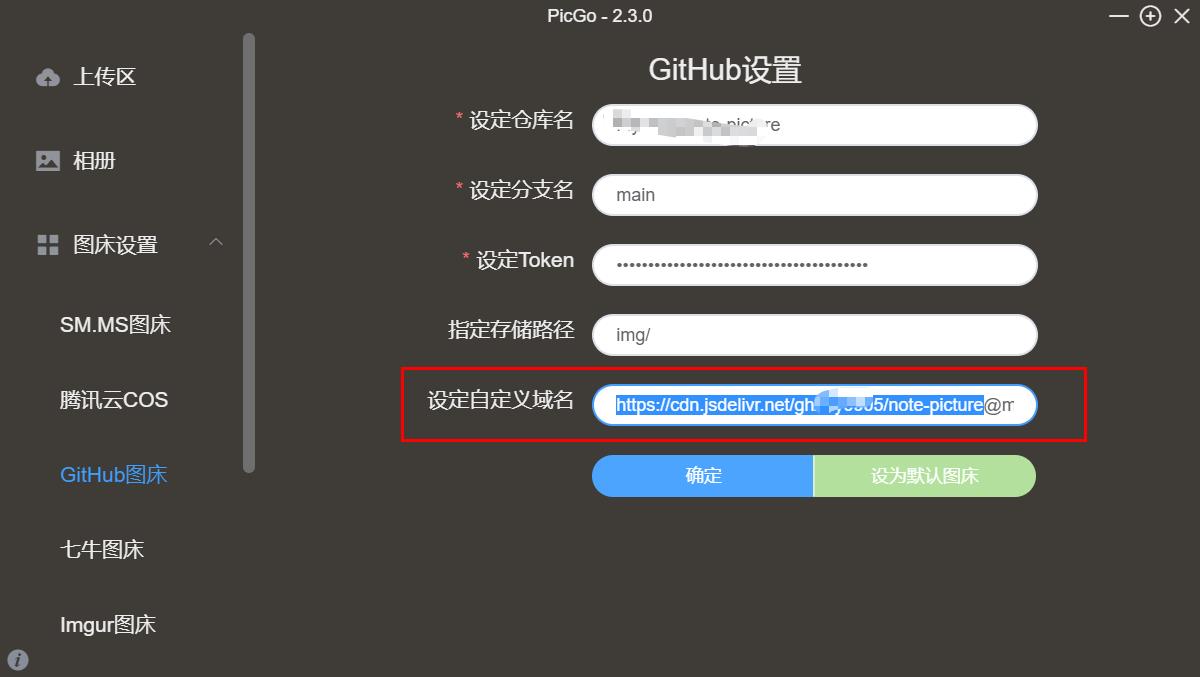
3.3 Typora 配置
打开文件,偏好设置,图像,选择插入图片时上传图片,勾选图中三个选项,上传服务设定选择PicGo (app),PicGo 路径通过后面的文件夹选择自己电脑上 PicGo 的安装路径。
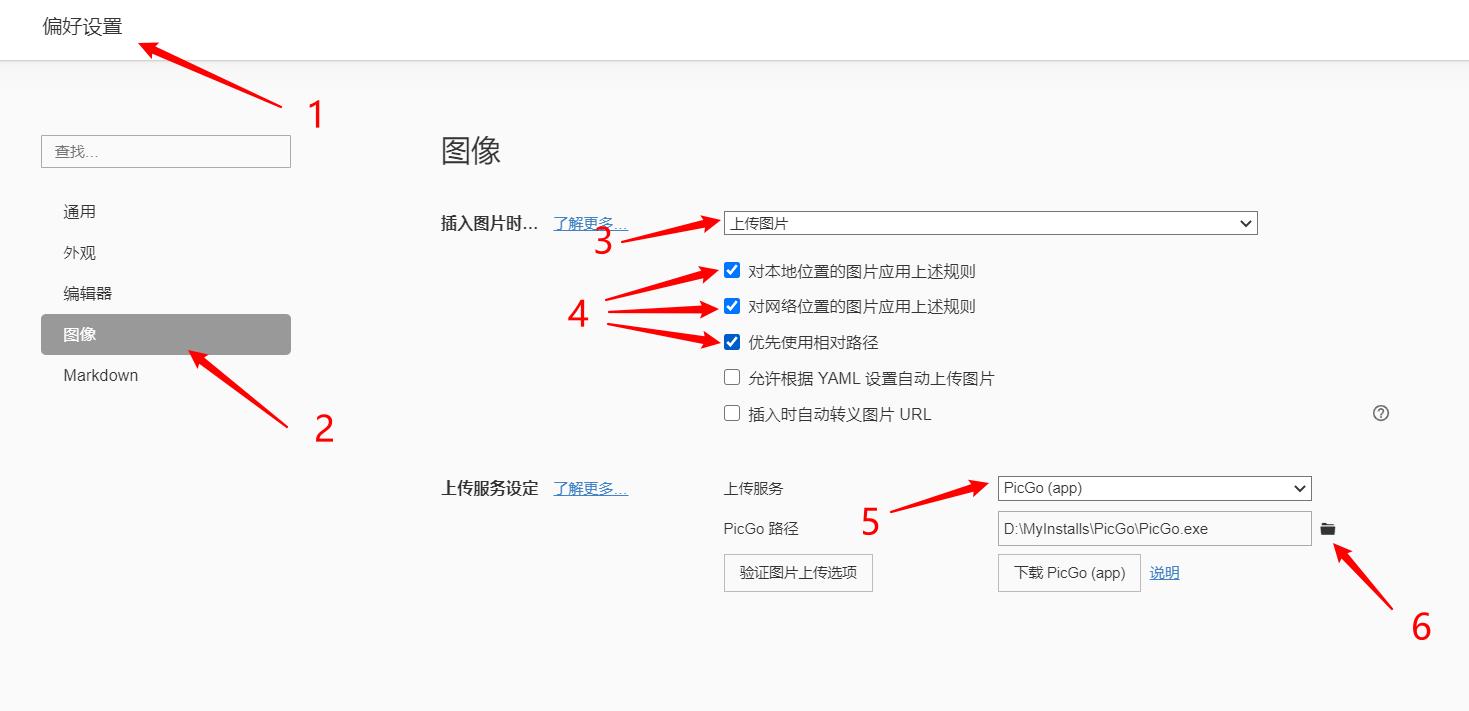
此时,使用 Typora 编辑文件,拖入或者粘贴图片时,会自动调用 Pic
点击验证图片上传选项
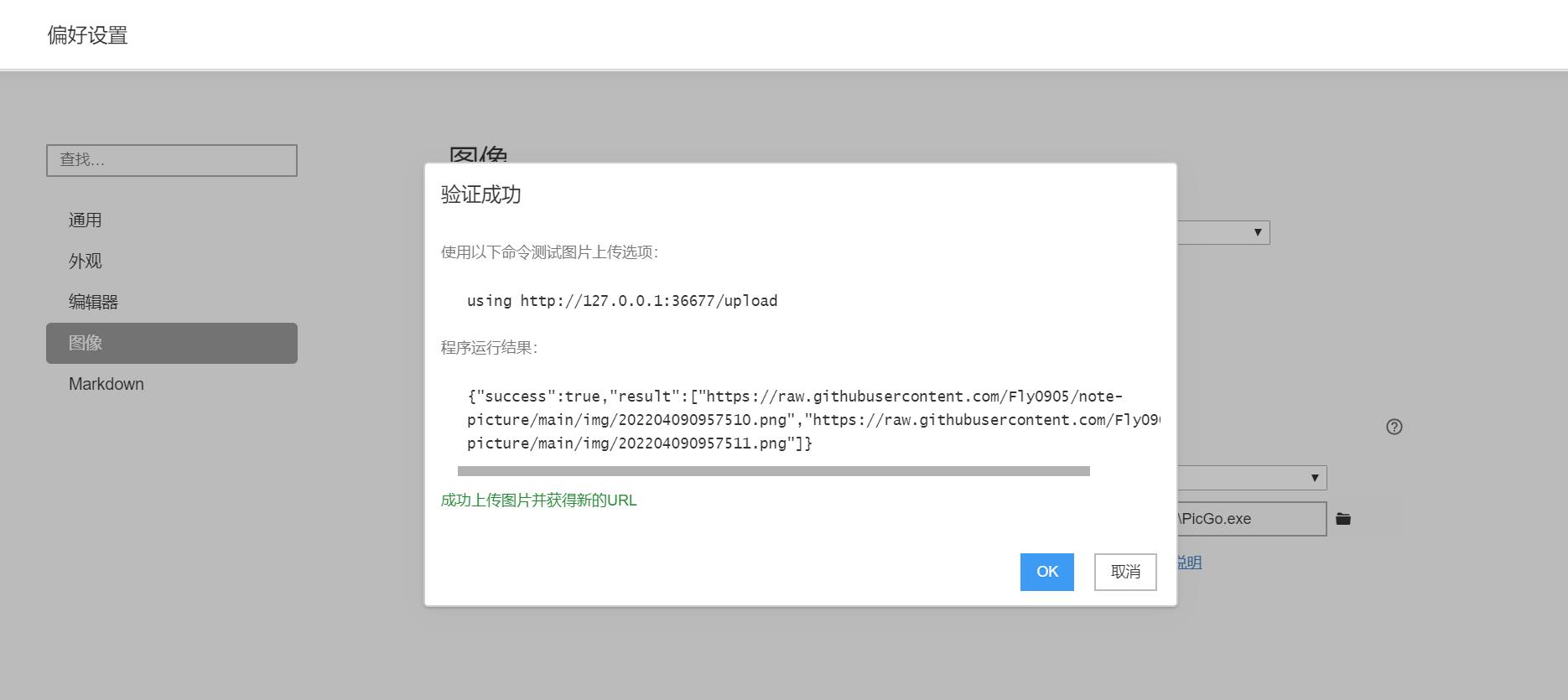
4 常见问题
在这里总结一下自己在使用过程中,遇到的一些坑,记录一下。
4.1 GitHub 成功上传图片,但是不能正常显示
此处好像是由于 hosts 文件解析的问题,我在使用过程中,参考的这个网址:解决github图片不显示问题,配置后,GitHub 即可正常显示图片,很赞,已收藏文章。
特别提醒:在修改 hosts 文件之前,一定要记得先备份!备份!备份!!!避免一些未知的原因,到时候想恢复回去都很难。
4.2 两个设备都要配置同样的环境,token 可以一样吗?
其实我自己在配置的时候,也是很蒙逼的,由于之前配置了一台电脑,生成了一个 token,然后第二台电脑想再次使用之前的 token 时,发现我找不到在哪了,由此推断:GitHub 给的 token ,应该是一台设备一个,然后我又重新生成了一个 token 给第二台电脑用。
4.3 PicGO图片长传GitHub 失败
Error:Can’t find github config,,一般是由于PicGO中的GitHub设置错误造成的
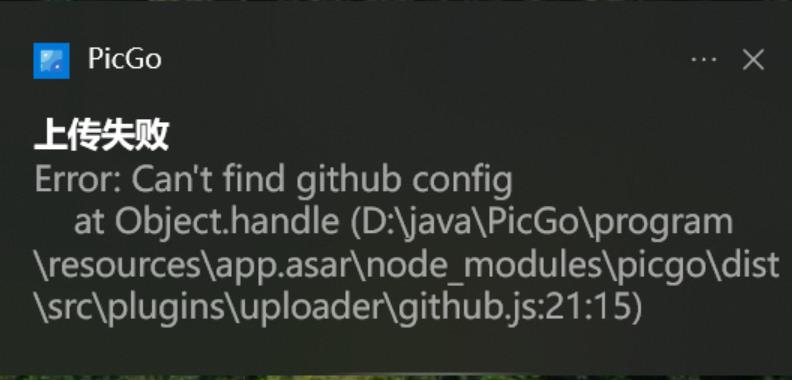
或者报错
StatusCodeError: 404 - "message":"Not Found","documentation_url":"https://docs.github.com/rest"
at new StatusCodeError (D:\\java\\PicGo\\program\\resources\\app.asar\\node_modules\\request-promise-core\\lib\\errors.js:32:15)
at Request.plumbing.callback (D:\\java\\PicGo\\program\\resources\\app.asar\\node_modules\\request-promise-core\\lib\\plumbing.js:104:33)
at Request.RP$callback [as _callback] (D:\\java\\PicGo\\program\\resources\\app.asar\\node_modules\\request-promise-core\\lib\\plumbing.js:46:31)
at Request.self.callback (D:\\java\\PicGo\\program\\resources\\app.asar\\node_modules\\request\\request.js:185:22)
at Request.emit (events.js:200:13)
at Request.<anonymous> (D:\\java\\PicGo\\program\\resources\\app.asar\\node_modules\\request\\request.js:1154:10)
at Request.emit (events.js:200:13)
at IncomingMessage.<anonymous> (D:\\java\\PicGo\\program\\resources\\app.asar\\node_modules\\request\\request.js:1076:12)
at Object.onceWrapper (events.js:288:20)
at IncomingMessage.emit (events.js:205:15)
-------Error Stack End-------
查看GitHub图床的参数:
仓库名,填写格式为用户名/仓库名设定Token,如果忘记,需要重新生成
4.4 Failed to fetch
Failed to fetch,一般是由于端口设置错误造成的,此时需要打开 PicGo 设置,点击 设置 Server,此时监听的端口号需要与 Typora 中的端口号保持一致,一般默认就是 36677,只是需要去查看是否被篡改等等。
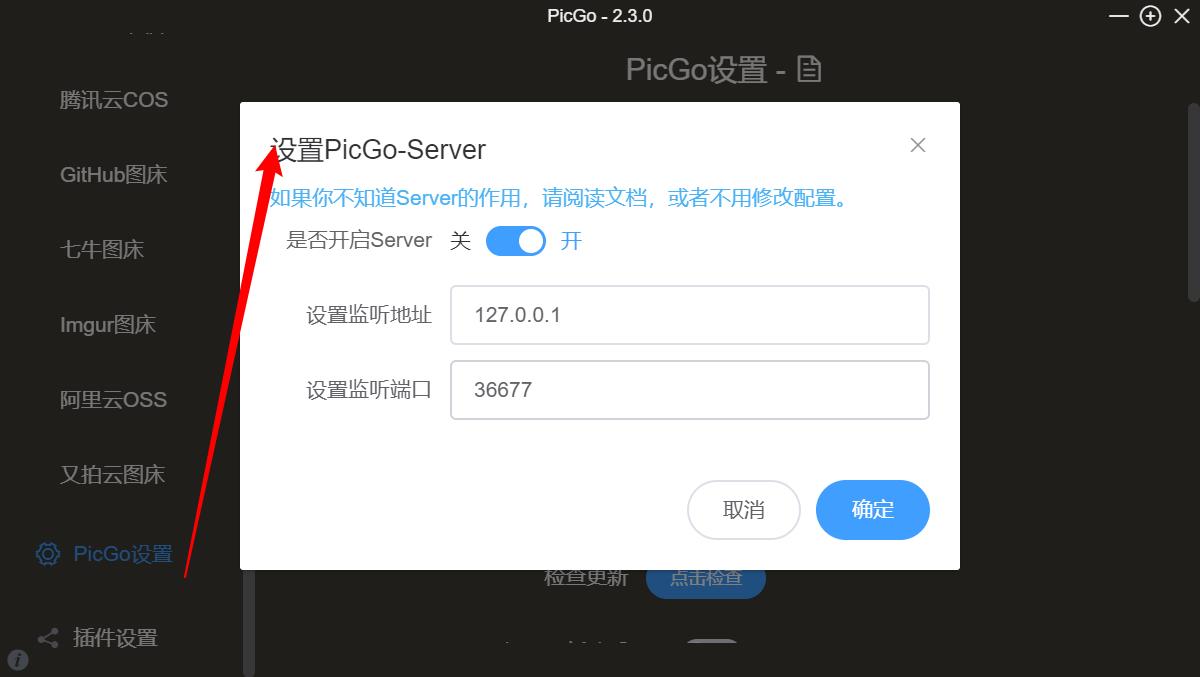
5参考链接
https://support.typora.io/Upload-Image/#picgoapp-chinese-language-only
以上是关于一次艰难的图床选择经历(MWeb+PicGo+Github)的主要内容,如果未能解决你的问题,请参考以下文章
基于GitHub/七牛云 + PicGo 搭建属于Typora的图床