ios开发 设置了endrefreshingwithnomoredata这个,但没有用,怎么解决
Posted
tags:
篇首语:本文由小常识网(cha138.com)小编为大家整理,主要介绍了ios开发 设置了endrefreshingwithnomoredata这个,但没有用,怎么解决相关的知识,希望对你有一定的参考价值。
Xcode7中苹果为我们增加了两个重要的debug相关功能。了解之后觉得非常实用,介绍给大家。 1.Address Sanitizer: 妈妈再也不用担心 EXC_BAD_ACCESS? EXC_BAD_ACCESS一直是很多开发者的噩梦,因为这个错误很不直观,出现后往往要花很长时间才能定位到错误。苹果这次带来了革命性的提升。 在项目的Scheme中Diagnostics下,选中enable address sanitizer(注意选中后Xcode会重新编译整个项目)。 这样设置后,如果再出现类似的错误会有更详细的错误信息提示,甚至会有内存使用情况的展示。 2.发布后的crash跟踪,轻松定位崩溃代码 在升级ios9后,苹果会询问用户是否同意收集应用崩溃报告。这样在itunes connect的后台统计中就可以看到一些收集到的数据(通常会有相当一部分用户不同意,所以只是部分数据)。 2.1查看崩溃统计信息 在connect后台中选择app分析 进入分析页面后,tab中选择指标 然后在左侧的菜单中选择崩溃 2.2在Xcode中查看具体崩溃信息 在xcode中菜单的window下选择organizer,在打开的窗口中选择Crashes,这样Xcode会开始下载相关的崩溃信息到本地中(网络环境不好时可能要等待一些时间)。 organizer窗口 可以在左侧选择你要查看崩溃信息的发布版本 在崩溃信息这一栏苹果会按照崩溃数量排序,将崩溃数量最多的排在最前。右侧的详细信息会显示是崩溃时的调用堆栈,可以看到是哪行代码导致的崩溃。 选中要解决的崩溃后,可以在窗口右侧选择open in project。 神奇的事情发生了!!!在打开的项目中,会直接定位到崩溃的那行代码。这大大提高了调试的效率!我已经的迫不及待要和开发安卓的同事分享这份喜悦了。 注意!注意! 因为之前的项目发布时没有用xcode7打包,所以猜测符号表可能没有上传到苹果服务器,所以以前的项目可能不能直接显示是哪行代码,而是显示调用时出错的内存地址。不过下个版本你用xcode发布后就可以正常看到啦。 在解决完这个crash后可以标记为已经解决。有两个地方可以标记。 参考技术A因为你mj_footer执行endRefreshingWithNoMoreData后,mj_footer又执行了endRefreshing。加个else判断。
if (wself.interface.pageSize > arr.count)[wself.tableView.mj_footer endRefreshingWithNoMoreData];
else if (wself.tableView.mj_footer.isRefreshing)
[wself.tableView.mj_footer endRefreshing];
前面回答的,C、N、M、B,不会不要强答。
iOS开发UI篇—ios应用数据存储方式(偏好设置)
iOS开发UI篇—ios应用数据存储方式(偏好设置)
一、简单介绍
很多iOS应用都支持偏好设置,比如保存用户名、密码、字体大小等设置,iOS提供了一套标准的解决方案来为应用加入偏好设置功能
每个应用都有个NSUserDefaults实例,通过它来存取偏好设置。比如,保存用户名、字体大小、是否自动登录
存储位置:
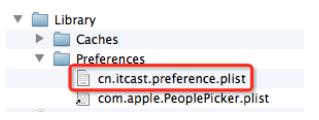
存储形式:
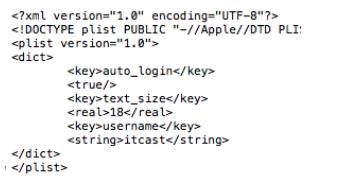
二、代码示例
1.storyboard

2.代码
1 //
2 // YYViewController.m
3 // 01-偏好设置
4 //
5 // Created by apple on 14-6-7.
6 // Copyright (c) 2014年 itcase. All rights reserved.
7 //
8
9 #import "YYViewController.h"
10 //偏好设置
11 @interface YYViewController ()
12 /**
13 *保存数据
14 */
15 - (IBAction)saveData:(id)sender;
16 /**
17 * 读取数据
18 */
19 - (IBAction)readData:(id)sender;
20
21 @end
22
23 @implementation YYViewController
24
25 - (IBAction)saveData:(id)sender {
26 //1.获取NSUserDefaults对象
27 NSUserDefaults *defaults=[NSUserDefaults standardUserDefaults];
28
29 //2保存数据(如果设置数据之后没有同步, 会在将来某一时间点自动将数据保存到Preferences文件夹下面)
30 [defaults setObject:@"yangyong" forKey:@"name"];
31 [defaults setInteger:23 forKey:@"age"];
32 [defaults setDouble:1.73f forKey:@"height"];
33 [defaults setObject:@"man" forKey:@"gender"];
34
35 //3.强制让数据立刻保存
36 [defaults synchronize];
37 }
38
39 - (IBAction)readData:(id)sender {
40 //1.获取NSUserDefaults对象
41 NSUserDefaults *defaults=[NSUserDefaults standardUserDefaults];
42 //读取保存的数据
43 NSString *name=[defaults objectForKey:@"name"];
44 NSString *gender=[defaults objectForKey:@"gender"];
45 NSInteger age=[defaults integerForKey:@"age"];
46 double height=[defaults doubleForKey:@"height"];
47 //打印数据
48 NSLog(@"name=%@,gender=%@,age=%d,height=%.1f",name,gender,age,height);
49 }
50 @end
3.点击保存数据,读取数据按钮打印如下
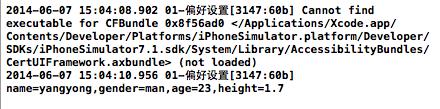
三、补充说明
1.保存数据
//1.获取NSUserDefaults对象
NSUserDefaults *defaults=[NSUserDefaults standardUserDefaults];
//2保存数据
[defaults setObject:@"yangyong" forKey:@"name"];
[defaults setInteger:23 forKey:@"age"];
[defaults setDouble:1.73f forKey:@"height"];
[defaults setObject:@"man" forKey:@"gender"];
//3.强制让数据立刻保存
[defaults synchronize];
2.读取数据
//1.获取NSUserDefaults对象
NSUserDefaults *defaults=[NSUserDefaults standardUserDefaults];
//2.读取保存的数据
NSString *name=[defaults objectForKey:@"name"];
NSString *gender=[defaults objectForKey:@"gender"];
NSInteger age=[defaults integerForKey:@"age"];
double height=[defaults doubleForKey:@"height"];
3.重要说明
(1)偏好设置是专门用来保存应用程序的配置信息的, 一般情况不要在偏好设置中保存其他数据。如果利用系统的偏好设置来存储数据, 默认就是存储在Preferences文件夹下面的,偏好设置会将所有的数据都保存到同一个文件中。
(2)使用偏好设置对数据进行保存之后, 它保存到系统的时间是不确定的,会在将来某一时间点自动将数据保存到Preferences文件夹下面,如果需要即刻将数据存储,可以使用[defaults synchronize];
(3)注意点:所有的信息都写在一个文件中,对比简单的plist可以保存和读取基本的数据类型。
(4)步骤:获取NSuserDefaults,保存(读取)数据
以上是关于ios开发 设置了endrefreshingwithnomoredata这个,但没有用,怎么解决的主要内容,如果未能解决你的问题,请参考以下文章
ios开发 设置了endrefreshingwithnomoredata这个,但没有用,怎么解决
iOS 11开发教程(二十)iOS11应用视图美化按钮之设置按钮的状态