(保姆级)Oracle的下载及安装详细教程
Posted JMzz
tags:
篇首语:本文由小常识网(cha138.com)小编为大家整理,主要介绍了(保姆级)Oracle的下载及安装详细教程相关的知识,希望对你有一定的参考价值。
一、Oracle的下载
Oracle下载可以从其官网下载:
Oracle | Cloud Applications and Cloud Platform
如果访问外网的官网比较慢的小伙伴,可以试着换中国站的甲骨文网站
点击产品,选择其下的Oracle DataBase:
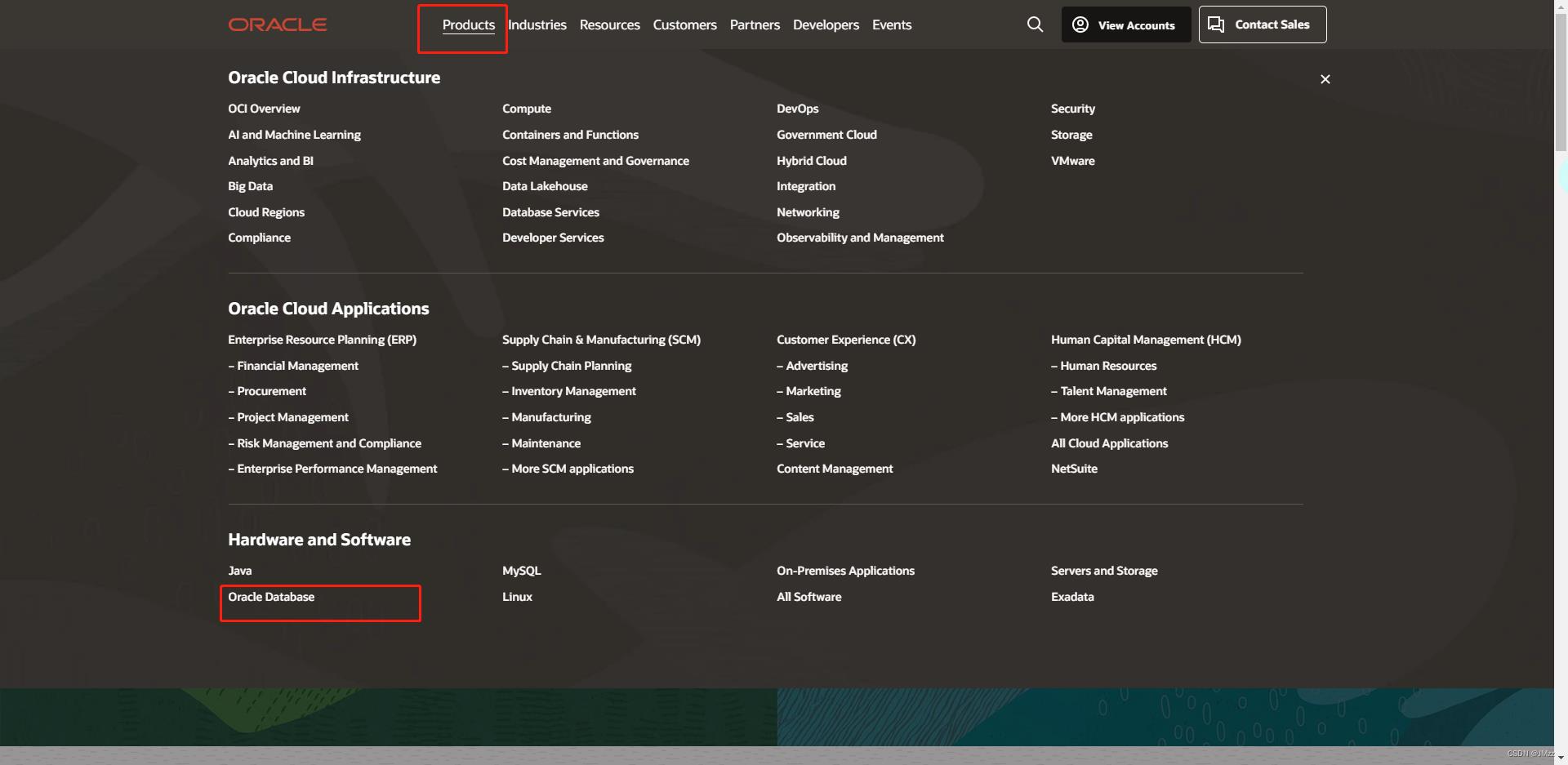
点击下载数据库
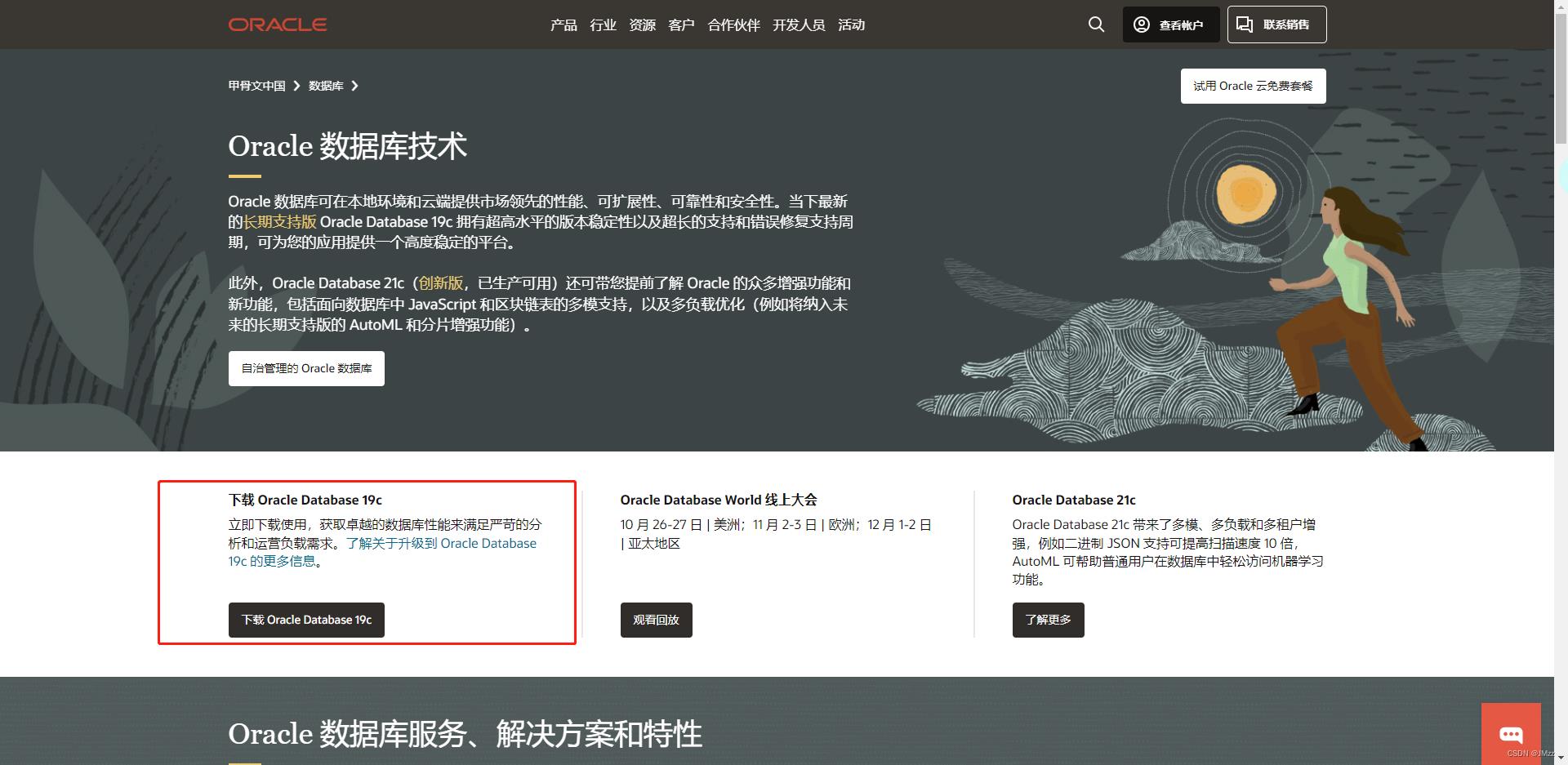
这边我需要的版本是11g ,找不到的可以进去以下网址进行下载,两个都需要下载
适用于 Microsoft Windows (x64) 的 Oracle Database 11g 第 2 版
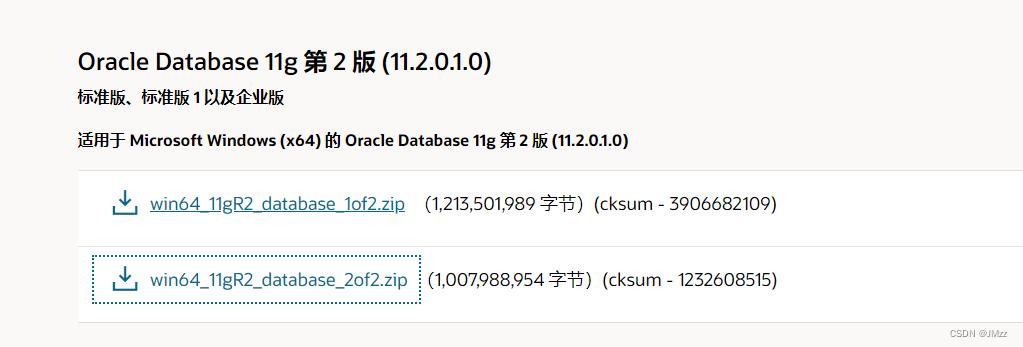
如果没有账号,则需要先注册一下再进行下载,
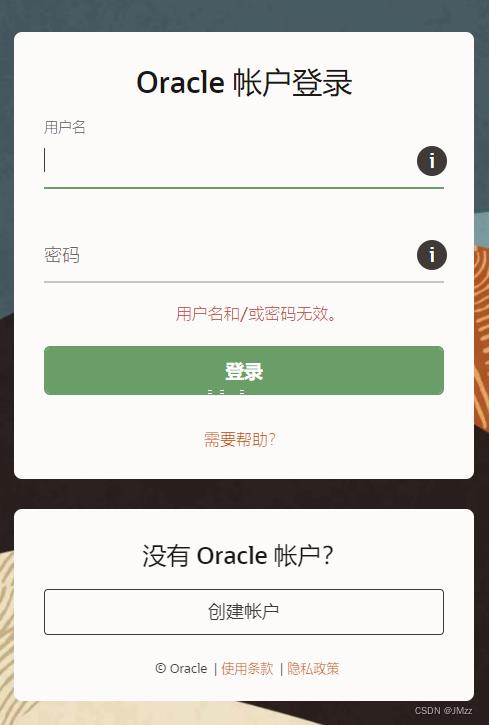
下载完成后,需要进行解压(如果下载是两部分,须解压在同一个文件夹下),最终目录如下:
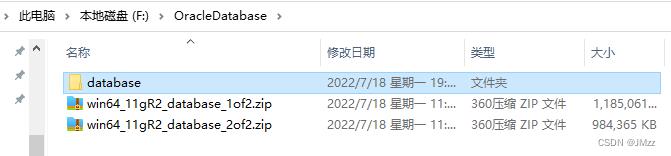
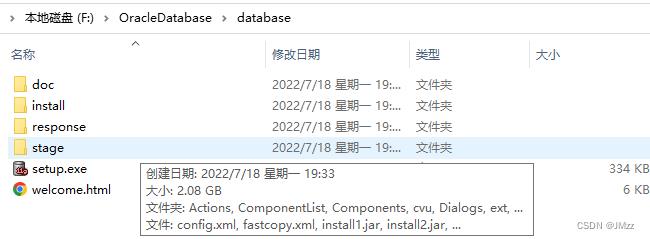
二、Oracle的安装
双击setup.exe运行安装,闪一下这个界面,然后稍等一会儿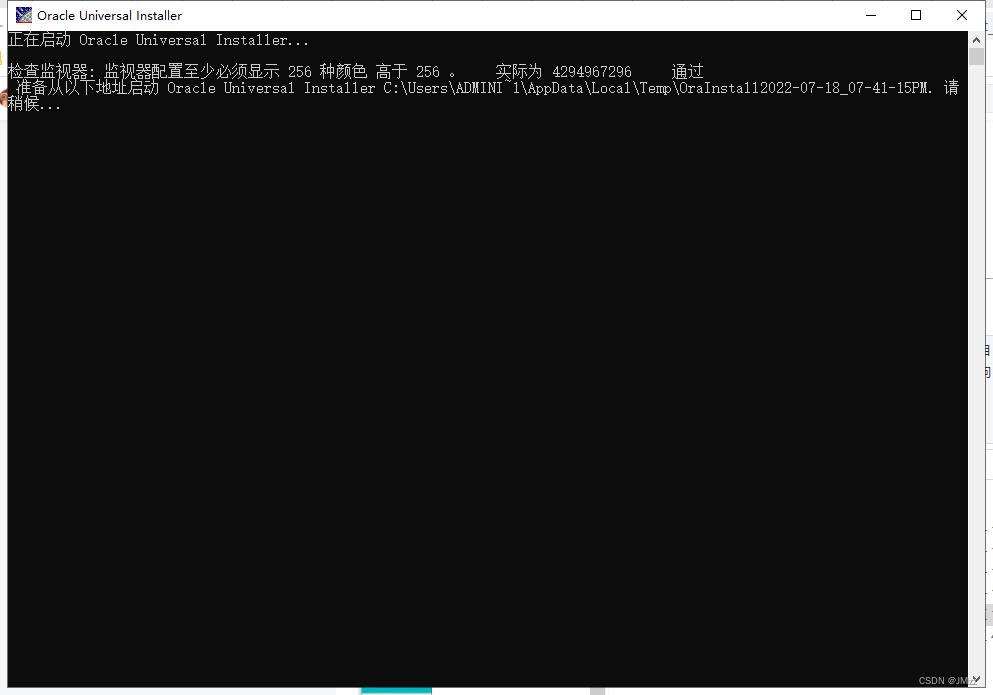
部分小伙伴会出现以下的界面,环境不满足最低要求,
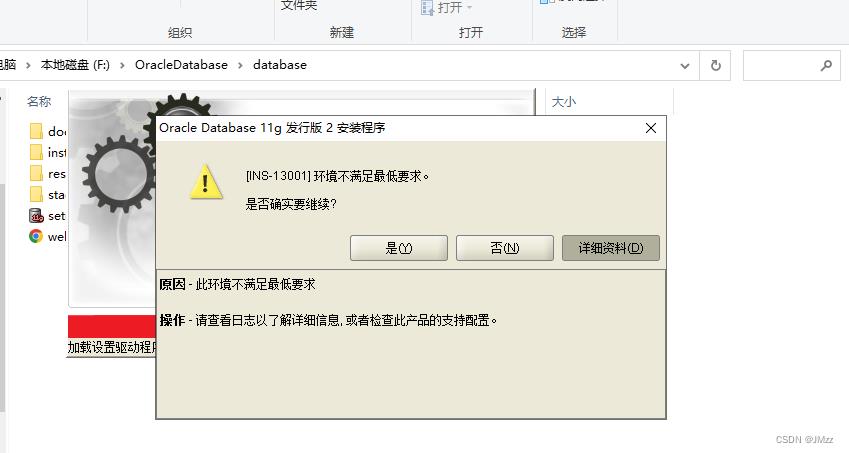
可进行如下操作解决:
进入oracle目录下的>stage>cvu,编辑cvu_prereq.xml文件;
把对应代码添加到下图所示位置处,
<OPERATING_SYSTEM RELEASE="6.2">
<VERSION VALUE="3"/>
<ARCHITECTURE VALUE="64-bit"/>
<NAME VALUE="Windows 10"/>
<ENV_VAR_LIST>
<ENV_VAR NAME="PATH" MAX_LENGTH="1023" />
</ENV_VAR_LIST>
</OPERATING_SYSTEM>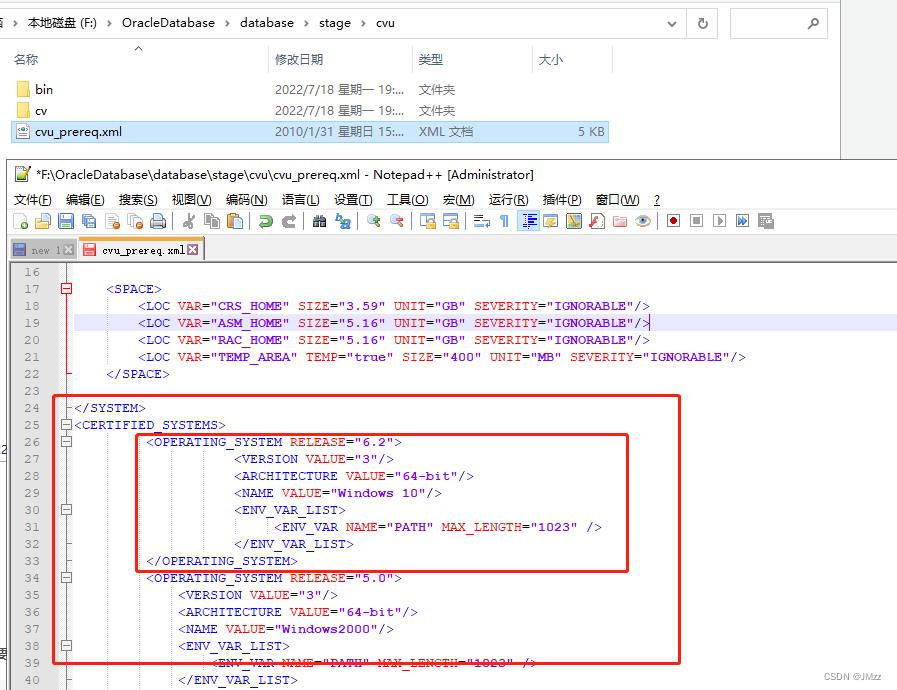
系统是什么版本就NAME VALUE改系统版本 64位就ARCHITECTURE VALUE写64-bit
以上问题解决之后,再次点击setup.exe文件,进行安装,页面如下(可以不填邮箱和勾选更新):
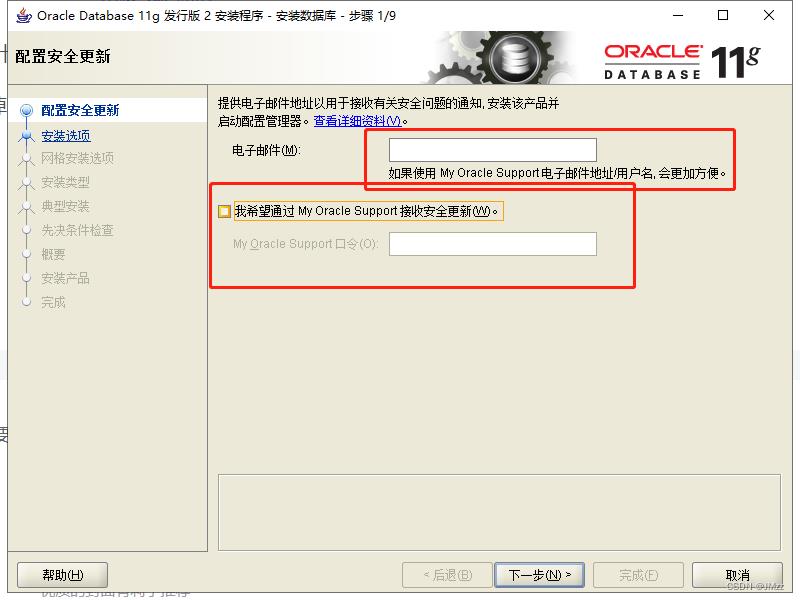
不用理会这个提示,直接选择是

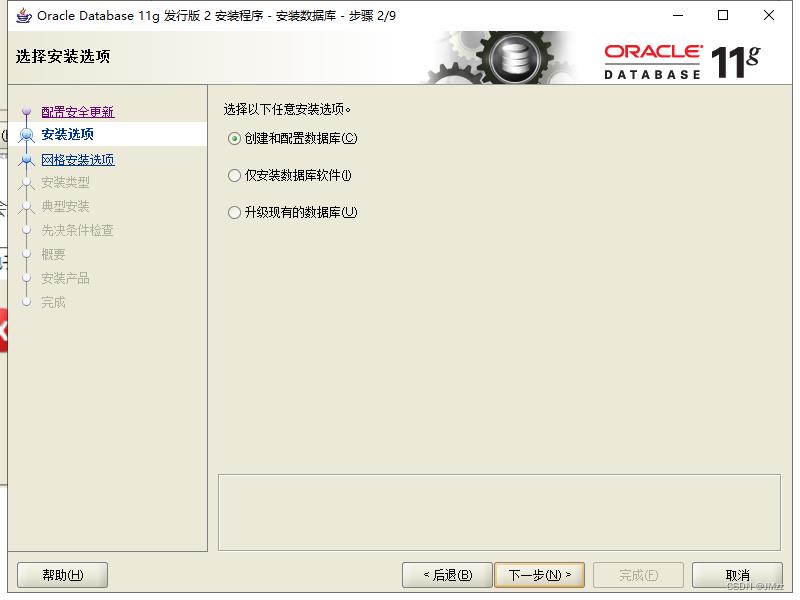
根据需求选择系统类,这里我选择桌面类,下一步
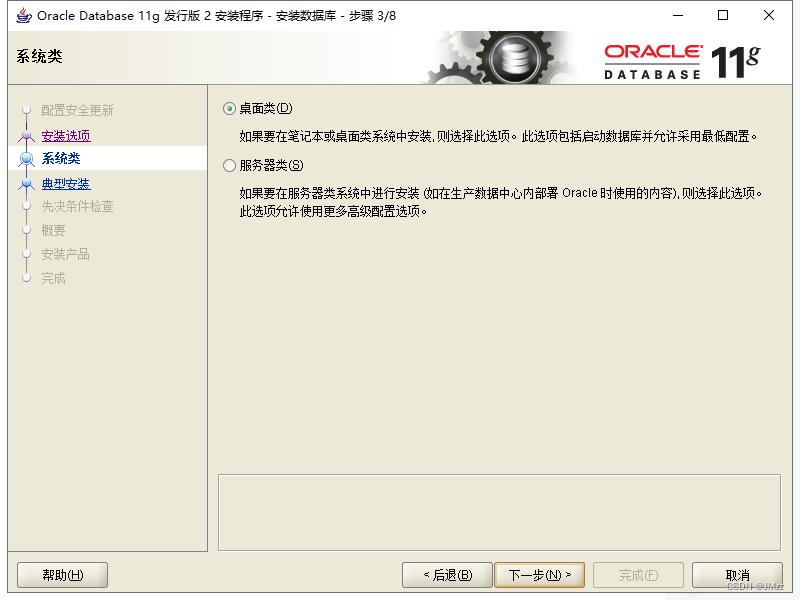
然后是配置Oracle的安装目录,目录可以选择合适的安装路径(可以在C盘外的其他盘);
数据库版本,可以默认选择企业版,也是免费的;
全局数据库名,可以自行定义,我填写为orcl;
管理口令,填写方便自己记住的,可以选择类似Oracle123、Oracle11g等自行定义;
然后单击‘下一步’
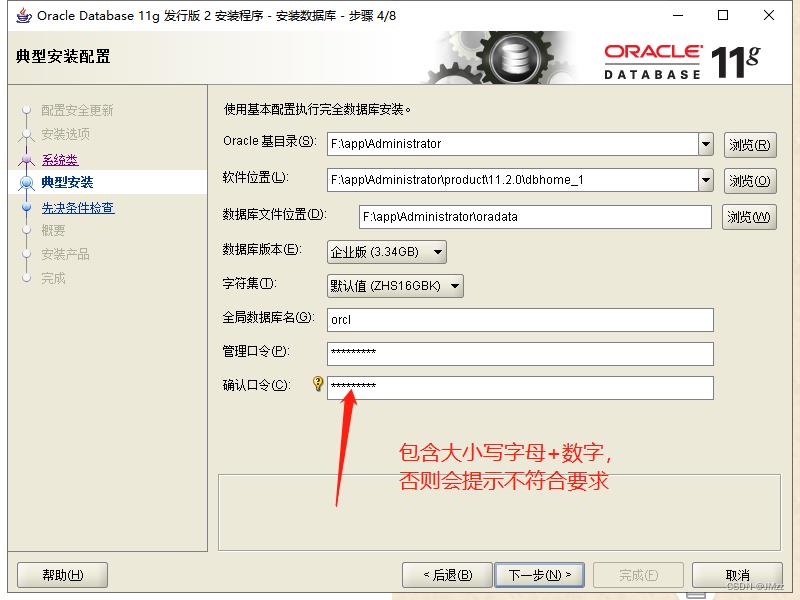
等待检查。。。
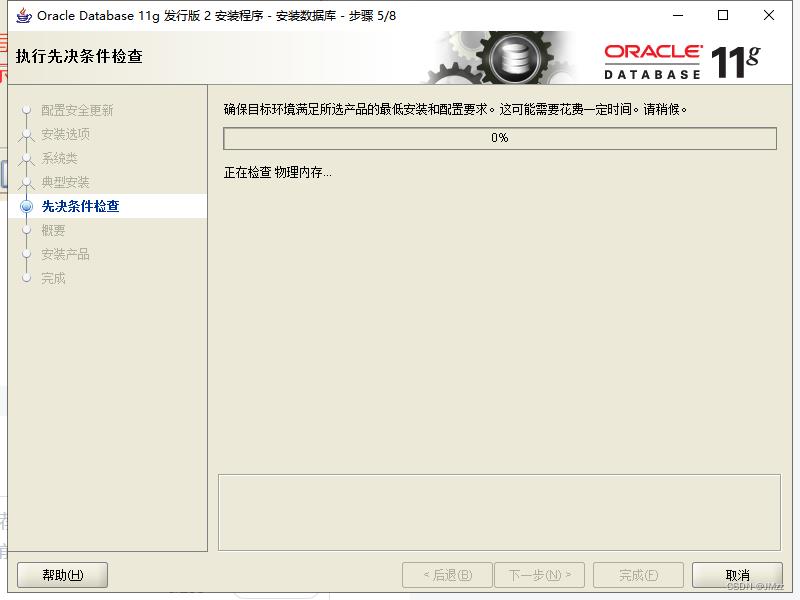
若检查出现失败的话参考下面步骤,若成功,则直接下一步
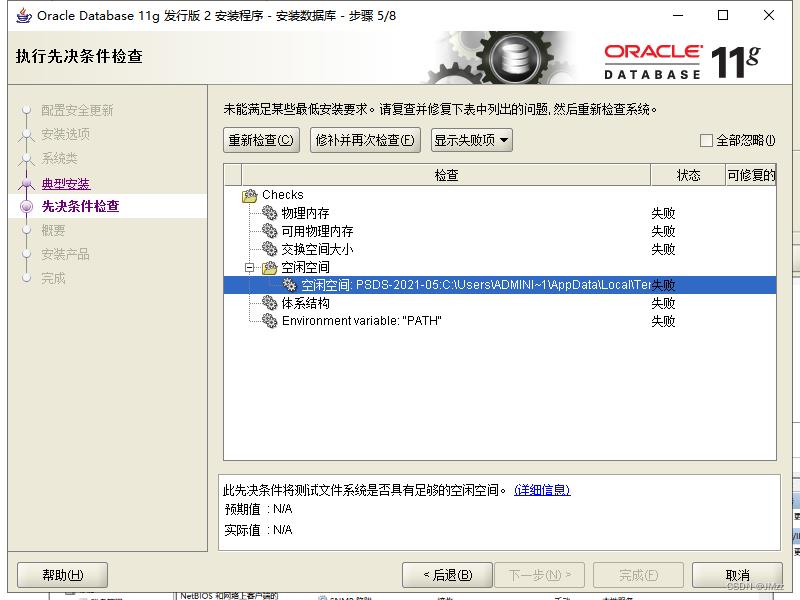
先决条件检查失败处理
方法一:(确认电脑配置符合条件的话,此做法不会影响安装和使用)
1.点击选中右侧的“全部忽略”
2.点击“下一步”即可
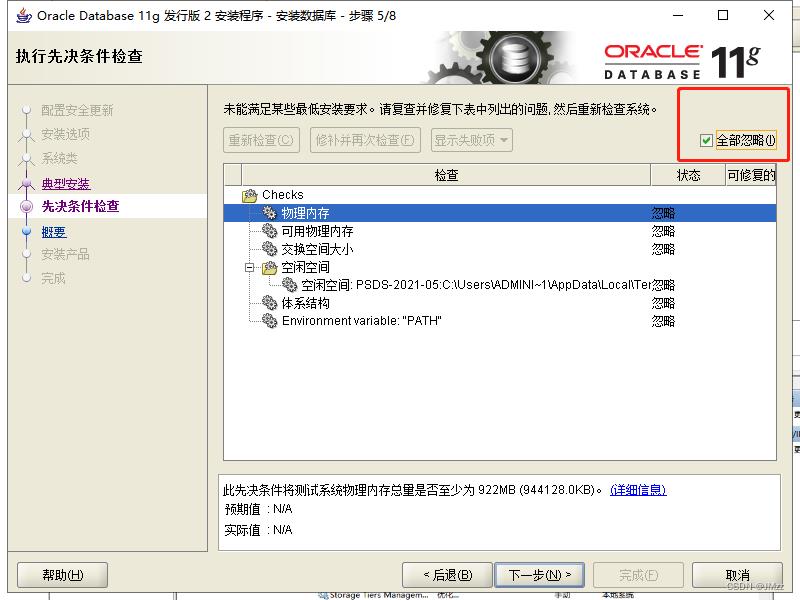
方法二:(如果你不放心,一定要检查的话才敢安装的话)
1.保证服务中的Server服务、TCP/IP NetBOIS Helper 服务开启
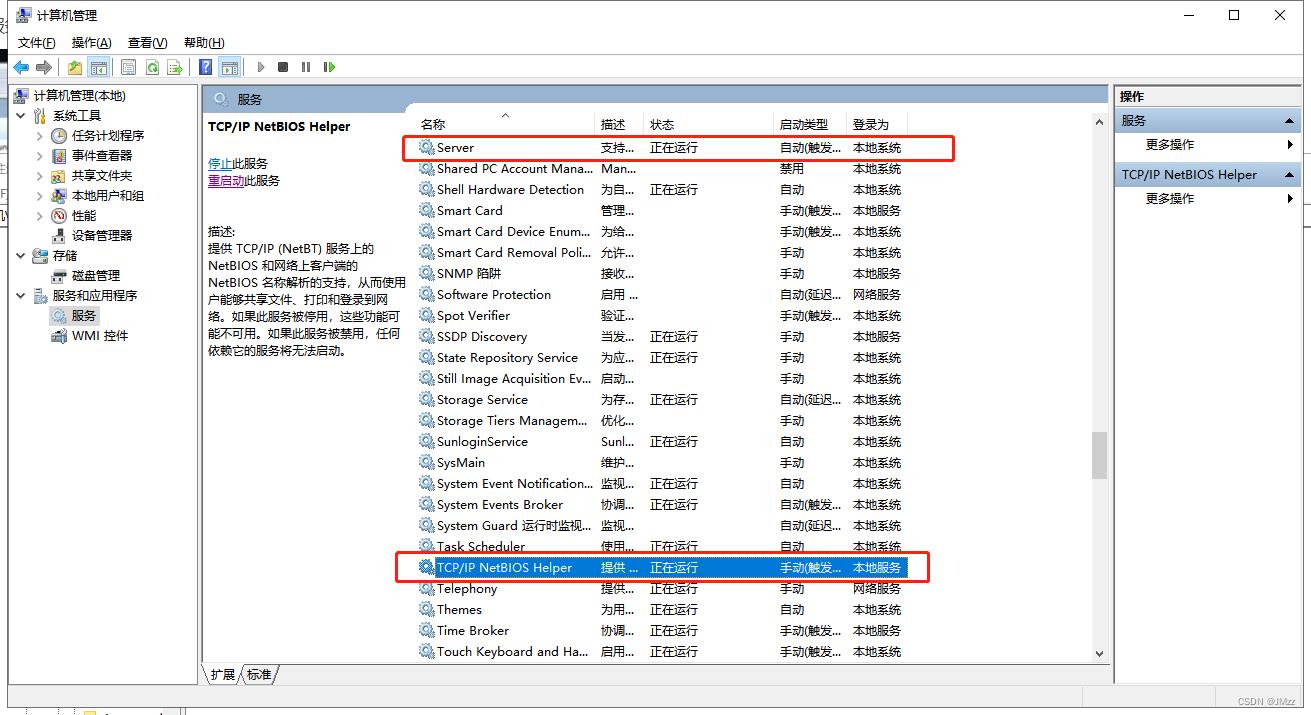
3.在运行中(或键盘按 Win+R)输入regedit打开注册表,找到HKEY_LOCAL_MACHINE\\SYSTEM\\CurrentControlSet\\services\\LanmanServer\\Parameters 选中Parameters,在右边名称中找到AutoShareWks 项,在其右键菜单中 ,点击修改,将其“数值数据(V):”由原来的0改为1,然后点击确定。
我发现我的计算机没有这两张注册表,具体操作方法是:
开始->运行regedit->KEY_LOCAL_MACHINE->SYSTEM->CurrentControlSet->services->LanmanServer\\Parameters,然后在右边的空白处点鼠标右键,选择“新建”->DWORD值,然后把你新建的项名字改为AutoShareWks,双击它,把值设为“1”。最后用同样的方法新建一个名为“AutoShareServer”,也把值设为“1”,然后别忘了重启电脑(要重启,注销没有用,我试过)就可以了。
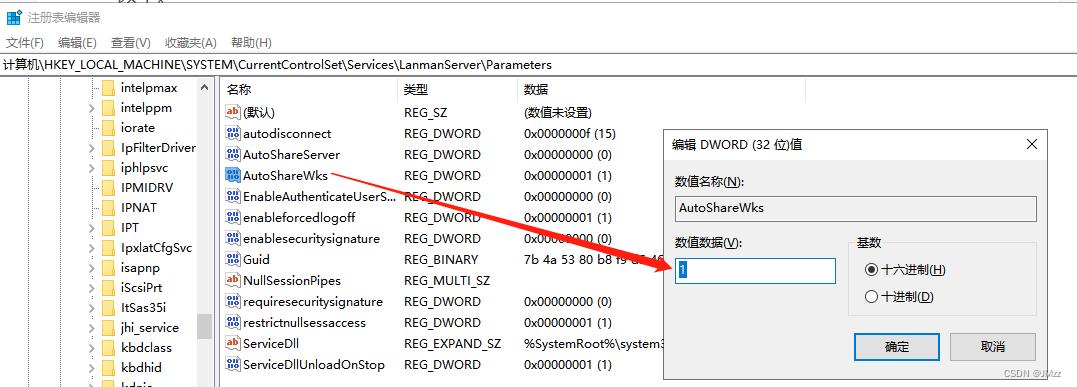
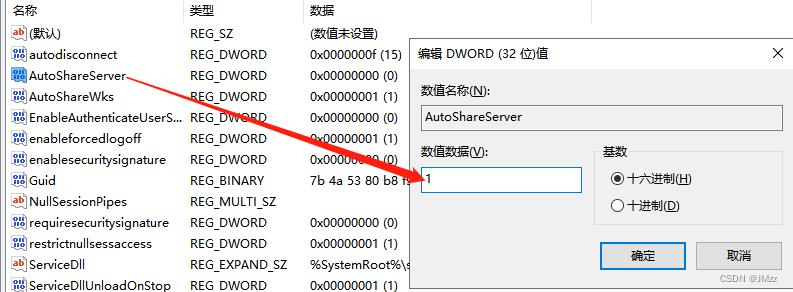
4.cmd(WIN+R) 中 输入命令: net share c$=c:
5.cmd 中 输入命令:net share 查看已经共享的资源
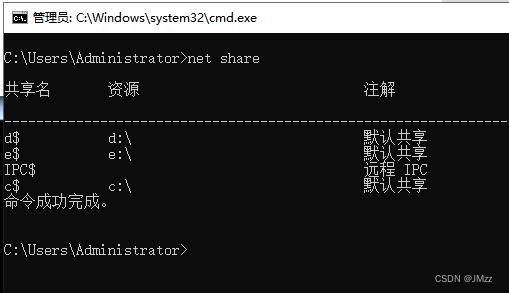
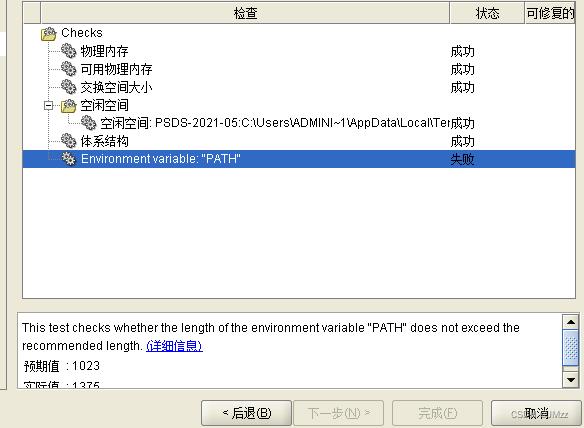
出现这个情况的话则需要回到上面的设置cvu_prereq.xml
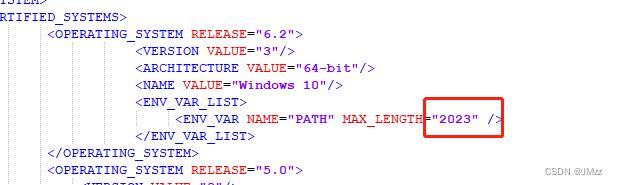
把这个最大长度往大了加 ,超过提示的实际值就可以了,然后后退一下再检查一遍,单击下一步
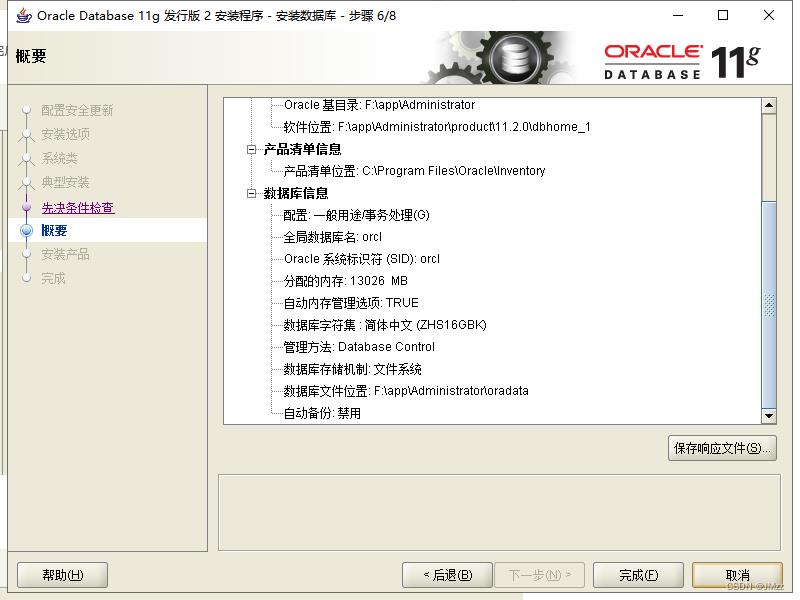
完成,开始进行安装
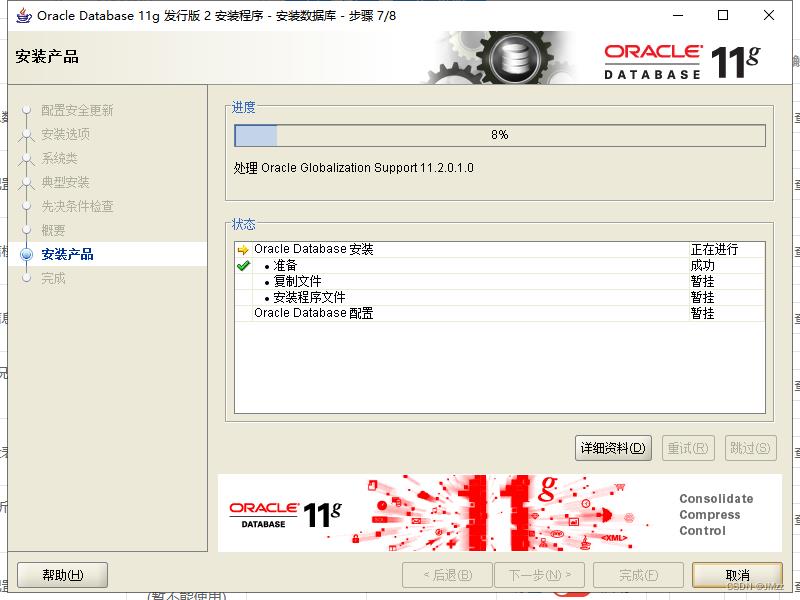
数据库创建完成后,会出现如下“Database Configuration Assistant”界面:
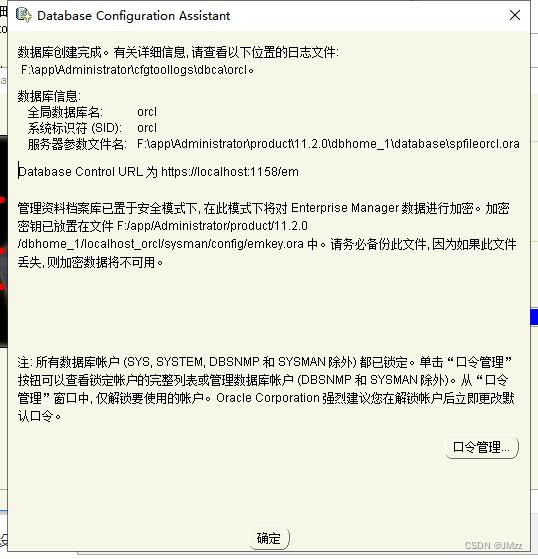
选择“口令管理”,查看并修改以下用户:
(1)普通用户:SCOTT(密码:Common123)
(2)普通管理员:SYSTEM(密码:Manager123)
(3)超级管理员:SYS(密码:Admin123)
修改完成后,单击“确定”。
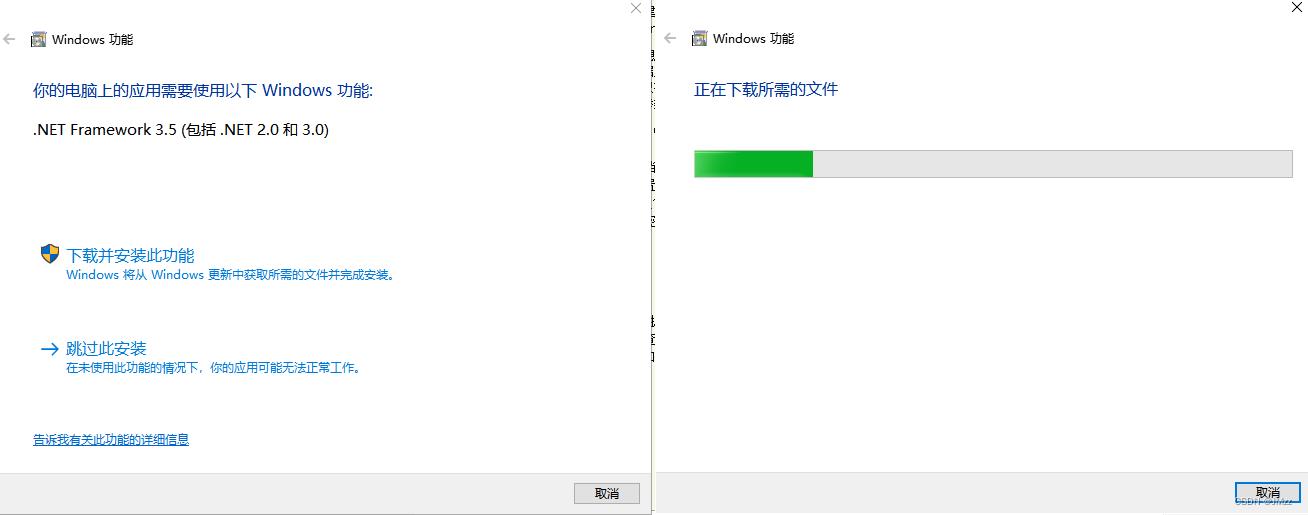
Windows系统有提示需要安装.NET,就点击下载安装
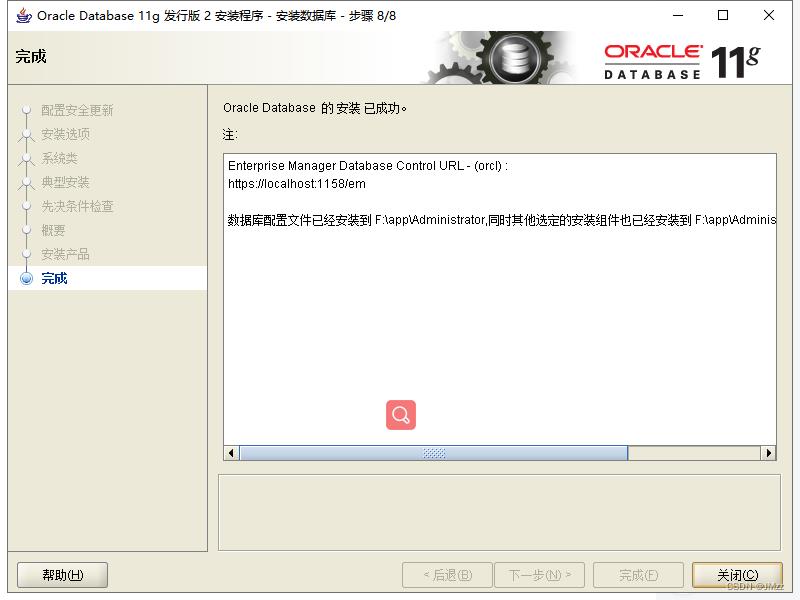
Oracle完成安装后,会在系统中进行服务的注册,在注册的这些服务中有以下两个服务必须启动,否则Oracle将无法正常使用:
(1)OracleOraDb11g_home1TNSListener:表示监听服务,如果客户端要想连接到数据库,此服务必须打开。在程序开发中该服务也要起作用。
(2)OracleServiceORCL:表示数据库的主服务,命名规则:OracleService数据库名称。此服务必须打开,否则Oracle根本无法使用。
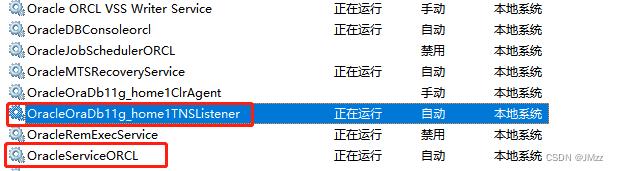
三、验证安装情况
如果上面安装步骤正常通过,在【开始】->【所有应用】将看到Oracle文件夹如下:
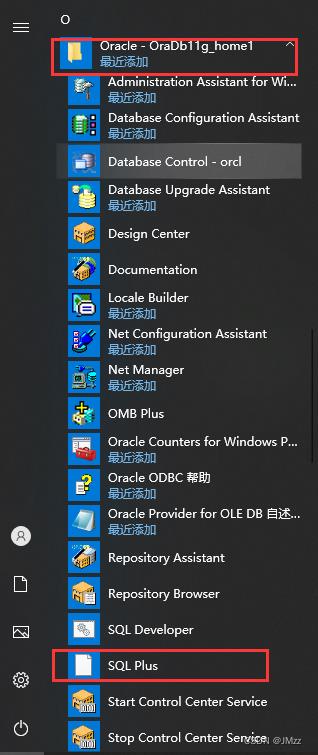
首先,启动SQL Plus,它是一个可用于与Oracle数据库交互的命令行界面工具。
然后,输入您在安装过程中设置的用户名和密码,我们使用SCOTT用户登录,所以这里输入SCOTT用户及其相应的密码。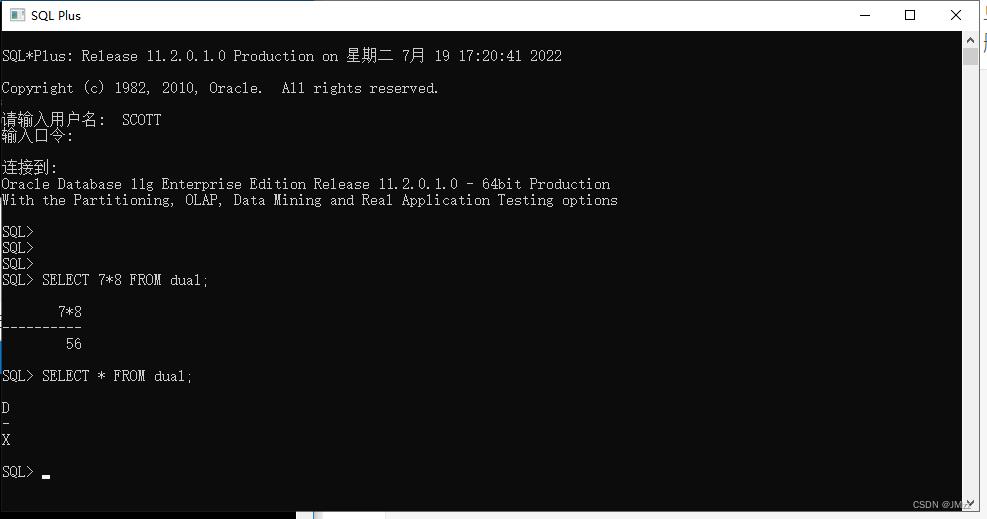
验证通过,安装成功。
MySQL+Navicat安装配置教程(超级详细保姆级)
MySQL+Navicat安装配置教程(超级详细、保姆级)
- 一、 下载MySQL
- 二、安装MySQL
- 1. 选择设置类型
- 2. 选择安装的产品和功能
- 3. 先选中“MySQL Server 5.7.31” ,之后点击下方的蓝色“Advanced Options”
- 4. 自定义安装路径和数据存放路径,更改完成之后点击“OK”
- 5. 直接点击“OK”
- 6. 更改完成之后点击“Next”
- 7. 确认一下安装路径和数据存放路径对不对,没有问题的话就直接点击Next
- 8. 直接点击“Yes”
- 9. 先选中“MySQL Server5.7.31”,若电脑中没有这个环境,会提示安装“Microsoft Visual C++ 2013”环境,点击“Execute”
- 10. 勾选中之后点击“Install”
- 11. 安装完成,点击“Close”
- 12. 看到这个对勾就说明这个环境安装上了,直接点击“Next”
- 13. 直接点击“Execute”
- 14. 出现这个图标就说明安装成功了,直接点击“Next”
- 15. 直接点击“Next”
- 16. 直接点击“Next”
- 17. 选择安装类型
- 18. MySQL的默认端口是3306,不需要作修改,直接点击“Next”
- 19. 这里需要设置MySQL的密码,不需要太复杂,设置完了直接点击“Next”
- 20. 直接点击“Next”
- 21. 直接点击“Execute”,开始安装,点击安装之后需要等待片刻
- 22. 点击“Finish”
- 23. 点击“Next”
- 24. 点击“Finish”,此时MySQL安装完成
- 25. 在开始界面搜索mysql,点击第一个MySQL 5.7 Command Line Client
- 26. 输入刚才设置的MySQL的密码,按Enter键(回车键)
- 27. 出现下面界面就说明已经安装成功了
- 三、 配置环境变量
- 四、安装MySQL图形化软件navicat
- 1. 下载Navicat for MySQL
- 2. 下载完成后双击,开始安装Navicat for MySQL,点击“下一步”
- 3. 选中“我同意”,点击“下一步”
- 4. 可以自定义安装路径,更改完成之后点击“下一步”
- 5. 点击“下一步”
- 6. 点击“安装”
- 7. 点击“完成”
- 8. 双击运行文件夹中的“Navicat注册机”
- 9. Navicat注册机的界面如下图
- 10. 点击“patch”,找到navicat for MySQL安装路径下的.exe
- 11. 选中“navicat.exe”,点击“打开”
- 12. 点击“确定”
- 13. 在Products选择项中选择“MySQL”
- 14. 点击“Generate”,会在左侧生成密钥
- 15. 复制此处的密钥
- 16. 双击运行安装好的Navicat for MySQL软件,点击“注册”
- 17. 在此处粘贴或输入刚才复制的密钥,点击“激活”
- 18. 在弹出的弹框中点击“手动激活”
- 19. 全选复制红框中的请求码
- 20. 回到注册机,在注册机下方红框中粘贴上面复制的请求码,之后点击“Generate”
- 21. 返回Navicat for MySQL界面,此时激活码处已经自动填充了激活码,点击“激活”
- 22. 此时已经提示Navicat已激活,点击“确定”
- 23. 激活完成,显示永久许可证,点击“确定”
- 24. 检查是否已经激活完成
一、 下载MySQL
Mysql官网下载地址:https://downloads.mysql.com/archives/installer/
1. 选择想要安装的版本,点击Download下载
我选择的是5.7.31版本

二、安装MySQL
1. 选择设置类型
双击运行mysql-installer-community-5.7.31.0.msi,选择自定义安装“Custom”,点击“Next”。
“Developer Default”是开发者默认
“Server only”仅作为服务器安装
“Client only”仅作为客户端安装
“Full”是完整安装
“Custom”是自定义安装

2. 选择安装的产品和功能
依次点开“MySQL Servers”、“MySQL Servers”、“MySQL Servers 5.7”、“MySQL Servers 5.7.31 -64”,然后点击绿色箭头将选中的版本移植到右边选中框中,这里选择的是64位系统

3. 先选中“MySQL Server 5.7.31” ,之后点击下方的蓝色“Advanced Options”

4. 自定义安装路径和数据存放路径,更改完成之后点击“OK”
这里注意!!!! 路径不能有中文!!

5. 直接点击“OK”
6. 更改完成之后点击“Next”

7. 确认一下安装路径和数据存放路径对不对,没有问题的话就直接点击Next

8. 直接点击“Yes”

9. 先选中“MySQL Server5.7.31”,若电脑中没有这个环境,会提示安装“Microsoft Visual C++ 2013”环境,点击“Execute”

10. 勾选中之后点击“Install”

11. 安装完成,点击“Close”

12. 看到这个对勾就说明这个环境安装上了,直接点击“Next”

13. 直接点击“Execute”

14. 出现这个图标就说明安装成功了,直接点击“Next”

15. 直接点击“Next”

16. 直接点击“Next”

17. 选择安装类型
个人学习研究的话选择“Development Computer”则可以,我这里选择是“Development Computer”
Development Computer 适合个人开发学习使用的
Server Computer 是像主要用于像FTP,email,web服务器等等
Dedicated Computer 只用作MySQL服务器

18. MySQL的默认端口是3306,不需要作修改,直接点击“Next”

19. 这里需要设置MySQL的密码,不需要太复杂,设置完了直接点击“Next”

20. 直接点击“Next”

21. 直接点击“Execute”,开始安装,点击安装之后需要等待片刻

22. 点击“Finish”

23. 点击“Next”

24. 点击“Finish”,此时MySQL安装完成

25. 在开始界面搜索mysql,点击第一个MySQL 5.7 Command Line Client

26. 输入刚才设置的MySQL的密码,按Enter键(回车键)

27. 出现下面界面就说明已经安装成功了

至此,MySQL数据库安装成功
三、 配置环境变量
1. 找到MySQL的安装路径

2. 右击此电脑选择“属性”

3. 先点击“高级系统设置”,再点击“环境变量”

4. 在“系统变量”中选择“Path”,点击“编辑”

5. 点击“新建”,将MySQL的安装路径添加上去,之后点击“确定”

6. 直接点击“确定”


7. 验证环境变量是否配置好,按下“window+R”键 弹出运行框,输入“cmd”进入window命令行

8. 输入“mysql -u root -p”按下回车

9. 输入密码,按下“Enter键(回车键)”,出现下面界面则是已经配置成功

四、安装MySQL图形化软件navicat
1. 下载Navicat for MySQL
Navicat for MySQL的下载地址:
链接: https://pan.baidu.com/s/15wXx4qPmh18C6n6WjbaLrA?pwd=7mh6
提取码:7mh6
下载前一定要将所有的杀毒软件关掉,以及电脑自带的防火墙也要关掉!!!
2. 下载完成后双击,开始安装Navicat for MySQL,点击“下一步”

3. 选中“我同意”,点击“下一步”

4. 可以自定义安装路径,更改完成之后点击“下一步”
一定要记住安装路径,后面Navicat注册机会用到

5. 点击“下一步”


6. 点击“安装”

7. 点击“完成”

8. 双击运行文件夹中的“Navicat注册机”

9. Navicat注册机的界面如下图

10. 点击“patch”,找到navicat for MySQL安装路径下的.exe

11. 选中“navicat.exe”,点击“打开”

12. 点击“确定”

13. 在Products选择项中选择“MySQL”

14. 点击“Generate”,会在左侧生成密钥

15. 复制此处的密钥

16. 双击运行安装好的Navicat for MySQL软件,点击“注册”

17. 在此处粘贴或输入刚才复制的密钥,点击“激活”

18. 在弹出的弹框中点击“手动激活”

19. 全选复制红框中的请求码

20. 回到注册机,在注册机下方红框中粘贴上面复制的请求码,之后点击“Generate”

21. 返回Navicat for MySQL界面,此时激活码处已经自动填充了激活码,点击“激活”

22. 此时已经提示Navicat已激活,点击“确定”

23. 激活完成,显示永久许可证,点击“确定”

24. 检查是否已经激活完成
打开Navicat for MySQL软件,点击帮助 — 注册

激活完成

制作不易,有帮助的话还希望能给个点赞和关注支持下,谢谢大家。
以上是关于(保姆级)Oracle的下载及安装详细教程的主要内容,如果未能解决你的问题,请参考以下文章
Node.js安装及配置环境与卸载教程(最新版,超详细,保姆级)