Android Studio安装详细教程(从下载到安装,保姆级教程)
Posted big-moon
tags:
篇首语:本文由小常识网(cha138.com)小编为大家整理,主要介绍了Android Studio安装详细教程(从下载到安装,保姆级教程)相关的知识,希望对你有一定的参考价值。
android Studio安装详细教程(从下载到安装)
软件下载
Android Studio软件需要从安卓官网进行下载,由于政策原因,国内无法进行相关网页的访问。因此,国内可通过https://developer.android.google.cn/studio进行下载(文件大小将近1G,网速不同下载速度不同)。下载界面如下图所示,点击页面中绿色按钮选择下载路径后进行下载。

软件安装
经过了一段时间的等待,安装包下载成功,如下图所示。

双击下载完成后的安装包,进入软件的安装界面。

点击next进入下一步

这一步可以看到Android Studio主程序是必选项,而存在可选项,在这里建议勾选,继续点击next。

此时,根据自己安装软件的习惯进行软件安装路径的选择,安装路径选择完成后点击next。

直接点击Install进行程序的安装,然后等待进度条的完成。

进度条完成后点击next。

勾选Start Android Studio选项点击Finish启动软件,首次启动界面如下图所示。

此时选择第二个选项点击OK,点击OK后进入欢迎界面。

在欢迎界面,点击Don’t send,进入下一界面。

在弹出来的弹窗中点击Cancel。

继续点击Next。

这一步主要是对安装类型进行选择,第一个选项是经典模式,第二个选项是自定义模式,在这里建议选择第二个自定义模式然后点击next。

进入编译工程目录选项,系统默认选择安装目录下的jre文件夹,此时保持默认即可,点击NEXT。
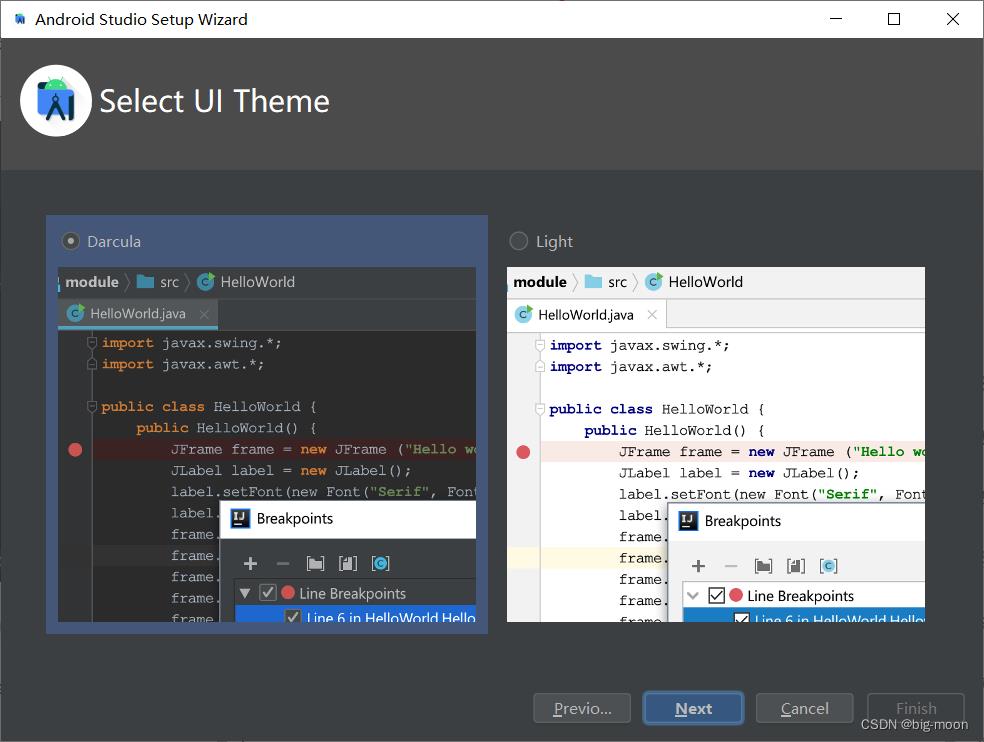
路径选择完成后,进入UI主题选择界面,根据自身喜好进行黑色背景或白色背景的选择,博主比较喜欢黑色背景,点击next。

进行SDK组件的安装和路径的选择,根据实际需求进行组件下载,如果内存不紧张建议全部下载,当然,后期也可以在使用时再进行下载。组件和路径选择完成后点击next。

根据电脑自身内存进行内存空间分配,一般2G足够使用,点击next。

继续点击next

左侧目录的三个选项均点击后选择Accept后点击Finish。

进入漫长的等待。

出现这种界面后,直接点击Finish,接着界面会跳转至下图。

点击图中的创建新工程

任意进行样式的选择

然后进行名称、使用的包名称、存储位置、设计语言以及支持的安卓版本进行选择,点击finish。
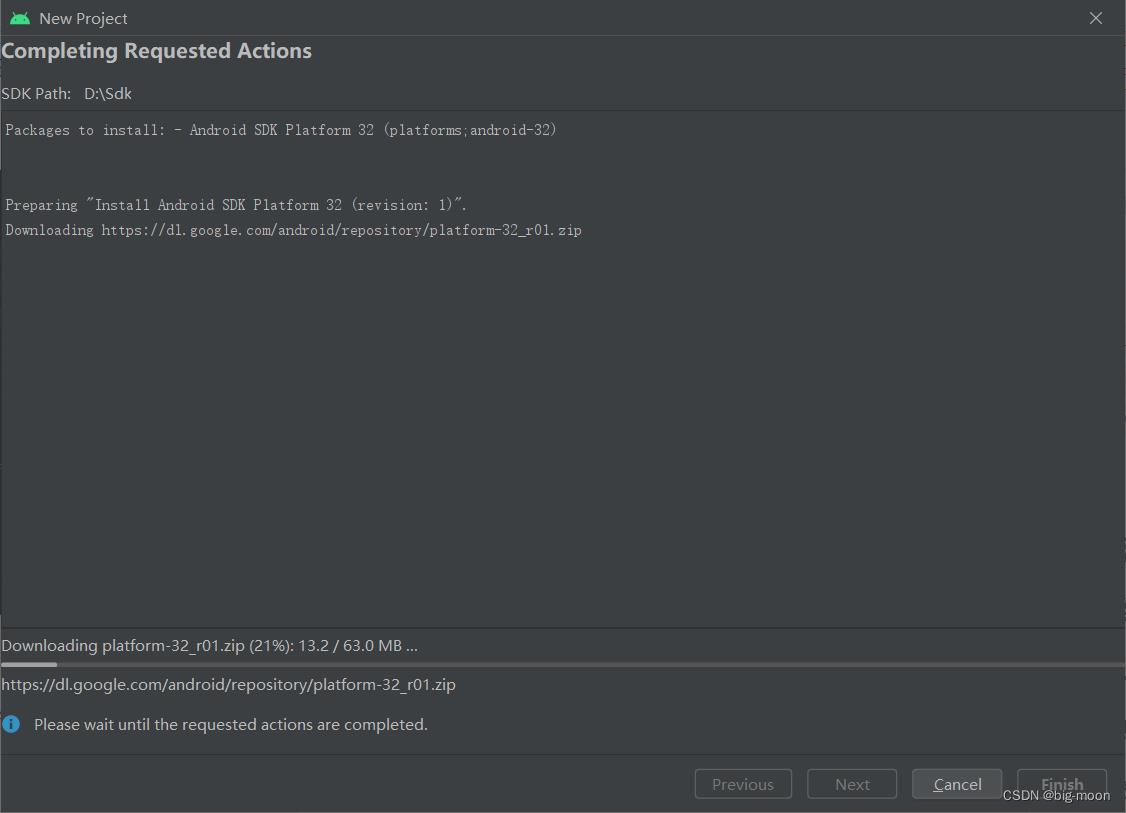
点击finish后软件需要进行相应的插件下载,等待即可。

点击Finish,然后依然是等待。

等待完成后,右键点击左上角app那里,选择run,继续等待。
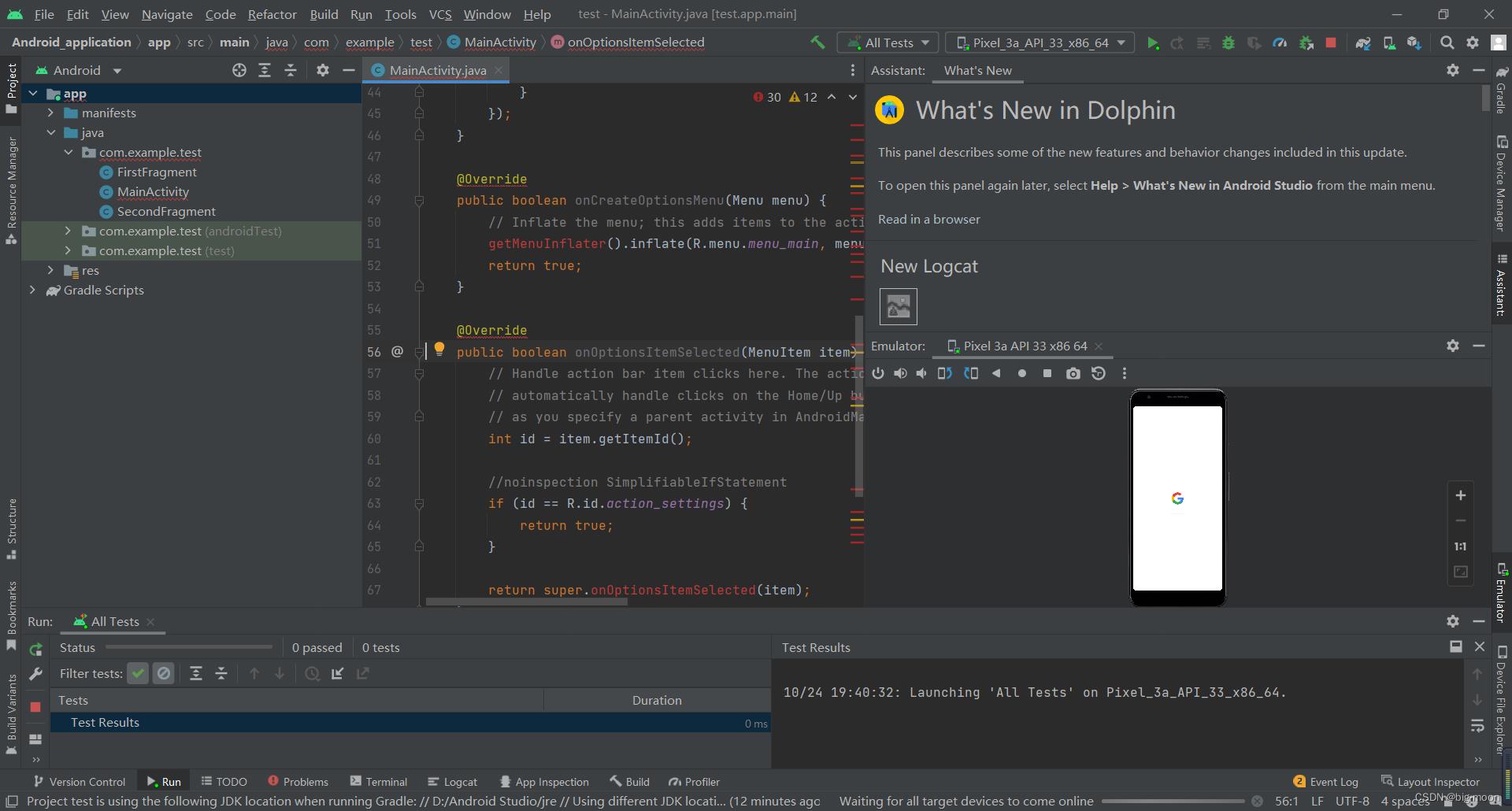
直到右下角位置出现手机样式并且内部出现刚刚选择的款式。到这里,表示软件已经完全安装成功了。
总结
针对于该软件的安装,尤其是网速不快的同学,等就对了。除此之外,再倒数第二步时,会显示代码有问题,出现红色波浪线,此时忽略仍然按照倒数第二部操作点击run即可。点击后等待直到出现手机样式,此时软件彻底安装完成,开始自己的创作把。
Android Studio安装教程(保姆级超级详细)
Android Studio 下载安装教程
一 访问官方网站
进入Android Studio官网,选择 Android Studio中文社区网站链接: http://www.android-studio.org/., 点击进去:

二 下载
根据自己计算机选择对应版本点击下载

三 安装Android Studio
Android Studio 是Google提供的一个Android开发环境,基于IntelliJ IDEA类似 Eclipse ADT,他集成了Android 所需的开发工具。需要注意的是,Android Studio对安装环境有一定的要求,其中所需JDK版本最低为1.7,系统空闲内存至少为2GB。(常用插件与模拟器安装完毕后将近10G)
- 双击安装软件,打开后点击 Next 继续下一步;

- 在安装到第二步的时候,会出现以下界面
Android Virtual Device,是系统自带模拟器,也可不用系统模拟器就不勾选,自己下载其他模拟器(这里我们勾选);
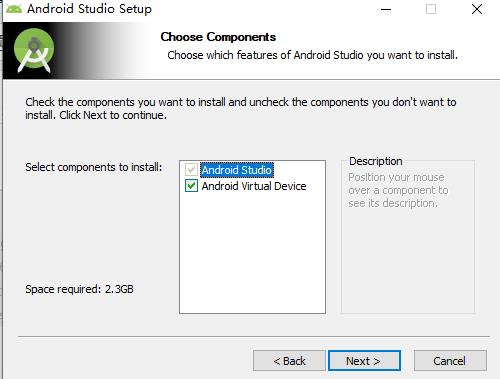
- 建议默认安装目录,如果需要修改安装目录,可点击 Browse…修改,点击 Next 继续下一步;(这里我们选择默认安装目录)

- 点击 Install 安装;
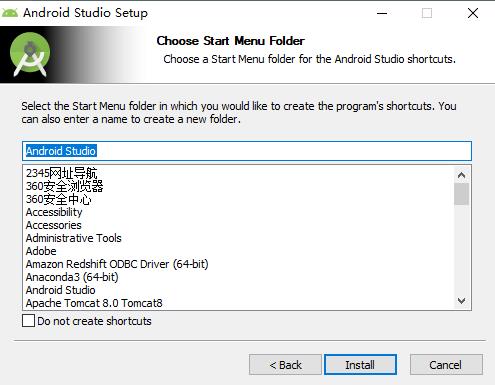
- 点击 Next 继续下一步;

- 点击 Finish完成;

四 导入设置文件
- 第一次安装AS,系统会提示导入相关配置,如果有的话可以导入进来,这里我们没有,选择不导入,点击OK等待AS启动;

- 部分会遇到如下图数据共享界面,如遇到,点击Don’t send即可,如果没有遇到,跳过这一步;

- 找不到SDK错误提示
在启动的时候会弹出错误弹框提示,点击 Cancel;

五 AS的安装向导界面
- 点击 Next 继续下一步;

- 选择安装类型
可选择 Standard(标准) 或 Custom(自定义) 类型安装(这里选择的是Standard),点击Next;

- 选择主题,有黑白两种界面,依个人喜好进行选择(默认白色),点击Next;

- 安装SDK,点击Finish下载安装,过程可能稍慢,请耐心等待(此步为在线安装,请保持网络通畅)

- SDK下载完成(看到有successafully),点击 Finish 完成;

- 来到AS欢迎界面,点击第一个,开始新建一个项目;

- 这里给我们提供了一些j基本的默认主题(刚开始学建议选第三个),点击Next;
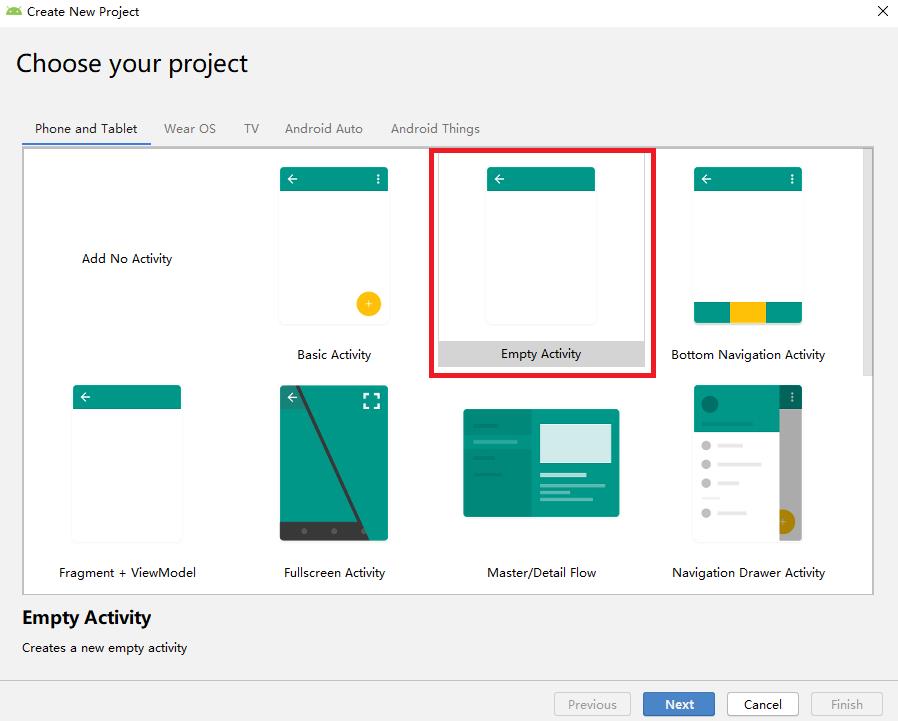
- 开发语言选择JAVA,运行平台建议选中间的版本,(这里选择Andriod6.0),然后点击Finish;

- 第一次运行需要等待配置完成(下面都打上对号就是完成了)

- 点击右上方手机图标选择新建

- 选择自己喜欢的样式与尺寸,然后等待下载完成
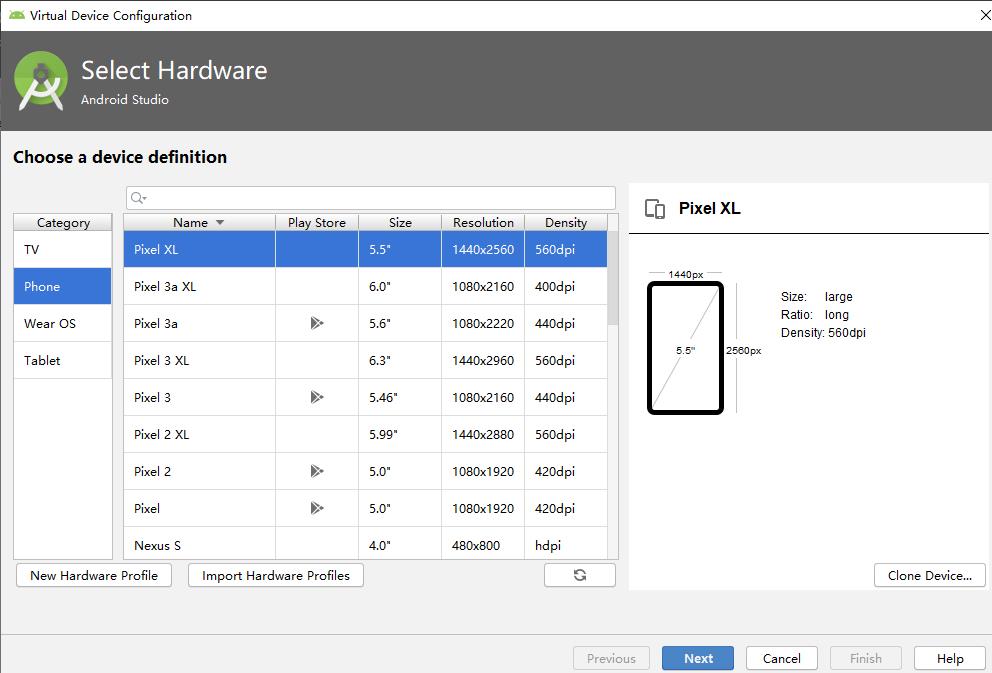
- 点击绿色三角运行

六 运行成功界面
运行成功界面如下

以上是关于Android Studio安装详细教程(从下载到安装,保姆级教程)的主要内容,如果未能解决你的问题,请参考以下文章
2022年Android Studio详细下载,安装使用教程