ftp的详细用法
Posted
tags:
篇首语:本文由小常识网(cha138.com)小编为大家整理,主要介绍了ftp的详细用法相关的知识,希望对你有一定的参考价值。
FTP客户端软件的用法下面是我从网上摘录的有关FTP客户端软件CUTE FTP和FLASHFXP的简单用法,它们的基本用法大同小异,其它FTP客户端软件的用法也与此类同:
一、CUTE FTP的简单用法:
安装好Cute FTP后运行打开,在弹出的EDIT HOST窗口中(默认为如此,否则按F4键会弹出来)单击Add site,在site lable中填一个任意的标识名,在host address中填主机地址(服务器域名或者IP地址,因为我的ADSL的IP地址每次会变,所以每次要等我临时通知),在user id 中填您申请的帐号(即我给你设定的帐号,在password中填您的密码(即我给你设定的密码),其它项留默认即可,按确定后在出现的ftp site manager框的右面可见到刚才在site lable中填的标识名,之后双击此标识名便自动连接到服务器上了,待出现欢迎提示框后单击下方的确定,这时左方是您的本地硬盘,右方是服务器硬盘,您将左方的文件用鼠标选定后直接拖到右方即可上传。
二、CUTE FTP的详细用法:
1、设置
(1) 启动CuteFTP,激亮"FTP sites",单击"Add folder"按钮;
(2)在"create new folder"中填入新文件夹名称,如"旭日",然后按"OK";
(3)点亮"旭日"文件夹,单击"add site"按钮;
(4)"site label"中可填入你自己对此站点的名称,如“旭日工作室”,"host address"填写要上传服务器地址,如"ftp.533.net"。"user id"填入您的用户名或"anonymous"(匿名FTP),"password"输入您的密码。如果您是帐号用户,"login type"选择normal,若是匿名FTP,则选择Anonymous。remote directory/local directory填写登录时ftp主机/用户PC机的起始目录,设置好之后请按"确定";
(5)现在,您已经完成了客户端ftp软件的设置,点亮所要连接的主机,单击connect按钮,即可连接上ftp主机。 sitelabel可以不填 Host Address: 可填IP或域名地址
2、操作:
连接上网后,便会出现一个窗口。左边是本地PC机目录下的内容,右边是FTP主机预设的目录下的内容。单击功能菜单或按鼠标右键,都有一些命令可进行文件/目录的操作,也可通过拖拉的动作来进行。
三、Flashfxp的用法简介:
FlashFXP是一款功能强大的FXP/FTP软件,集其他优秀FTP软件的优点于一身。目前使用者越来越多,大有超过传统的CuteFTP之势,成为网站站长们的必备工具之一。
一、功能介绍
安装就不用我说了吧,现在我们就来看FlashFXP的主界面。
FlashFXP分三个主要部分:菜单、工作区、信息区。
菜单:
由于上面提供下载的是汉化版,菜单都是中文,所以关于菜单我就先不详述,在下面我会以新建一个FTP连接的实例来讲解FlashFXP的具体用法。然后在第三部分再详细介绍菜单中的重要部分,因为其中很多应用是高级操作,而且在用过之后再来看菜单,有事半功倍之效。
工作区:
工作区分为左右两个部分,第一个部分的上部分别有一排工具按钮�图2和图3 。请注意按钮,它是用来切换本地浏览器端和服务器端的,在本地状态下,工具栏下面会列出所在目录中的文件。按一下这个按钮,它会变成,这时下方会变为服务器端的文件,如果这时已经与服务器连接的话否则将显示为空白。这个按钮的作用是传送你在本地端选定好的一个或多个文件(夹)到服务器端。这个按钮是用来比较本地端与服务器端文件的,这是一个很方便的功能。例如点击它以后,FlashFXP会自动比较本地端与服务器端当前目录下的文件,发现有相同的文件就会自动在本地端过滤掉,这时在两端的窗内只剩下不同的文件,但那些相同的文件实际上都还在,只是被FlashFXP隐藏起来了,以方便你清楚地把没上传的文件上传,其实你按上方的刷新按钮,它们就都回来了。在这个按钮右边还有一个下拉箭头,你可以选择精确比较、模糊比较、高级,在高级中你可以设置比较的方式,如忽略文件扩展名、比较名称和大小、选择非匹配(其它的按钮都很简单,且有中文提示,就不骗稿费了)。
信息区:
信息区也分为两个部分,左边是上传队列区,将会显示你要上传的文件信息,右边是上传状态窗口,将会显示与服务器的连接信息、FTP服务器的相关信息、文件上传的状态等等。双击状态窗口,它将以新窗口的方式出现。
另外,在窗口的最下面还有状态栏,它会显示上传或下载文件的动态百分比进度、完成大小的数字、当前文件剩余时间,所有队列文件的剩余时间等。
二、实战
现在以我的网站为实例来讲解如何用FlashFXP建立一个FTP连接并上传文件到自己的网站上。
基本资料(在你申请免费或付费网站空间的时候会从提供商处得到这些资料)
FTP服务器地址:homeftp.etang.com
用户名:onlylogo
密码:123456(当然是假的啦^o^)
1.建立FTP连接
第一步当然要先与自己的网站服务器连接上,所以我们要先输入一些资料。首先在菜单栏中点击“站点”,再选“站点管理器”,或用快捷键F4直接打开(图4)。
点“新建站点”按钮来新建一个FTP连接,这时会弹出对话框要求你输入站点名,比如输入“ONLYLOGO”,确定后你会看到站点管理器左边的站点列表框中出现了ONLY LOGO这个名字,而右边原来是灰色的区域也变为可写状态。此时根据网站的相关信息将它们输入到相应的框中,如图5所示。点击“应用”按钮,这样网站的连接就建立好了。
2.连接与上传
在站点信息填好后有两种方法可以实现服务器的连接,在站点管理器中的站点列表框选中你的网站,再点“连接”按钮;或者在FlashFXP主界面中点按钮,然后在弹出的下拉菜单中选中ONLY LOGO。这样FlashFXP会自动登录到你的网站(图6)。
在本地端选择好你要上传文件的位置并选中它(支持多选和文件夹选取),本例中本地端是在窗口的左边,把选好的文件拖动到右边的服务器端方框内,此时信息区上传文件列表框会自动列出这些文件,表示它们正等待上传。这时按上方的按钮就开始上传了!
还有一种更简捷的方法,在选好上传文件后,直接点上方的“传送选定”按钮就开始传送了。
这样你已经可以完成整个站点的上传了。
三、高级进阶
现在我来讲一讲FlashFXP的高级应用。
这里我只讲菜单栏中的一些很重要的功能和选项,比较简单的就不一一解释。
1.“FTP”→“在传送完成时”子菜单下有六个选项,分别是“空闲”、“断开站点”、“退出FlashFXP”、“挂断”、“挂断然后退出FlashFXP”、“挂断然后关闭计算机”、“关闭计算机”、“注销计算机”,这个功能可以让电脑自动下载,然后执行你所要的操作。更详细的设置可以到“工具”→“调度”中设置。
2.“站点”→“导入站点”子菜单可以让你从FlashFXP的旧版本以及BulletProof、CuteFTP、LeapFTP、FTP Explorer、WS_FTP等常用FTP软件导入站点,极大提高了自身的兼容性。
3.在“显示”菜单中你可以设置FlashFXP的版面结构,如显示区是在窗口的上面还是下面,是否切换树状显示等等,你试一试就知道了。
4.最重要的菜单是“选项”的参数选择,按F6你可以直接打开这个窗口(图7)。
在“配置FlashFXP”窗口中有六个选项卡,分别是“常规”、“选项”、“高级”、“传送”、“代理/防火墙/标识”、“显示”。下面我们来一一介绍它们。
①常规
此处可以设置E-mail地址、默认下载路径、日志名称文件等。下半部分是比较重要的参数,“连接超时”是设置一次连接的时间限制,比如设置为30,意思就是如果30秒还没有连接上,那么这次连接就中止,重新开始下一次连接。“重试延迟”意思是如果本次连接超过规定时间后,在多少秒后开始再次连接。“向后滚动缓冲”是设置FlashFXP的连接信息栏中显示信息的最大行数。“延迟数”是设置多少次连接失败后FlashFXP停止连接的尝试。
②选项
“允许反空闲”设置FlashFXP是否防止服务器断开连接。“弹出登录信息窗口”是设置与服务器连接后是否弹出一个窗口,这个窗口将会显示服务器上的信息,比如IP地址、端口号、用户名和密码的验证信息以及其它一些说明信息。在下面的“确认”栏中,你可以设置在哪些情况下FlashFXP会要求你对所进行的操作进行确认(图8)。
③高级
这里有两个较重要的选项。一个是“任务栏按钮标题”,它设置在任务栏上,当你用鼠标指向FlashFXP按钮时出现的提示信息。具体用法点击参数输入框右边的帮助按钮可以看到,注意并不是下面的帮助按钮哦。
另一个是最下面部分,设置当你在本地端或远程服务器端双击时FlashFXP会进行什么样的操作;当你拖动文件时,又会执行什么样的操作。
④传送
设置传送完成时是否要刷新当前目录,是否要限制上传或下载的速度以及这个速度的大小。“上传文件名称转换”设置在上传和下载时,是不是要把文件的名称改成大写或小写或首字母大写。
⑤代理/防火墙/标识
这项一般用户用不到,它用于设置代理服务器地址,防火墙端口及标识服务器登录信息。
⑥显示
设置文件排列的顺序,是否在标题中显示站点名称等与显示有关的选项。
参考资料:http://bbs1.xilubbs.com/cgi-bin/bbs/view?forum=chenzf&message=37
参考技术A ftp命令?在控制台下敲入ftp
在敲入help就知道了。
其他cute ftp还是flashfxp都是界面软件。
可以找我来帮你。呵呵
qq加我【个人资料里面】
如何快速搭建ftp服务器(详细教程)
FTP服务器(File Transfer Protocol Server)是在互联网上提供文件存储和访问服务的计算机,它们依照FTP协议提供服务。 FTP是文件传输协议,就是专门用来传输文件的协议。这篇文章主要介绍了使用云帮手工具快速搭建FTP文件服务 ,需要的朋友可以参考下。首先进入云帮手(官网),下载安装好服务器管理运维工具。
搭建ftp只需要安装完主机探针,探针是为了更安全管理主机服务器,让服务器更稳定,实时查看主机运行状态。
安装完探针后,就可以进入管理界面,环境安装只需要安装一个ftp服务,那基本的ftp服务器就建立了,建立后进入FTP管理页面,新建ftp用户,设定好目录,添加用户名,就可以管理了。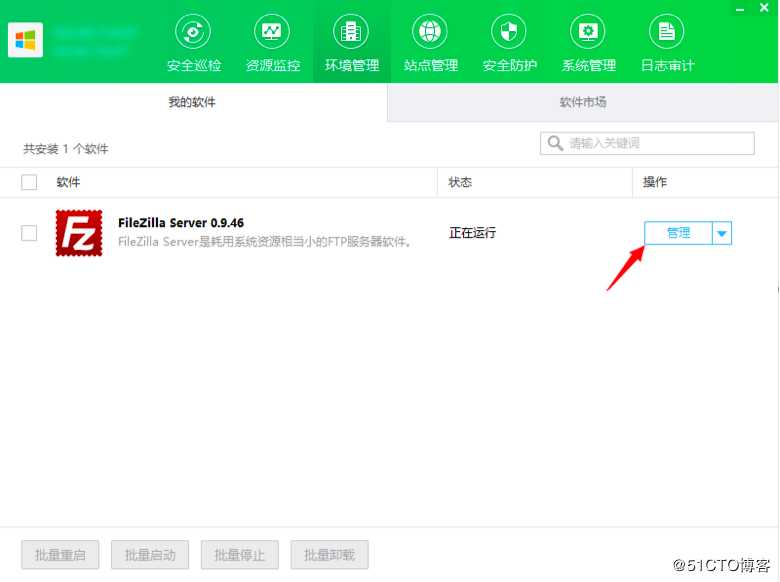
1、创建 FTP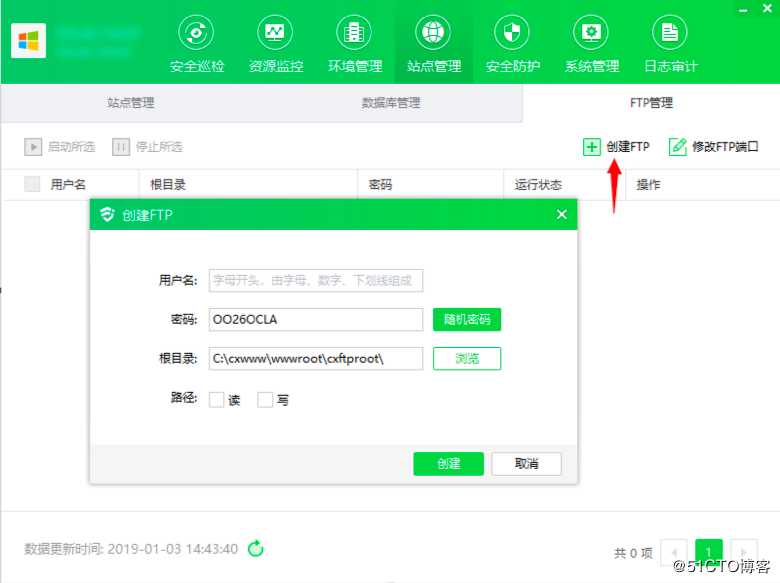
2、FTP 配置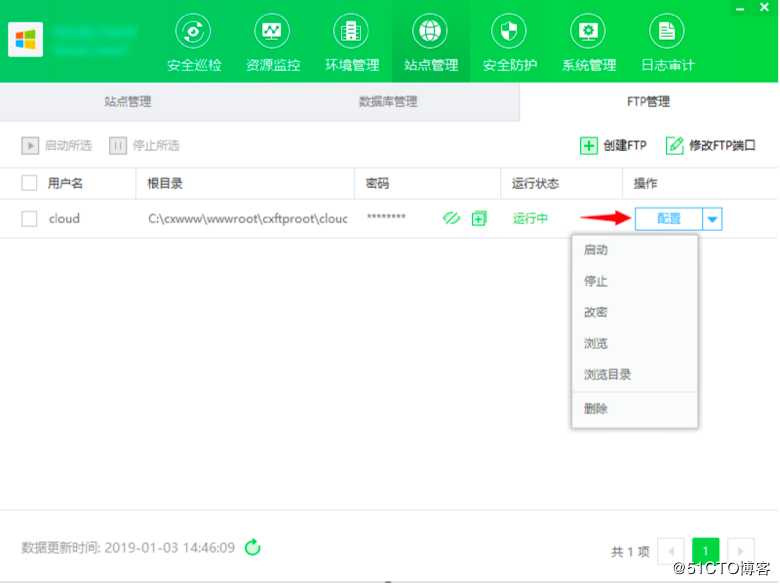
(1) 启动或停止
方式一: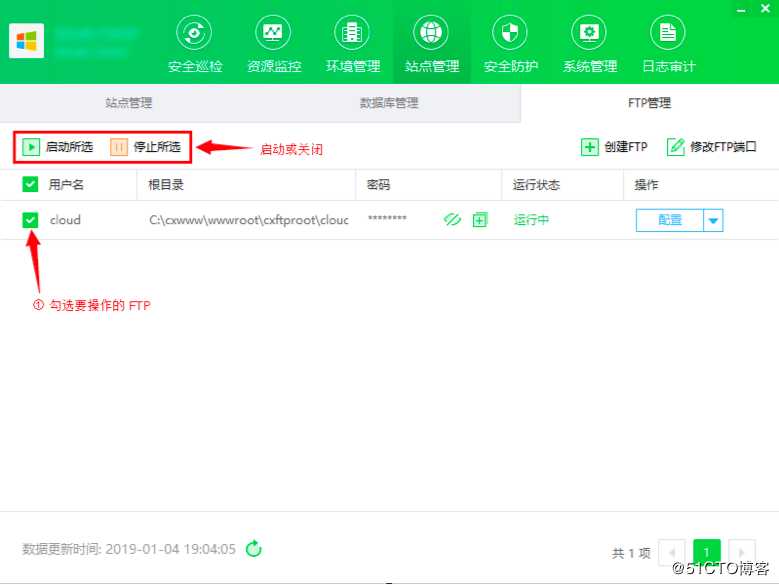
方式二: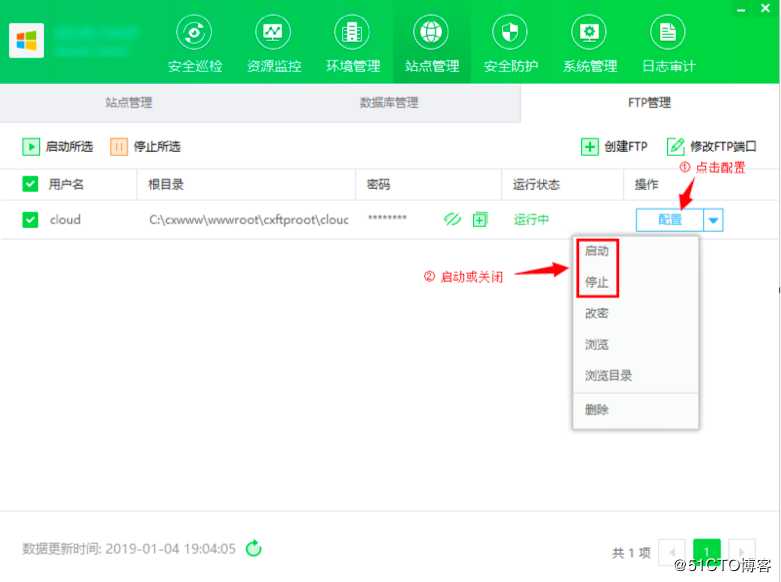
(2)改密
点击“改密”,显示修改 FTP 用户密码弹框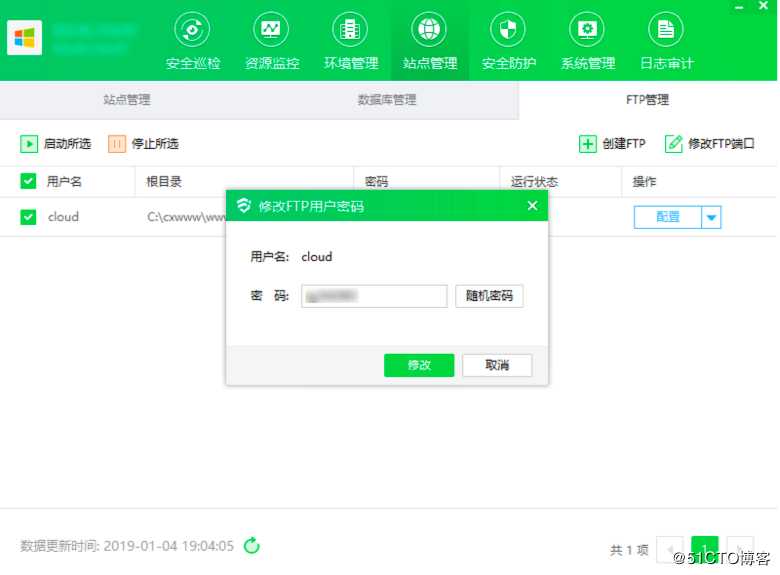
(3)删除
点击“删除”,显示删除 FTP 弹框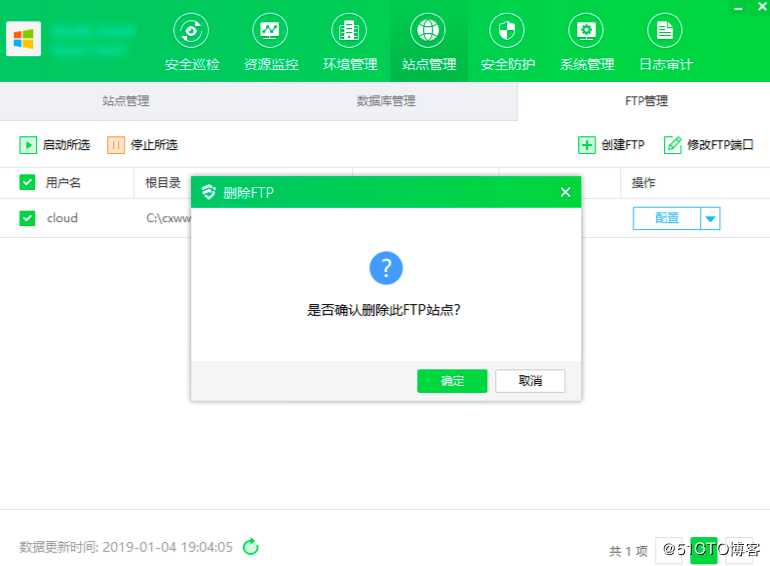
3、修改 FTP 端口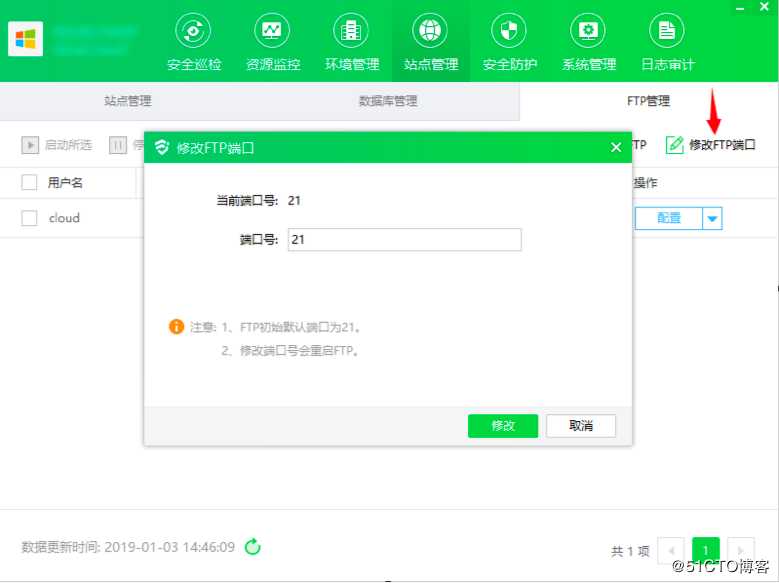
以上是关于ftp的详细用法的主要内容,如果未能解决你的问题,请参考以下文章