SQL Server2008详细安装步骤(超详细步骤)
Posted 普通网友
tags:
篇首语:本文由小常识网(cha138.com)小编为大家整理,主要介绍了SQL Server2008详细安装步骤(超详细步骤)相关的知识,希望对你有一定的参考价值。
一、文件提取
https://pan.baidu.com/s/1yvolqfU-AbiuGrIzblA7pA
提取码:lzw8
二、解压以及安装过程
1.下载好安装包后解压到除C盘以外的磁盘,避免系统卡顿
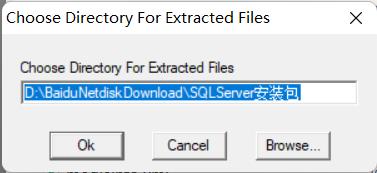
2.使用管理员身份打开安装程序

注意:使用管理员身份打开时,此时如果显示以下画面属于正常现象,下载安装即可。因为.net现在有很多软件都需要,包括SQLSERVER2008,它里面有visual studio都要有net,电脑系统没有的话安装一下好了。
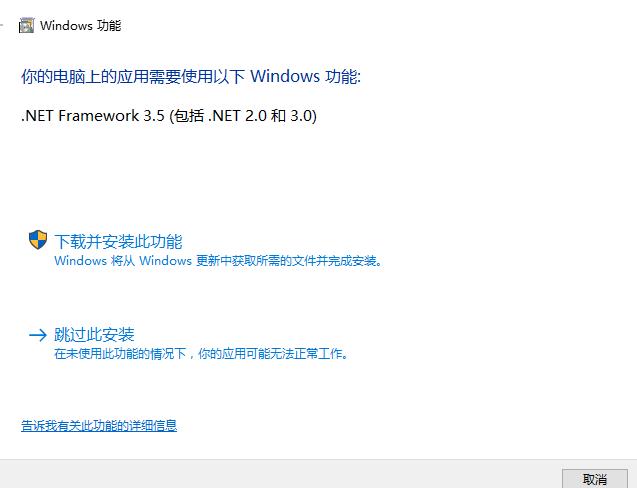
3.选择全新安装或向现有安装添加新功能

4.点击确定
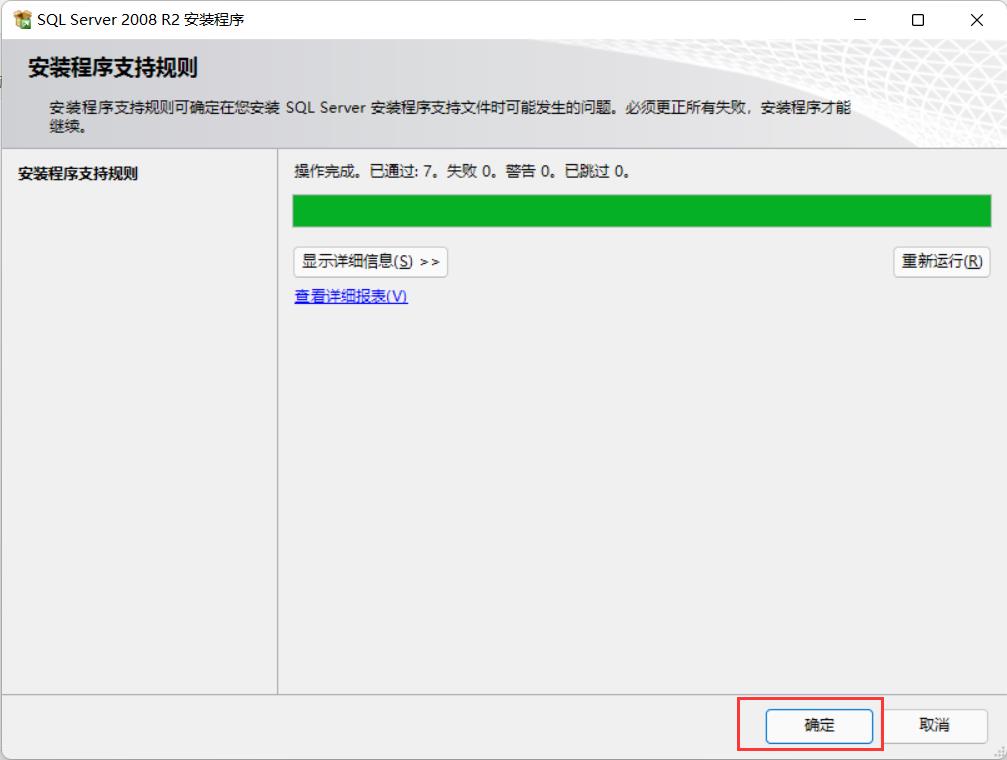
5.出现以下画面之后,输入产品密钥即可(密钥在刚才下载的安装包里),然后勾选协议,点击下一步,开始安装

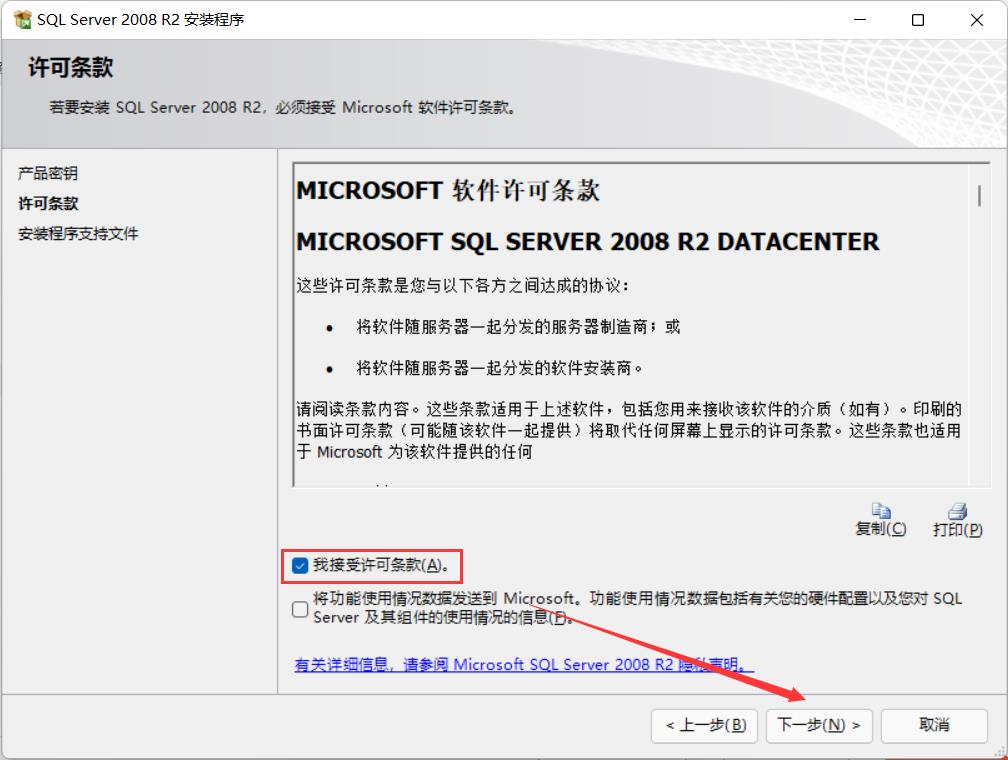

6.安装完成之后会有一个检测,如果除了防火墙其他选项都为绿色,则可以直接点击下一步,如果其他项有报错,则为安装失败,建议卸载重装

7.选择功能安装,然后点击下一步
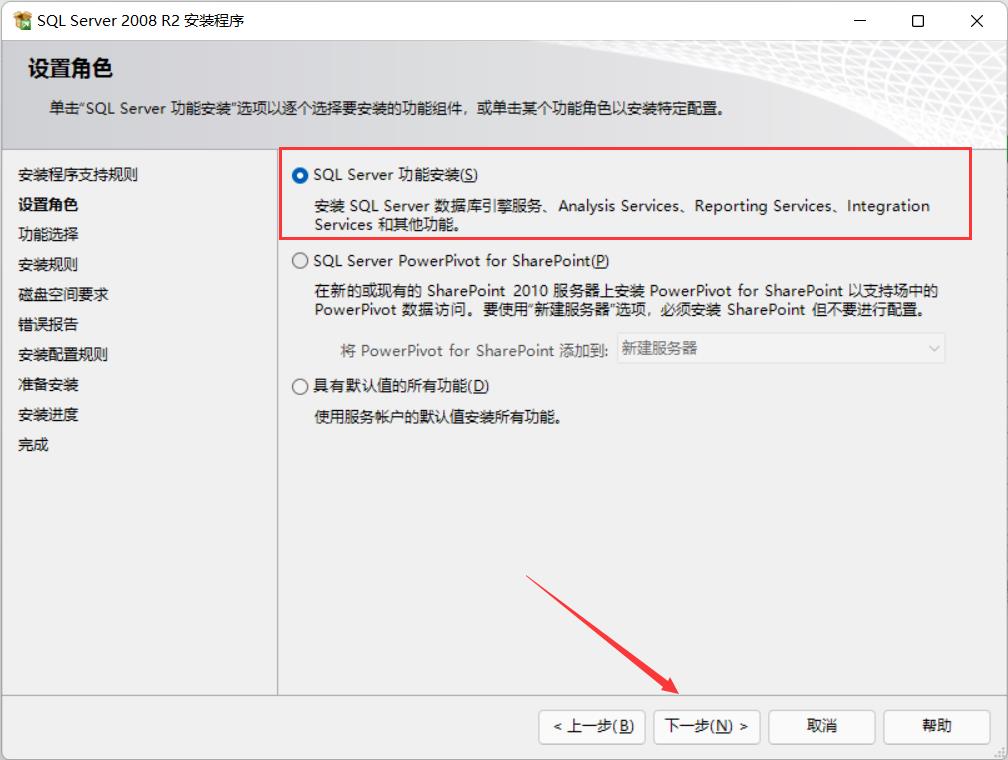
8.没有要求特殊功能的为了避免失败,可以选择全选然后点击下一步
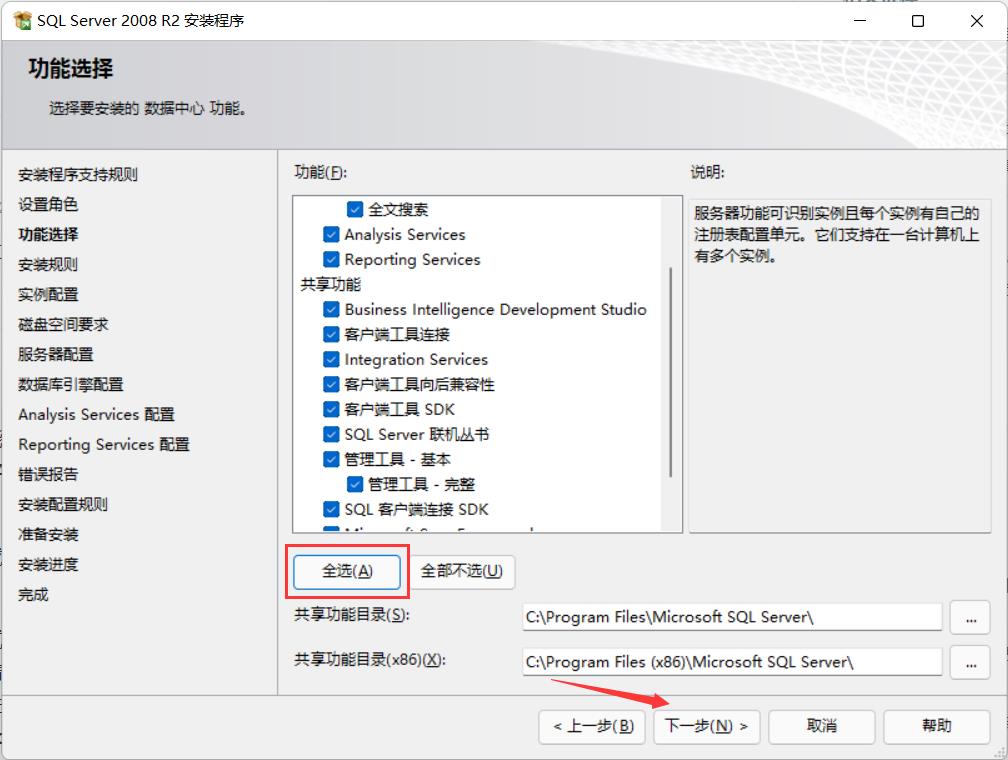
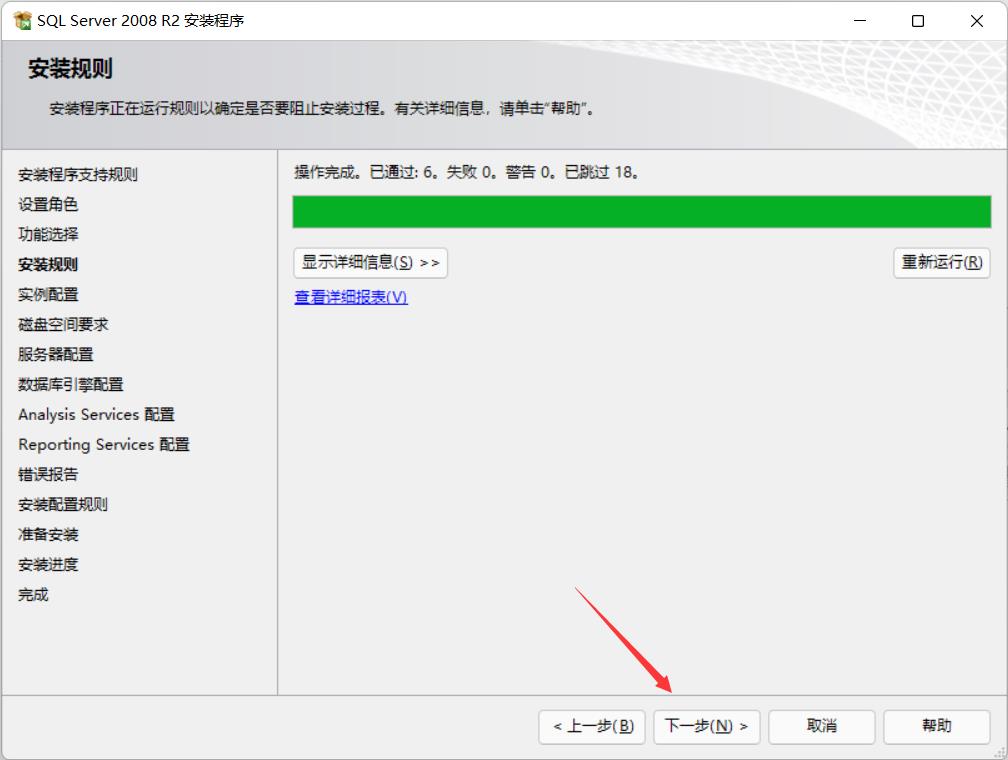
9.安装默认实例,直接安装默认路径
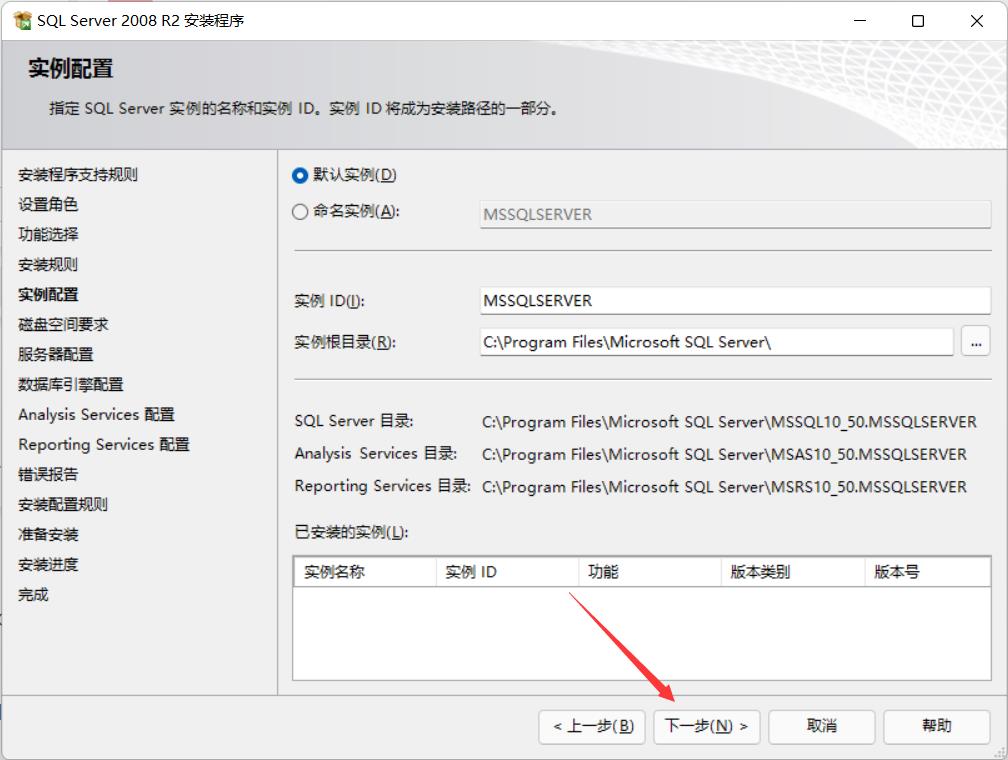
10.点击使用相同的账户,点击下来,选择第一个账户,然后确定,继续点击下一步

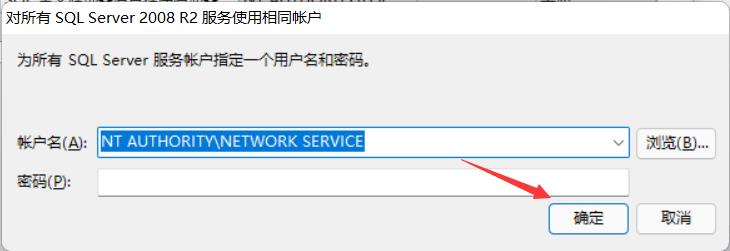
11.设置混合模式,提高安全性,添加当前用户和设置管理员密码
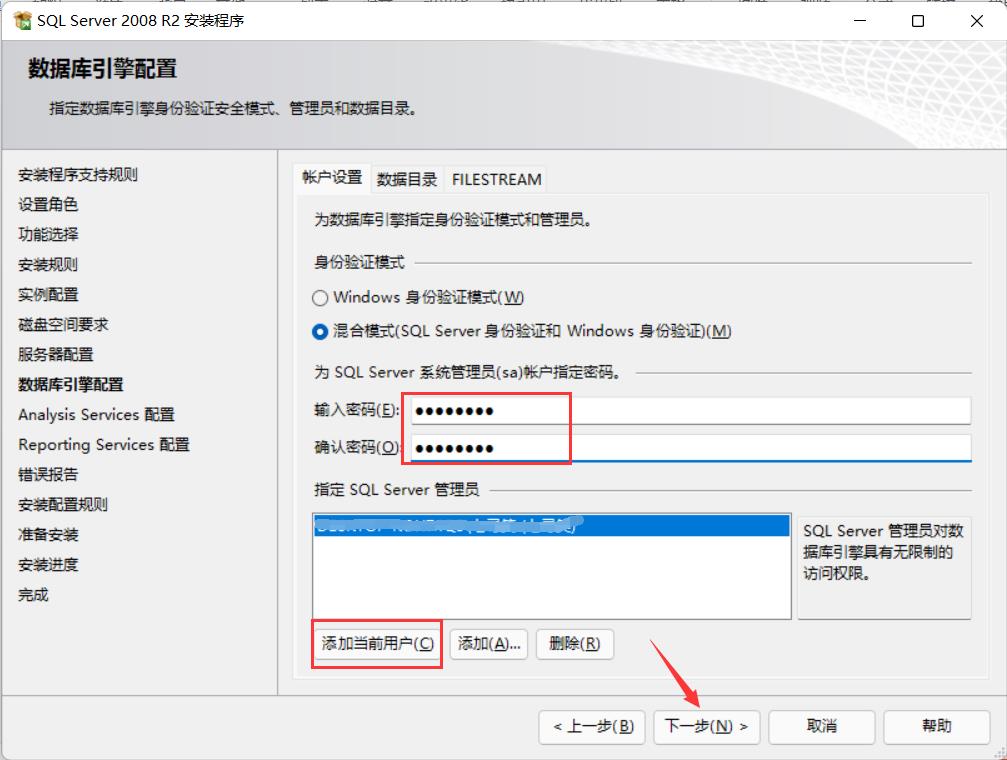
12.添加本机为管理员,然后一直点击下一步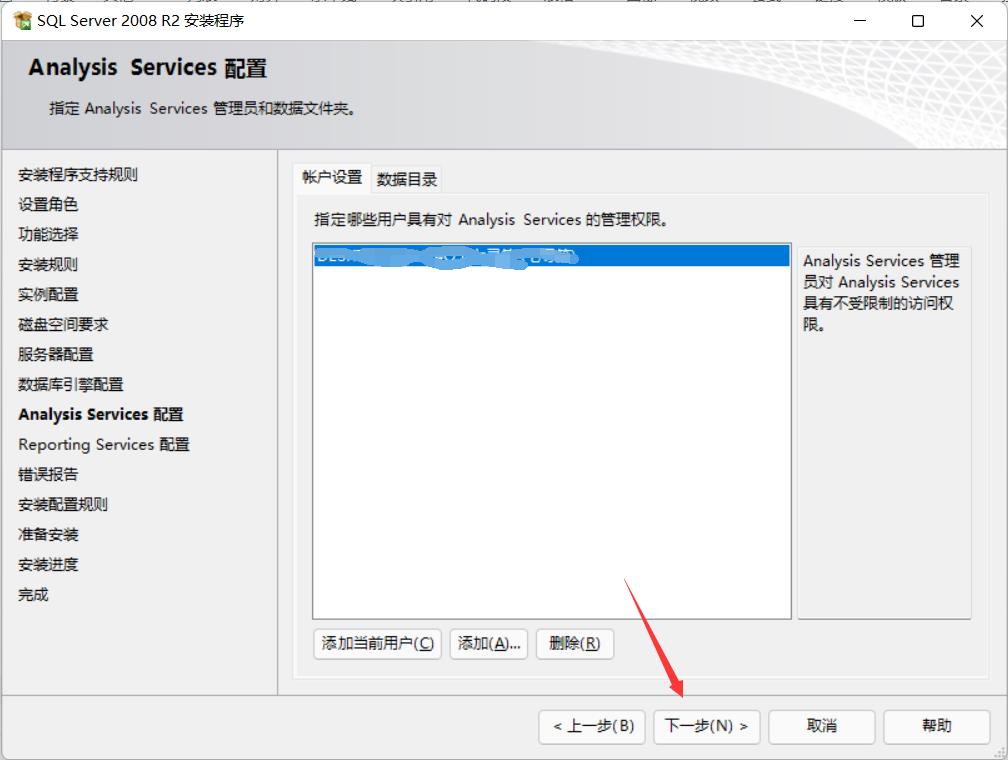



13.这里重点注意一下,如果系统内存较大的又不想麻烦,希望一次成功的建议大家安装在默认路径,否则直接修改路径会导致安装报错,SQL Server安装失败需要卸载重装,严重的卸载不干净可能需要重装系统。当然如果大家不嫌麻烦,可以参考以下文章修改安装路径http://t.csdn.cn/LBQEK
然后点击安装
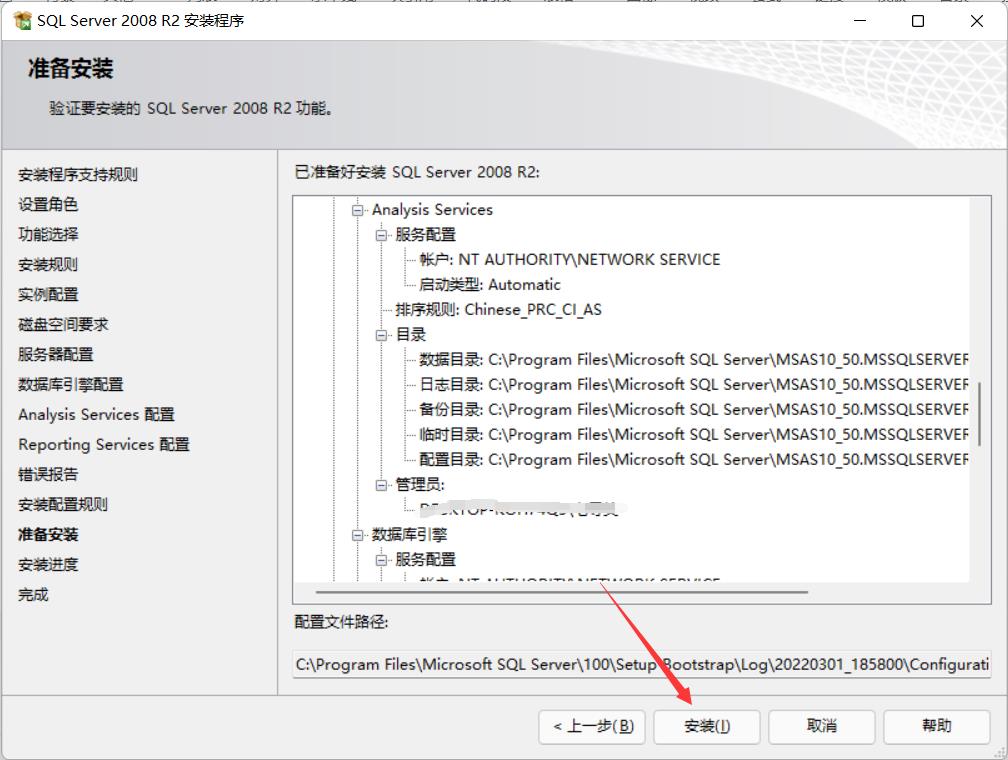
14.安装完成
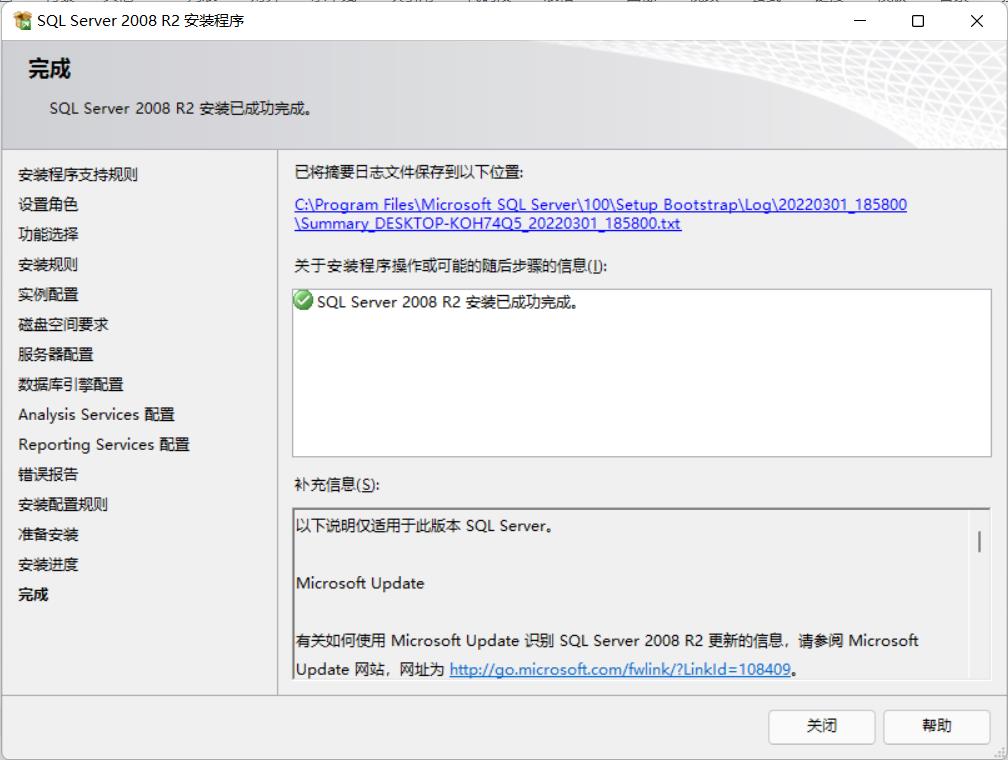
三、打开SQL Server
1.搜索SQL Server,打开应用
2.可以使用本地用户登录,也可以使用管理员密码登录,密码自己设置的

3.成功连接数据库页面

以上就是安装的详细过程!
SQL Server 2008 R2 超详细安装图文教程
-
数据库视频将近看完了,但是SQL Server 一直都没有亲自动手安装过,所以一直都不会安装,今天自己动手安装了两次,总算是安装成功了,以下是自己安装的全过程:
运行程序后,点击安装

安装程序支持规则

安装产品密钥

接受许可条款

安装程序支持文件

安装规则

设置角色

功能选择,默认情况下都是空的,用户可以按照自己的需求添加所需要的实例功能

安装规则

安装实例配置 ,选择默认实例

安装SQL对磁盘空间有一定的要求

安装服务器配置的时候一般都会直接点击下一步,这时候会出现以下的错误:

这时候,我们选择对所有SQL Server使用相同的账户,问题就可以解决了!

数据库引擎配置

Analysis Services 配置

Reporting Services 配置

错误报告

安装配置规则

准备安装

安装进度,这过程有点久,请耐心等待一段时间

最后完成安装

版权声明:本文为博主原创文章,未经博主允许不得转载。
以上是关于SQL Server2008详细安装步骤(超详细步骤)的主要内容,如果未能解决你的问题,请参考以下文章
windows10 下安装SqlServer2008(图文安装超详细!)
windows10 下安装SqlServer2008(图文安装超详细!)