windows10 下安装SqlServer2008(图文安装超详细!)
Posted 闲言博客
tags:
篇首语:本文由小常识网(cha138.com)小编为大家整理,主要介绍了windows10 下安装SqlServer2008(图文安装超详细!)相关的知识,希望对你有一定的参考价值。
目录
- 如果出现以下错误,请访问这篇文章
- 步骤1:启动安装程序
- 步骤2:点击全新SQL Server独立安装或向现有安装添加功能
- 步骤3:安全检验通过,点击确定
- 步骤4:输入产品秘钥,点击下一步
- 步骤5:勾上许可条款,点击下一步
- 步骤6:来自安装程序支持文件页面,点击安装
- 步骤7:来到安装程序支持校验,校验通过、点击下一步
- 步骤8:来到功能选择页面勾选需要的功能和选择安装的路径、然后点击下一步
- 步骤9:来到实例配置页面,可以修改实例的路径,这里我放在D盘,点击下一步
- 步骤10:来到磁盘空间要求页面,点击下一步
- 步骤11:选择服务账户
- 步骤12:来到账户设置
- 步骤13:来到账户设置
- 步骤14:默认就行,点击下一步
- 步骤15:看自己需求,是否需要勾选,然后下一步
- 步骤16:校验规则通过,点击下一步
- 步骤17:来到准备安装页面,点击安装
- 安装成功后的一些简单配置
如果出现以下错误,请访问这篇文章

步骤1:启动安装程序

步骤2:点击全新SQL Server独立安装或向现有安装添加功能

步骤3:安全检验通过,点击确定
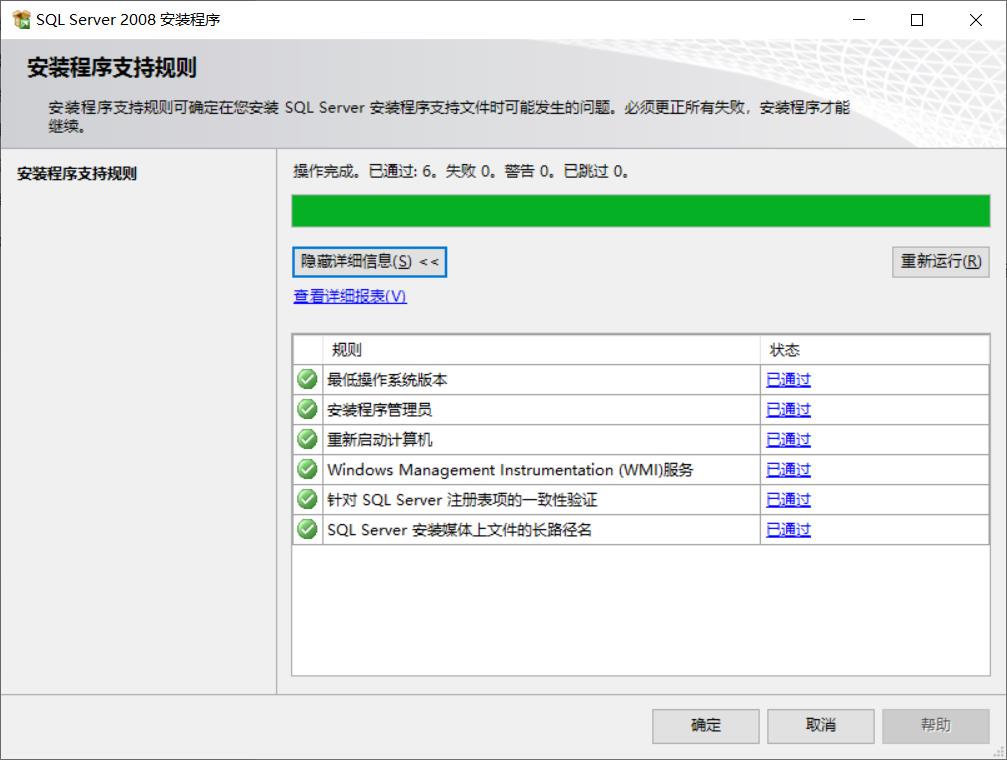
步骤4:输入产品秘钥,点击下一步

步骤5:勾上许可条款,点击下一步

步骤6:来自安装程序支持文件页面,点击安装
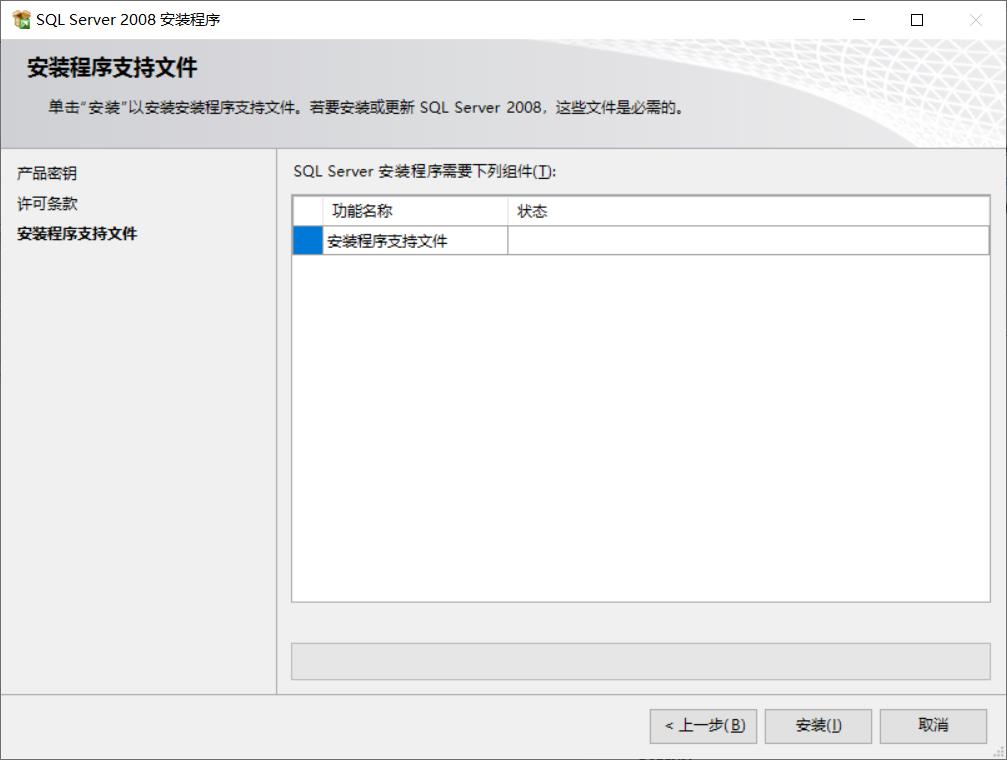
步骤7:来到安装程序支持校验,校验通过、点击下一步

步骤8:来到功能选择页面勾选需要的功能和选择安装的路径、然后点击下一步
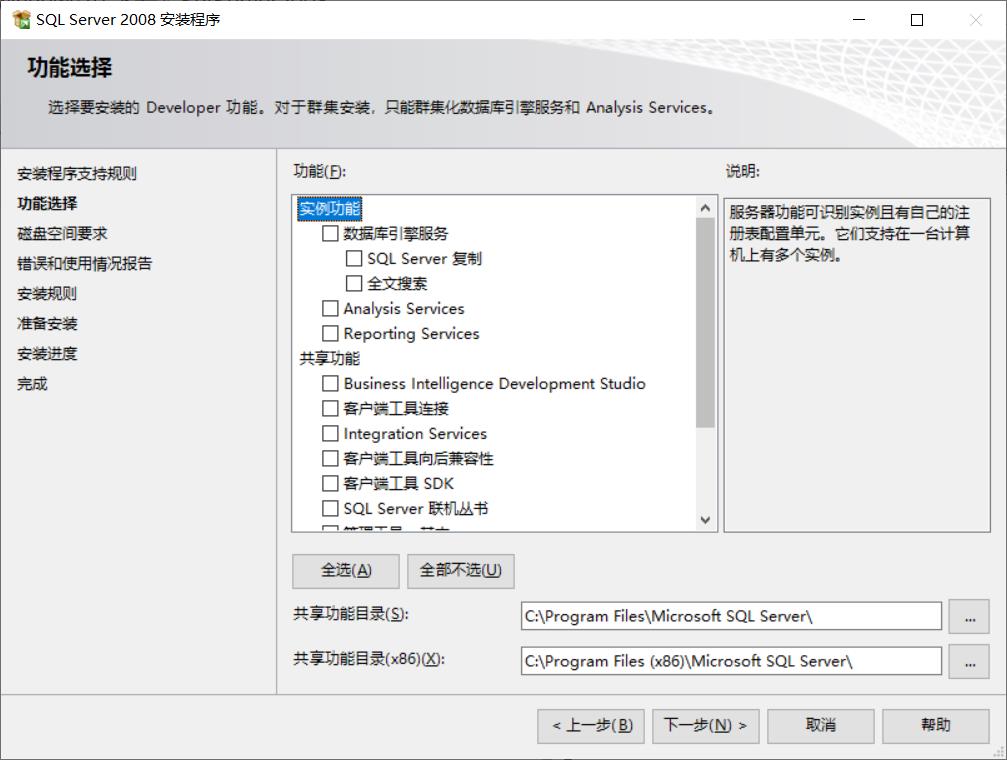
这里我全选了,安装路径放在D盘

步骤9:来到实例配置页面,可以修改实例的路径,这里我放在D盘,点击下一步

步骤10:来到磁盘空间要求页面,点击下一步

步骤11:选择服务账户
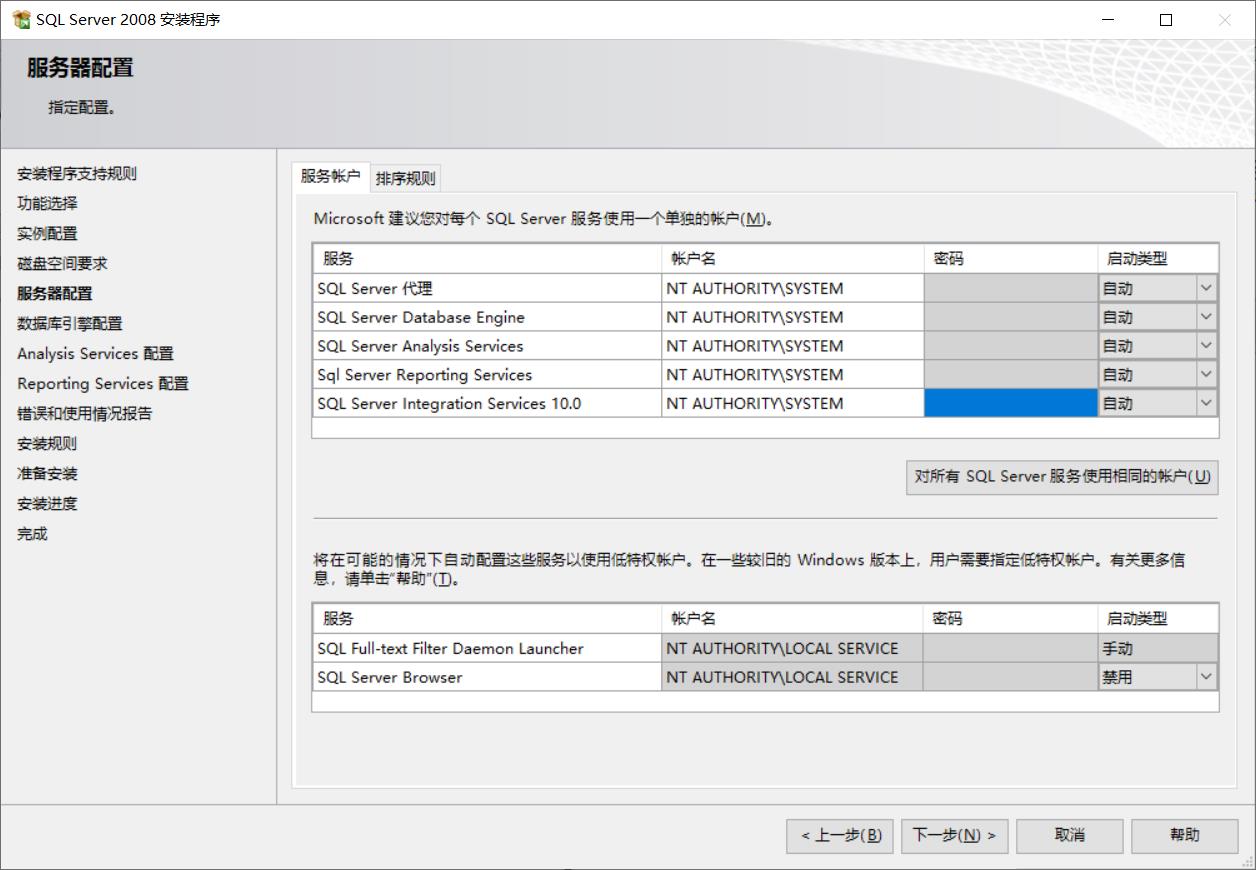
步骤12:来到账户设置
- 根据个人需求 设置登录信息
- 我这里选择了混合模式(SQL Server身份验证和Windows身份验证)
- 并设置密码
- 将当前windows登录的用户添加为管理员
- 点击下一步

步骤13:来到账户设置
- 将当前windows登录的用户添加为管理员

步骤14:默认就行,点击下一步

步骤15:看自己需求,是否需要勾选,然后下一步
- 我不需要,没勾
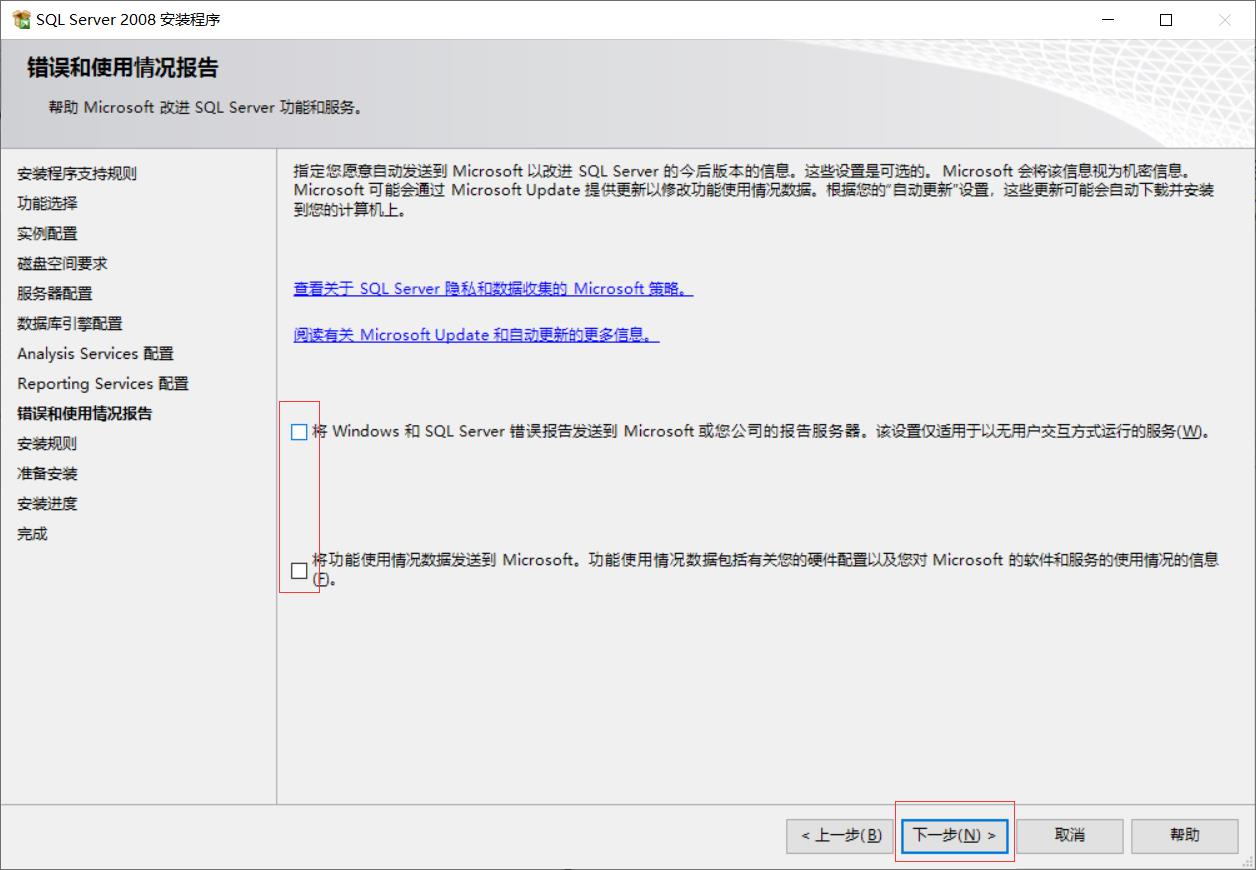
步骤16:校验规则通过,点击下一步
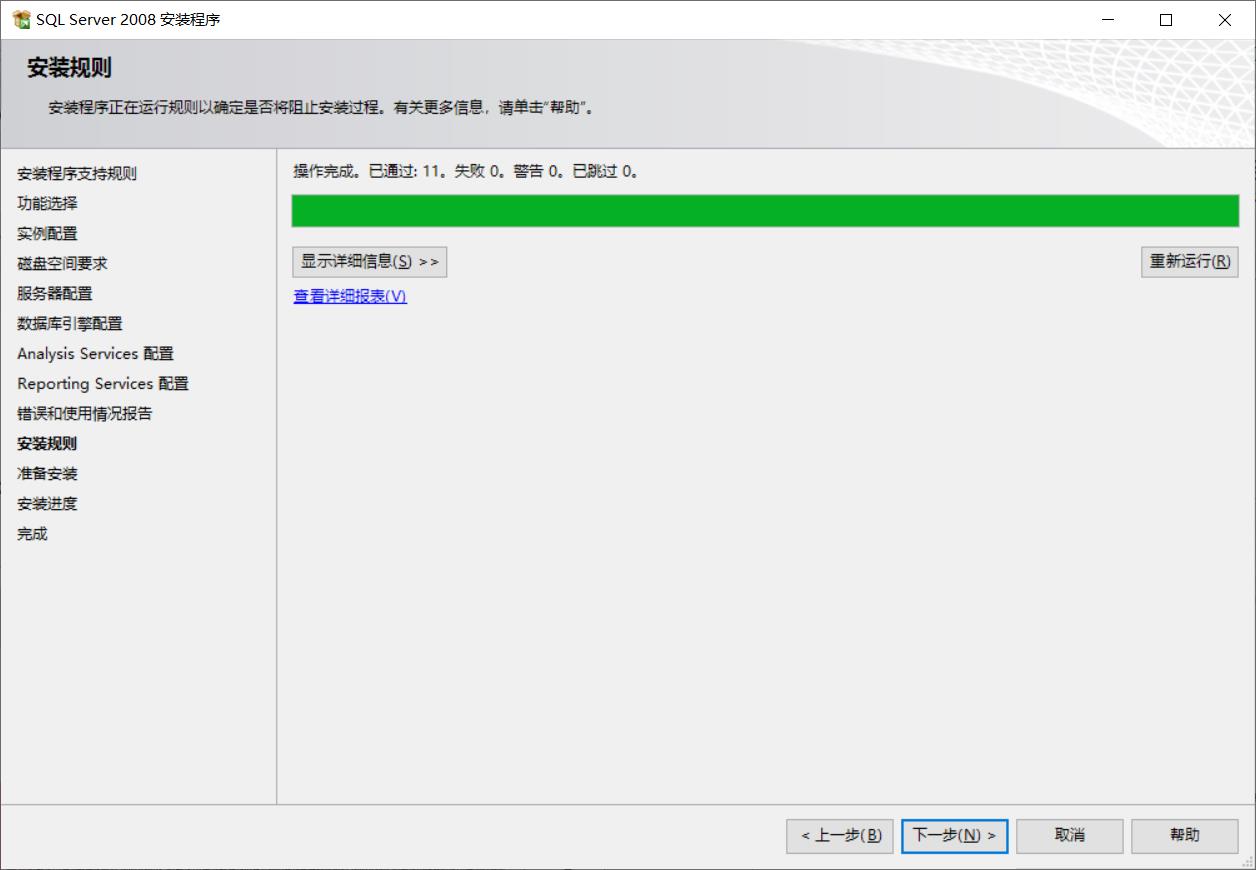
步骤17:来到准备安装页面,点击安装
配置文件路径无法修改

点击安装后,等待。安装快慢取决于你电脑的配置

安装完成后,点击下一步

点击关闭
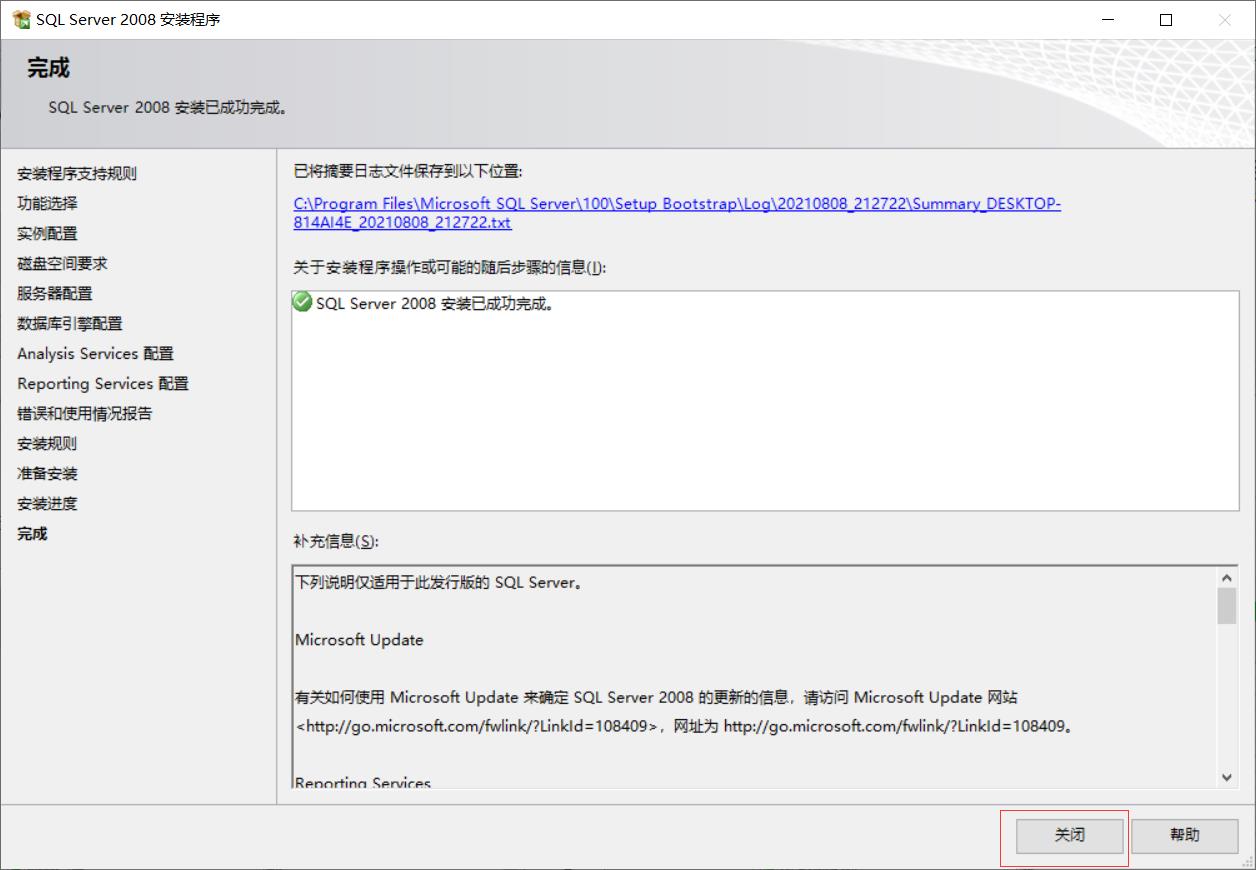
安装成功后的一些简单配置
可以把驱动程序弹出了


在windows 快捷菜单找到sqlServer 启动程序

双击运行
看服务是否启动
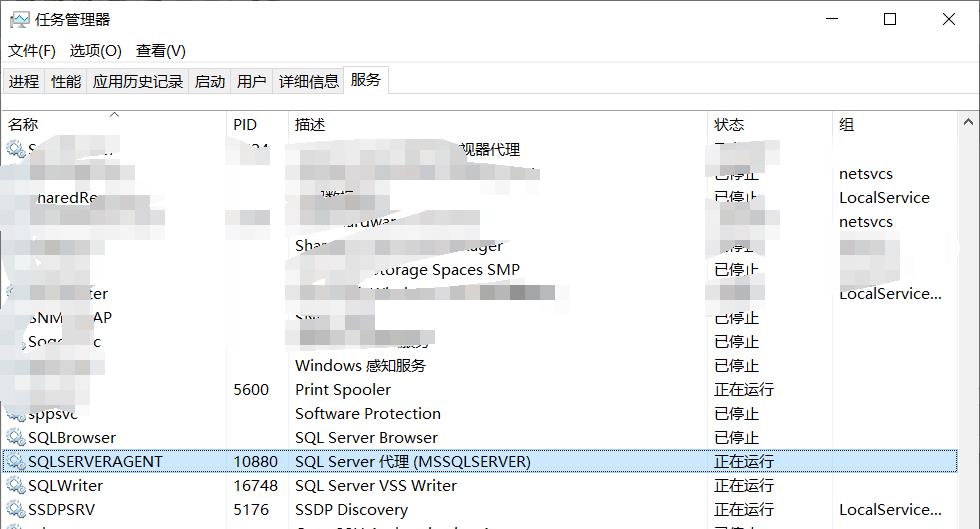
登录sqlserver

连接成功!

以上是关于windows10 下安装SqlServer2008(图文安装超详细!)的主要内容,如果未能解决你的问题,请参考以下文章