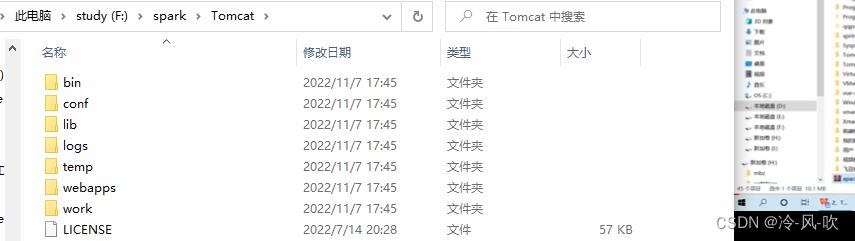windows上安装tomcat——图文详解
Posted 小-枝-丫
tags:
篇首语:本文由小常识网(cha138.com)小编为大家整理,主要介绍了windows上安装tomcat——图文详解相关的知识,希望对你有一定的参考价值。
目录
一、前期准备
1. 安装好jdk
如果jdk没有安装好的可以参考这篇文章:
https://blog.csdn.net/m0_61232019/article/details/126551390?spm=1001.2014.3001.5502
2. tomcat下载
(1)https://tomcat.apache.org/ 进入官网下载
(2)进入之后左下方有下载的版本,根据自己需求,这里建议下载第9版本的
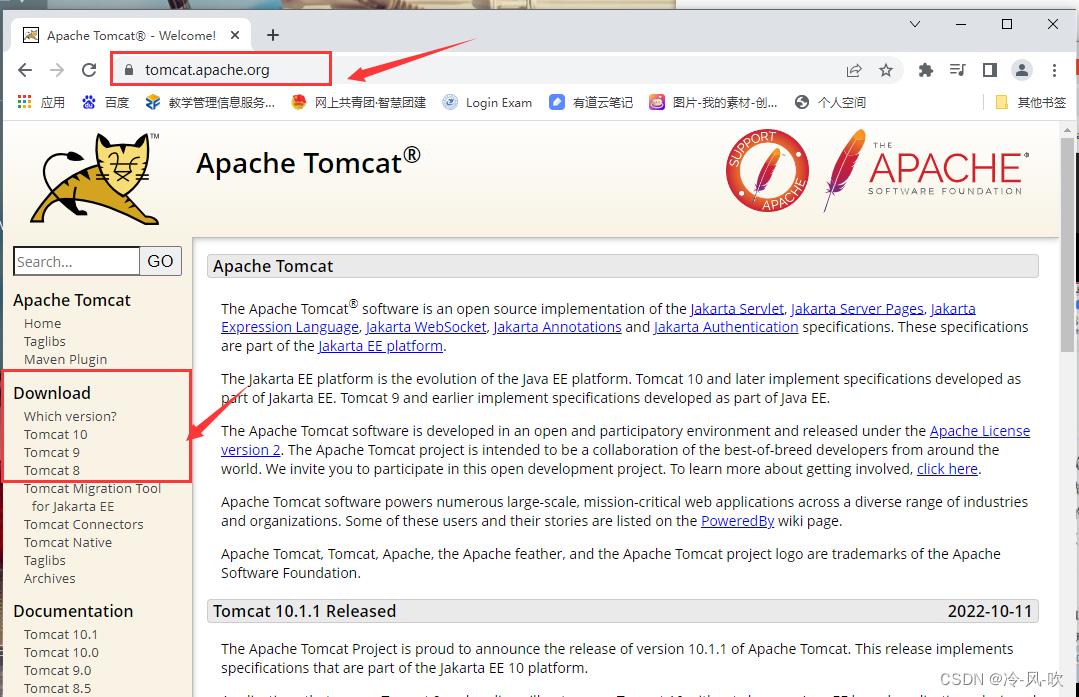
(3)tomcat有安装版本和免安装版本(下载之后直接解压就可以用),这里选择下载安装版本的,选择下图2位置点击下载
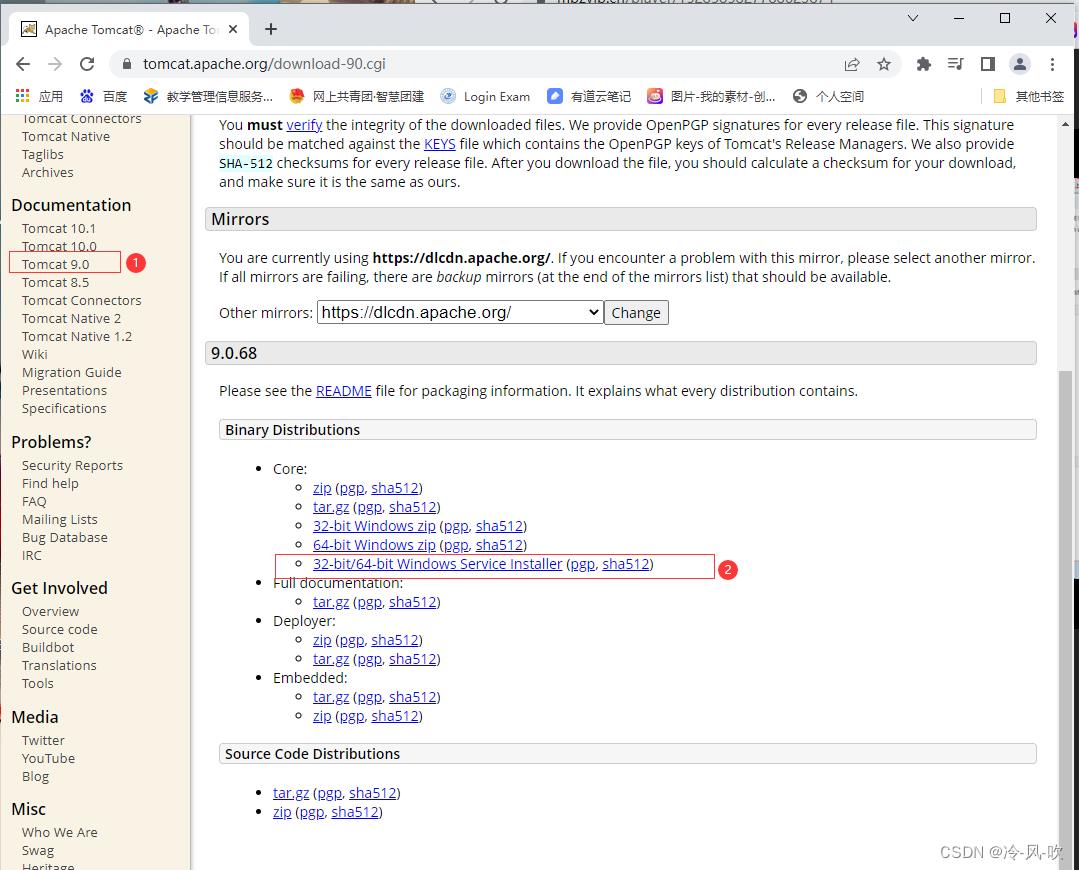
二、 windows下安装tomcat
注:如果下载的是免安装版本的话,下载之后,解压,然后跳到下面第十布开始
(1)打开下载好的tomcat,双击开始安装

(2) 点击Next
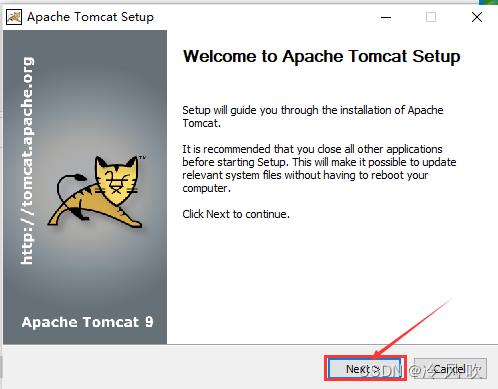
(2)选择 I agree
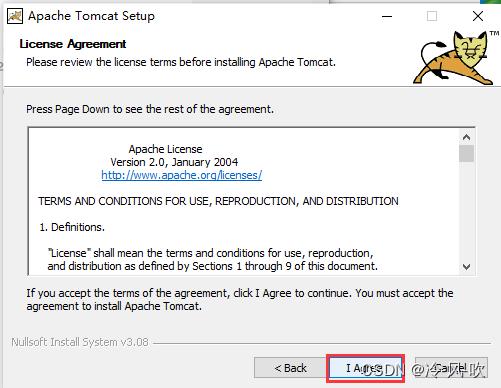
(3)直接选择 NEXT
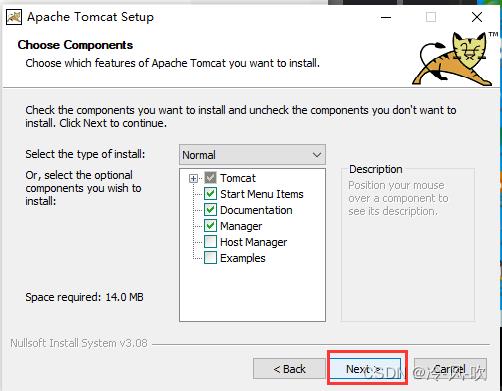
(4)server Shutdown Port:关闭时候的端口号,每个版本对应的端口号不一样,这里不用管,默 认就行
HTTP/1/1 Connector Port:连接的端口号,这里也不用管,记住它就行(这里对应的是 8080)
windows Service Name :Tmocata9 这里是名字,也不用管
Tomcat Administrator Login:名字,自己设置一个
password:密码
填好之后,选择NEXT
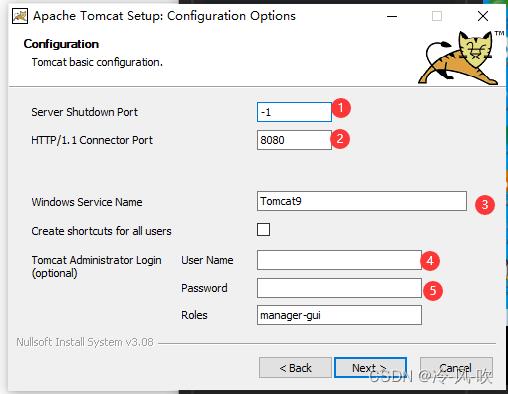
注:如果之前安装过tomcat然后卸载了从新安装tomcat的时候这里选择了next之后可能会遇到问题
A service with the given Service Name is already installed on this machine.
解决办法:以管理员身份打开终端输入 :sc delete Tomcat9 之后不会出现服务器名字已经存在的问题了

(5) 点击next
注:tomcat需要java的运行环境支持,安装tomcat之前需要先安装好jdk
如果jdk还没有安装好,可以参考一下这篇文章:
https://blog.csdn.net/m0_61232019/article/details/126551390?spm=1001.2014.3001.5502

(7)选择安装的目录,选择好之后点击Install开始安装
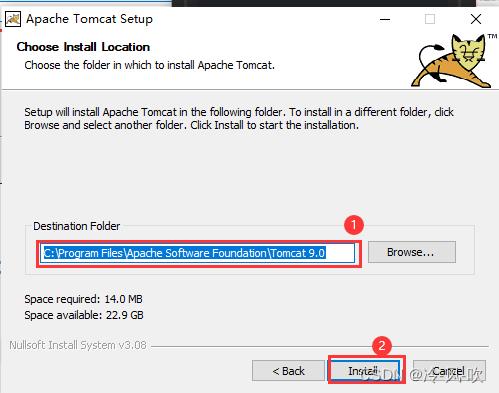
(8)等待加载
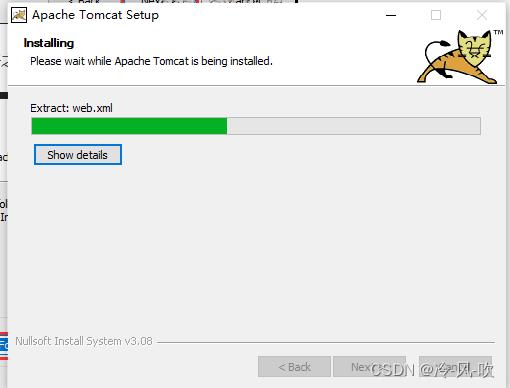
(9)把勾去掉,然后点击Finish
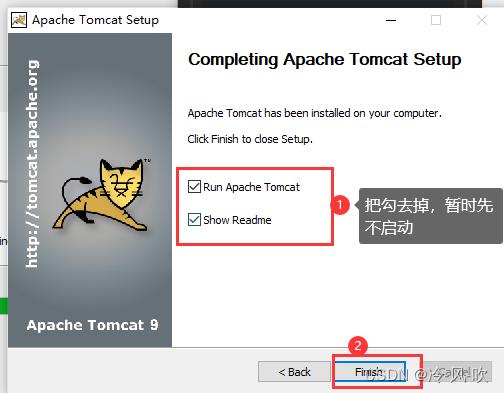
三、 配置环境变量
(1) 找到此电脑——>右击——>属性———>高级系统设置

(2) 选择环境变量
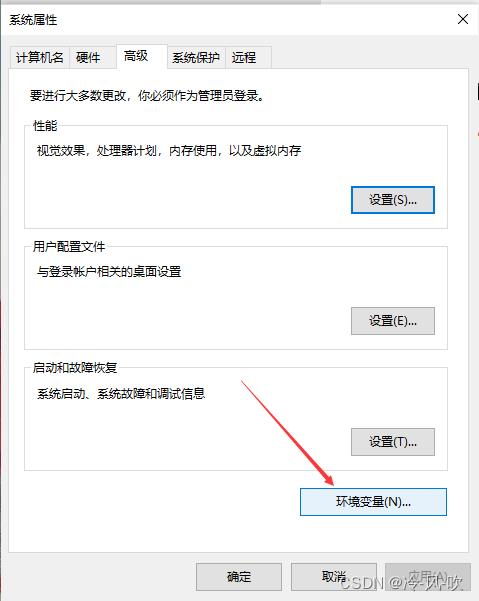
(3)系统变量处选择新建
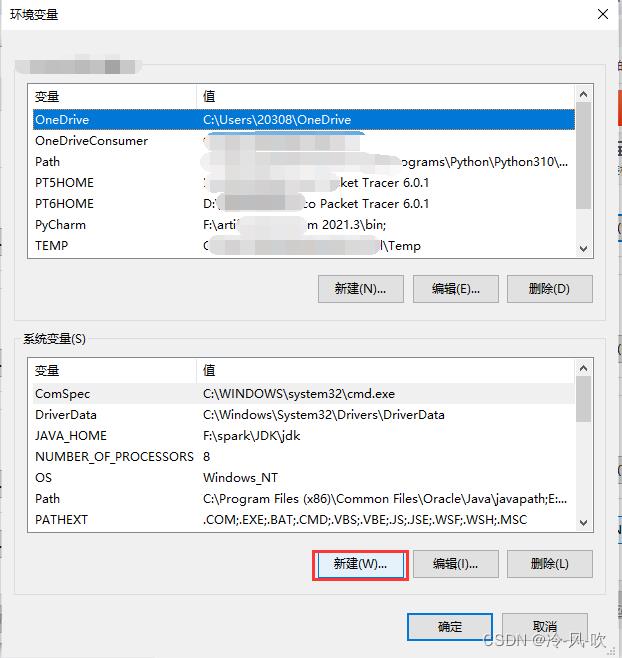
(4)添加变量名CATALINA_HOME
添加环境变量:这里是自己tomcat解压之后的路径
都添加好自后点击确定

(5) 之后再在系统变量这里找到Path——>编辑
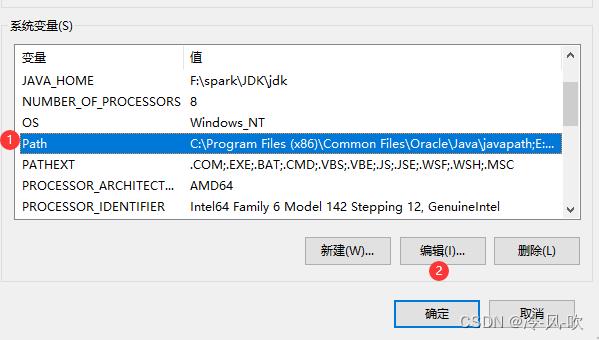
(6) 选择右边的新建——然后在最下方2处添加:%CATALINA_HOME%\\bin,之后点击确定
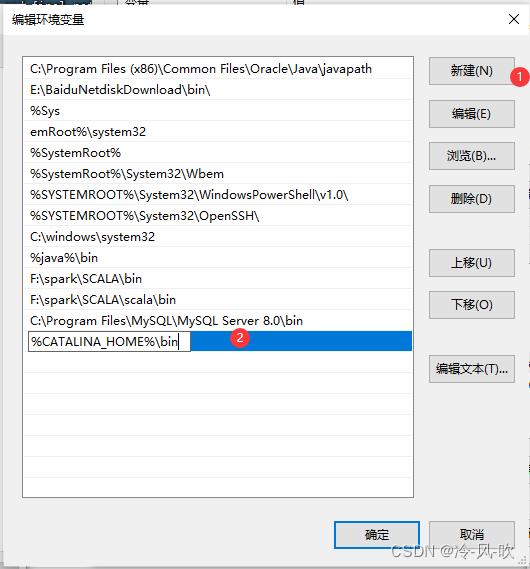
(7)之后依次点击确定
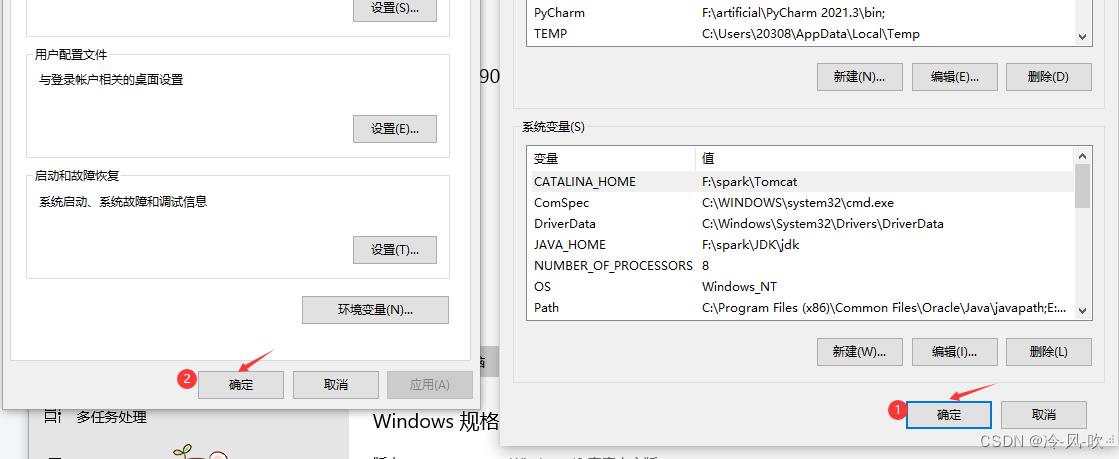
四、启动tomcat并解决乱码问题
(1)进入windows窗口:Win+R,输入cmd,回车
输入:startup.batr——>回车
处出现如下界面
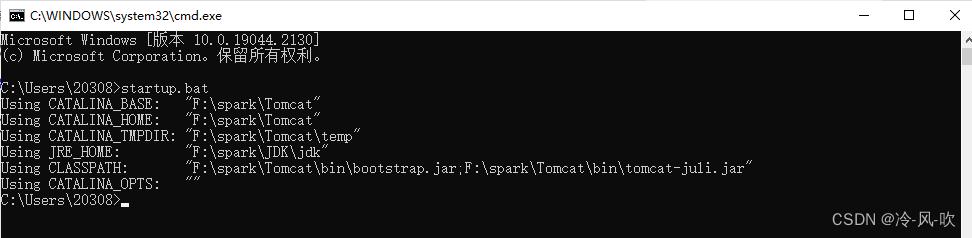
紧接着会继续跳出一个空白页面:按回车键即可,之后会出现如下页面,就代表成功了
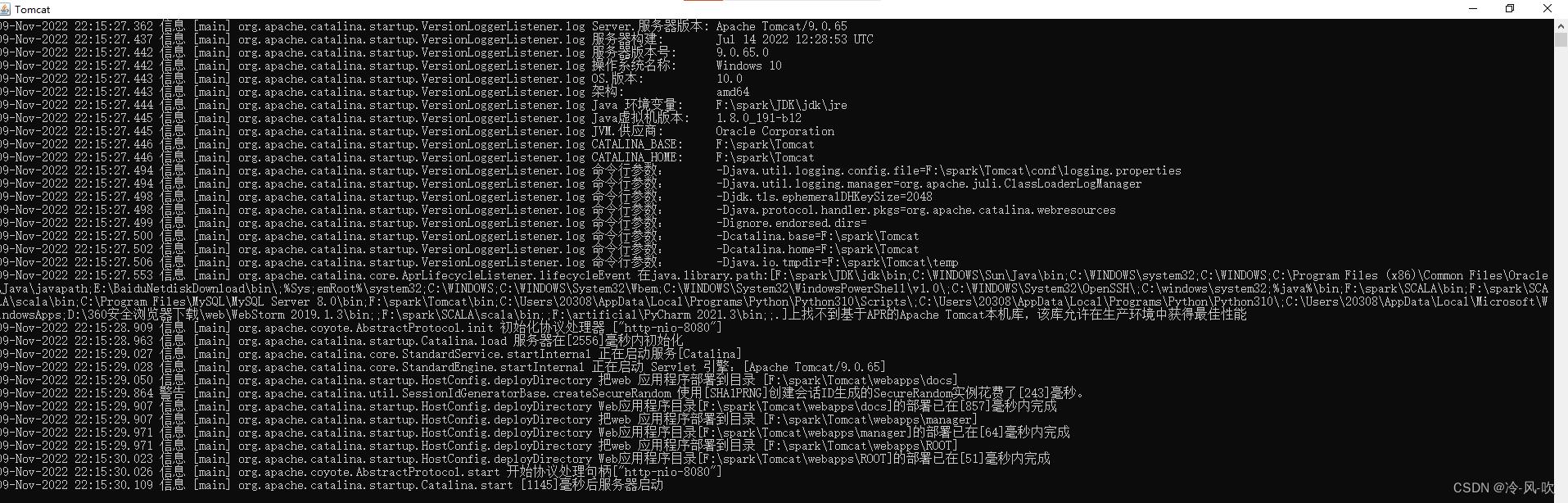
注:这里可能会遇到乱码,我一开始也是遇到乱码
解决办法:
1)打开tomcat ——>conf,找到 logging.properties文件,并进去编辑
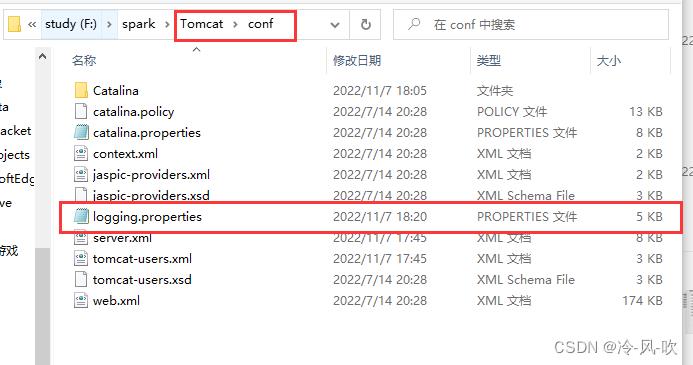
2) 将其中的UTF-8改为GBK ,如下图,然后保存
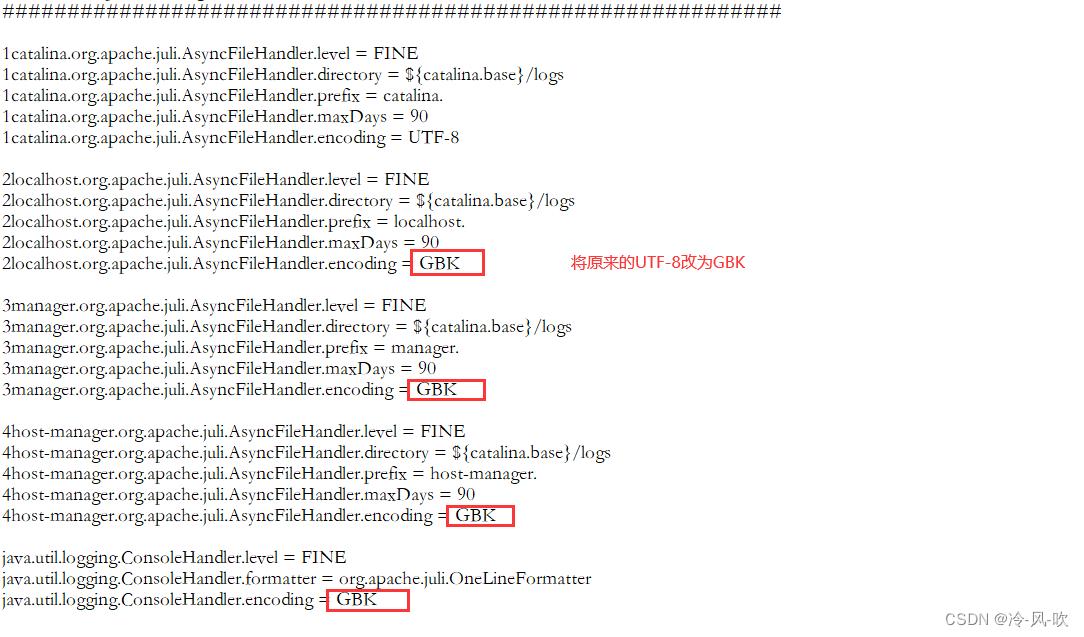
3) 然后重新在windws下边的
存放目录下的命令提示窗口输入startup.bat就不会出现乱码了
注:
bin: 保存tomcat的可执行文件
conf: 保存tomcat相关配置文件
lib: 保存tomca需要使用到的jar包t的日志信息
logs: 保存tomcatt的日志信息
webapps: 部署项目的目录
五、测试
在浏览器上输入: 就能访问到tomcat对应的网站了
http://127.0.0.1:8080/
或 http:localhost:8080/
注意访问网站的时候刚才的Tomcat窗口不能关闭
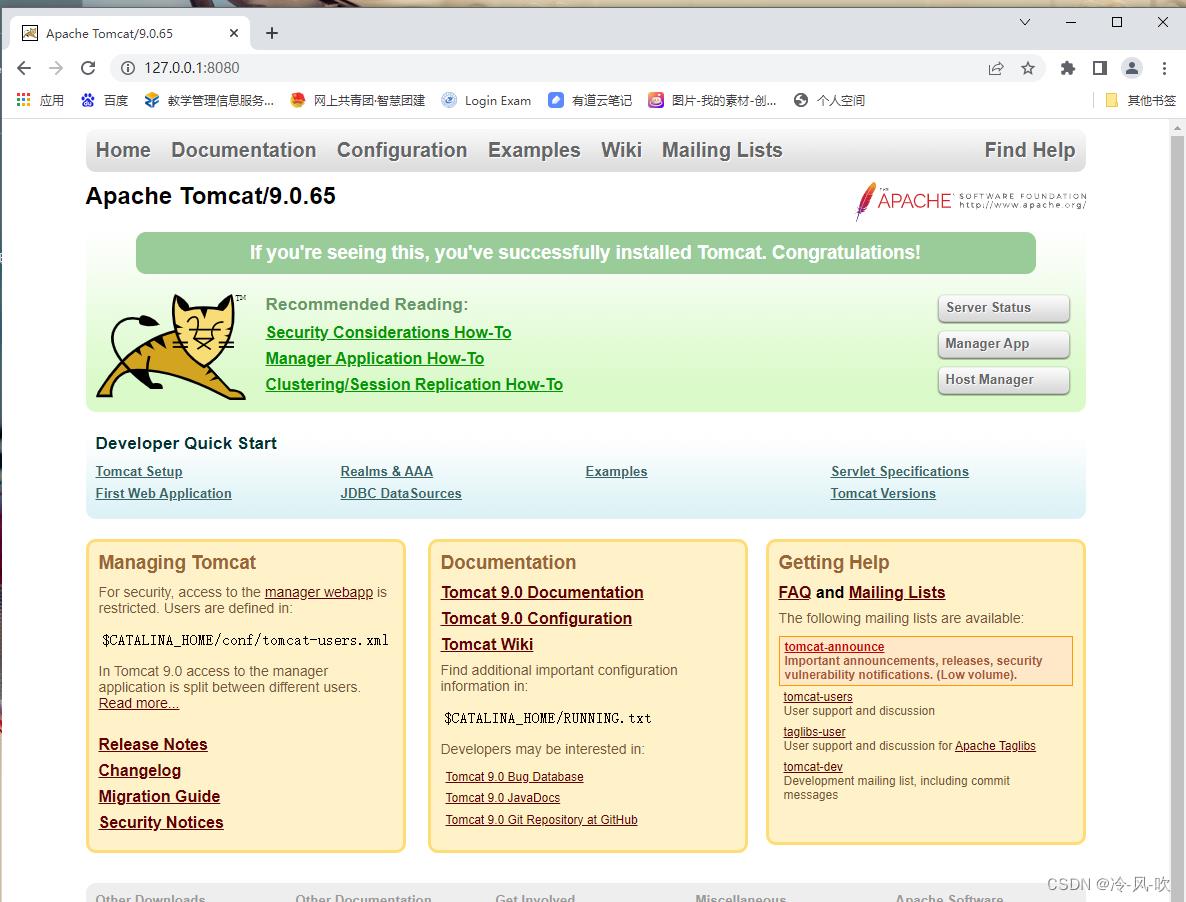
MyEclipse配置TomCat环境(图文详解)
一、先安装Tomcat服务器(windows)
解压tomcat-windows.zip压缩文件到安装目录下
打开系统环境变量设置(我的电脑-----属性------高级系统设置------环境变量)
新建新建系统变量 TOMCAT_HOME 变量值为tomcat安装根目录,如下图
新建新建系统变量 CATALINA_HOME 变量值为和TOMCAT_HOME值相同,如下图
将%TOMCAT_HOME%\bin;% CATALINA_HOME%\bin;写在Path变量值前面
打开CMD控制台,输入startup,如下图:
会得到以下信息,即为完成Tomcat服务器安装
二、配置MyEcplice中Tomcat服务器环境
打开项目新建,如下图
勾选”show all wizards”,然后在上边选择web-----Dynamic Web Project(动态web项目)
输入项目名称,target runtime选择你的Tomcat版本,我的是7.0版本, Dynamic Web module version选择2.5版本就好了,然后final就好了,如下图
打开windows---Prefernces,搜索Servers 搜索列表中选择Runtime Environ
并选择”ADD" ,如下图
选择你的Tomcat版本,并确认,如下图
在新弹出的窗口 Tomcat Server中,的tomcat 安装目录,如图,选择自己的tomcat安装根目录,在Jre选择项中选择工作空间默认JRE,然后确定
找到MyEclipse中的Servers视图,在空白处右键单击,选择New-----Server,如下图
在弹出的对话框中选则自己的Tomcat版本服务,并且在Server runtime environment中选择Apache Tomcat v7.0 (我的版本号为7.0),然后下一步
将Available中的文件夹,添加到右侧
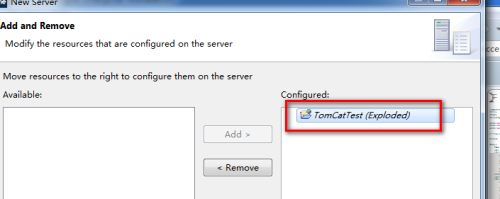
回到Servers 选中自己设置的Tomcat服务器,右键单击,选择Open,配置该tomcat服务器配置
如下图,将runtimeenvironment:选择Apache Tomcat v7.0,右侧Deployment Setting选择
USE Tomcat context deployment,然后将deploy path(用于存储tomcat服务器运行时生成的.class文件)路径改为Tomcat根目录下webapps,方便查找
回到Servers视图,选中之前配置的tomcat服务器,然后如下图,点击绿色按钮,启动该服务器
如出现下图所示,并提示Serverstartup in xxxx ms.即为配置成功
将鼠标移到项目html文件上,然后右击空白,选择run as -----MyEclipse Server Application
会生成新的对话框
在新的对话框内,选择choose anexisting server 然后再下方,选择之前启动的Tomcat服务器,再点确定,即可
查证效果,如下图,url路径为http://localhost:8080/项目名/网页文件名,此时为正式配置完成
本文出自 “FLYing_World” 博客,请务必保留此出处http://flyworld.blog.51cto.com/8231977/1886427
以上是关于windows上安装tomcat——图文详解的主要内容,如果未能解决你的问题,请参考以下文章
TortoiseGit学习系列之Windows上TortoiseGit的安装详解(图文)
图文详解Linux基础经典教程(07)——CentOS安装Tomcat