树莓派的详细使用,附带完整图片教程(系统安装远程访问初始设置软件下载与使用)
Posted 小周.同学
tags:
篇首语:本文由小常识网(cha138.com)小编为大家整理,主要介绍了树莓派的详细使用,附带完整图片教程(系统安装远程访问初始设置软件下载与使用)相关的知识,希望对你有一定的参考价值。
前言
本文详细的介绍了树莓派从系统安装、远程访问,到初次开机设置的所有完整步骤,以及中间需要用到的软件的下载与使用方法
一.树莓派系统的下载安装
1.所需设备
①树莓派(bz用的是4B)
②TF卡(建议8G以上)、读卡器
③Type C线
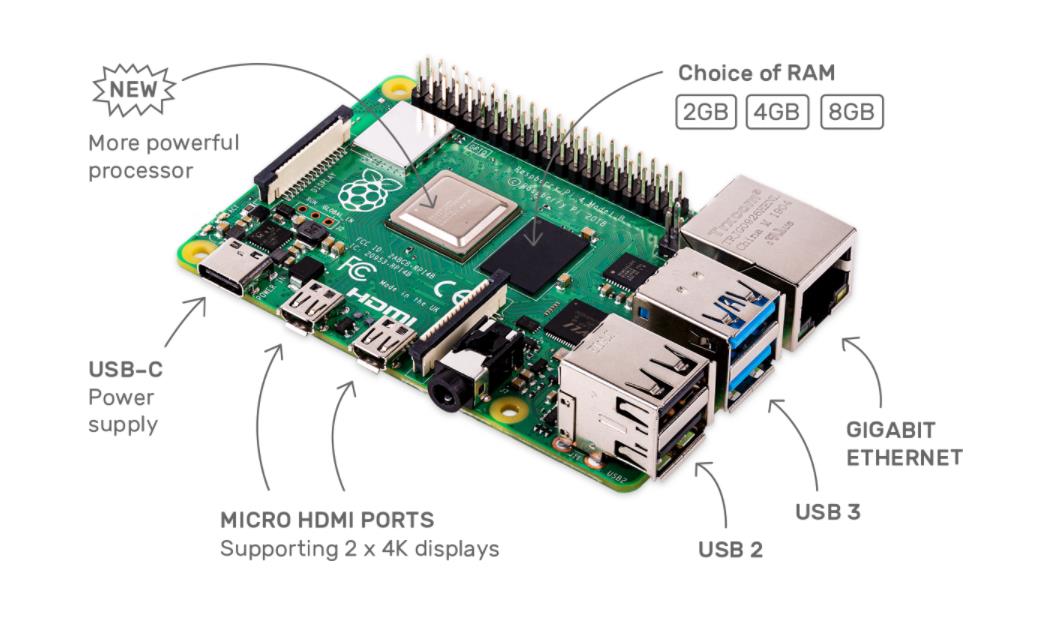
2.TF卡的准备
①下载系统
树莓派系统有许多的版本,根据自己需要安装,推荐使用官方版本Raspberry Pi OS。去官网下载速度太慢,给出清华的下载源,下载zip文件即可
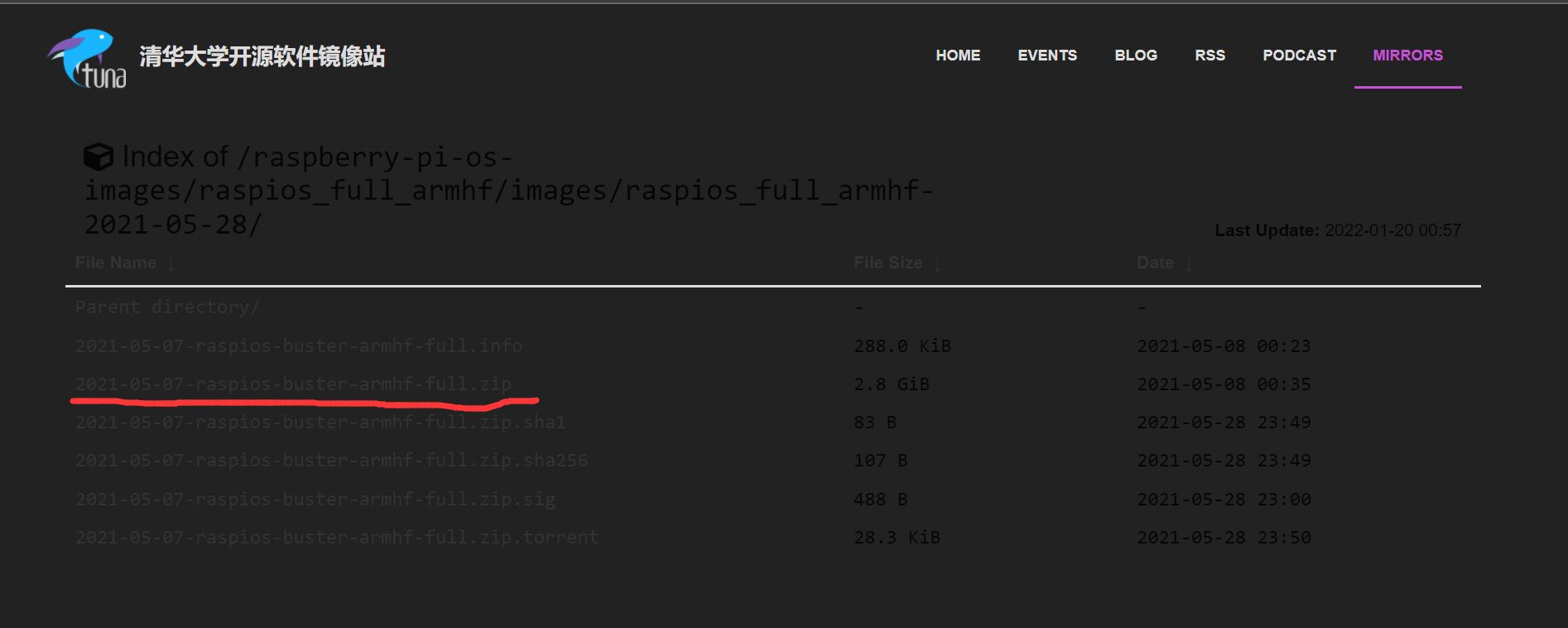
②格式化TF卡
A.下载DiskGenius(磁盘分区及数据恢复软件)
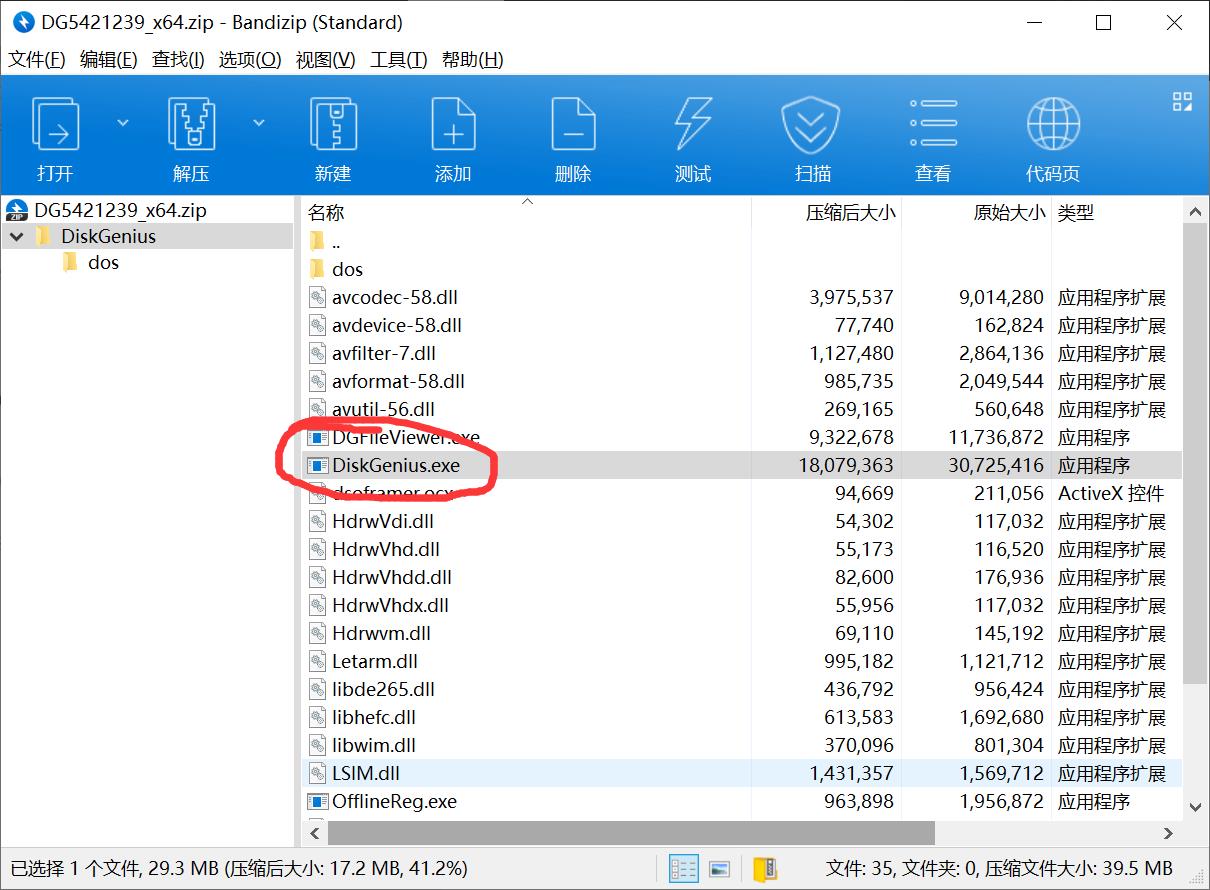
下载完成后解压安装即可
B.将TF卡插入PC(需要读卡器)后,在标记的红框区域内右键“删除当前分区”(若有多个分区则都要删除!!),然后保存更改
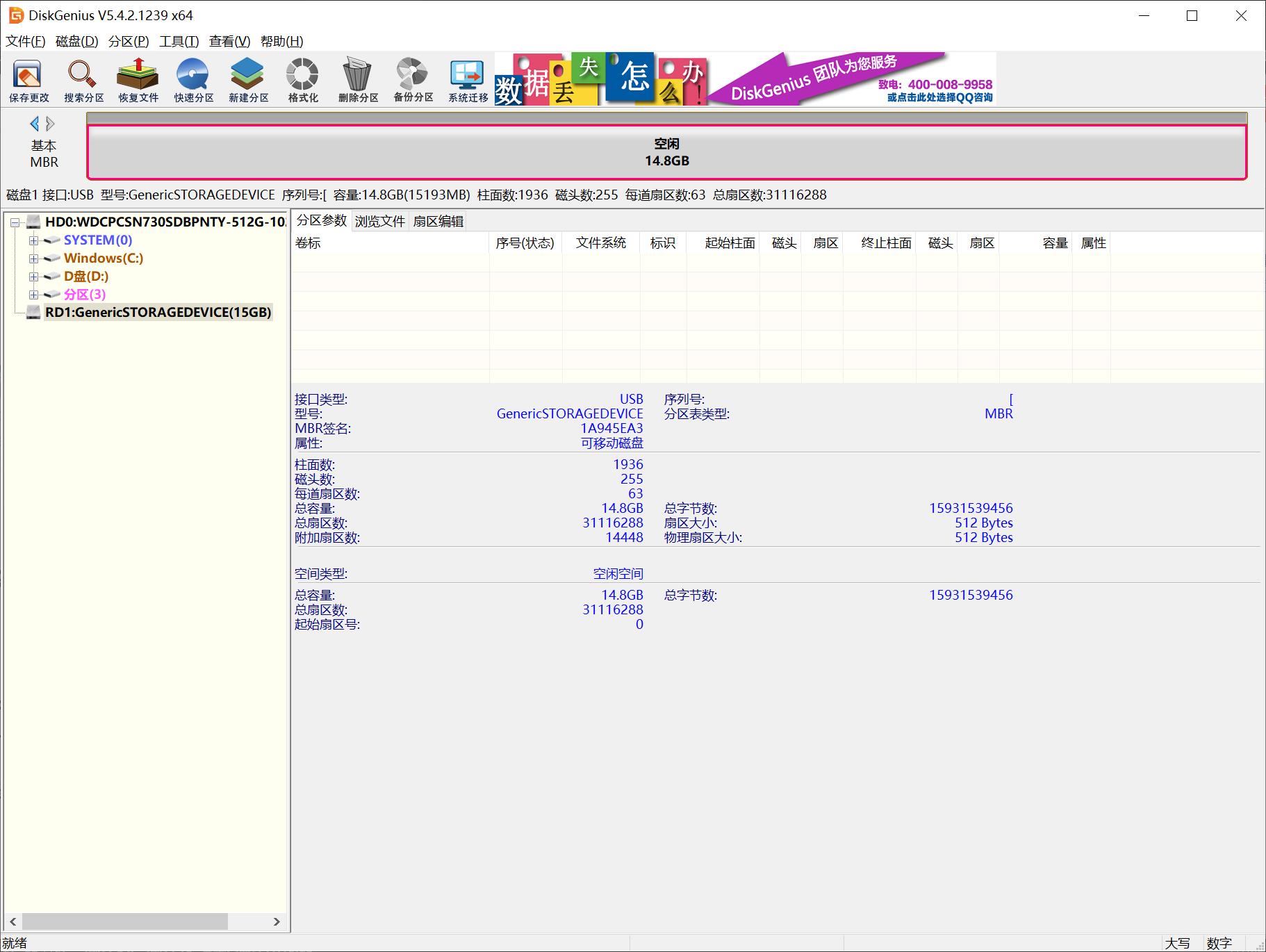
C.右键“建立新分区”后保存更改(按照默认的即可),会提示是否格式化,点击“是”
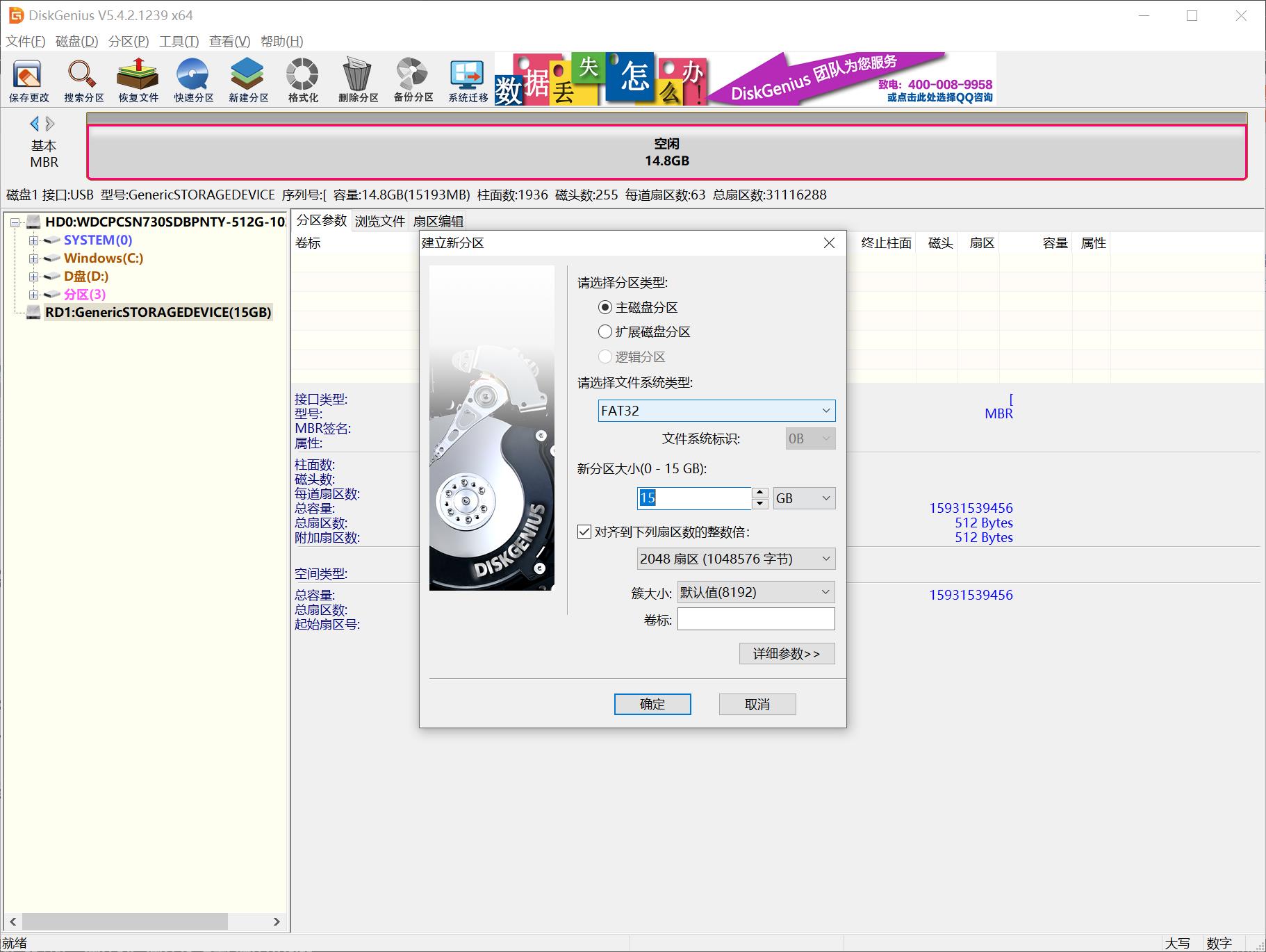
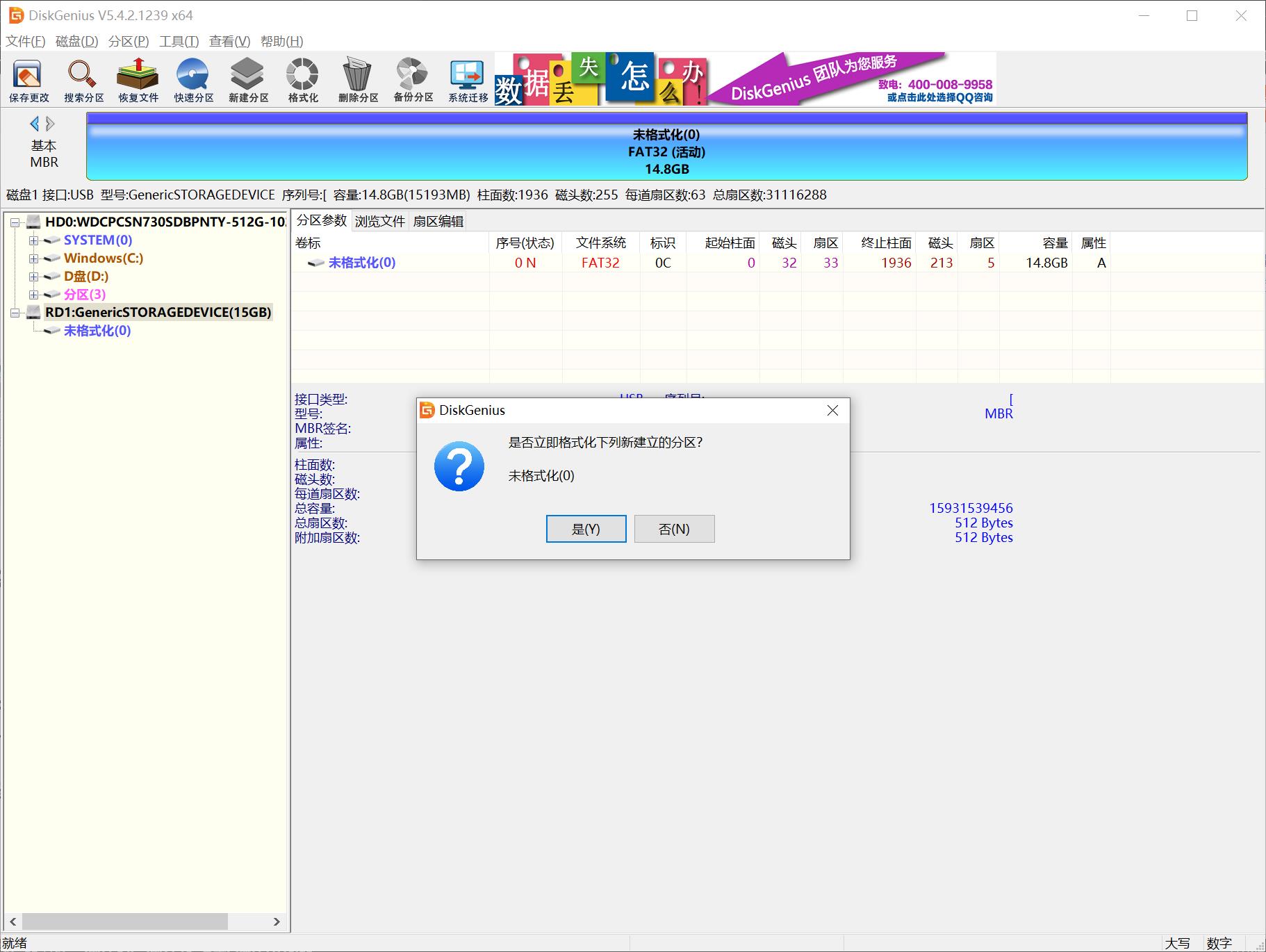
③镜像的写入
A.下载Rufus(USB启动盘)
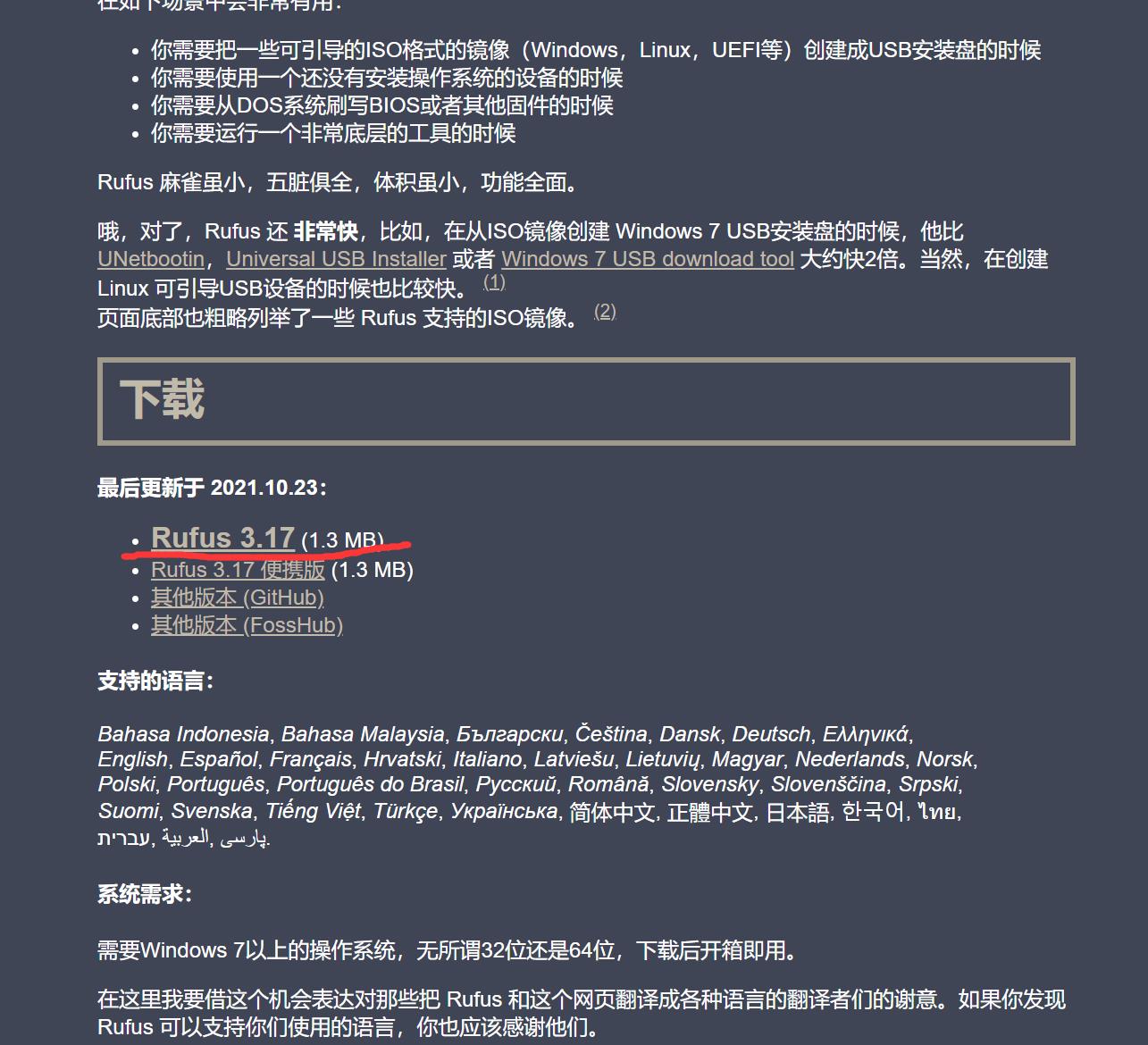
B.选择你的镜像文件,其他默认即可,开始导入
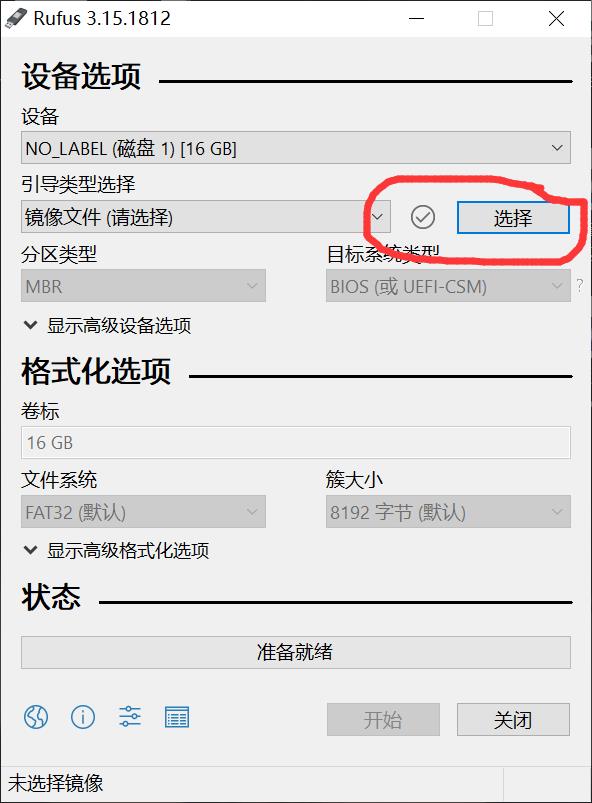
二.树莓派的本地与远程访问
⭐准备工作:远程访问软件的下载(xshell、putty都可以)
⭐注册后就能拿到下载链接了
1.IP地址的确认
⭐将树莓派与pc连接到一个局域网内(手机热点,wifi都可以,这里介绍用的是手机热点,因为比较方便)
①在TF卡的根目录下创建一个名称为ssh的空白文档
②在根目录下再创建一个名为wpa_supplicant.conf的空白文档,内容如下,修改wifi名和密码就行
country=CN
ctrl_interface=DIR=/var/run/wpa_supplicant GROUP=netdev
update_config=1
network=
ssid="wifi名"
psk="wifi密码"
key_mgmt=WPA-PSK
priority=1
③树莓派插入TF卡后,等连接上手机就可查看IP地址
2.远程登录
①打开后选择新建
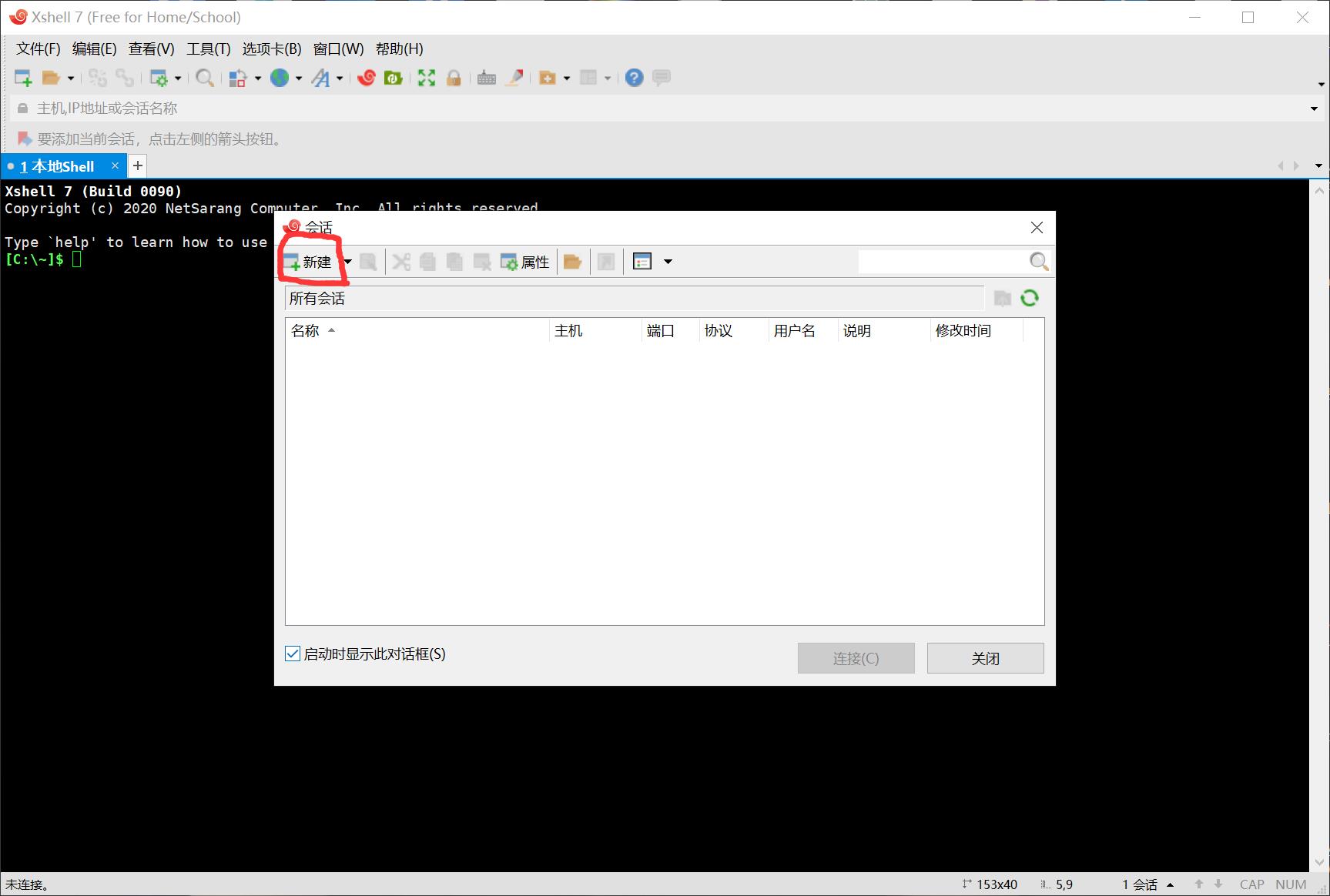
②在主机位置输入树莓派IP地址,在点击用户身份验证,输入用户名和密码(树莓派默认用户名和密码是:pi和raspberry),然后连接即可

此时就可以远程使用树莓派了
3.更换到国内源
系统自带的软件源在国外,换到国内加快下载速度(本文用的中科大的)
①备份原始文件
sudo cp /etc/apt/sources.list /etc/apt/sources.list.bak
sudo cp /etc/apt/sources.list.d/raspi.list /etc/apt/sources.list.d/raspi.list.bak
②软件更新源
sudo nano /etc/apt/sources.list
将原来的注释掉,然后输入以下国内源
deb http://mirrors.tuna.tsinghua.edu.cn/raspbian/raspbian/ buster main non-free contrib
deb-src http://mirrors.tuna.tsinghua.edu.cn/raspbian/raspbian/ buster main non-free contrib
然后ctrl+x-->y-->回车保存
③系统更新源
sudo nano /etc/apt/sources.list.d/raspi.list
注释掉后输入如下:
deb http://mirrors.ustc.edu.cn/archive.raspberrypi.org/debian/ stretch main ui
ctrl+x-->y-->回车保存
④开始更新
sudo apt-get update
sudo apt-get upgrade
4.图形化显示界面
为方便大家更直观的感受,可以下载一个图形化的显示桌面,这里推荐VNC(windows也自带了该功能,因为太卡了故不推荐,想用的可以试试:远程桌面连接)
⭐有条件的可以直接连上显示屏使用
①VNC的网盘连接,大家直接下载就行
百度网盘:https://pan.baidu.com/s/1voDULlif9yCW4btMZpJuCA
提取码:1234
②打开树莓派的VNC Server(默认关闭)
A.在xshell中输入以下命令
sudo raspi-config
该命令是树莓派自带的配置工具,很多功能都要靠此设置
B.选择第三个回车,再选择VNC回车打开,最后Finish
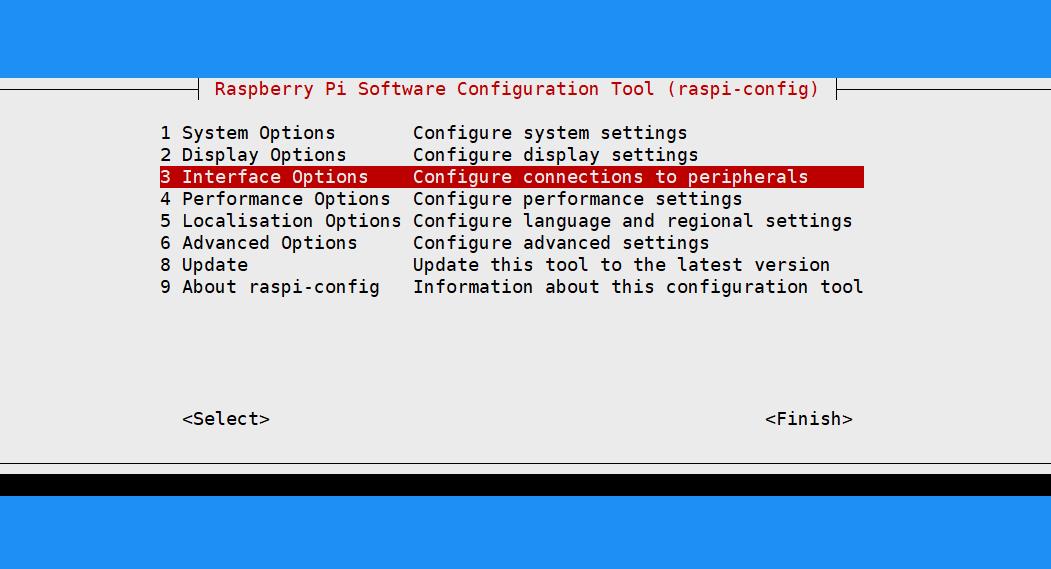
⭐之后每次树莓派开机VNC都会自动打开,便于我们之后的操作了
③打开后输入树莓派IP地址和默认登录名与密码就可以登入了
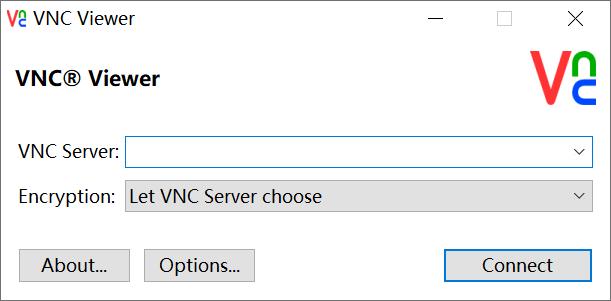
④有的人可能进入后会出现以下黑屏情况,此时更改下分辨率即可(没有此问题的可以跳过)
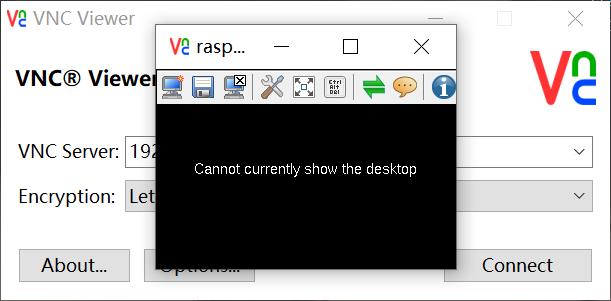
输入sudo raspi-config,选择第二个后再选择第一个 Reloluation,然后就可以调分辨率了(建议最后一个)
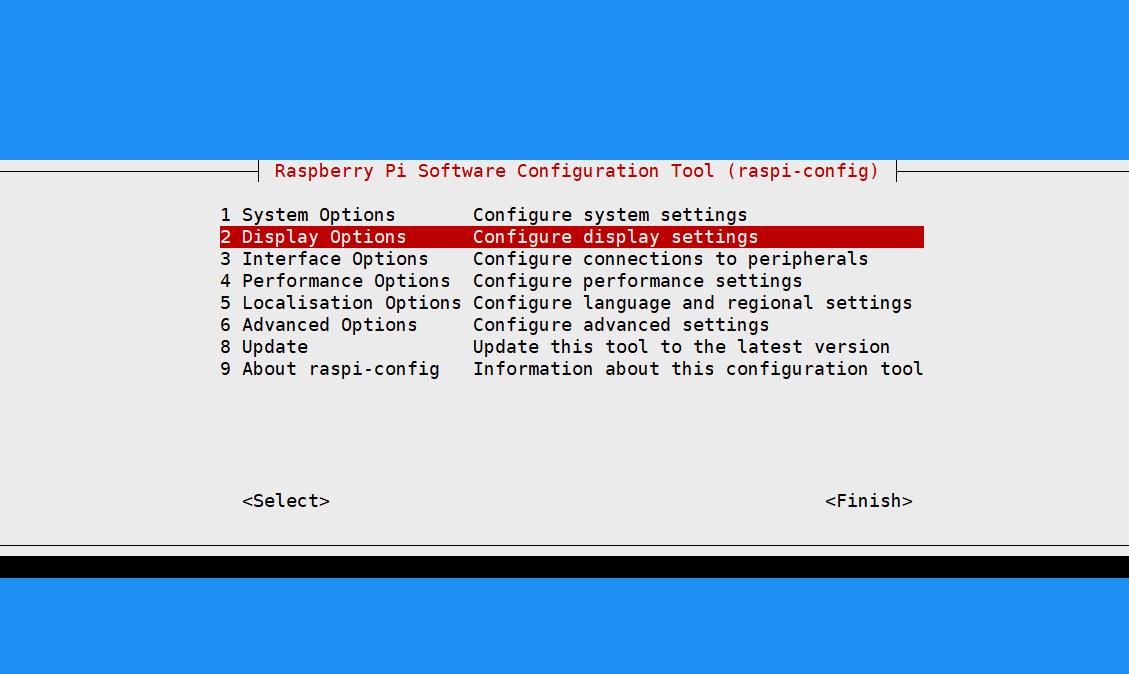
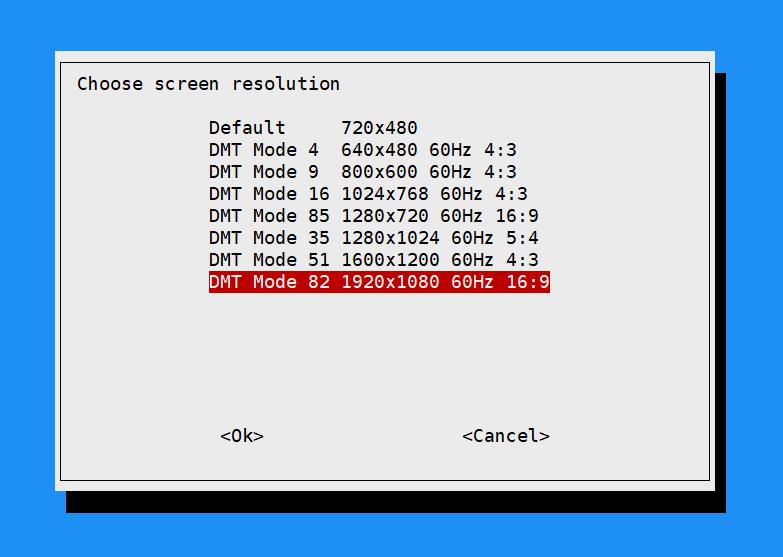
注: bz最近发现上述方法进去会有卡死现象,可以用下面的办法
①编辑文件
sudo nano /boot/config.txt
②去掉注释
framebuffer_width=1200
framebuffer_height=720
hdmi_force_hotplug=1
③修改需要的分辨率
例:
framebuffer_width=1920
framebuffer_height=1080
⭐保存Finish后会重启树莓派,此时需要重新连接xshell,然后再进入VNC后就正常显示了。
三.树莓派初次开机设置
⭐以下是需要设置的,其他没提到的直接next就行
①第一个是国家、语言、时区设置,找到China,默认上海即可(不设置可能会连不上国内wifi以及不能汉化)
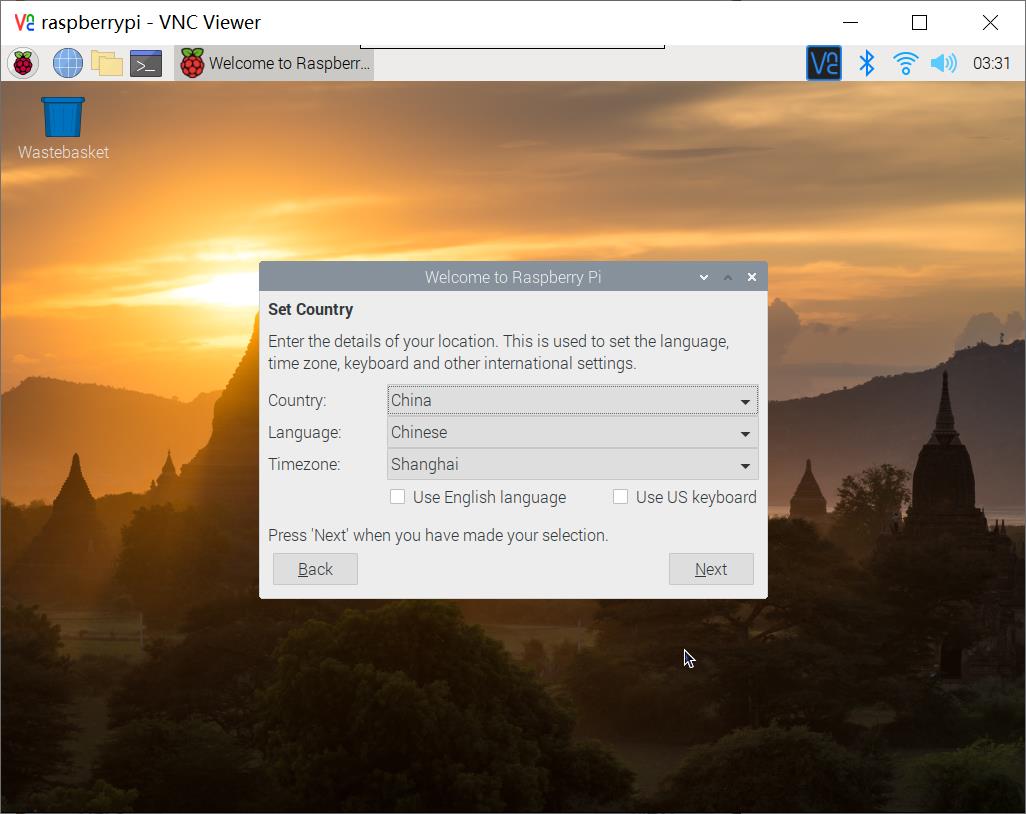
②是否修改树莓派的默认用户名和密码
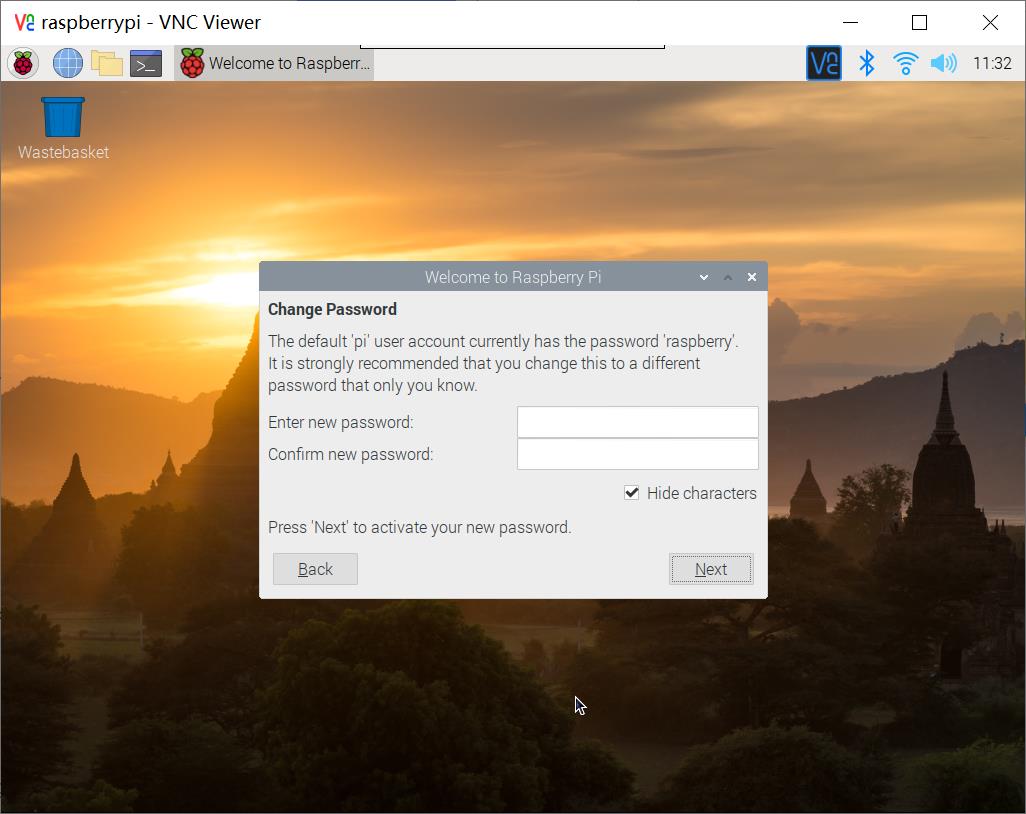
③后面一个软件更新可以更新下,更新完选择Restart进行重启
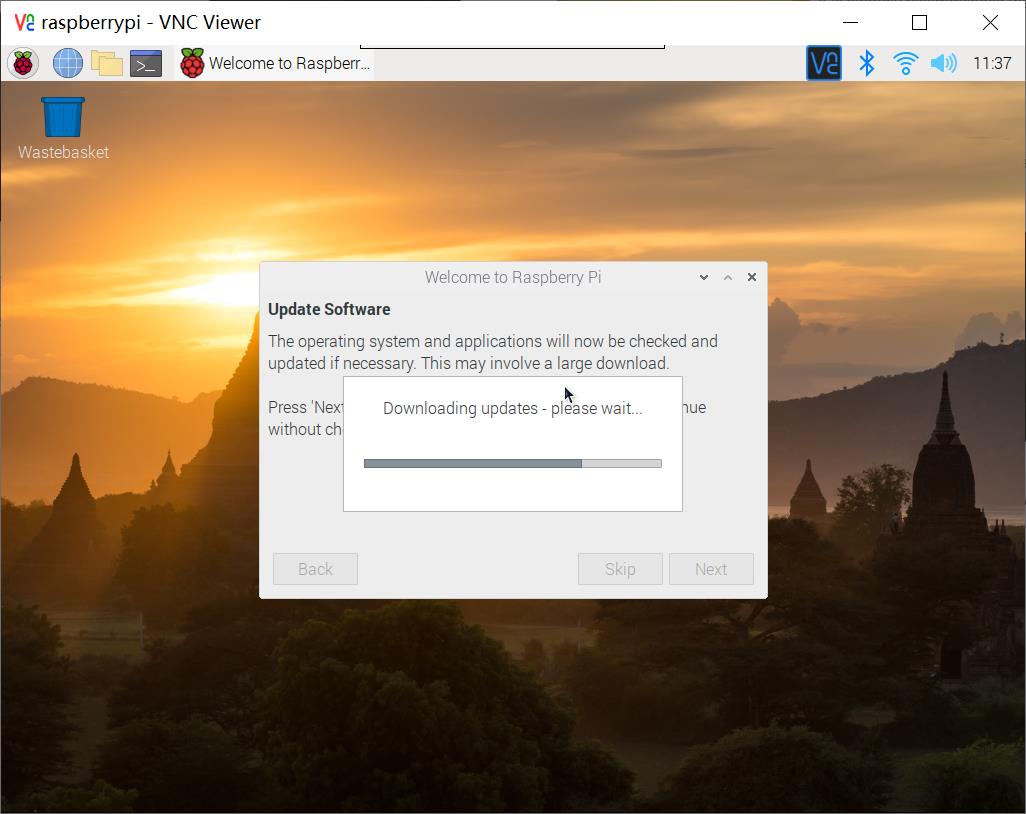
至此树莓派的所有操作介绍完毕,为了详细介绍bz特意重新做了一遍来进行截图说明,如果对你有帮助的话,点个赞支持一下吧( ̄▽ ̄)"
使用PyCharm连接树莓派远程编程
参考技术A 这篇教程是关于如何在Windows操作系统上使用PyCharm IDE远程连接树莓派执行Python 2.7程序。 这篇教程环境是基于运行Windows 10电脑和运行Raspbian OS的树莓派。
第一步 : 确认Windows电脑和树莓派在同一个网络里。
第二步: 在你的Windows电脑上安装PyCharm Professional Edition。
第三步: 必须获取到树莓派的IP地址. 打开树莓派的终端窗口输入以下命令: ifconfig 。
第九步: 配置远程Python Interpreter。
以上是关于树莓派的详细使用,附带完整图片教程(系统安装远程访问初始设置软件下载与使用)的主要内容,如果未能解决你的问题,请参考以下文章
