怎么用VNC远程控制树莓派
Posted
tags:
篇首语:本文由小常识网(cha138.com)小编为大家整理,主要介绍了怎么用VNC远程控制树莓派相关的知识,希望对你有一定的参考价值。
树莓派实验室在之前介绍过《直接用Windows远程桌面连接树莓派的方法》,使用的是微软的“远程桌面(Remote Desktop Connection)”作为客户端登录树莓派。下面我们介绍使用树莓派官方认证的 RealVNC 客户端登录树莓派的方法。
启用树莓派 VNC 服务
在终端输入以下命令进入配置界面。
1sudo raspi-config依次操作:Interfacing Options -> VNC -> Yes。之后系统会提示你是否要安装 VNC 服务,输入 y 之后回车,等待系统自动下载安装完成,一切顺利的话 VNC 服务就启动了!
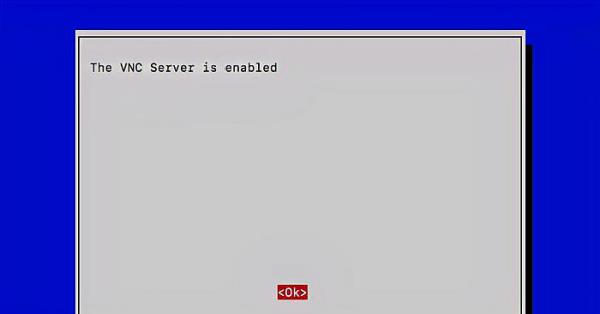
安装 VNC 客户端
下面去 RealVNC 官网下载 RealVNC Viewer,它是 RealVNC 的客户端,跨平台。下载你需要的平台的客户端版本即可。
IIS7服务器管理工具是一款免费vnc远程控制软件。它可以批量管理、定时上传下载、同步操作、数据备份、到期提醒、自动更新。IIS7服务器管理工具适用于Windows操作系统和liunx操作系统;支持Vnc客户端和Ftp客户端批量操作。
参考技术A 首先在树莓派的命令行界面输入sudo apt-get install tightvncserver
回车
等待安装完毕
安装完毕之后,输入
tightvncserver
回车,启动vnc
提示输入密码
输入两个密码,一个控制桌面,一个view only,我一般都设置成一样,比如******。然后就会在当下目录生成一个.vnc的隐藏目录。ps.如果想重置密码,只需rm .vnc -r 然后再次输入tightvncserver即可。
设置完密码之后,树莓派需要运行vnc服务
再次输入tightvncserver
回车如下图
打开http://www.tightvnc.com/download.php下载windows需要安装的VNC-Viewer 解压之后一路next安装,最后运行程序如下图,把192.168.1.222(这是树莓派在我局域网的ip,具体可以通过路由器查看,或者设置成固定值),换成你的树莓派的ip。点击connect,输入之前设置的密码,点击ok。
大功告成。。。
END
注意事项
一定要在PC端vnc-viewer运行之前,在树莓派用tightvncserver启动服务。否则提示远端计算机积极拒绝
PC端vnc-viewer软件填写ip地址比如192.168.1.1:1后面的英文冒号和1一定不要往。
树莓派3B远程VNC的设置(包括开机启动)
可以说,现在很少有自带VNCserver的教程
因为之前 官方系统没有自带VNC 但是 现在 最新版的官方系统已经自带VNCserver 只需要在设置里启用一下,然后设置就可以用啦。
别的教程都是安装VNC
为了下一步准备 这里需要一个设置:(打开树莓派设置)
sudo raspi-config
选择5.Interfacing Options
找到VNC(远程桌面) 选择 Yes(是)enable
然后sudo reboot 重启后重新连接ssh
---------------------
下面正式开始配置
首先
sudo nano /etc/init.d/vncserver
然后 复制下面的内容 右键粘贴进去
#!/bin/sh
### BEGIN INIT INFO
# Provides: vncserver
# Required-Start: $local_fs
# Required-Stop: $local_fs
# Default-Start: 2 3 4 5
# Default-Stop: 0 1 6
# Short-Description: Start/stop vncserver
### END INIT INFO
# More details see:
# http://www.penguintutor.com/linux/vnc
### Customize this entry
# Set the USER variable to the name of the user to start vncserver under
export USER=‘pi‘
### End customization required
eval cd ~$USER
case "$1" in
start)
# 启动命令行。此处自定义分辨率、控制台号码或其它参数。
su $USER -c ‘/usr/bin/vncserver -depth 16 -geometry 1024x768 :1‘
echo "Starting VNC server for $USER "
;;
stop)
# 终止命令行。此处控制台号码与启动一致。
su $USER -c ‘/usr/bin/vncserver -kill :1‘
echo "vncserver stopped"
;;
*)
echo "Usage: /etc/init.d/vncserver {start|stop}"
exit 1
;;
esac
exit 0
然后 Ctrl+O 回车 保存
然后 Ctrl+X退出文本编辑器
然后 修改权限
sudo chmod 755 /etc/init.d/vncserver
然后 添加开机启动项
sudo update-rc.d vncserver defaults
最后 重启树莓派
sudo reboot
---------------------------------------------------------------
如果不出意外 树莓派开机后 就可以连接VNC了

点开这货
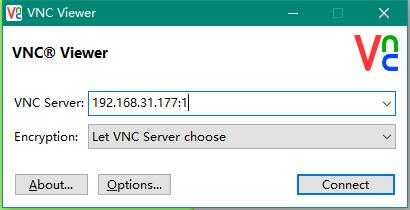
连接ip 也就是 树莓派ip:1
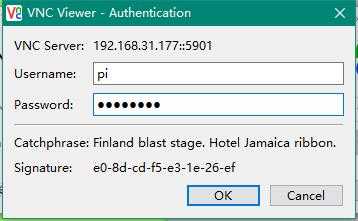
点击OK
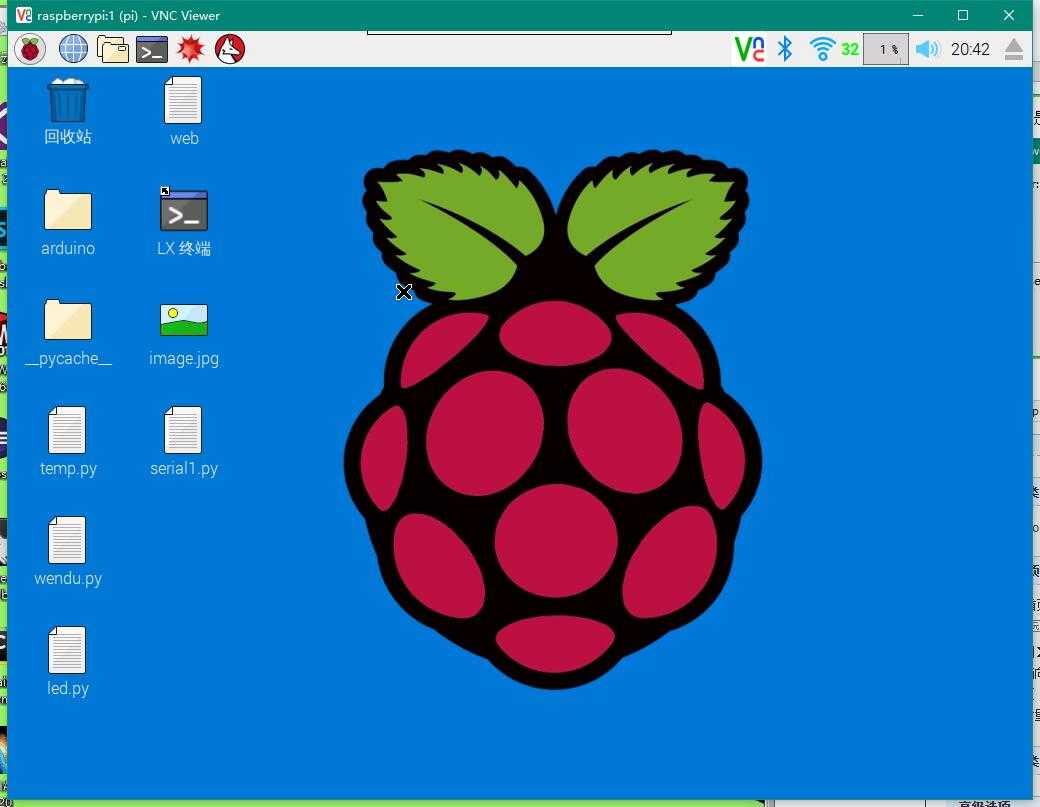
然后就可以愉快的玩耍了,刷新率很低,像看ppt一样。已知Minecraft不能玩。
那么?这样就好了?
如果成功连接,就可以进入下一步(连接Wifi 设置路由器ip绑定 丢弃网线辣~~)
‘‘‘
另外补充一下
关于0端口,vnc的端口是在5900的基础上加的
就是1端口就是5901 2端口就是5902了
0端口是和HDMI输出是一样的,意思就是,当你连上大屏幕 ,再连接0端口 看到的内容是一样的
比如树莓派接在家里大电视上,但是没鼠标键盘,可以用手机的vnc软件 连接0端口控制
0端口和1端口是两个不同的屏幕 相互不影响 ,相同端口看到的内容是一样的
比如 电视连HDMI 电脑连的1端口 手机连的0端口 平板连的1端口 那么 手机和电视的内容是同步的 电脑和平板内容是同步的。
还可以创建更多的窗口 不过窗口多了 肯定会影响运行速度,就默认用1端口就行(0端口默认开)
还有网上很多教程用xrdp这个 我试过 冲突,而且并不是特别好用,所以就没有介绍
‘‘‘
以上是关于怎么用VNC远程控制树莓派的主要内容,如果未能解决你的问题,请参考以下文章