Anaconda(python)安装教程以及创建新环境
Posted AoDeLuo
tags:
篇首语:本文由小常识网(cha138.com)小编为大家整理,主要介绍了Anaconda(python)安装教程以及创建新环境相关的知识,希望对你有一定的参考价值。
文章目录
一. Anaconda简介
Anaconda介绍:开源的Python发行版本。Anaconda指的是一个开源的Python发行版本,其包含了conda、Python等180多个科学包及其依赖项。因为包含了大量的科学包,Anaconda的下载文件比较大(约531MB),如果只需要某些包,或者需要节省带宽或存储空间,也可以使用Miniconda这个较小的发行版(仅包含conda和 Python)。由于不同平台(tensorflow或pytorch)可能需要不同版本的python软件包,通过conda来创建环境,将软件包安装在不同环境下,以达到环境隔离的目的
二. Anacoda安装
1. Anacondad下载
下载地址:官网
2. 安装方式
-
进入官网,点击下载
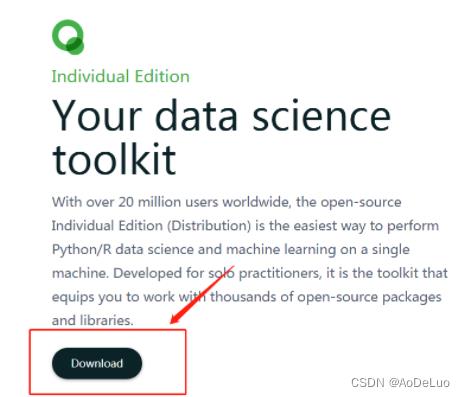
-
选择合适的版本下载
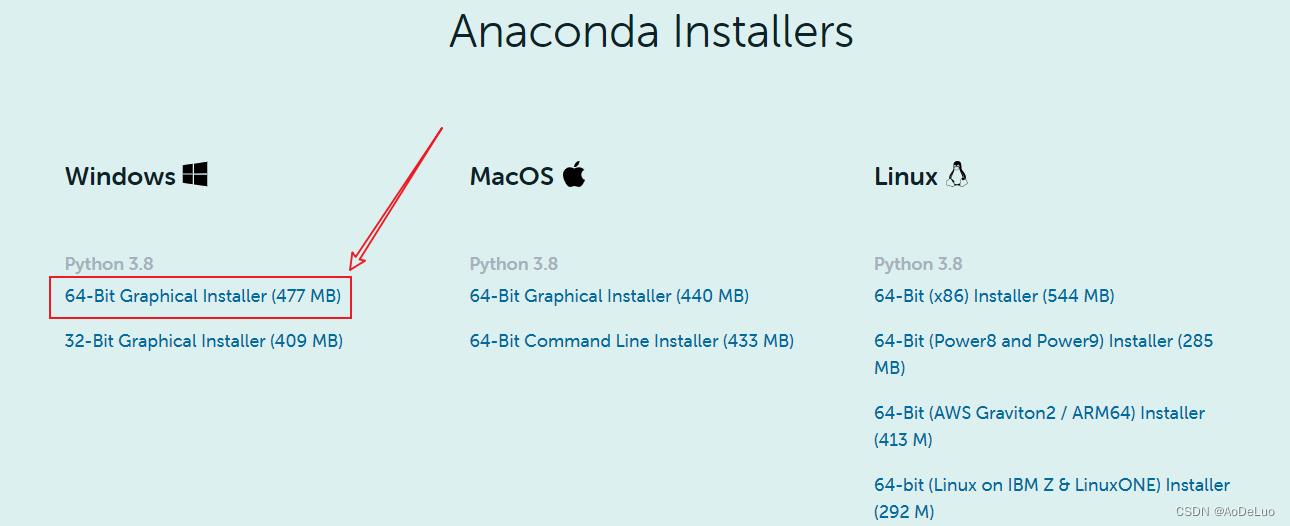
-
点击下载的文件进行安装,这是欢迎页面,点击下一步,即Next
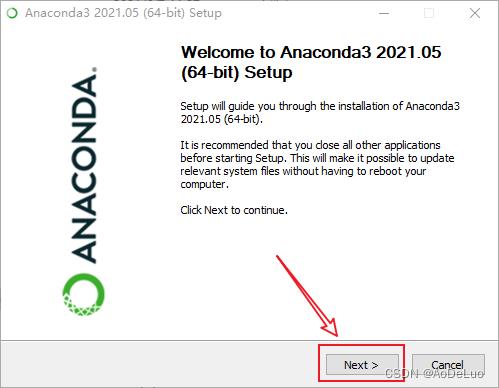
-
点击I Agree,即同意Anaconda的协议,才能使用Anaconda

-
选择为所有用户授权

-
安装路径按默认即可,选择Next
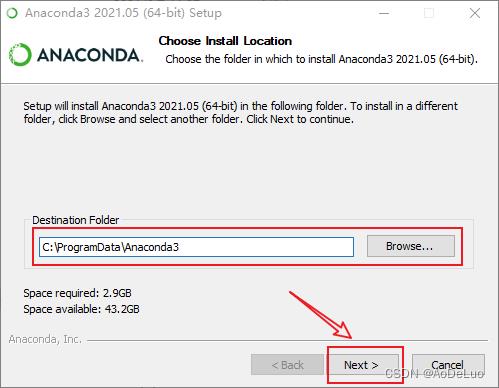
-
选择将Anaconda作为我的默认Python,并点击"Install"

-
安装完成后界面上会显示“completed”,接下来就是点击“Next”
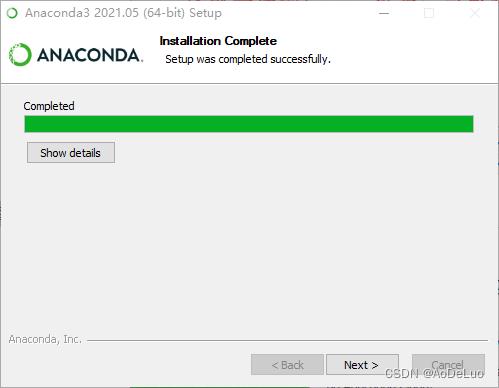
-
点击“Next”

-
图片上有两个选项建议不选,点击“Finish”,完成软件安装
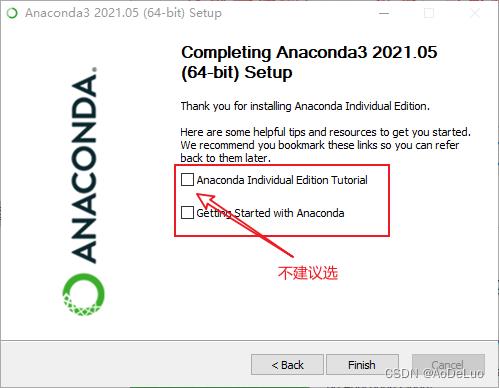
-
右键点击我的电脑–>属性–>高级系统设置–>高级–>环境变量–>找到系统变量中的Path变量点击编辑–>添加以下几个变量–>点击确定退出
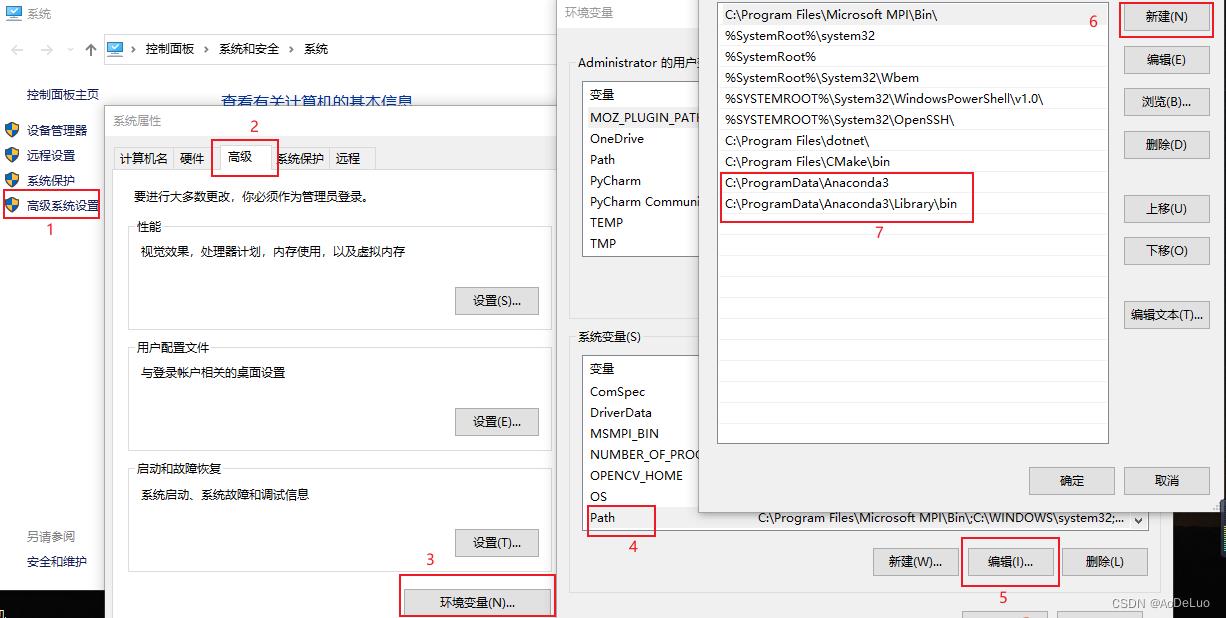
-
(Windows键+R)调出运行窗口,输入cmd并回车
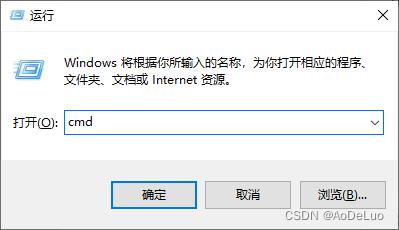
-
在窗口中输入python,如下图所示则输入exit()退出,输入conda如下图所示,这说明安装无问题

三.通过conda创建新的环境
-
按下win键+r,输入cmd打开命令行窗口
输入以下代码创建新的环境(—name后面为环境名称,python=后面可以指定安装python版本),运行后会进行各种基础python包的安转
conda create --name tensorflow python=3.8.8
-
查看环境是否创建成功
conda info --envs

-
激活环境,以使用该环境(安装的包将会在此环境下)
conda activate tensorflow
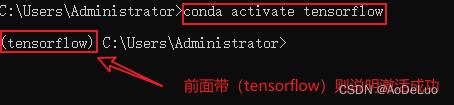
四.conda常用命令
-
创建新的python环境
conda create -n xxx python=x.x -
激活环境
activate your_env_name(虚拟环境名称) -
删除环境
conda remove -n your_env_name(虚拟环境名称) --all -
删除环境下的某个包
conda remove --name your_env_name package_name # 删除环境中的某个包
Anaconda3 +pycharm详细安装教程(2023年)
前言
最近配置了一台新电脑,准备安装Anaconda,原来是直接安装的python安装包以及pycharm,需要使用什么包就安装什么包,由于网络原因,经常安装失败,所以选择包含众多科学数据包的Anaconda。
说到这里,Anaconda和PyCharm两个软件是什么关系?
Anaconda和PyCharm是两种完全不同作用的软件包
PyCharm是一种Python IDE,带有一整套可以帮助用户在使用Python语言开发时提高其效率的工具,比如调试、语法高亮、Project管理、代码跳转、智能提示、自动完成、单元测试、版本控制。
我们安装anaconda就是为了帮助用户解决使用pycharm(当然也包括其他的python IDE)在创建不同的软件项目时可能需要python版本不同且需要的软件包不同而产生的问题 。
原文链接:https://blog.csdn.net/Hkpery/article/details/119541287
Anaconda(官方网站)就是可以便捷获取包且对包能够进行管理,同时对环境可以统一管理的发行版本。Anaconda包含了conda、Python在内的超过180个科学包及其依赖项。
现将安装过程记录如下:
1.软件包下载
从官方网站下载软件安装包,找到和系统对应的版本,本机是Windows系统,因此就下载windows版本,需要查看更多版本可以参考:Index of / (anaconda.com)如下:
下载完成之后版本名称为:Anaconda3-2022.10-Windows-x86_64.exe
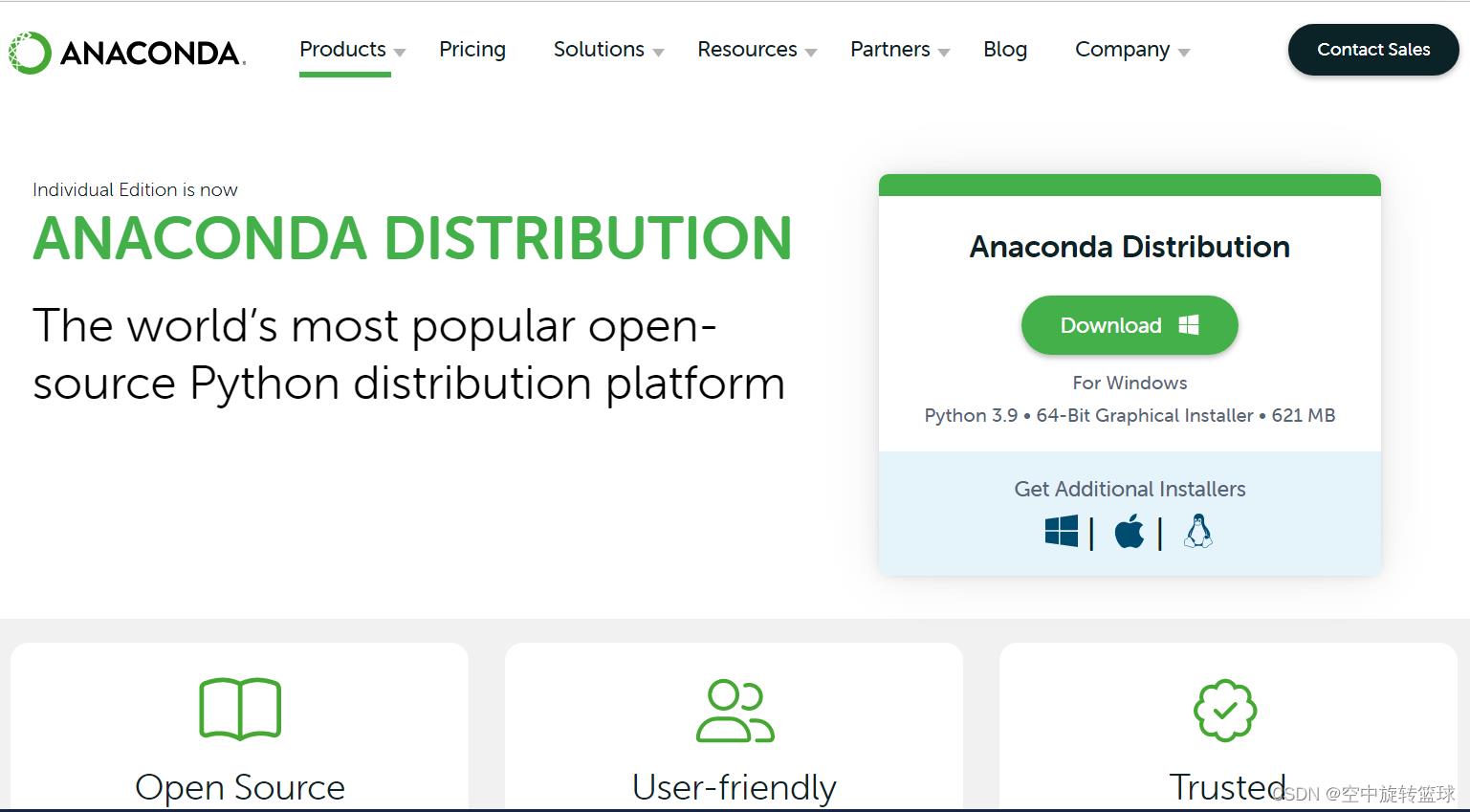
2.Anaconda3安装
下载完成之后,我们开始安装:
首先启动exe可执行文件,弹出安装界面,点击next按钮。
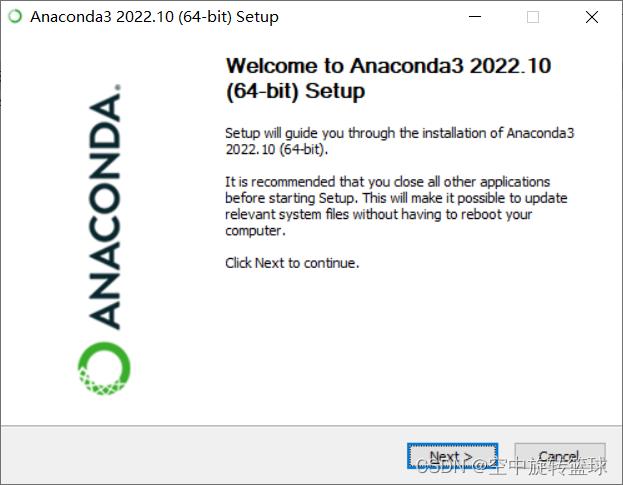
接受许可,点击I Agree进入下一步:

选择安装类型,Just Me和All Users在于后面的两个复选框有一个能否选中,选择前者则可以选中,选择后者则不能选中第一个复选框,我们就选择Just Me安装,点击Next:
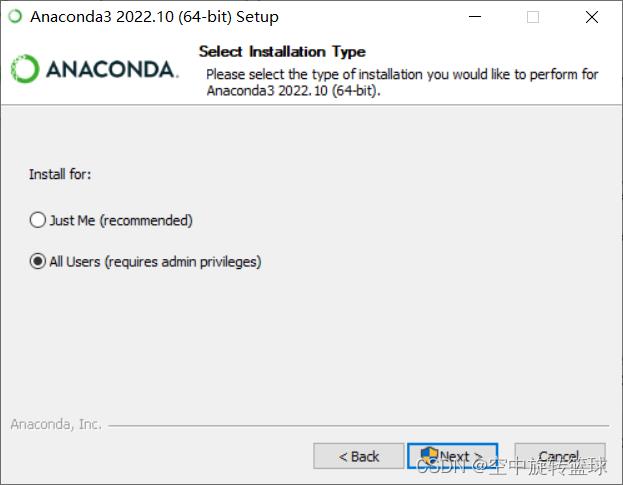
C盘足够大,也是固态硬盘,就默认安装在C盘,继续点击Next进入下一步:

这里两个复选框,我们都选上,之后点击Install进入安装过程:
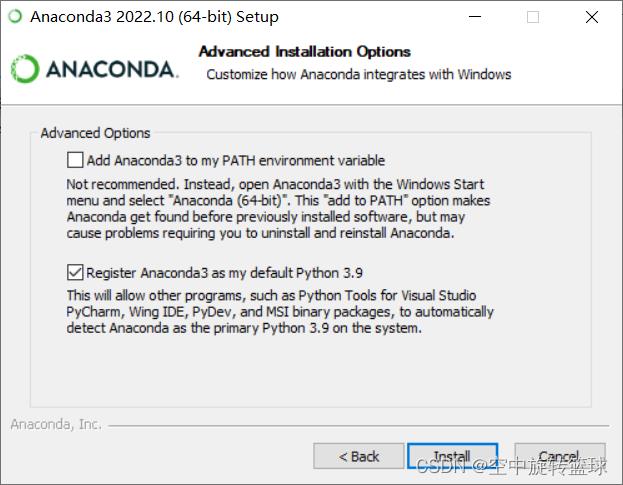


安装完成之后,点击下一步:
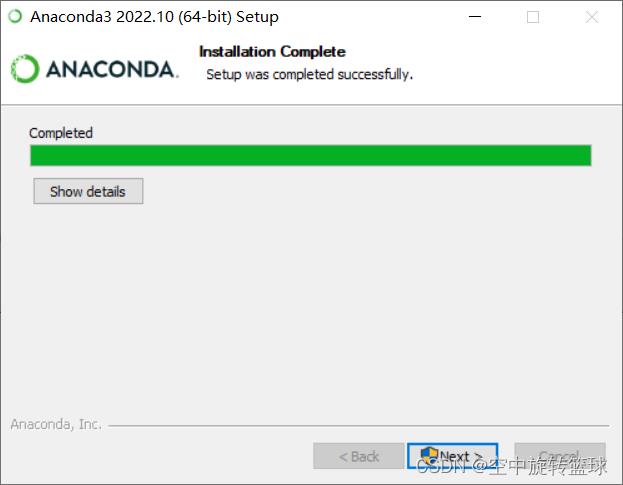
继续安装IDE环境。点击Next:
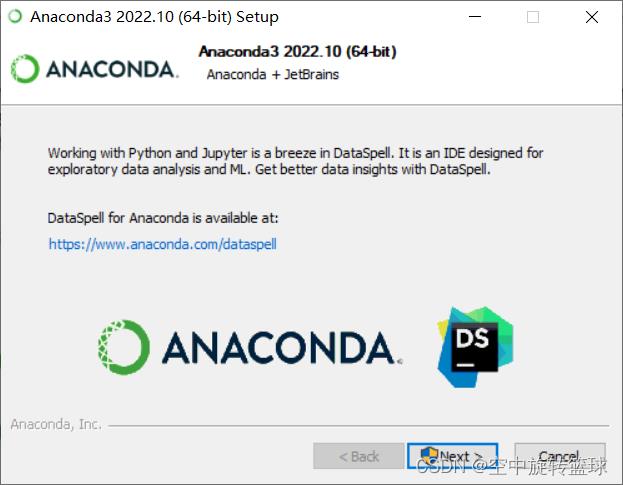
点击上图中的链接地址,进入下载页面,打开DataSpell页面。点击下载按钮:

同时先结束Anaconda安装。
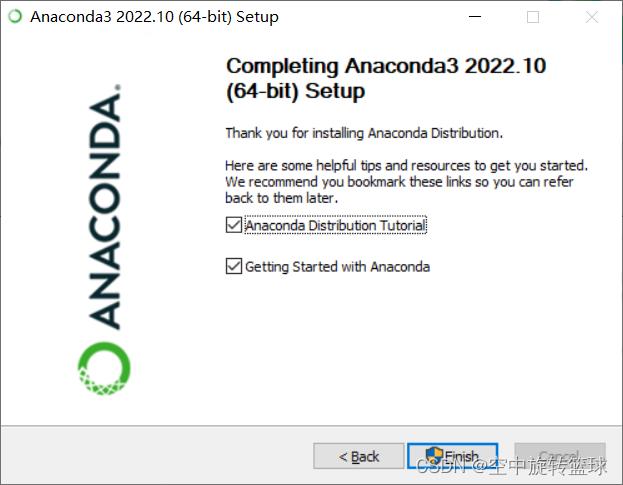
3.Pycharm安装
结束Anaconda安装后,找到熟悉的Pycharm,开始下载安装。
下载版本为:pycharm-community-2022.3.2.exe
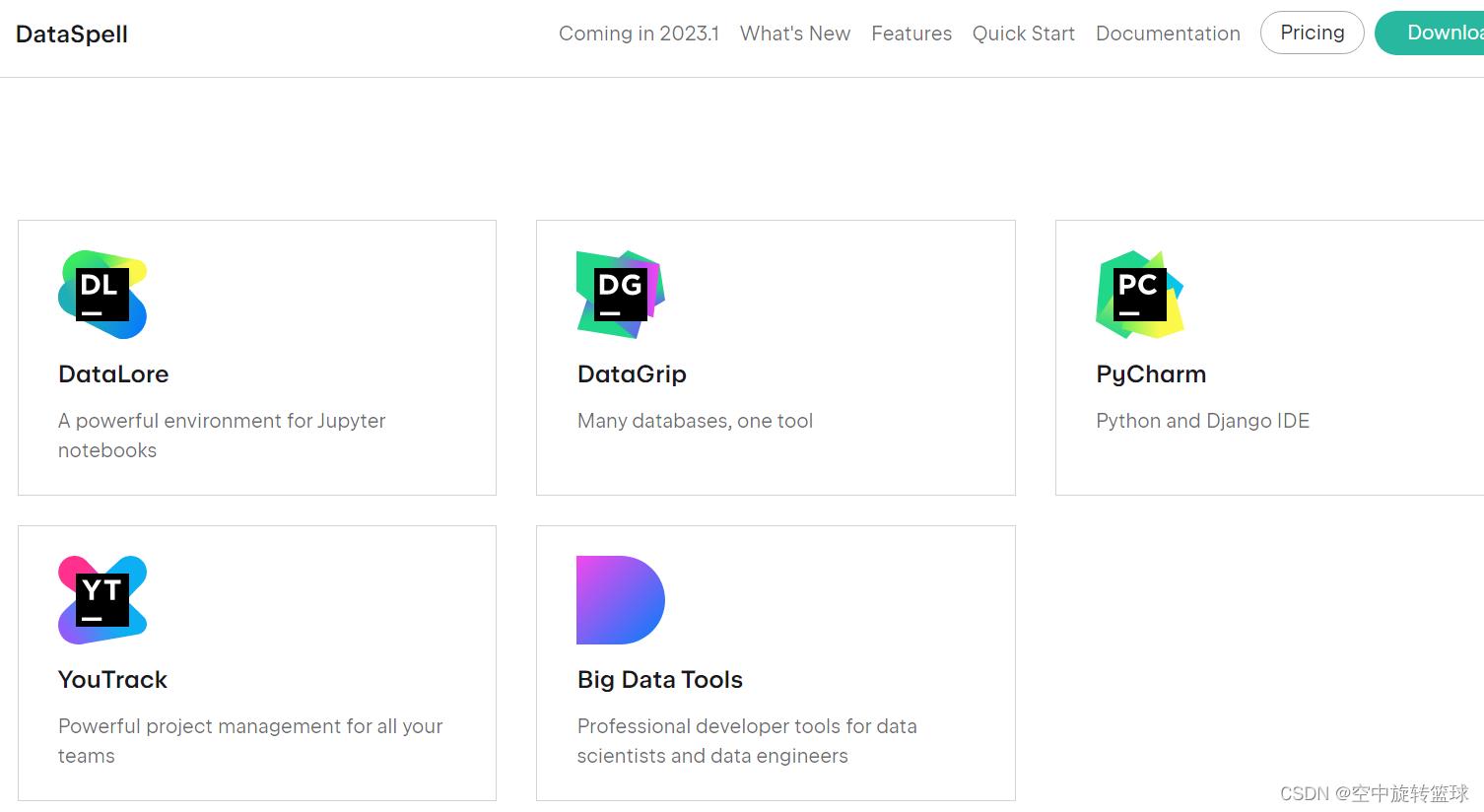
进入Pycharm安装界面:

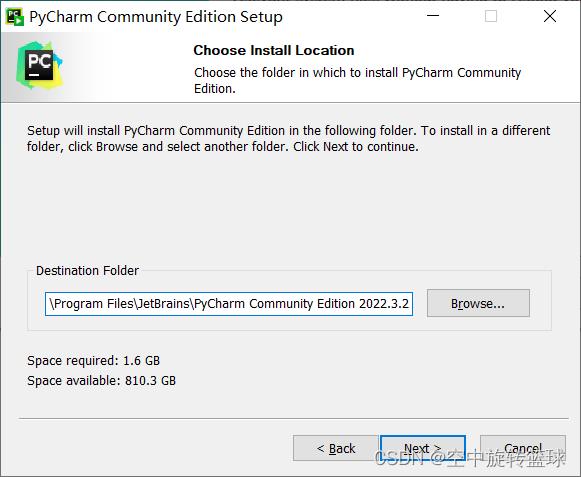
默认都不勾选了,我勾选了三个:
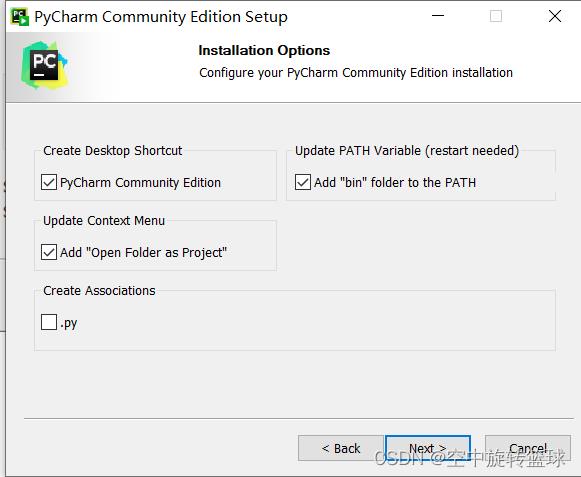
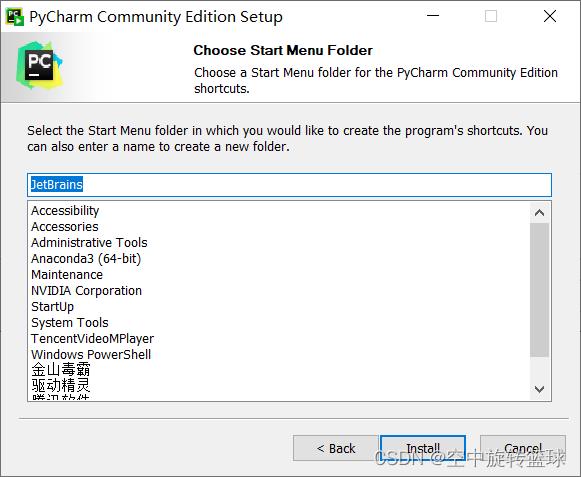
点击安装直至结束。
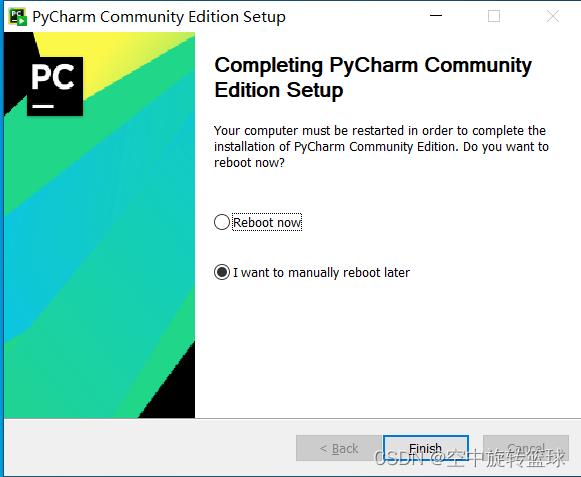
4.环境测试
4.1我们先检查一下Anaconda3.
Win+r 输入cmd打开命令提示符窗口,输入conda。
开始我选择的是All Users安装方式,输入conda后提示:
”不是内部或外部命令,也不是可运行的程序或批处理文件。“
重新选择Just Me安装方式之后再次输入conda,成功了!
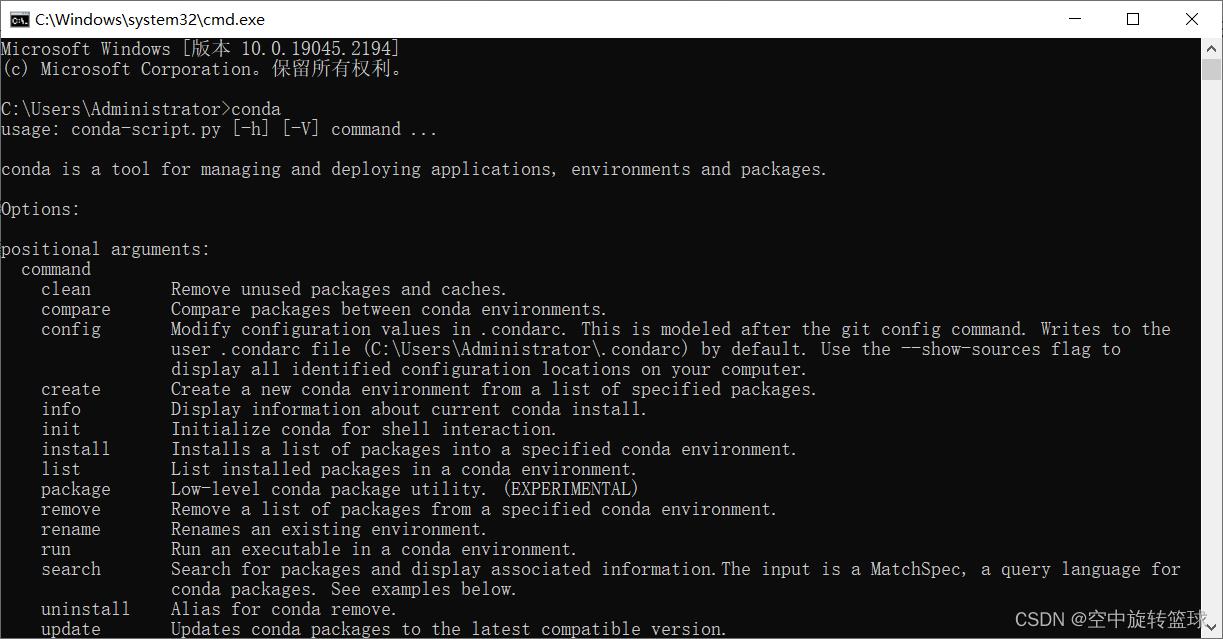
我们再打开图形化界面如下:

4.2打开Pycharm测试
软件可以正常打开,不过打开之前的项目文件,选择编译器的时候出现问题
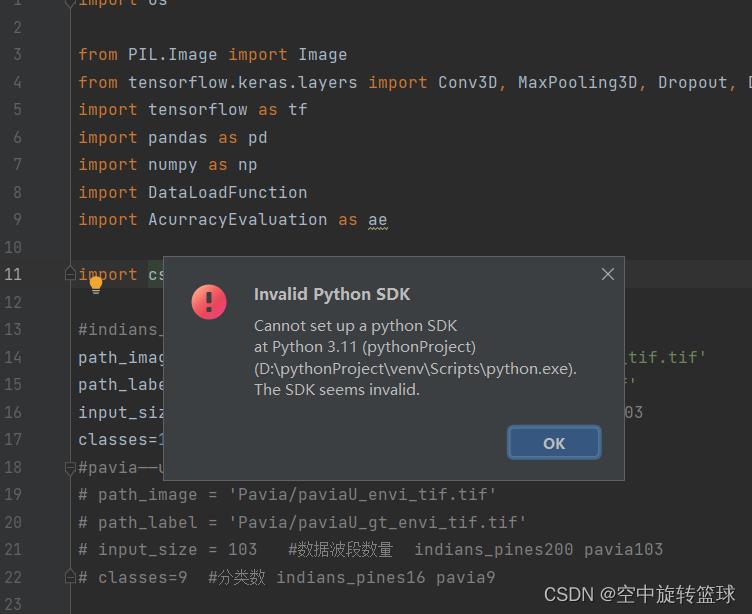
估计应该是版本原因,需要继续配置环境。先记录到这里,后期再继续记录下相关问题。
以上是关于Anaconda(python)安装教程以及创建新环境的主要内容,如果未能解决你的问题,请参考以下文章
Anaconda3 +pycharm详细安装教程(2023年)