Anaconda3 +pycharm详细安装教程(2023年)
Posted 空中旋转篮球
tags:
篇首语:本文由小常识网(cha138.com)小编为大家整理,主要介绍了Anaconda3 +pycharm详细安装教程(2023年)相关的知识,希望对你有一定的参考价值。
前言
最近配置了一台新电脑,准备安装Anaconda,原来是直接安装的python安装包以及pycharm,需要使用什么包就安装什么包,由于网络原因,经常安装失败,所以选择包含众多科学数据包的Anaconda。
说到这里,Anaconda和PyCharm两个软件是什么关系?
Anaconda和PyCharm是两种完全不同作用的软件包
PyCharm是一种Python IDE,带有一整套可以帮助用户在使用Python语言开发时提高其效率的工具,比如调试、语法高亮、Project管理、代码跳转、智能提示、自动完成、单元测试、版本控制。
我们安装anaconda就是为了帮助用户解决使用pycharm(当然也包括其他的python IDE)在创建不同的软件项目时可能需要python版本不同且需要的软件包不同而产生的问题 。
原文链接:https://blog.csdn.net/Hkpery/article/details/119541287
Anaconda(官方网站)就是可以便捷获取包且对包能够进行管理,同时对环境可以统一管理的发行版本。Anaconda包含了conda、Python在内的超过180个科学包及其依赖项。
现将安装过程记录如下:
1.软件包下载
从官方网站下载软件安装包,找到和系统对应的版本,本机是Windows系统,因此就下载windows版本,需要查看更多版本可以参考:Index of / (anaconda.com)如下:
下载完成之后版本名称为:Anaconda3-2022.10-Windows-x86_64.exe
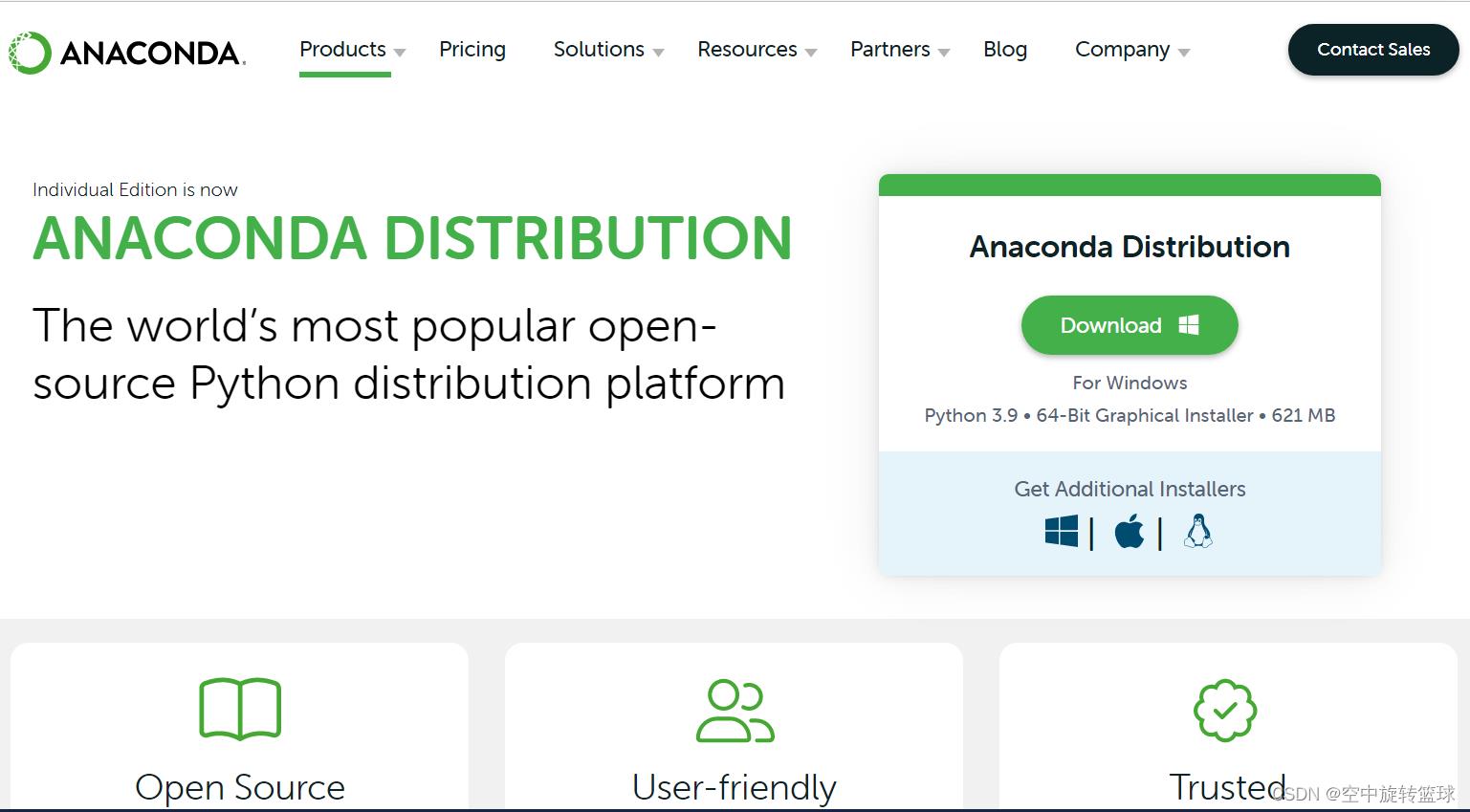
2.Anaconda3安装
下载完成之后,我们开始安装:
首先启动exe可执行文件,弹出安装界面,点击next按钮。
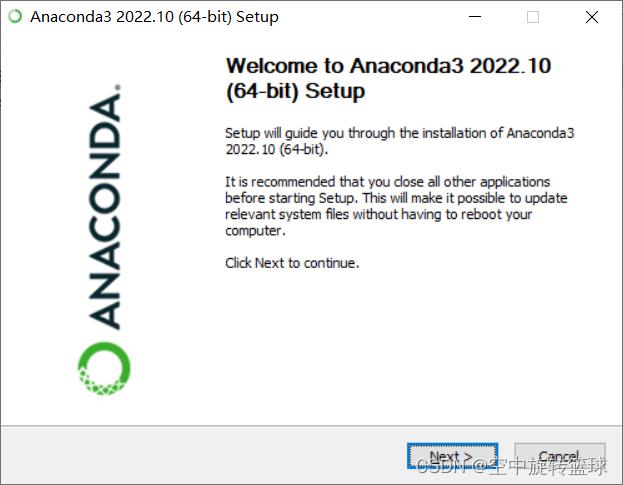
接受许可,点击I Agree进入下一步:
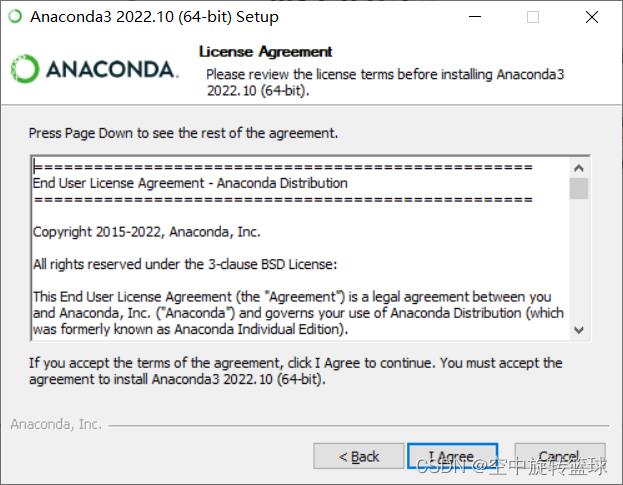
选择安装类型,Just Me和All Users在于后面的两个复选框有一个能否选中,选择前者则可以选中,选择后者则不能选中第一个复选框,我们就选择Just Me安装,点击Next:
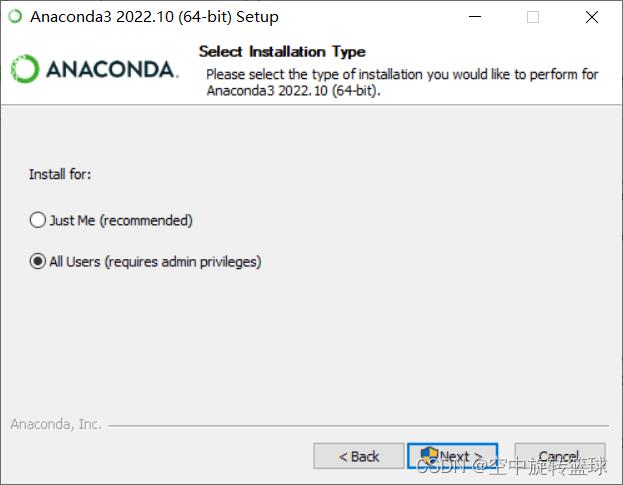
C盘足够大,也是固态硬盘,就默认安装在C盘,继续点击Next进入下一步:
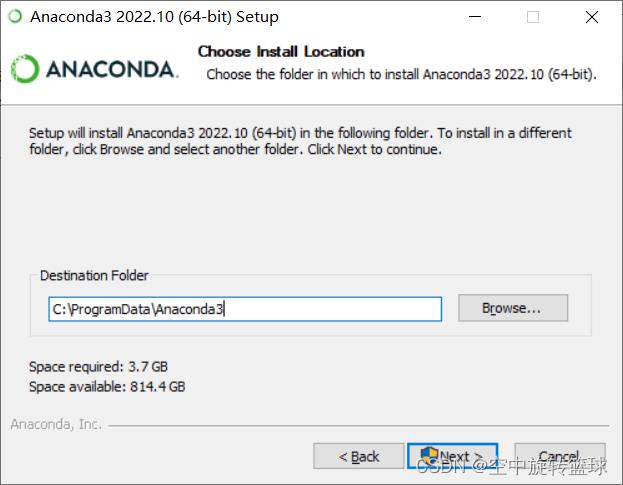
这里两个复选框,我们都选上,之后点击Install进入安装过程:
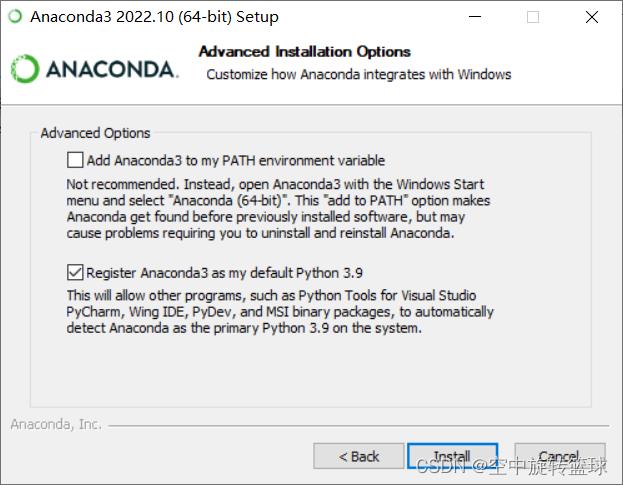
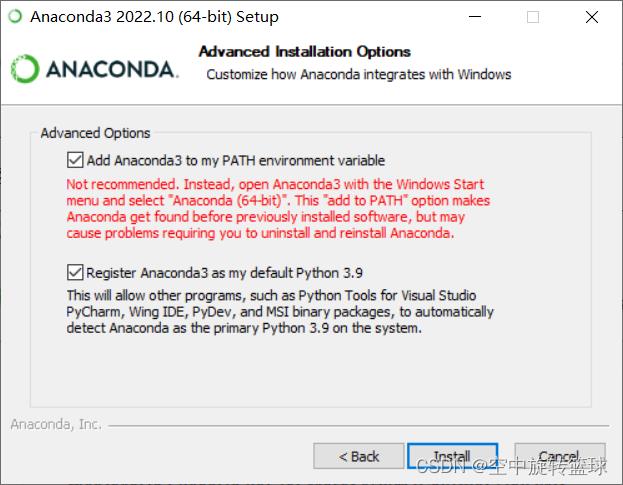
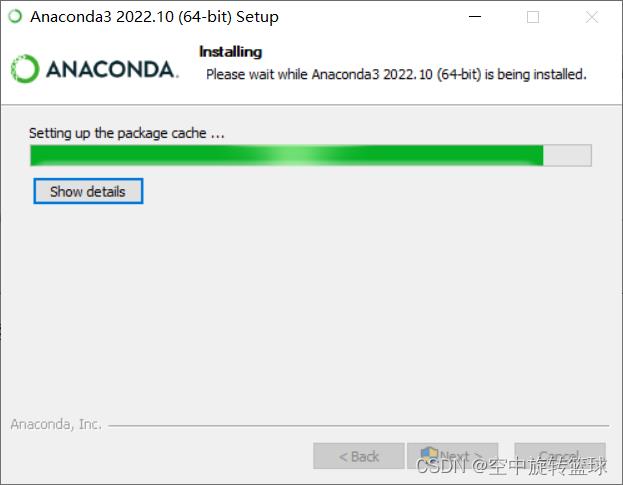
安装完成之后,点击下一步:
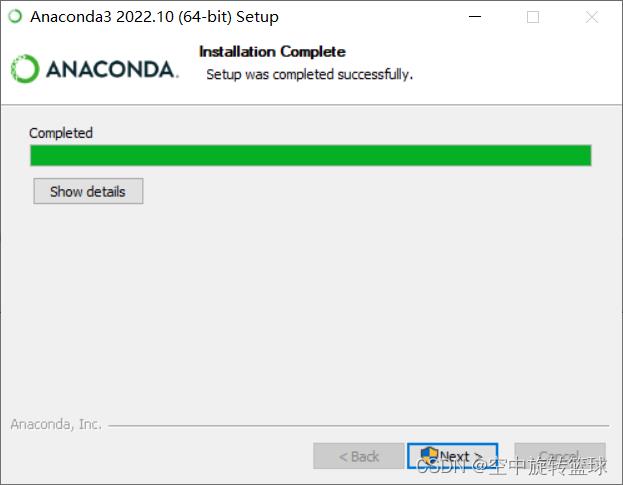
继续安装IDE环境。点击Next:
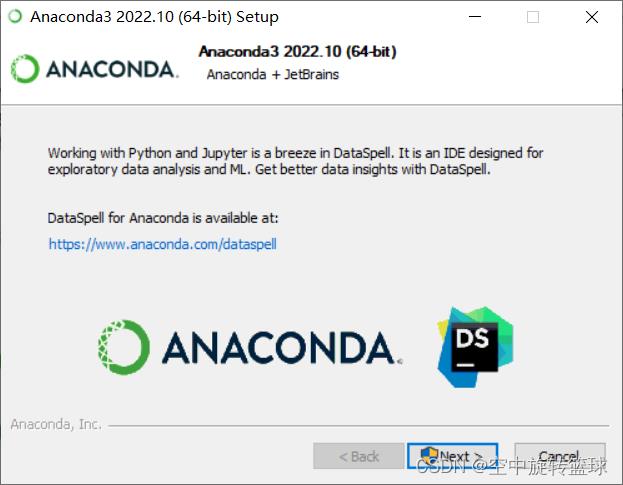
点击上图中的链接地址,进入下载页面,打开DataSpell页面。点击下载按钮:
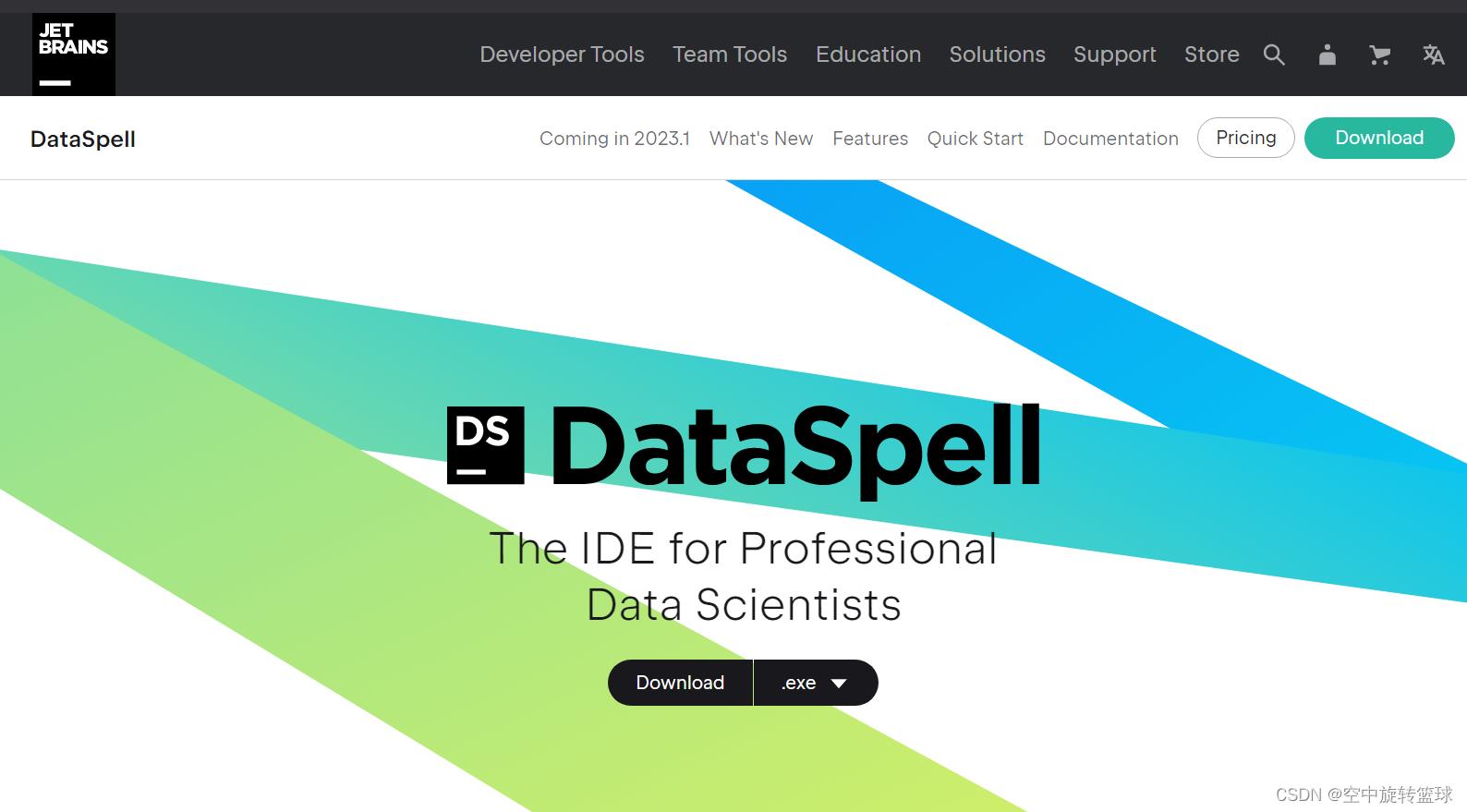
同时先结束Anaconda安装。
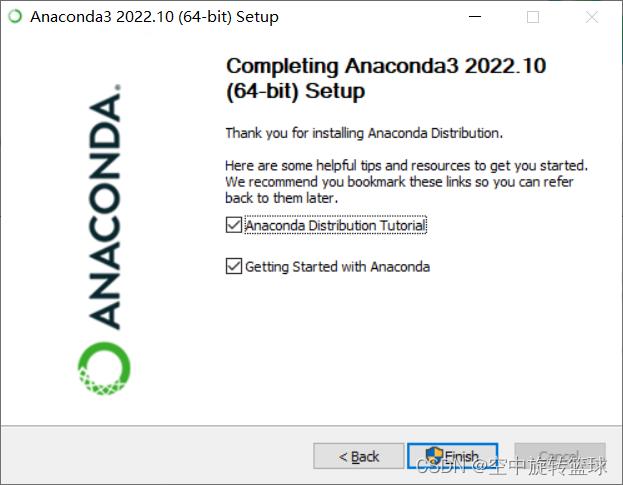
3.Pycharm安装
结束Anaconda安装后,找到熟悉的Pycharm,开始下载安装。
下载版本为:pycharm-community-2022.3.2.exe
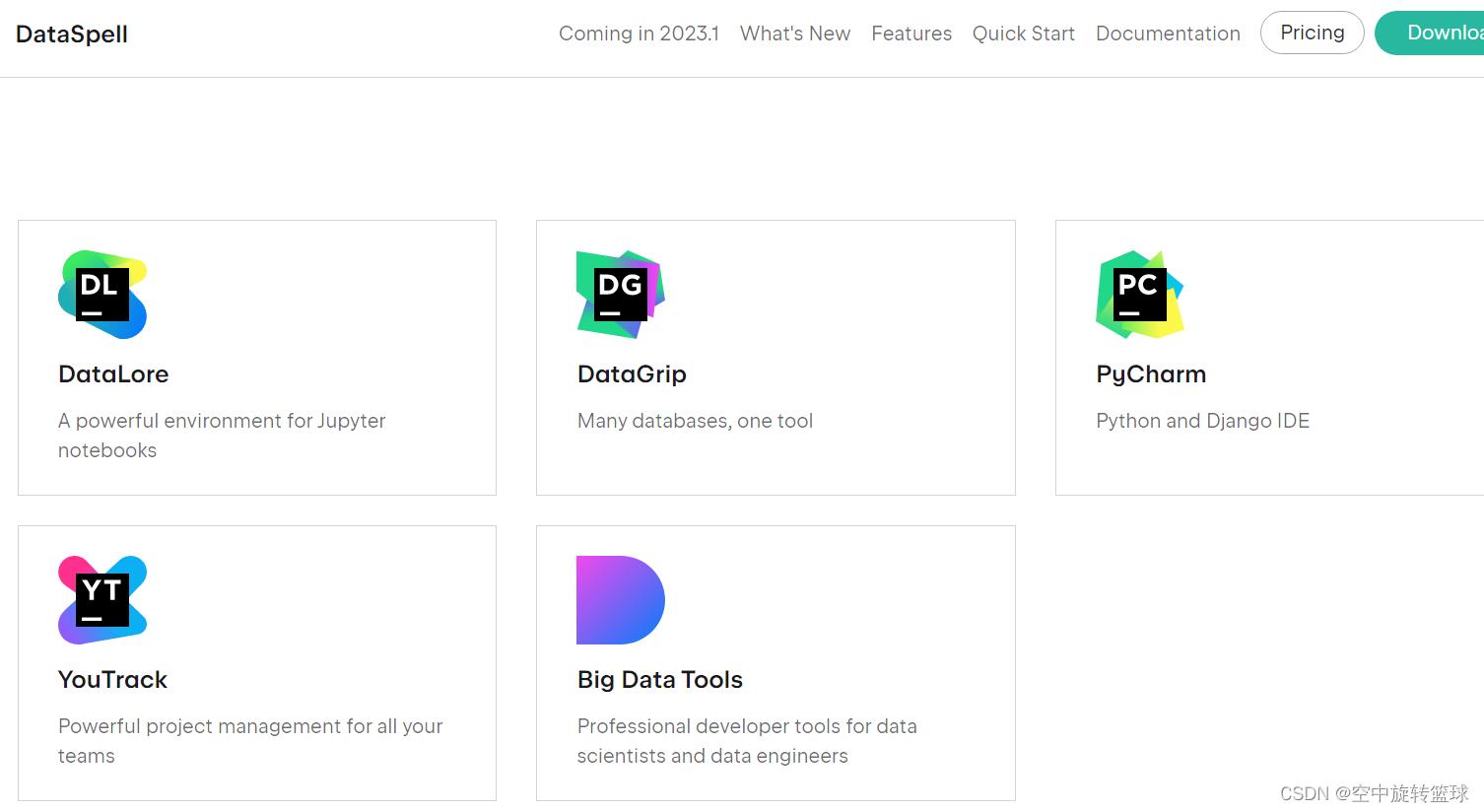
进入Pycharm安装界面:
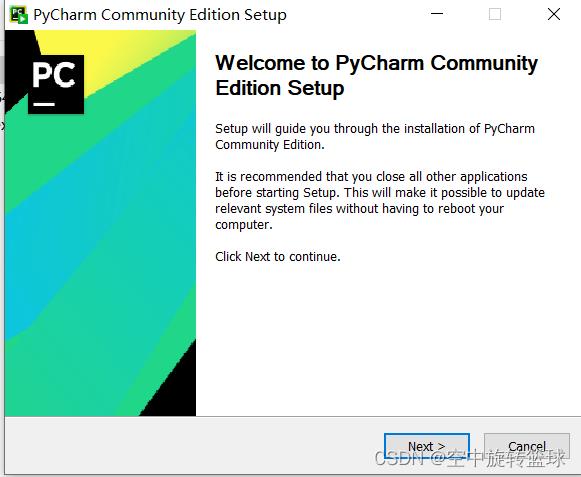
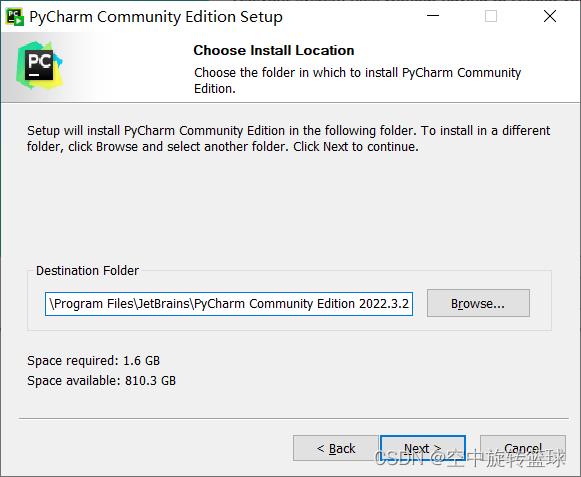
默认都不勾选了,我勾选了三个:
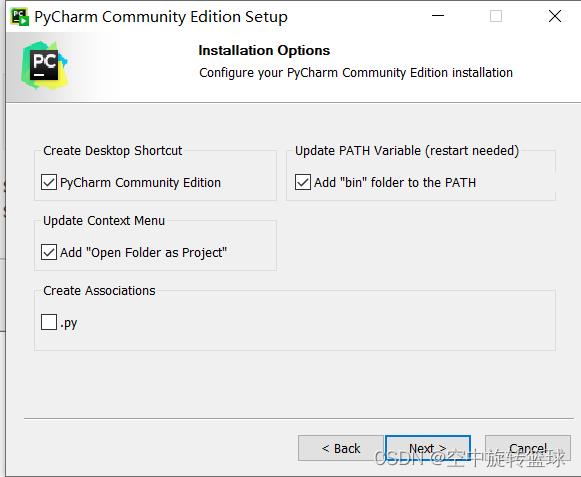
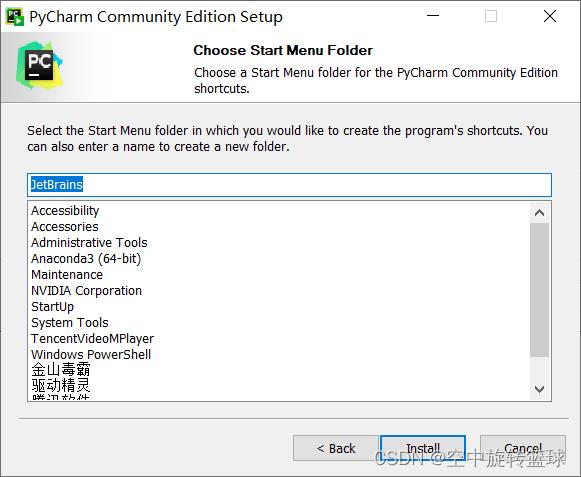
点击安装直至结束。
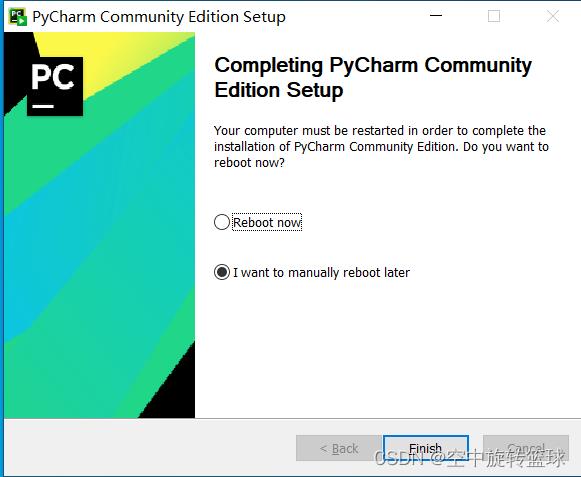
4.环境测试
4.1我们先检查一下Anaconda3.
Win+r 输入cmd打开命令提示符窗口,输入conda。
开始我选择的是All Users安装方式,输入conda后提示:
”不是内部或外部命令,也不是可运行的程序或批处理文件。“
重新选择Just Me安装方式之后再次输入conda,成功了!
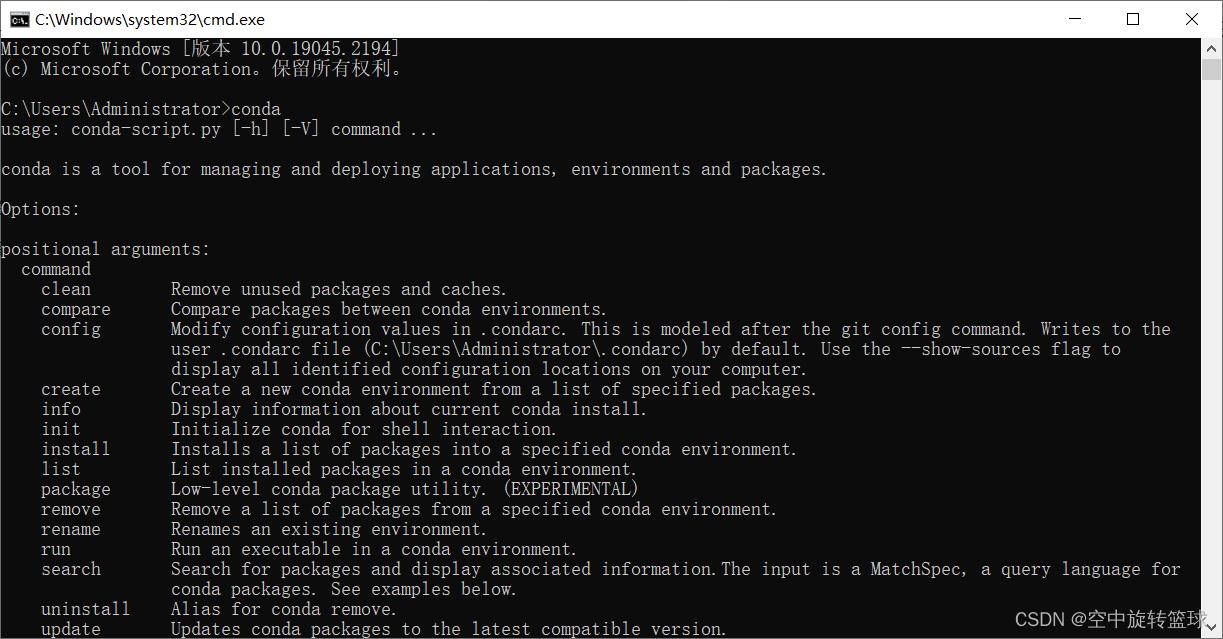
我们再打开图形化界面如下:
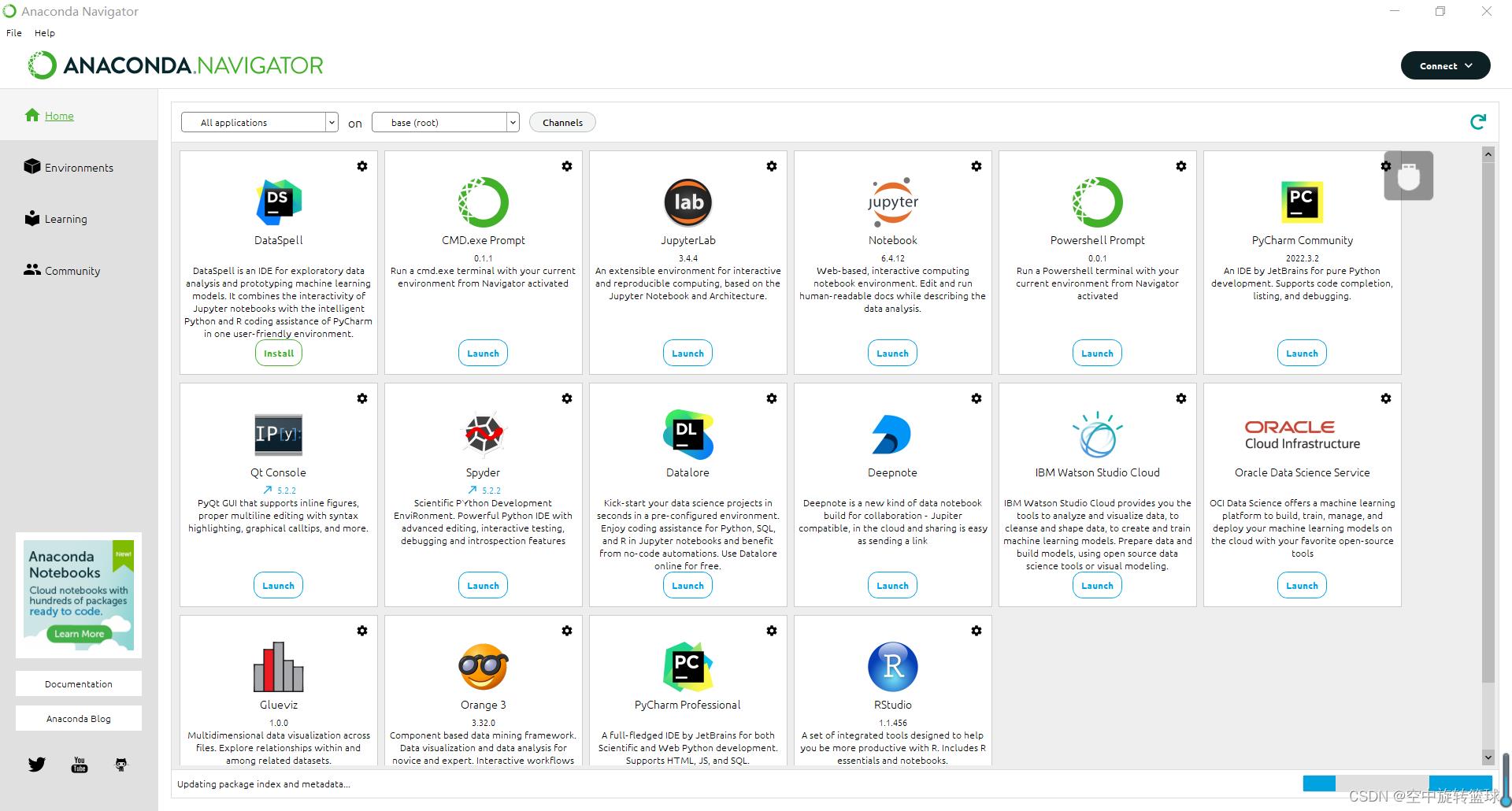
4.2打开Pycharm测试
软件可以正常打开,不过打开之前的项目文件,选择编译器的时候出现问题
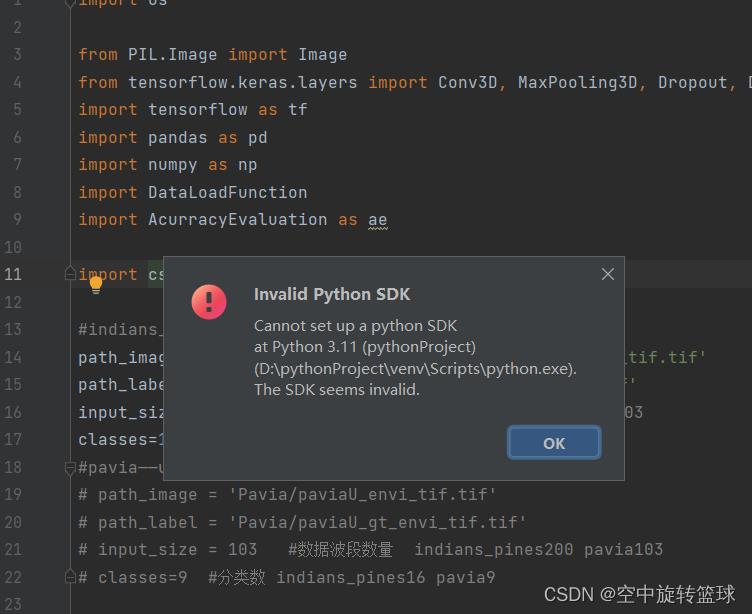
估计应该是版本原因,需要继续配置环境。先记录到这里,后期再继续记录下相关问题。
以上是关于Anaconda3 +pycharm详细安装教程(2023年)的主要内容,如果未能解决你的问题,请参考以下文章