mysql安装教程
Posted
tags:
篇首语:本文由小常识网(cha138.com)小编为大家整理,主要介绍了mysql安装教程相关的知识,希望对你有一定的参考价值。
参考技术Amysql安装教程如下:
工具:windows10、电脑。
1、进入程序的安装界面,阅读软件使用条款,勾选同意软件使用协议,点击“Next”下一步。
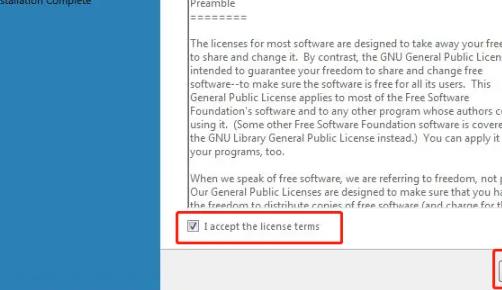
2、点击第一项“开发人员默认”的安装类型,可以根据实际情况选择适合自己的安装类型,点击“Next”。
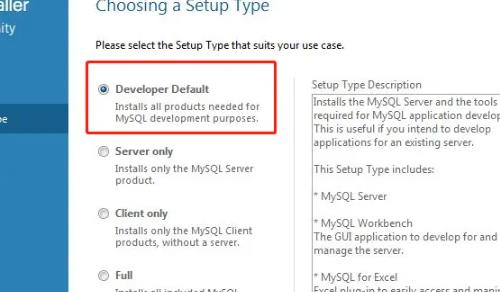
3、系统自动下载一些相关程序进行升级,直到所有安装完成,“Status”状态显示为“Complete”,点击“Next”。
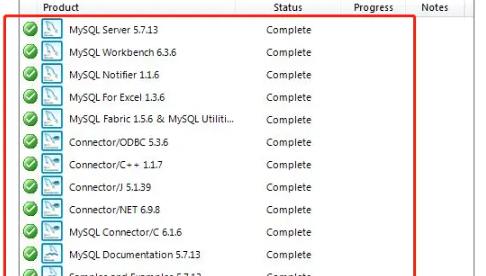
4、进行每个安装产品的配置向导,点击“Next”开始配置,随时可以点击“Cancel”取消配置退出向导。
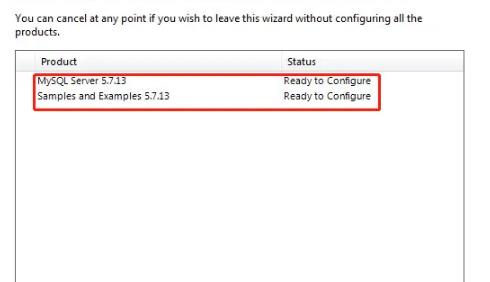
5、选择配置类型为开发,勾选“TCP/IP”选项,填写端口号,勾选打开防火墙端口以便可以连接网络。
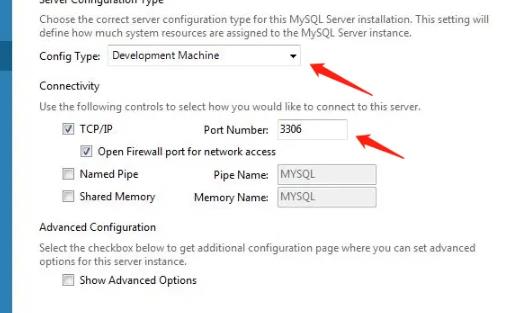
6、填写管理员用户“root”登录密码,如需要添加额外用户,点击下方“AddUser”按钮添加用户,点击“Next”下一步。
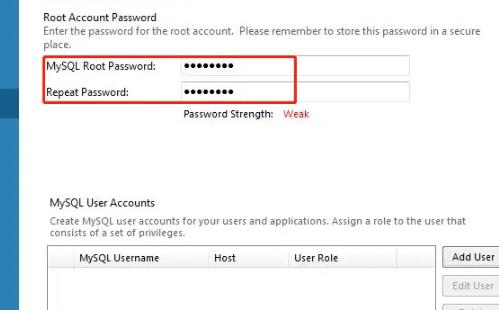
7、勾选“将mysql服务设置为系统服务”并填写服务名称,勾选“在系统启动时同时启动mysql服务”,勾选下方“标准系统账户”,点击“下一步”。

8、等待所有安装项目进行完成,界面下方出现安装成功的提示信息,点击“Finish”退出向导,完成安装。
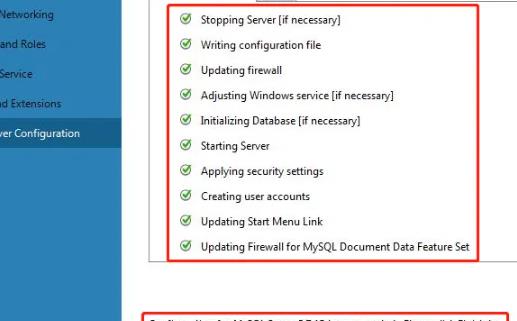
mysql安装教程 教程指导在这
参考技术A 1、到mysql官网下载安装包,没有账号的需要注册账号登录,然后双击下载安装包,点击接受协议2、这里选择默认安装所有产品,当然也可以按照自己的需要选择安装,不过建议全部安装
3、然后选择安装路径,默认安装到C盘,不建议,可以自己选择安装路径和数据存储目录
4、检查电脑配置是否符合安装要求,直接点击下一步,可能会有一个弹出框,直接点击yes进入下一步
5、来到安装界面,点击execute执行安装,这个过程可能有点慢,需要逐个安装产品,完成之后,点击下一步
6、产品确认,对你选择安装的所有产品展示,点击下一步即可
7、跳转到MySQL Server8.0.11安装引导,一路下一步即可
8、设置登录密码,一定要牢记密码,到最后一步,点击Execute执行,等待所有产品检查安装完成,点击finish完成
以上是关于mysql安装教程的主要内容,如果未能解决你的问题,请参考以下文章