pytorch训练可视化包visdom的使用
Posted 高山莫衣
tags:
篇首语:本文由小常识网(cha138.com)小编为大家整理,主要介绍了pytorch训练可视化包visdom的使用相关的知识,希望对你有一定的参考价值。
visdom的使用
一、简介
Visdom是一个基于Python的可视化工具包,可以用于PyTorch等深度学习框架中的实时数据可视化。它提供了一个Web界面,可以方便地创建图表、散点图和直方图等可视化元素。相比tensorboard、rensorboardX具有更轻量、更便捷、更丰富、更快速等特点。
visdom的github主页:https://github.com/fossasia/visdom
visdom的中文参考文档:https://ptorch.com/news/77.html
visdom的优秀教程:https://blog.csdn.net/weixin_41010198/article/details/117853358
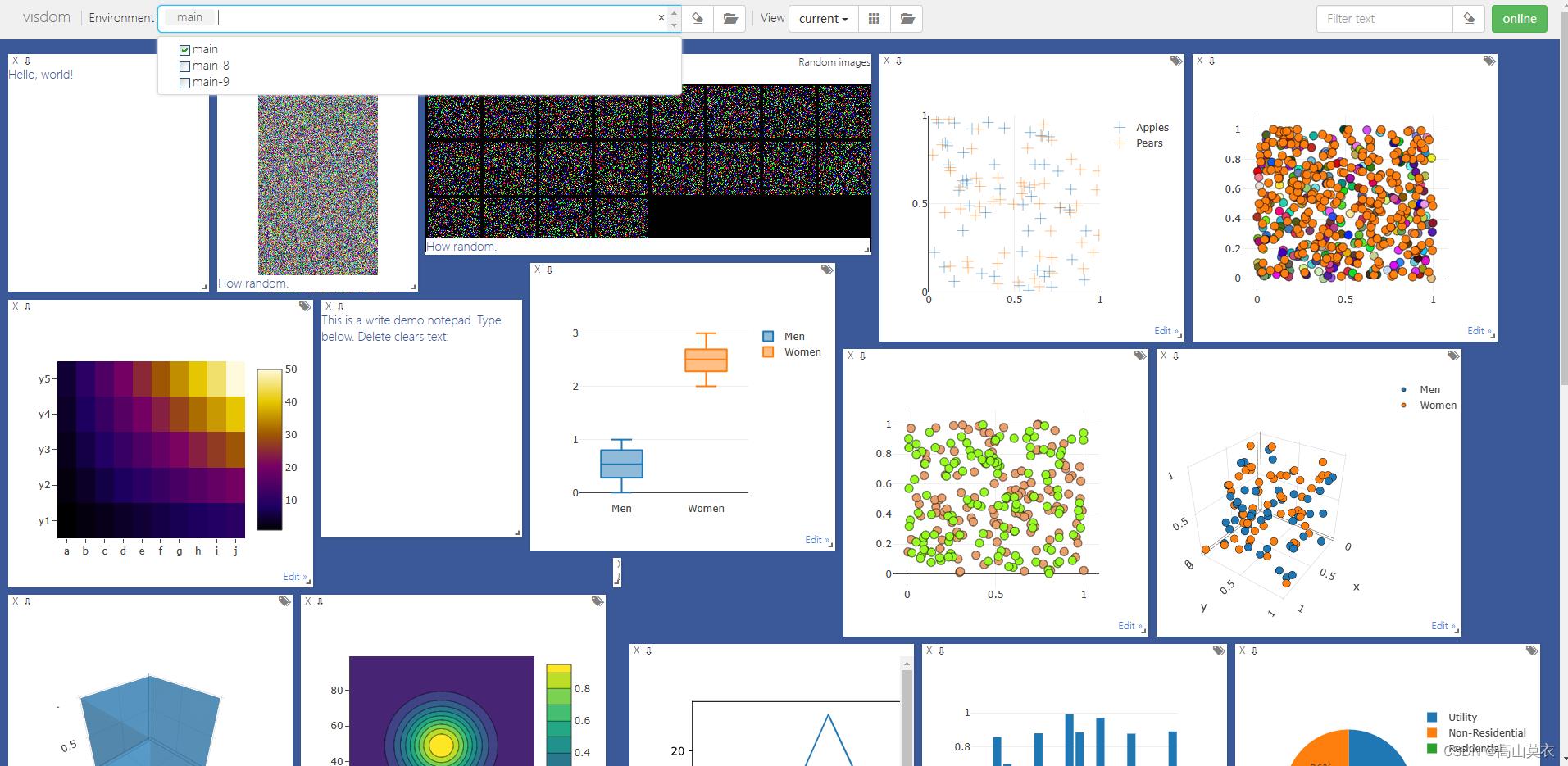
二、安装与启动
使用Visdom需要先安装visdom包,可以通过pip命令进行安装:
pip install visdom
接下来,在cmd或者Anaconda中使用python -m visdom.server启动服务。并在浏览器中输入提示的端口,并且需要保持黑框框(cmd、Anaconda)一直开启。
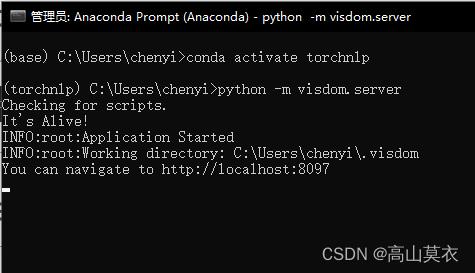

当你打开后,会呈现一个空白的界面,是因为目前还没有写入任何图形。

三、设计思路
假设你的电脑C盘中有很多文件夹,每个文件夹有很多文件,每个文件可以填入你想要的信息。
同样,visdom启动服务后,呈现出一个网页页面,会随时根据你电脑跑的程序中有关visdom的部分,呈现出可视化图。这个网页中,可以选择不同的文件夹进行存储,让你的图文件分门别类,比如程序A相关的图存在A文件夹中,程序B相关的图存在B文件夹下,当然也可以各个程序生成的图都存在C文件夹下。每个文件夹中可以画不同的图,每个图也可以画多个点、线、柱等等。
在每个文件夹下,可以存入视频、图像、文本等等
图像分为图片、以及生成的一些数据图,这里简单介绍一下生成的数据图,比如折线图
vis.scatter:2D或3D散点图
vis.line:线图
vis.stem:stem图
vis.heatmap:热图地块
vis.bar:条形图
vis.histogram:直方图
vis.boxplot:盒子
vis.surf:表面重复
vis.contour:等高线图
vis.quiver:颤抖的情节
vis.mesh:网格图
vis.dual_axis_lines:双y轴线图
四、在迭代训练中的绘图
首先创建一个可视化界面和文件夹:
import visdom
viz = visdom.Visdom(env='main-8')
其中env='main-8' 表示一个文件夹名称,main-8可以替换为其他名称,倘若不写该参数,则默认存储在env='main'中,接下来,我们使用viz进行操作,就意味着操作对应的图存在'main-8'中。
此时,打开网页,会看到有两个环境Environment,一个是“main”,一个是“main-8”
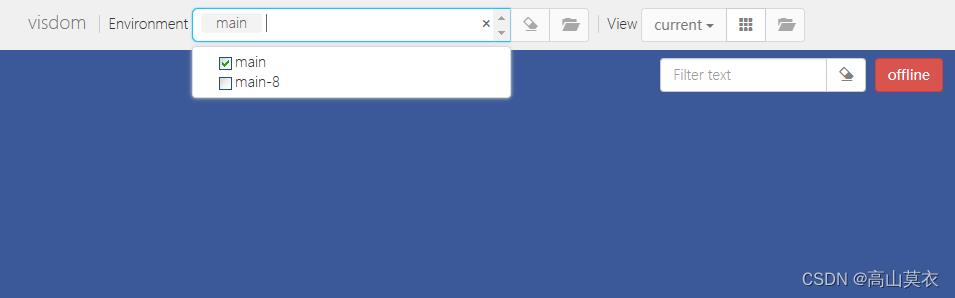
创建好文件夹后,接下来,我们在这个文件夹下面写一些图。
先打开网页,确保是“online”在线模式
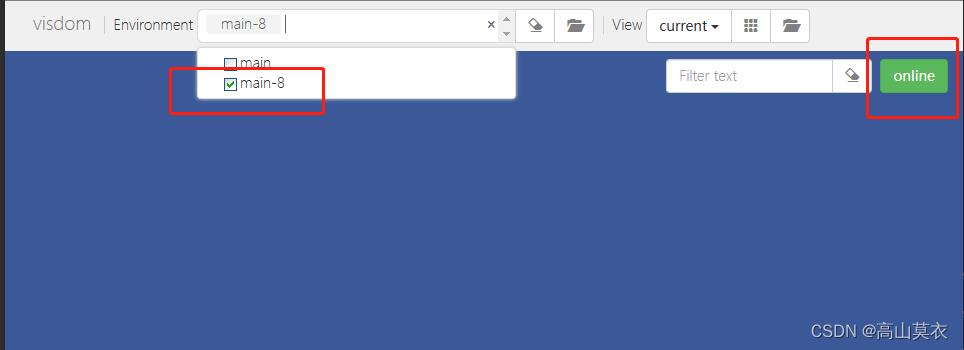
为了模拟迭代过程,这里设计一个循环语句。执行代码
import visdom
viz = visdom.Visdom(env='main-8')
viz.line(X=[0.], # x坐标
Y=[0.], # y值
win="line1", # 窗口id
name="Adam梯度", # 线条名称
update='append', # 以添加方式加入
opts=
'showlegend': True, # 显示网格
'title': "Demo line in Visdom",
'xlabel': "x1", # x轴标签
'ylabel': "y1", # y轴标签
,)
for i in range(10):
viz.line(X=[i], Y=[i*2],name="Adam梯度", win='line1', update='append')
viz.line(X=[i], Y=[i**2],name="SGD梯度", win='line1', update='append')
viz.line(X=[i], Y=[5*i+2],name="GDM梯度", win='line1', update='append')
先看一下,生成的结果。打开网页
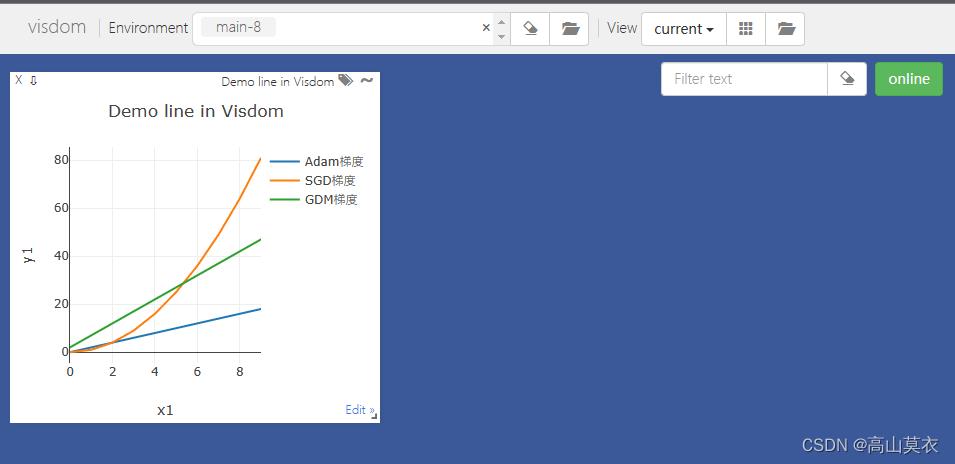
假设现在我想要在main-8文件夹下面,画另外一个图,执行程序
import visdom
vizs = visdom.Visdom(env='main-8')
vizs.line(X=[0.], # x坐标
Y=[0.], # y值
win="line2", # 窗口id
name="Adam梯度", # 线条名称
update='append', # 以添加方式加入
opts=
'showlegend': True, # 显示网格
'title': "Demo line in Visdom-1",
'xlabel': "x1", # x轴标签
'ylabel': "y1", # y轴标签
,)
for i in range(10):
vizs.line(X=[i], Y=[5*i**3],name="Adam梯度", win='line2', update='append')
vizs.line(X=[i], Y=[i**2],name="SGD梯度", win='line2', update='append')
查看结果
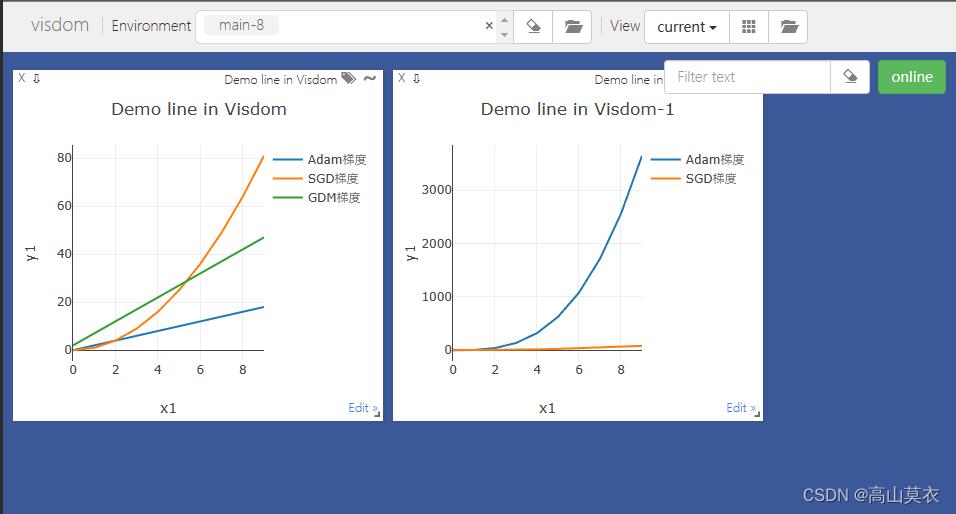
上面的内容,还不具有一般性,下面给出部分代码示例和效果图,以满足实际中的复杂需求
背景:假设,现在有一批数据,数据来自总体一元线性方程,我们根据A、B、C三种梯度下降算法,在不同的采样率rate下,对比分析,三种梯度下降算法中的损失值、w值、b值。
描述:
图1:loss损失图,横轴为采样比rate、纵轴为loss损失值,图中有3个折线,对应A(无梯度)、B(小梯度)、C(随机梯度)三种梯度下降方法
同理,图2为w值图,图3为b值图,其余类似。
生成文件夹下面的三个图窗口,生成图窗口只需要执行一次就行,放在env='main-9'文件夹中
name_1 = '无梯度'
name_2 = '小梯度'
name_3 = '随机梯度'
import visdom
viz = visdom.Visdom(env='main-9')
window_loss = viz.line(
X=[0.1], # x坐标
Y=[0.], # y值
win="line_loss_1", # 窗口id
name= name_1, # 线条名称
update='append', # 以添加方式加入
opts=
'showlegend': True, # 显示网格
'title': "loss",
'xlabel': "rate", # x轴标签
'ylabel': "loss", # y轴标签
,)
window_w = viz.line(
X=[0.1], # x坐标
Y=[0.], # y值
win="line_w_1", # 窗口id
name=name_1, # 线条名称
update='append', # 以添加方式加入
opts=
'showlegend': True, # 显示网格
'title': "W value",
'xlabel': "rate", # x轴标签
'ylabel': "w", # y轴标签
,)
window_b = viz.line(
X=[0.1], # x坐标
Y=[0.], # y值
win="line_b_1", # 窗口id
name=name_1, # 线条名称
update='append', # 以添加方式加入
opts=
'showlegend': True, # 显示网格
'title': "b value",
'xlabel': "rate", # x轴标签
'ylabel': "b", # y轴标签
,)
在迭代训练中,每次result生成的结果为([loss_A, loss_B, loss_C],[A_w,B_w, C_w],[A_b, B_b, C_b])
for i in range(9):
va = 'append'
if i == 0:
va = "replace"
rate += 0.1
result = main()
#result: ([loss_A, loss_B, loss_C],[A_w,B_w, C_w],[A_b, B_b, C_b])
viz.line(X=[rate], Y=[result[0][0]],name=name_1, win=window_loss, update=va)
viz.line(X=[rate], Y=[result[0][1]],name=name_2, win=window_loss, update=va)
viz.line(X=[rate], Y=[result[0][2]],name=name_3, win=window_loss, update=va)
viz.line(X=[rate], Y=[result[1][0]],name=name_1, win=window_w, update=va)
viz.line(X=[rate], Y=[result[1][1]],name=name_2, win=window_w, update=va)
viz.line(X=[rate], Y=[result[1][2]],name=name_3, win=window_w, update=va)
viz.line(X=[rate], Y=[result[2][0]],name=name_1, win=window_b, update=va)
viz.line(X=[rate], Y=[result[2][1]],name=name_2, win=window_b, update=va)
viz.line(X=[rate], Y=[result[2][2]],name=name_3, win=window_b, update=va)
打开网页
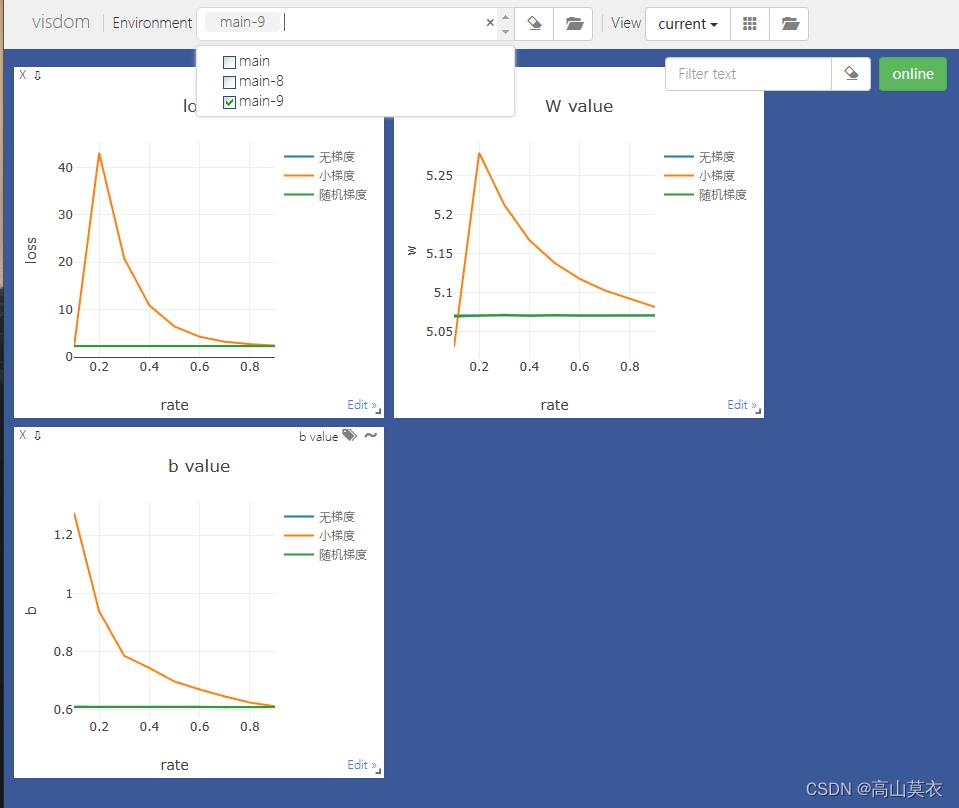
倘若是在机器学习、深度学习中:
#训练模型
vis = visdom.Visdom(env='main') # 设置环境窗口的名称,如果不设置名称就默认为main
opt =
'xlabel': 'epochs',
'ylabel': 'loss_value',
'title': 'SGD_loss'
loss_window = vis.line(
X=[0],
Y=[0],
opts=opt
)
for epoch in range(400):
y_pred = model(x_data)
loss = criterion(y_pred, y_data)
print(epoch, loss.item())
#所有梯度归零化
optimizer.zero_grad()
#反向传播求出梯度
loss.backward()
#更新权重和偏置值,即w和b
optimizer.step()
vis.line(X=[epoch], Y=[loss.item()], win=loss_window, opts=opt, update='append')
五、一般绘图
放在“main”下面,可忽略参数。在jupyter notebook中执行代码:
import visdom
import numpy as np
vis = visdom.Visdom()
vis.text('Hello, world!')
vis.image(np.ones((3, 10, 10)))
import visdom
vis = visdom.Visdom()
trace = dict(x=[1, 2, 3], y=[4, 5, 6], mode="markers+lines", type='custom',
marker='color': 'red', 'symbol': 104, 'size': "10",
text=["one", "two", "three"], name='1st Trace')
layout = dict(title="First Plot", xaxis='title': 'x1', yaxis='title': 'x2')
vis._send('data': [trace], 'layout': layout, 'win': 'mywin')
from __future__ import absolute_import
from __future__ import division
from __future__ import print_function
from __future__ import unicode_literals
from visdom import Visdom
import numpy as np
import math
import os.path
import getpass
from sys import platform as _platform
from six.moves import urllib
viz = Visdom()
assert viz.check_connection()
try:
import matplotlib.pyplot as plt
plt.plot([1, 23, 2, 4])
plt.ylabel('some numbers')
viz.matplot(plt)
except BaseException as err:
print('Skipped matplotlib example')
print('Error message: ', err)
#单张
viz.image(
np.random.rand(3, 512, 256),
opts=dict(title='Random!', caption='How random.'),
)
#多张
viz.images(
np.random.randn(20, 3, 64, 64),
opts=dict(title='Random images', caption='How random.')
)
#画出随机的散点图
import time
Y = np.random.rand(100)
old_scatter = viz.scatter(
X=np.random.rand(100, 2),
Y=(Y[Y > 0] + 1.5).astype(int),
opts=dict(
legend=['Didnt', 'Update'],
xtickmin=-50,
xtickmax=50,
xtickstep=0.5,
ytickmin=-50,
ytickmax=50,
ytickstep=0.5,
markersymbol='cross-thin-open',
),
)
time.sleep(5)
#对窗口进行更新,包括标注,坐标,样式等
viz.update_window_opts(
win=old_scatter,
opts=dict(
legend=['Apples', 'Pears'],
xtickmin=0,
xtickmax=1,
xtickstep=0.5,
ytickmin=0,
ytickmax=1,
ytickstep=0.5,
markersymbol='cross-thin-open',
),
)
## 通过update='new'添加新散点
import time
win = viz.scatter(
X=np.random.rand(255, 2),
opts=dict(
markersize=10,
markercolor=np.random.randint(0, 255, (255, 3,)),
),
)
# 判断窗口是否存在
assert viz.win_exists(win), 'Created window marked as not existing'
time.sleep(2)
# 向散点图中加入新的描述
viz.scatter(
X=np.random.rand(255),
Y=np.random.rand(255),
win=win,
name='new_trace',
update='new'
)
# 2D散点图,分配不同颜色
viz.scatter(
X=np.random.rand(255, 2),
#随机指定1或者2
Y=(np.random.rand(255) + 1.5).astype(int),
opts=dict(
markersize=10,
## 分配两种颜色
markercolor=np.random.randint(0, 255, (2, 3,)),
),
)
#3D 散点图
viz.scatter(
X=np.random.rand(100, 3),
Y=(Y + 1.5).astype(int),
opts=dict(
legend=['Men', 'Women'],
markersize=5,
)
)
viz.line(Y=np.random.rand(10), opts=dict(showlegend=True))
Y = np.linspace(-5, 5, 100)
viz.line(
Y=np.column_stack((Y * Y, np.sqrt(Y + 5))),
X=np.column_stack((Y, Y)),
opts ??中间发现visdom安装的版本过低,导致发生了一些问题,后面更改了版本为最新版本0.1.8.8,所以可能会发现截图有些不同,但是功能不会有太多影响
Visdom是Facebook专门为PyTorch开发的一款可视化工具,其开源于2017年3月。Visdom十分轻量级,但却支持非常丰富的功能,能胜任大多数的科学运算可视化任务。
Visdom可以创造、组织和共享多种数据的可视化,包括数值、图像、文本,甚至是视频,其支持PyTorch、Torch及Numpy。用户可通过编程组织可视化空间,或通过用户接口为生动数据打造仪表板,检查实验结果或调试代码。
Visdom中有两个重要概念:
- envs:环境。不同环境的可视化结果相互隔离,互不影响,在使用时如果不指定env,默认使用
main。不同用户、不同程序一般使用不同的env。
- Panes:窗格。窗格可用于可视化图像、数值或打印文本等,其可以拖动、缩放、保存和关闭。一个程序中可使用同一个env中的不同pane,每个pane可视化或记录某一信息。Panes是保存在 envs 中的, envs的状态 存储在会话之间
使用Visdom就是在env中的pane上画图。
1.envs
您可以使用envs对可视化空间进行分区。默认地,每个用户都会有一个叫做main的envs。

1)创建新环境
可以通过编程或UI创建新的envs。envs的状态是长期保存的。

修改env的名字后点击fork,保存当前env的状态至更名后的env
然后就会生成该新命名的环境:

然后可见在$HOME/.visdom/文件中也生成了相应的json文件:
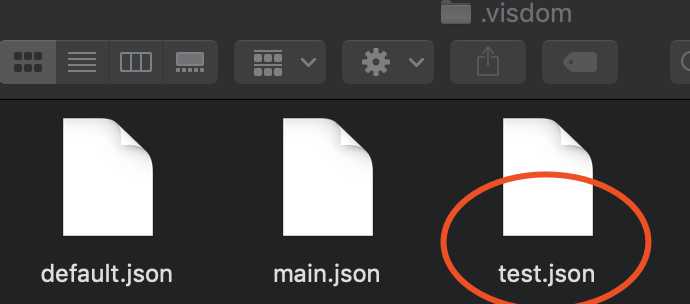
您可以通过http://localhost:8097/env/test访问特定的env。如果您的服务器是被托管的,那么您可以将此url分享给其他人,那么其他人也会看到您的可视化结果。
在初始化服务器的时候,您的 envs 默认通过$HOME/.visdom/ 加载。您也可以将自定义的路径当作命令行参数传入。如果您移除了$HOME/.visdom/文件夹下的.json文件,那么相应的环境也会被删除。
使用命令python -m visdom.server开启visdom时可以使用的命令行参数有:
-port : 指定运行服务的端口.-hostname : 指定运行服务的主机名.-base_url : 指定初始网址(default = /).-env_path : 指定序列会话重新下载的路径T-logging_level : 日志级别(default = INFO).同时接受标准文本和数字日志值
-readonly : 标记再只读模式下开启服务-enable_login : 标记为服务设置权限,需要用户名和密码来登录服务-force_new_cookie : 标记重置服务使用的安全cookie,禁用当前的登录cookie。需要和-enable_login一起使用
2)清除和保存

点击clear按钮可以清空当前env的所有pane,点击save按钮可将当前env保存成json文件,保存路径位于~/.visdom/目录下。
新版本为:
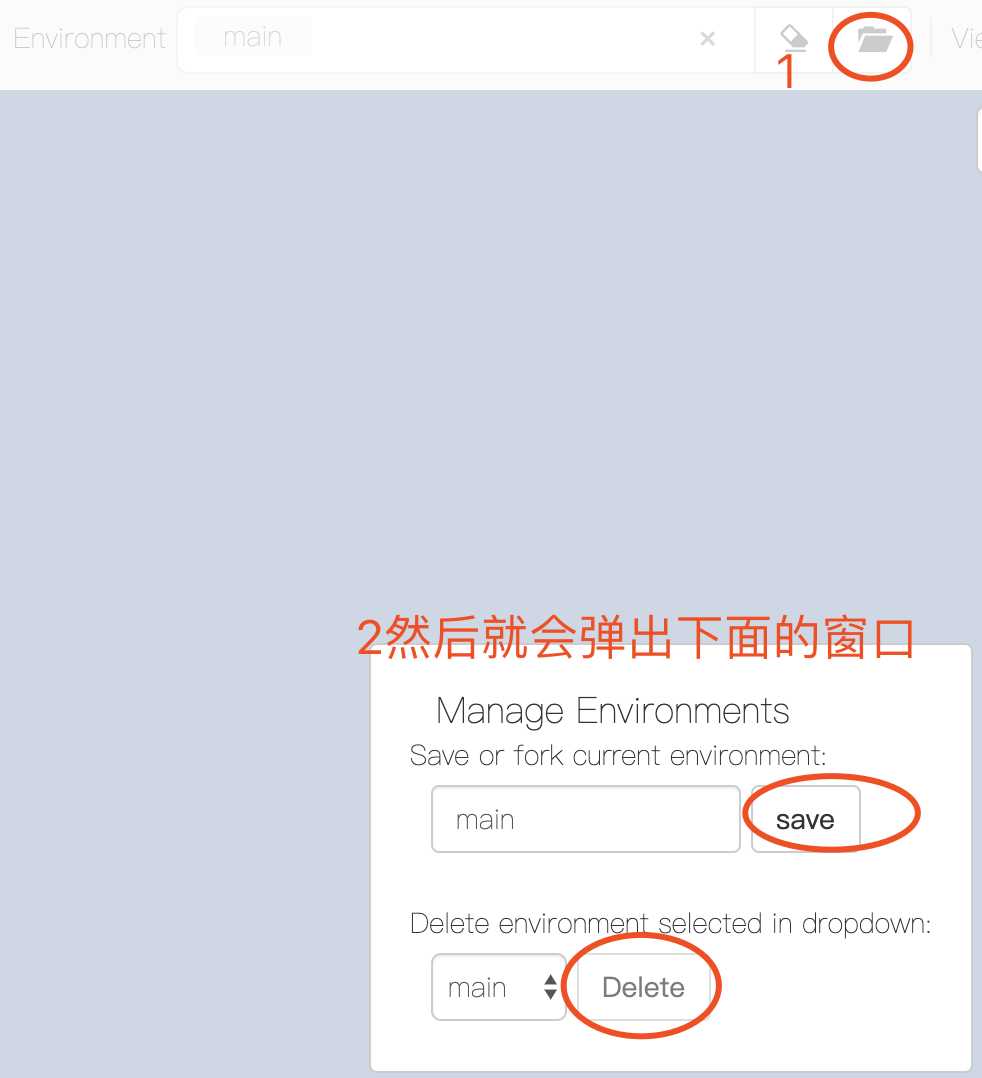
新版本的clear为:
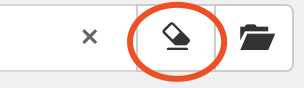
2.Panes
UI刚开始是个白板–您可以用图像,图片,文本填充它。这些填充的数据出现在 Panes 中,您可以这些Panes进行
拖放,删除,调整大小和销毁操作。Panes是保存在 envs 中的, envs的状态存储在会话之间。您可以下载Panes中的内容–包括您在svg中的绘图。
举例:
import visdom
import numpy as np
vis = visdom.Visdom() #默认使用的env是main
vis.text(‘Hello, world‘) #打印些字符
vis.image(np.ones((3,10,10))) #复制上面的图
返回:
‘pane_3738d21f24c328‘
图示:
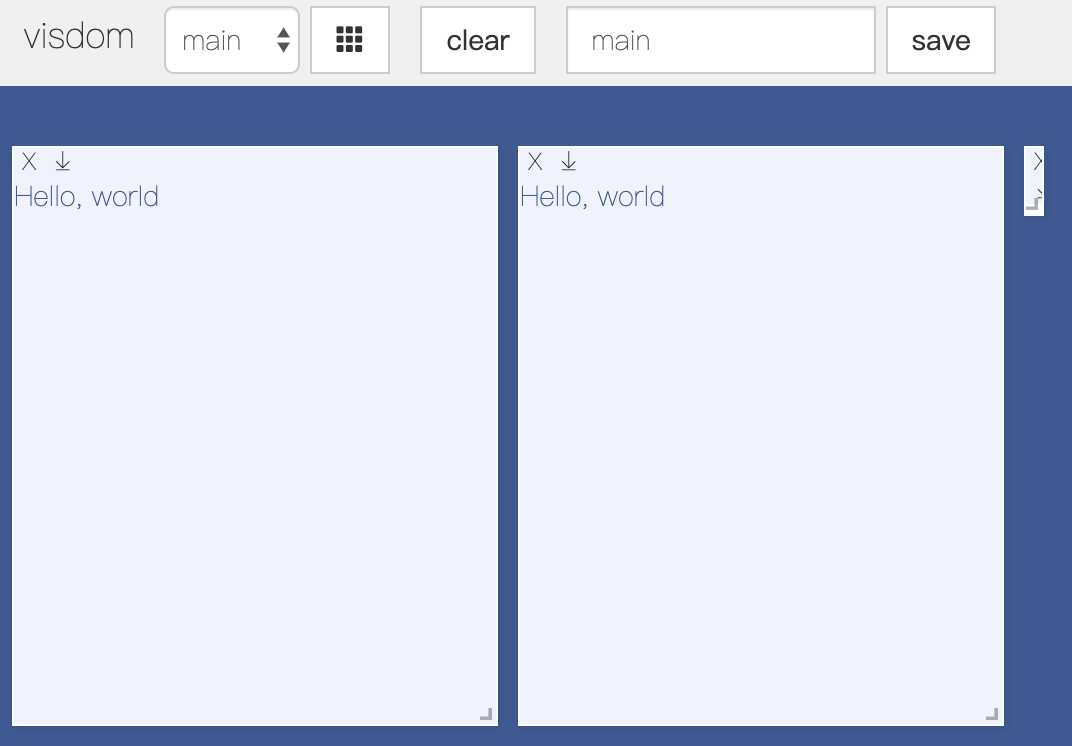
然后点击save,可见终端命令为:
from web client: {"cmd":"save","data":{"pane_3738d212484eec":null,"pane_3738d21f1f0050":null,"pane_3738d21f24c328":null},"prev_eid":"main","eid":"main"}
然后查看json文件:
存储了如下的信息:
 View Code
View Code
Callbacks回调
python Visdom实现支持窗口上的回调。演示以可编辑文本pad的形式展示了一个示例。这些回调的功能允许Visdom对象接收并响应前端发生的事件。
您可以通过使用您的handler处理程序和窗口id调用viz.register_event_handler(handler, win_id)来为你想要订阅的窗口id向事件handler处理程序字典添加一个函数来订阅窗口到事件中。多个handler处理程序可以注册到同一个窗口。您可以使用viz.clear_event_handlers(win_id)从窗口中删除所有事件handler处理程序。当事件发生在该窗口时,您的callback回调将调用一个包含以下内容的dict:
event_type: 某个下面事件类型pane_data: 该窗口的所有存储内容,包括布局和内容。eid: 当前环境idtarget: 该事件调用的环境id
额外的参数定义在下方
现在支持如下的三个回调事件:
Close - 当窗口关闭时触发,返回只有上述字段的dict字典。
KeyPress - 按键时触发。包含额外的参数:
key - 按键的字符串表示(应用状态修饰符,如SHIFT)key_code - 按键的javascript事件键码(没有修饰符)
PropertyUpdate - 在属性窗格中更新属性时触发
propertyId - 更改的属性在属性列表中的位置
value - 新属性的值
Tip: 您可以使用浏览器的放大缩小功能来调整UI的大小。
3.State
一旦您创建了一些可视化,状态是被保存的。服务器自动缓存您的可视化–如果您重新加载网页,您的可视化会重新出现。
- Save: 你可以手动的保存env通过点击save按钮。它会首先序列化env的状态,然后以json文件的形式保存到硬盘上,包括窗口的位置。
同样,您也可以通过编程来实现env的保存。当面对一些十分复杂的可视化,例如参数设置非常重要,这中保存env状态的方法是十分有用的。例:数据丰富的演示,模型的训练dashboard,
或者系统实验。这种设计依旧可以使这些可视化十分容易分享和复用。
- Fork: 有过您输入了一个新的env 名字,saving会建立一个新的env – 有效的forking(复制)之前的状态。
4.Filter
您可以使用filter动态筛选env中出现的窗口——只需提供一个正则表达式来匹配要显示的窗口标题。这在涉及具有多个窗口的env的用例中很有用,例如在系统地检查实验结果时。
如:
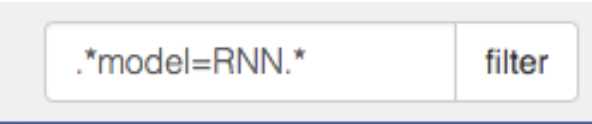
5.Views
可以简单地通过拖拽窗口顶部来管理视图,但是还存在其他功能来保持视图的组织和保存公共视图。视图管理对于在windows的多个公共组织之间保存和切换非常有用。

Saving/Deleting Views
使用文件夹图标,将打开一个对话框窗口,其中视图可以以与env相同的方式分叉。保存视图将保留给定环境中所有窗口的位置和大小。视图保存在$HOME/.visdom/view/layout中。visdom文件路径中的json。
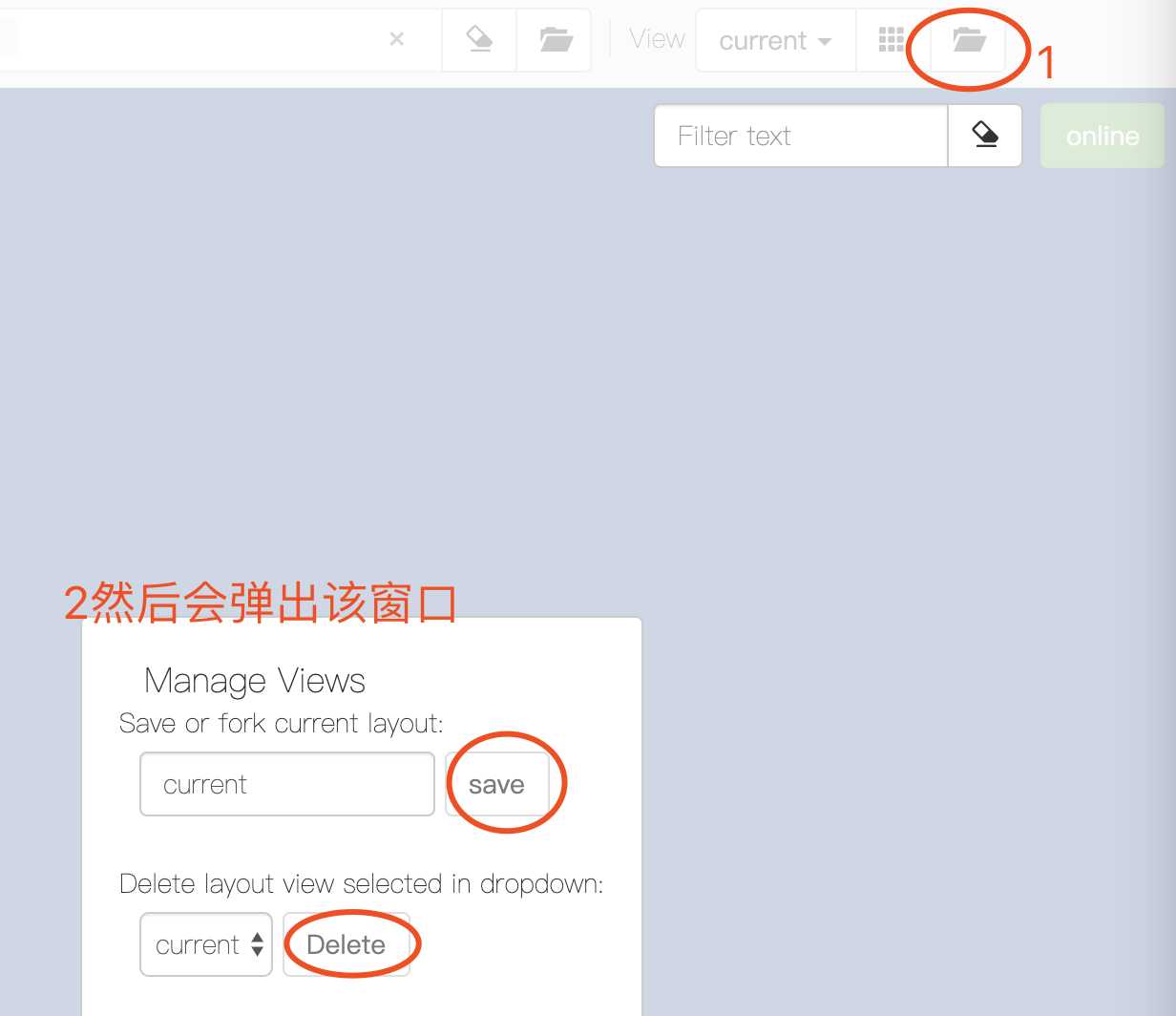
比如:
import numpy as np
from visdom import Visdom
viz = Visdom()
viz.image(
np.random.rand(3, 512, 256), #随机生成一张图
opts = dict(title = ‘Random!‘, caption = ‘how random‘),
)
图示:
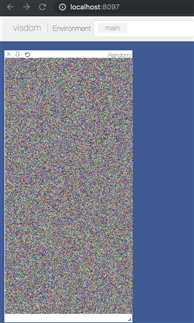
然后将该views保存为views1,然后点击fork:
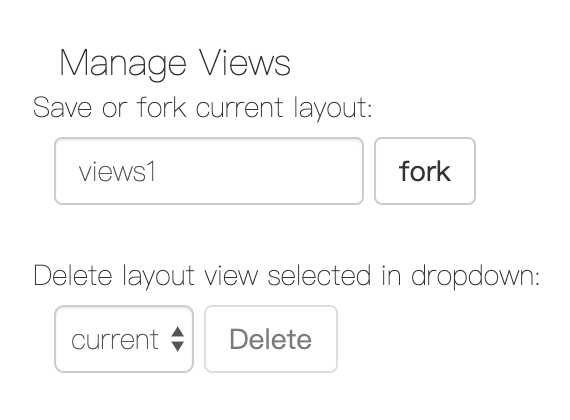
然后到相应的文件夹下面就能够看见生成了layouts.json文件
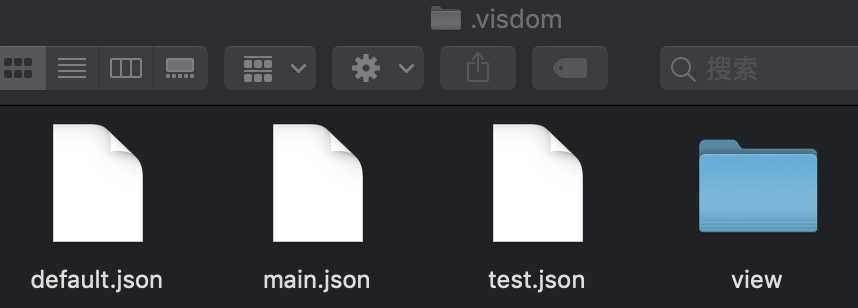
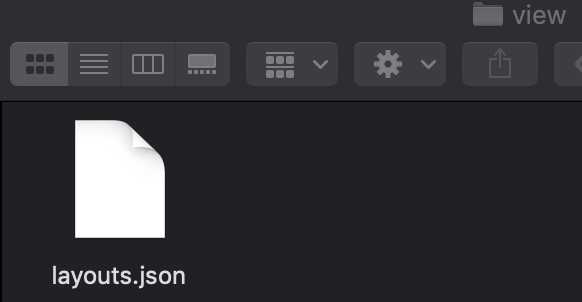
注意:保存的视图是静态的,编辑保存的视图会将视图复制到当前视图,在当前视图中可以进行编辑。
Re-Packing
使用repack图标(9个框),visdom将尝试以最适合的方式打包窗口,同时保留行/列的顺序。
注意:由于依赖行/列排序和ReactGridLayout,最终的布局可能与预期略有不同。我们正在努力改善这种体验,或提供更多的替代方案,以实现更精确的控制。
Reloading Views重载视图
使用视图下拉框可以选择以前保存的视图,将当前环境中所有窗口的位置和大小恢复到上次保存视图时的位置。
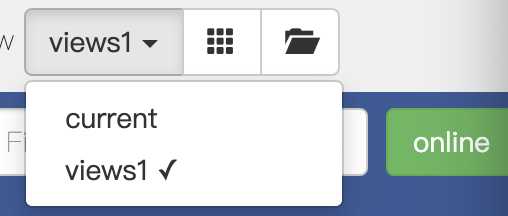
6.API
下面测试需要导入的包:
from __future__ import absolute_import
from __future__ import division
from __future__ import print_function
from __future__ import unicode_literals
from visdom import Visdom
import argparse
import numpy as np
import math
import os.path
import time
import tempfile
from six.moves import urllib
DEFAULT_PORT = 8097
DEFAULT_HOSTNAME = "http://localhost"
然后设置:
viz = Visdom(port=DEFAULT_PORT, server=DEFAULT_HOSTNAME)
1)visdom参数(python only)
当客户端使用命令调用visdom时,写法类似:
viz = visdom.Visdom() #使用参数进行设置
可以使用的参数有:
- server: 指定要调用的visdom服务端的主机名(default: ‘http://localhost‘)
- port: 指定调用的visdom服务端的端口 (default: 8097)
- base_url: 指定初始调用的服务端url (default: /)
- env: 当没有提供环境时,要plot到的默认环境 (default: main)
- raise_exceptions: 失败时抛出异常,而不是打印异常 (default: True (soon))
- log_to_filename: 如果为None,则将所有绘图和更新事件记录到给定的文件中(append模式),以便稍后可以使用replay_log重播这些事件 (default: None)
- use_incoming_socket: 启用套接字来接收来自web客户机的事件,允许用户注册回调 (default: True)
- http_proxy_host: 弃用。使用proxy参数获得完整的代理支持.
- http_proxy_port: 弃用。使用proxy参数获得完整的代理支持.
- username: 如果服务器以-enable_login启动,则使用username进行身份验证 (default: None)
- password: 如果服务器以-enable_login启动,则使用password进行身份验证 (default: None)
- proxies: 字典映射协议到每个请求上使用的代理的URL(例如{http: foo.bar:3128}). (default: None)
- offline: 标记为在脱机模式下运行visdom,其中所有请求都记录到文件中,而不是记录到服务器。需要设置log_to_filename。在脱机模式下,所有不创建或更新图的visdom命令将返回True. (default: False)
2)基本可视化函数
vis.image : 图片vis.images : 图片列表vis.text : 抽象HTMLvis.properties : 属性网格
vis.audio : 音频vis.video : 视频vis.svg : SVG对象vis.matplot : matplotlib图vis.save : 序列化状态服务端
以下opts选项是通用的,因为它们对于所有可视化都是相同的(除了plot.image, plot.text, plot.video, and plot.audio):
opts.title : 图标题
opts.width : 图宽
opts.height : 图高opts.showlegend : 显示图例 (true or false)opts.xtype : x轴的类型 (‘linear‘ or ‘log‘)opts.xlabel : x轴的标签
opts.xtick : 显示x轴上的刻度 (boolean)opts.xtickmin : 指定x轴上的第一个刻度 (number)opts.xtickmax : 指定x轴上的最后一个刻度 (number)opts.xtickvals : x轴上刻度的位置(table of numbers)opts.xticklabels : 在x轴上标记标签 (table of strings)opts.xtickstep : x轴上刻度之间的距离 (number)opts.xtickfont :x轴标签的字体 (dict of font information)opts.ytype : type of y-axis (‘linear‘ or ‘log‘)opts.ylabel : label of y-axisopts.ytick : show ticks on y-axis (boolean)opts.ytickmin : first tick on y-axis (number)opts.ytickmax : last tick on y-axis (number)opts.ytickvals : locations of ticks on y-axis (table of numbers)opts.yticklabels : ticks labels on y-axis (table of strings)opts.ytickstep : distances between ticks on y-axis (number)opts.ytickfont : font for y-axis labels (dict of font information)opts.marginleft : 左边框 (in pixels)opts.marginright :右边框 (in pixels)opts.margintop : 上边框 (in pixels)opts.marginbottom: 下边框 (in pixels)
其他选项是具体于某些可视化的,并在下面的函数文档中进行了描述。
1》vis.image
该函数绘制一张img图。它将输入设置为一个包含图像的大小为CxHxW的tensor img
支持的opts有:
opts.jpgquality: JPG 质量 (number 0-100; default = 100)opts.caption: 图片标题
??可以在图像窗格上使用alt查看光标的x/y坐标。您还可以ctrl-scroll来缩放,alt- scroll来垂直平移,alt-shift来水平平移。双击窗格内,将图像恢复为默认值。
举例:
# image demo
viz.image(
np.random.rand(3, 512, 256),
opts=dict(title=‘Random!‘, caption=‘How random.‘),
)
图示:
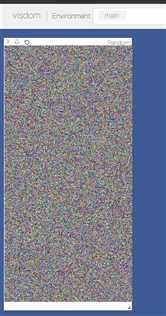
回调函数:
底图为:
viz = Visdom()
assert viz.check_connection(timeout_seconds=3), ‘No connection could be formed quickly‘
# image callback demo
def show_color_image_window(color, win=None):
image = np.full([3, 256, 256], color, dtype=float)
return viz.image(
image,
opts=dict(title=‘Colors‘, caption=‘Press arrows to alter color.‘),
win=win
)
image_color = 0
callback_image_window = show_color_image_window(image_color)
设置回调:
def image_callback(event):
global image_color
if event[‘event_type‘] == ‘KeyPress‘:
if event[‘key‘] == ‘ArrowRight‘:
image_color = min(image_color + 0.2, 1)
if event[‘key‘] == ‘ArrowLeft‘:
image_color = max(image_color - 0.2, 0)
show_color_image_window(image_color, callback_image_window)
viz.register_event_handler(image_callback, callback_image_window)
图示:
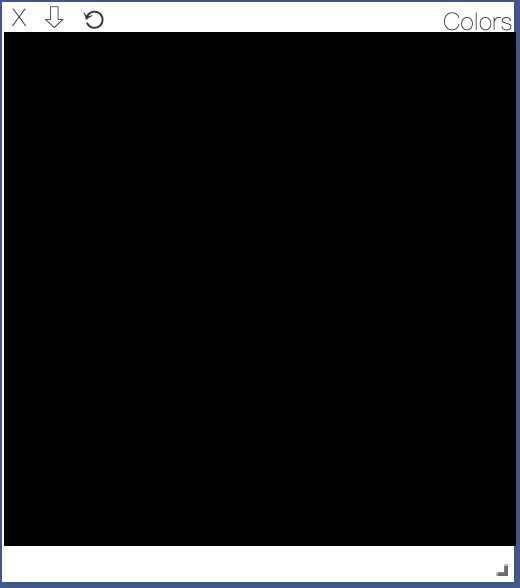
然后可以通过左右键来调节该图的颜色,直至白色,调到中间可见变为:
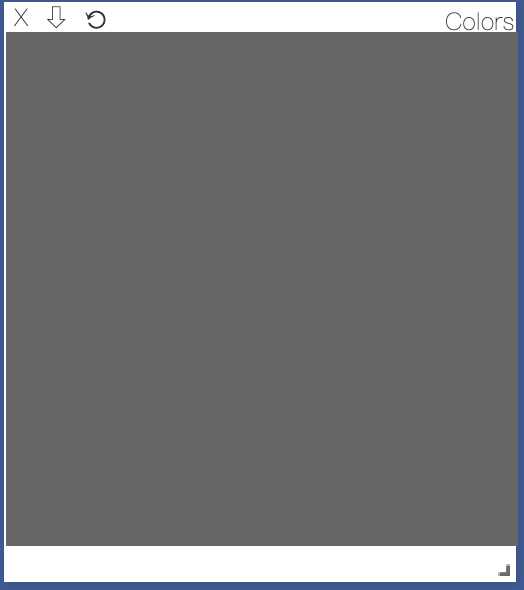
2》vis.images
该函数绘制一列图。它取一个输入为B x C x H x W大小的张量或一组大小相同的图像。它生成一个大小为(B / nrow, nrow)的图像网格。
支持的opts有:
nrow: 一行图像的数量padding: 图像四周的边距,等于4条边的边距opts.jpgquality: JPG质量 (number 0-100; default = 100)opts.caption: 图片标题
举例:
# grid of images
viz.images(
np.random.randn(20, 3, 64, 64),
opts=dict(title=‘Random images‘, caption=‘How random.‘)
)
图示:
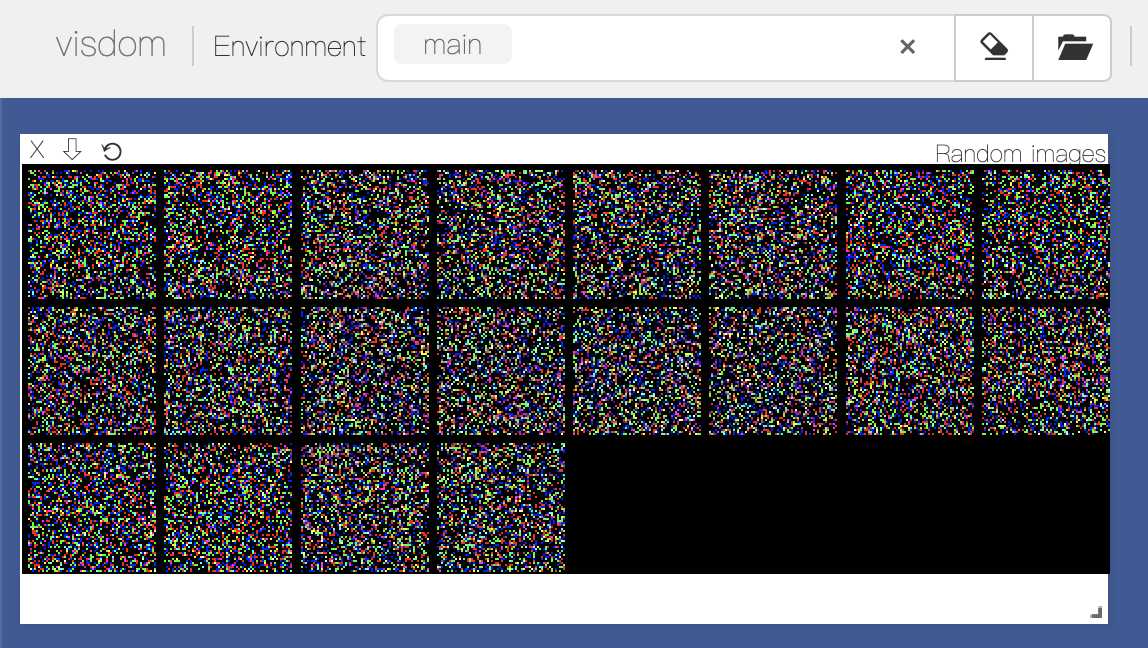
设置行数nrow:
# grid of images
viz.images(
np.random.randn(20, 3, 64, 64),
opts=dict(title=‘Random images‘, caption=‘How random.‘),
nrow=5
)
图示:
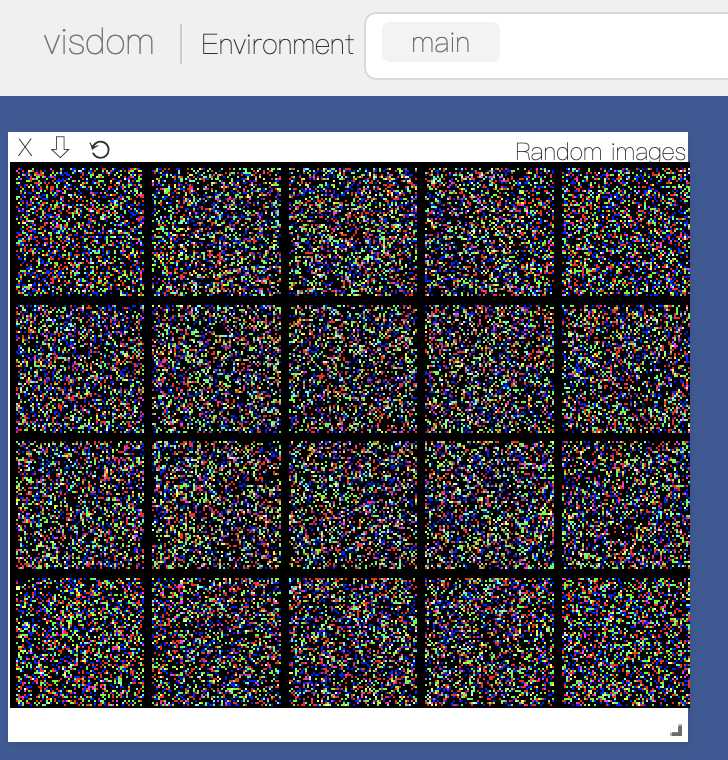
3》vis.text
该函数在box中打印文本。您可以使用它来嵌入任意的HTML。输入是一个文本string。目前没有具体支持的opts
举例:
viz = Visdom(port=DEFAULT_PORT, server=DEFAULT_HOSTNAME)
assert viz.check_connection(timeout_seconds=3), ‘No connection could be formed quickly‘
textwindow = viz.text(‘Hello World!‘) #生成一个窗口,里面带文本Hello World!
#生成另一个窗口,里面带文本Hello World! More text should be here
updatetextwindow = viz.text(‘Hello World! More text should be here‘)
#断言查看updatetextwindow窗口对象是否存在
assert updatetextwindow is not None, ‘Window was none‘
#窗口存在的话,就在该窗口中添加下面的文本,win指定添加到的窗口对象,append指定进行的操作是在元原有的基础上添加
viz.text(‘And here it is‘, win=updatetextwindow, append=True)
返回生成的窗口编号:
‘window_373974331dca16‘
图示:
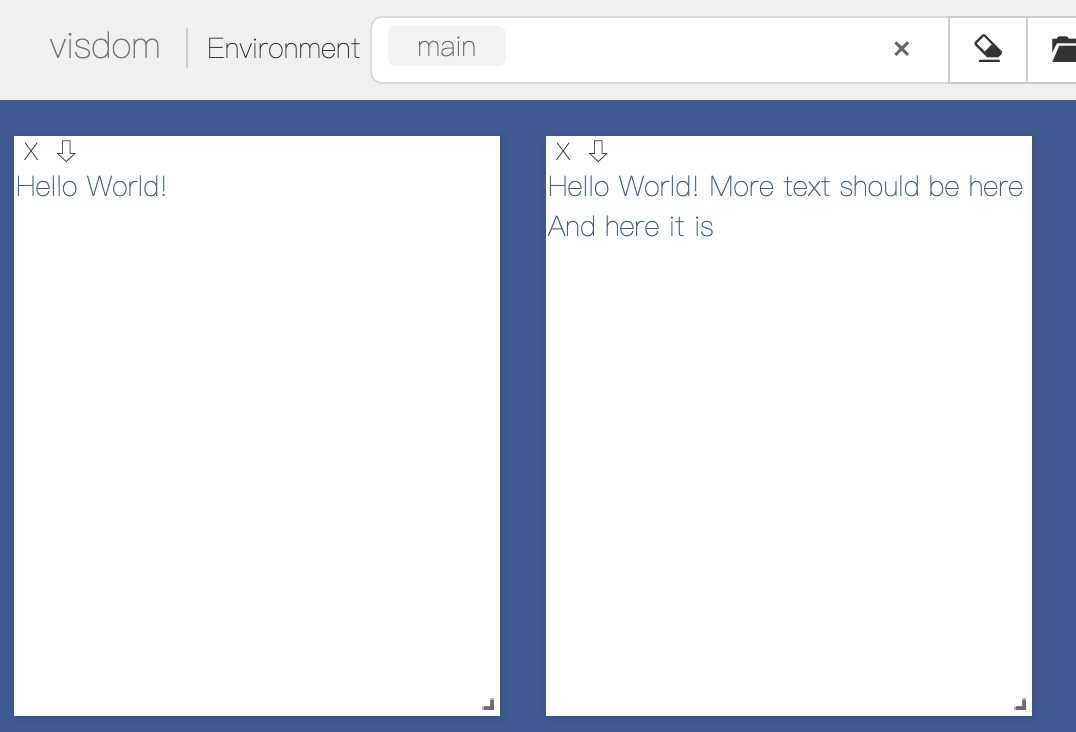
带有回调的操作:
#带Callbacks回调的文本窗口
txt = ‘This is a write demo notepad. Type below. Delete clears text:<br>‘
callback_text_window = viz.text(txt)
#声明回调时调用的函数,这个函数使得窗口能够被编辑
def type_callback(event):
#首先判断是不是在窗口处进行了按键操作
if event[‘event_type‘] == ‘KeyPress‘:
#如果是,那就将现在的窗口的数据内容作为curr_txt变量的值
curr_txt = event[‘pane_data‘][‘content‘]
#如果输入的是回车,就会在变量curr_txt中添加一个换行符,这样在窗口中的文本就会换行
if event[‘key‘] == ‘Enter‘:
curr_txt += ‘<br>‘
#如果输入的是删除键,就使用索引[:-1]删除最后一个值
elif event[‘key‘] == ‘Backspace‘:
curr_txt = curr_txt[:-1]
#如果输入的是删除键,mac中是fn+Backspace,那么就返回原始状态
elif event[‘key‘] == ‘Delete‘:
curr_txt = txt
#如果只是添加一些内容:字符数字等的操作,就直接添加在curr_txt后面即可
elif len(event[‘key‘]) == 1:
curr_txt += event[‘key‘]
#然后根据上面对curr_txt的操作,再在callback_text_window窗口对象中覆盖内容curr_txt实现编辑
viz.text(curr_txt, win=callback_text_window)
#然后将该处理程序和窗口连接起来
viz.register_event_handler(type_callback, callback_text_window)
图示:
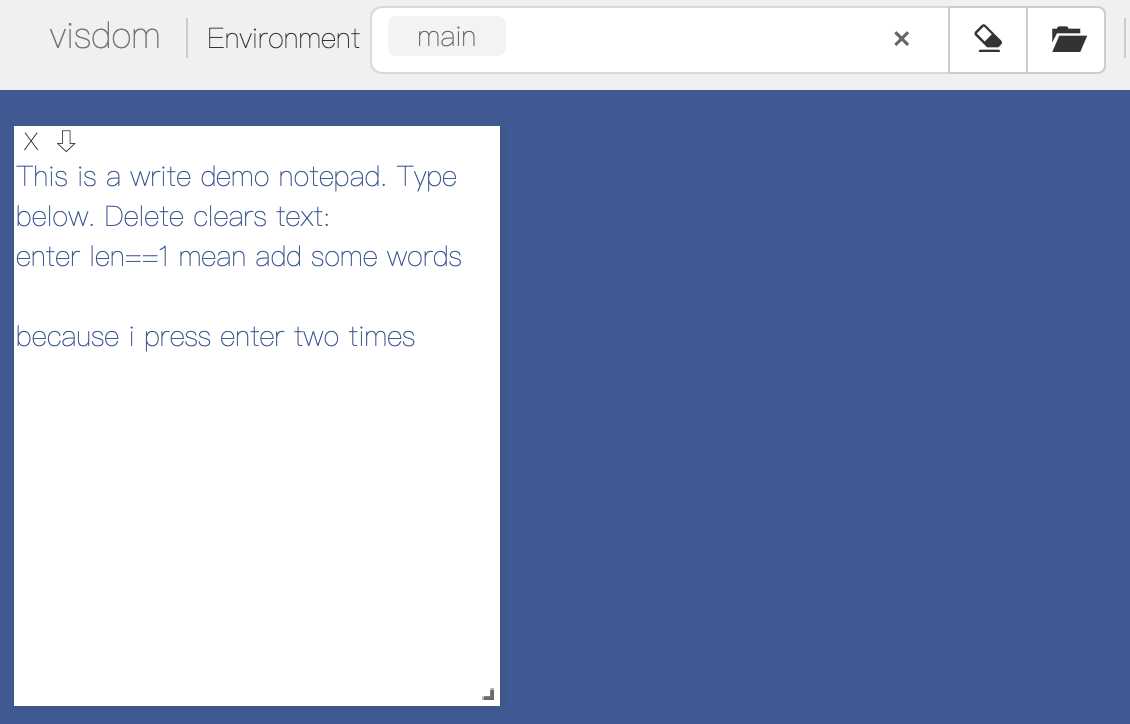
4》vis.properties
该函数在窗口中显示可编辑的属性。属性是一个字典的列表,如下所示:
properties = [
{‘type‘: ‘text‘, ‘name‘: ‘Text input‘, ‘value‘: ‘initial‘},
{‘type‘: ‘number‘, ‘name‘: ‘Number input‘, ‘value‘: ‘12‘},
{‘type‘: ‘button‘, ‘name‘: ‘Button‘, ‘value‘: ‘Start‘},
{‘type‘: ‘checkbox‘, ‘name‘: ‘Checkbox‘, ‘value‘: True},
{‘type‘: ‘select‘, ‘name‘: ‘Select‘, ‘value‘: 1, ‘values‘: [‘Red‘, ‘Green‘, ‘Blue‘]},
]
支持的type属性有:
- text: 字符串
- number: 十进制数
- button: 带有 "value"标签的按钮
- checkbox: 将布尔值呈现为复选框
- select: 多值选择框
value:可选值的id (从0开始)values: 可能值的列表
当属性值更新时callback被调用:
event_type: 这个命令的类型为"PropertyUpdate"propertyId: 更新的值在属性列表中的位置value: 更新的新值
目前没有具体支持的opts
举例:
首先要实现text的回调,否则在下面更改number input的内容时会报错:
ERROR:websocket:error from callback <function Visdom.setup_socket.<locals>.on_message at 0x1039c2488>: name ‘callback_text_window‘ is not defined
text回调为:
# text window with Callbacks
txt = ‘This is a write demo notepad. Type below. Delete clears text:<br>‘
callback_text_window = viz.text(txt)
def type_callback(event):
if event[‘event_type‘] == ‘KeyPress‘:
curr_txt = event[‘pane_data‘][‘content‘]
if event[‘key‘] == ‘Enter‘:
curr_txt += ‘<br>‘
elif event[‘key‘] == ‘Backspace‘:
curr_txt = curr_txt[:-1]
elif event[‘key‘] == ‘Delete‘:
curr_txt = txt
elif len(event[‘key‘]) == 1:
curr_txt += event[‘key‘]
viz.text(curr_txt, win=callback_text_window)
viz.register_event_handler(type_callback, callback_text_window)
实现:
# Properties window
properties = [
{‘type‘: ‘text‘, ‘name‘: ‘Text input‘, ‘value‘: ‘initial‘},
{‘type‘: ‘number‘, ‘name‘: ‘Number input‘, ‘value‘: ‘12‘},
{‘type‘: ‘button‘, ‘name‘: ‘Button‘, ‘value‘: ‘Start‘},
{‘type‘: ‘checkbox‘, ‘name‘: ‘Checkbox‘, ‘value‘: True},
{‘type‘: ‘select‘, ‘name‘: ‘Select‘, ‘value‘: 1, ‘values‘: [‘Red‘, ‘Green‘, ‘Blue‘]},
]
properties_window = viz.properties(properties)
返回:
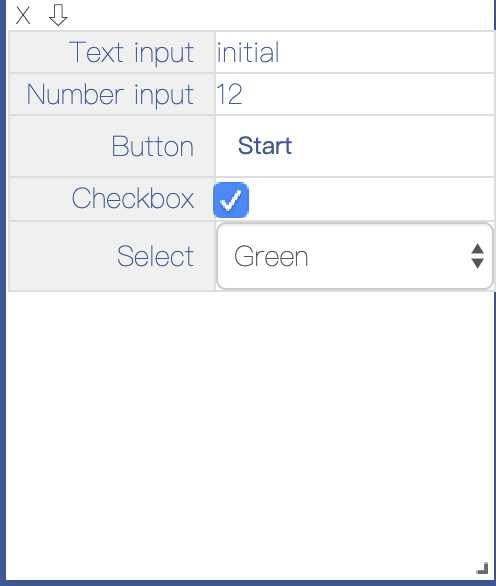
实现回调:
#这样就能够对表格中的属性进行更改
def properties_callback(event):
if event[‘event_type‘] == ‘PropertyUpdate‘:
prop_id = event[‘propertyId‘]
value = event[‘value‘]
#更改Text input的内容,并在后面添加进_updated
if prop_id == 0:
new_value = value + ‘_updated‘
#更改Number input,改成更改的值并在后面添加0
elif prop_id == 1:
new_value = value + ‘0‘
#更改Button,点击使其在start和stop中更改
elif prop_id == 2:
new_value = ‘Stop‘ if properties[prop_id][‘value‘] == ‘Start‘ else ‘Start‘
#当更改的是checkbox和Select时
else:
new_value = value
properties[prop_id][‘value‘] = new_value
viz.properties(properties, win=properties_window)
viz.text("Updated: {} => {}".format(properties[event[‘propertyId‘]][‘name‘], str(event[‘value‘])),
win=callback_text_window, append=True)
viz.register_event_handler(properties_callback, properties_window)
返回:
可见当我将Text input的内容改成change once后回车,改处的值就变成了:
当我更改Number input处为13,就可见其后面添加了一个0:
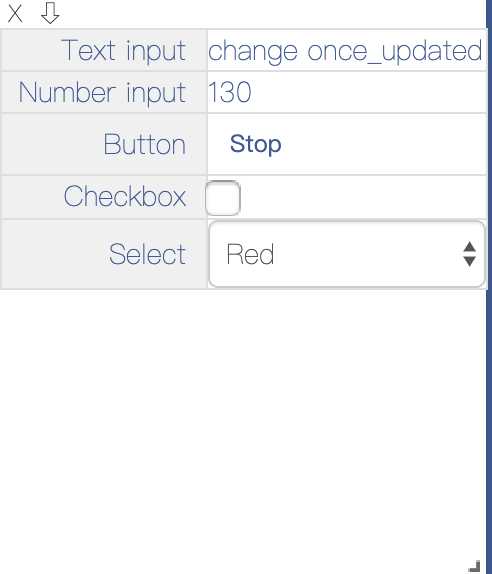
当然我还进行了一些其他的操作,一些相应的更改信息会写在text窗口中:
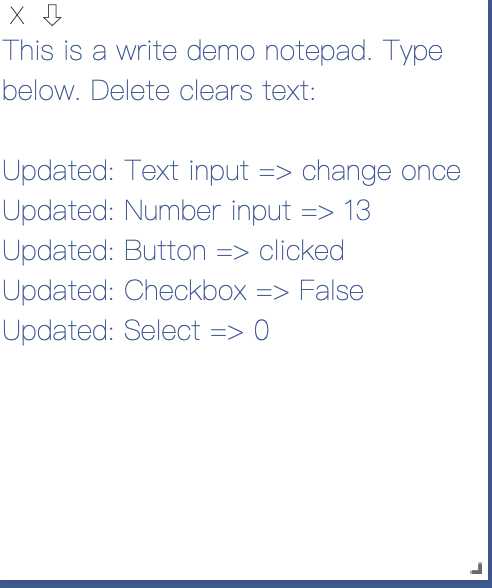
5》vis.audio
该函数播放音频。它将音频文件的文件名或包含波形的N张量作为输入(立体声音频使用Nx2矩阵)。该函数不支持任何特定plot的opts选项。
支持的opts有:
opts.sample_frequency: 采样频率 (integer > 0; default = 44100)
已知问题:Visdom使用scipy将张量输入转换为wave文件。Chrome的一些版本不播放这些wave文件(Firefox和Safari运行良好)。
运行:
# audio demo:
tensor = np.random.uniform(-1, 1, 441000)
viz.audio(tensor=tensor, opts={‘sample_frequency‘: 441000})
返回:
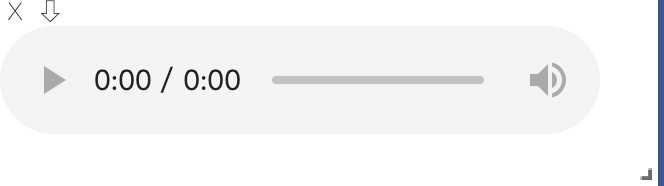
但好像并不能真正播放
使用真正的音频文件 :
# audio demo:
# download from http://www.externalharddrive.com/waves/animal/dolphin.wav
try:
audio_url = ‘http://www.externalharddrive.com/waves/animal/dolphin.wav‘
audiofile = os.path.join(tempfile.gettempdir(), ‘dolphin.wav‘)
urllib.request.urlretrieve(audio_url, audiofile)
if os.path.isfile(audiofile):
viz.audio(audiofile=audiofile)
except BaseException:
print(‘Skipped audio example‘)
图示:
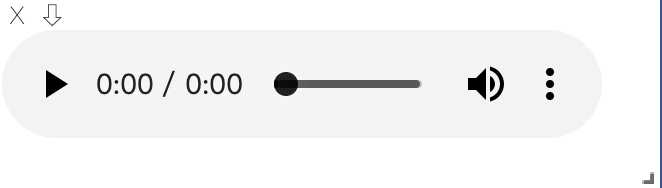
并且真正能播放声音
6》vis.video
该函数播放视频。它以视频文件的文件名或包含视频所有帧的LxHxWxC大小的张量作为输入。该函数不支持任何特定plot的选项。
支持的opts有:
opts.fps: 视频的FPS (integer > 0; default = 25)
注意:使用张量输入需要安装ffmpeg并使其工作。您播放视频的能力可能取决于您使用的浏览器:您的浏览器必须在OGG容器中支持Theano编解码器(Chrome支持这一点)。
举例:
使用tensor
video = np.empty([256, 250, 250, 3], dtype=np.uint8)
for n in range(256):
video[n, :, :, :].fill(n)
viz.video(tensor=video)
运行时会出错:
ModuleNotFoundError: No module named ‘cv2‘
解决办法:
(deeplearning) userdeMBP:~ user$ pip install opencv-python
...
Successfully installed opencv-python-4.0.0.21
但是还是会出现问题:
local variable ‘fourcc‘ referenced before assignment
这是因为安装的opencv版本在4及以上的原因,因为源码 /anaconda3/envs/deeplearning/lib/python3.6/site-packages/visdom/__init__.py 中:
elif cv2.__version__.startswith(‘3‘): # OpenCV 3 ,指定使用版本3
fourcc = cv2.VideoWriter_fourcc(
chr(ord(‘T‘)),
chr(ord(‘H‘)),
chr(ord(‘E‘)),
chr(ord(‘O‘))
)
writer = cv2.VideoWriter(
videofile,
fourcc,
opts.get(‘fps‘),
(tensor.shape[2], tensor.shape[1])
)
解决办法是将上面的命令改成:
elif cv2.__version__.startswith((‘3‘, ‘4‘)):
但是我好像没有起效果,所以后面我把opencv-python改成3版本:
pip install opencv-python==3.4.5.20
记住,一定要重启visdom ,最后返回,该视频可播放:
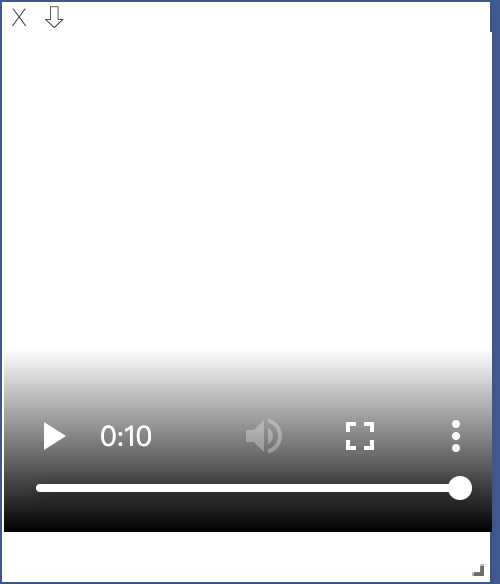
使用已有视频文件
try:
# video demo:
# download video from http://media.w3.org/2010/05/sintel/trailer.ogv
video_url = ‘http://media.w3.org/2010/05/sintel/trailer.ogv‘
videofile = os.path.join(tempfile.gettempdir(), ‘trailer.ogv‘)
urllib.request.urlretrieve(video_url, videofile)
if os.path.isfile(videofile):
#使用opts设定窗口的大小
viz.video(videofile=videofile, opts={‘width‘: 864, ‘height‘: 480})
except BaseException:
print(‘Skipped video file example‘)
需要等待一段时间,然后就会返回一个窗格,点击该窗格就会开始播放视频:
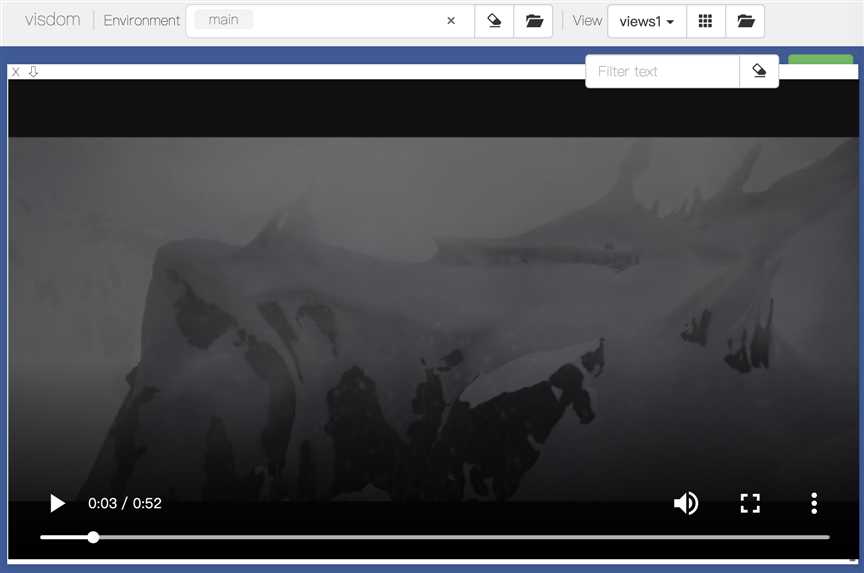
7》vis.svg
该函数绘制一个SVG对象。它接受SVG字符串svgstr或SVG文件svgfile的名称作为输入。该函数不支持任何特定的选项。
举例:
# SVG plotting
svgstr = """
<svg height="300" width="300">
<ellipse cx="80" cy="80" rx="50" ry="30"
style="fill:red;stroke:purple;stroke-width:2" />
Sorry, your browser does not support inline SVG.
</svg>
"""
viz.svg(
svgstr=svgstr,
opts=dict(title=‘Example of SVG Rendering‘)
)
图示:
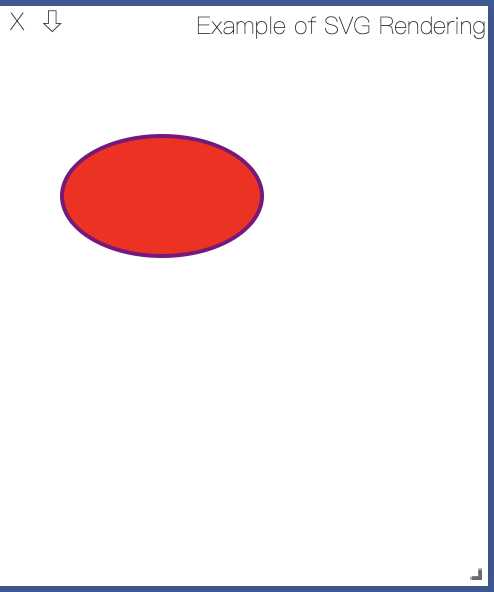
8》vis.matplot
该函数绘制Matplotlib图。该函数支持一个特定于场景的选项:resizable
??当resizable设置为True时,将使用窗格调整绘图的大小。您需要安装beautifulsoup4和lxml包来使用此选项。
??matplot不是使用与plotly图相同的后端呈现的,而且效率略低。使用太多matplot窗口可能会降低visdom性能。
举例:
# matplotlib demo:
try:
import matplotlib.pyplot as plt
plt.plot([1, 23, 2, 4])
plt.ylabel(‘some numbers‘)
viz.matplot(plt)
except BaseException as err:
print(‘Skipped matplotlib example‘)
print(‘Error message: ‘, err)
图示:
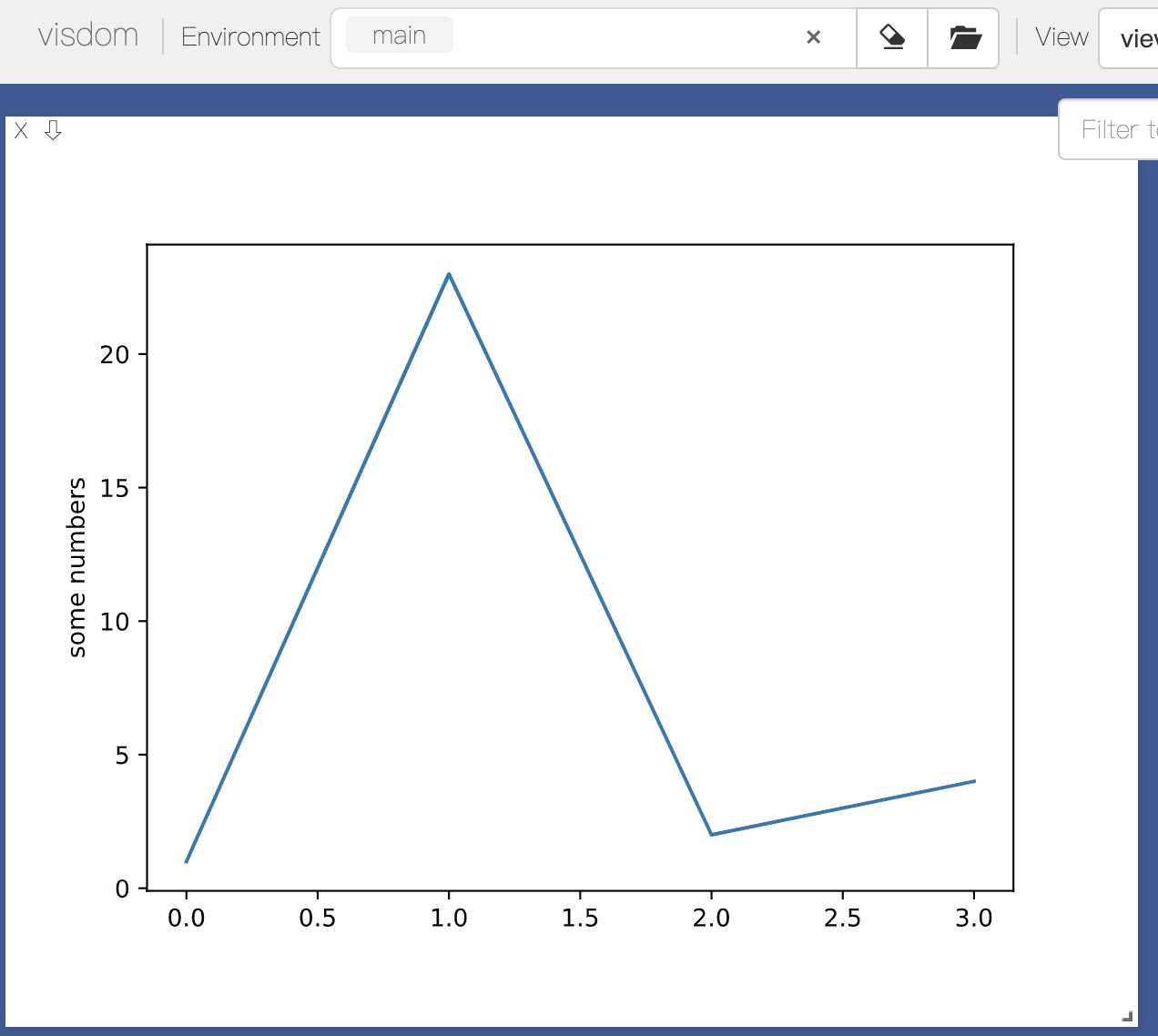
9》vis.plotlyplot
这个函数绘制一个图形对象。它并不像它假设您已经显式配置了图形的布局那样显式地接受选项。
??必须安装了plotly Python包才能使用此函数。它通常可以通过运行pip install来安装。
10》vis.save
这个函数保存了在visdom服务器上活动的env。它接受要保存的env id的输入列表(在python中)或表(在lua中)作为输入。
以上是关于pytorch训练可视化包visdom的使用的主要内容,如果未能解决你的问题,请参考以下文章