CentOS7虚拟机安装Linux教程及安装后所遇到的问题
Posted 小蜗牛,背干锅
tags:
篇首语:本文由小常识网(cha138.com)小编为大家整理,主要介绍了CentOS7虚拟机安装Linux教程及安装后所遇到的问题相关的知识,希望对你有一定的参考价值。
1、VMware Workstation15下载。
官方链接:http://download3.vmware.com/software/wkst/file/VMware-workstation-full-15.0.2-10952284.exe
VMware Workstation 15永久激活密钥:YZ718-4REEQ-08DHQ-JNYQC-ZQRD0
1.1 VMware安装都是点击下一步直到安装完成就ok了。
2、CentOS7下载。
官网下载地址:http://ftp.sjtu.edu.cn/centos/7.6.1810/isos/x86_64/
3、在虚拟机上安装linux。
打开虚拟机,点击“创建新的虚拟机”,步骤如下:

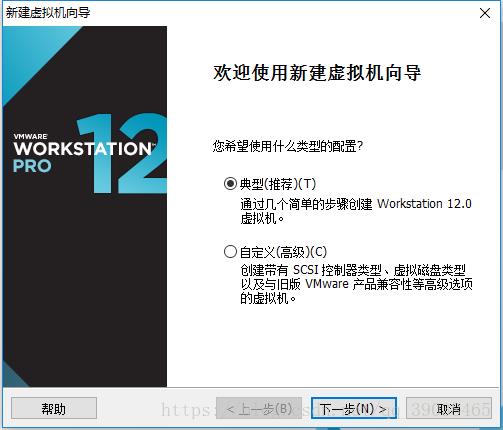
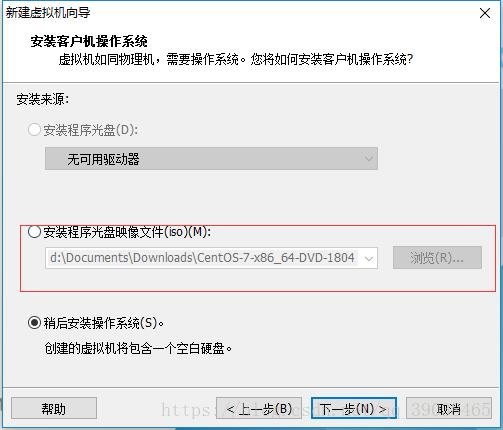
这里注意将你下载的Centos文件导入,然后选择“稍后安装操作系统”,接着选择点击下一步

这一步就是给虚拟机命名,并且选择存放位置

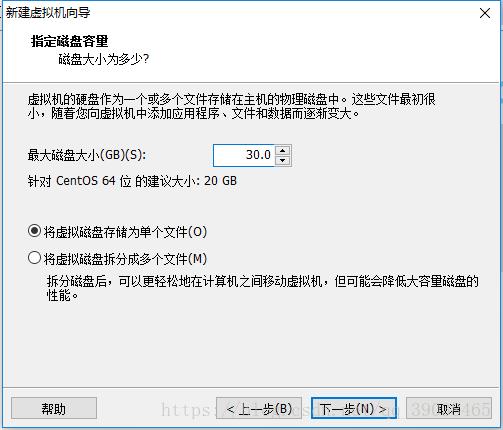
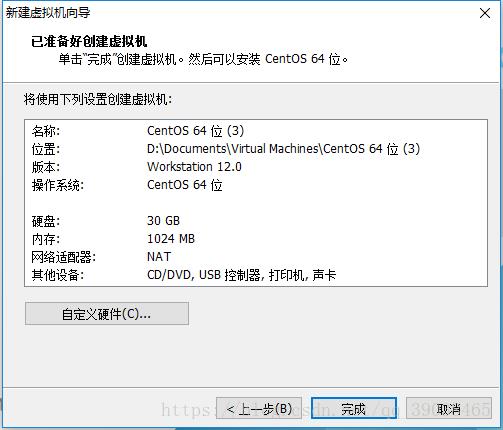
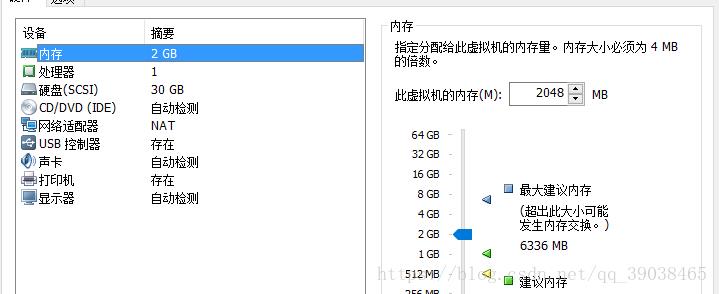
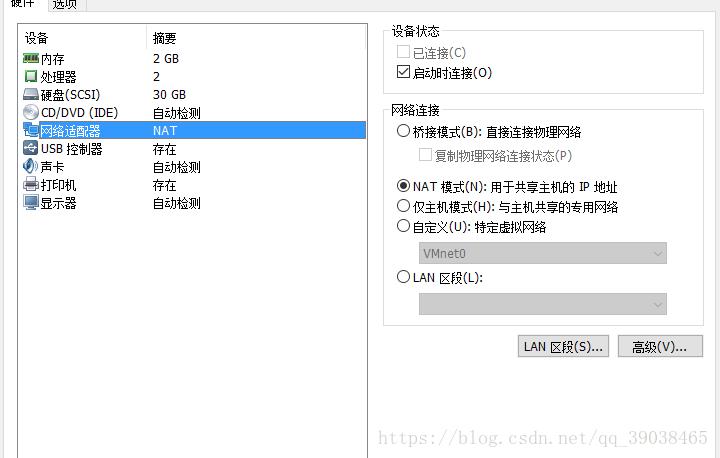
这里简单介绍下这三种连网方式的不同:(咱们用桥接模式)
桥接模式:物理机和虚拟机处于并列状态。在同一网段,物理机网络环境发生变化,虚拟机会受影响。
NAT模式:虚拟机和物理机之间相互独立,不受影响
仅主机模式:虚拟机和物理机直接通讯
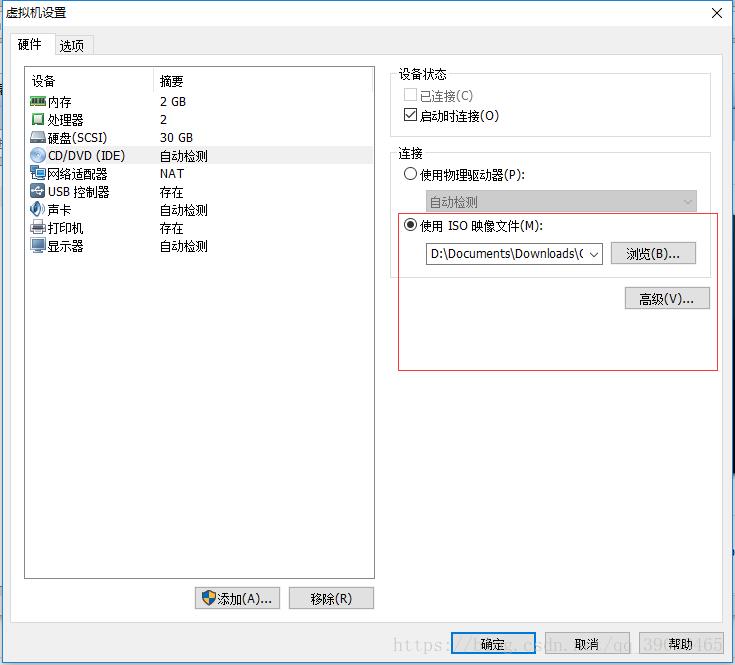
配置完成之后如下:

至此,linux系统所需要的所有配置都结束了,接着就可以开启虚拟机了。
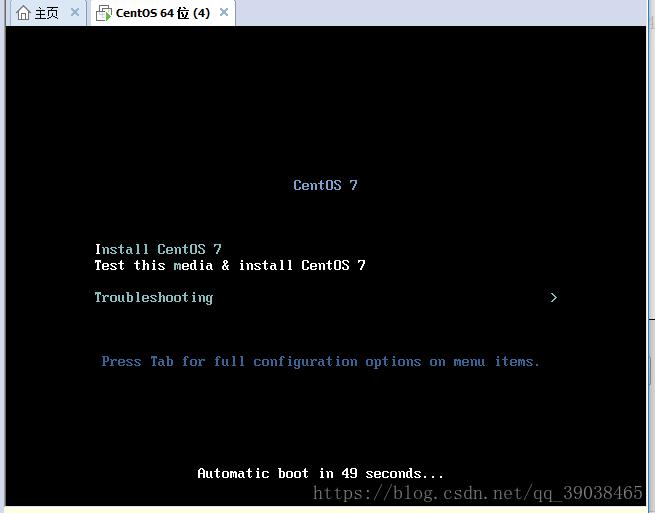
第一项:安装操作系统
第二项:校验镜像的完整性
第三项:排查问题
选择第一项 ,然后按回车进入安装界面 ,然后在按回车 选完语言后 ,进入如下界面。

·基本保持默认就可以,其中“软件选择”最小安装,也可以根据需求安装其他软件。然后点击“安装位置”,如下所示:
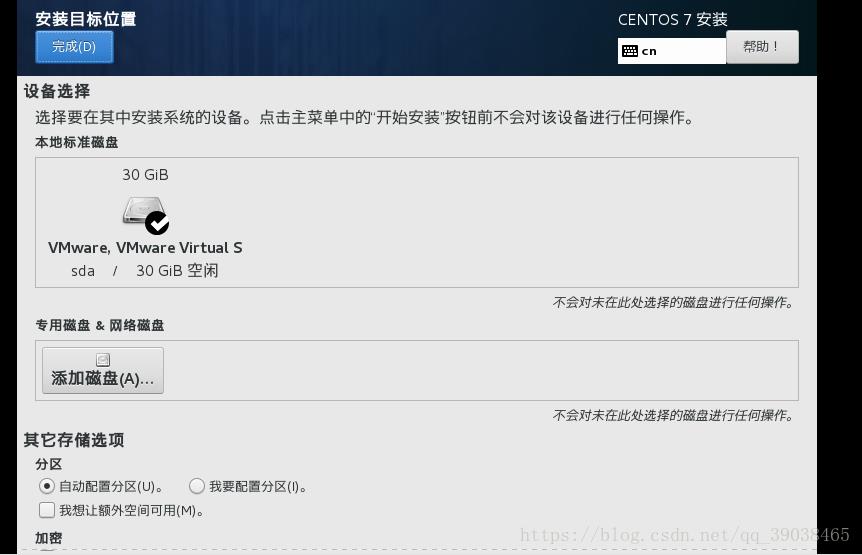
分区的话选择“我要配置分区”(自定义分区),下面有一个加密我的数据选项,设定加密后开机和访问数据时需要输设定的加密密码,比较麻烦,建议不要设置。
然后点击完成 ,开始自定义设置分区。
然后在分区方案中选标准分区
点击+号,第一项选择 /boot 为启动相关的目录 200M足够
第二项选择 /swap 交换分区,相当于windows下的pagefile.sys,一般情况下两倍于内存大小,
如果内存大于4G,就设置为8G即可,避免硬盘空间浪费
第三项选择 / 根目录,将剩余空间全部分给根目录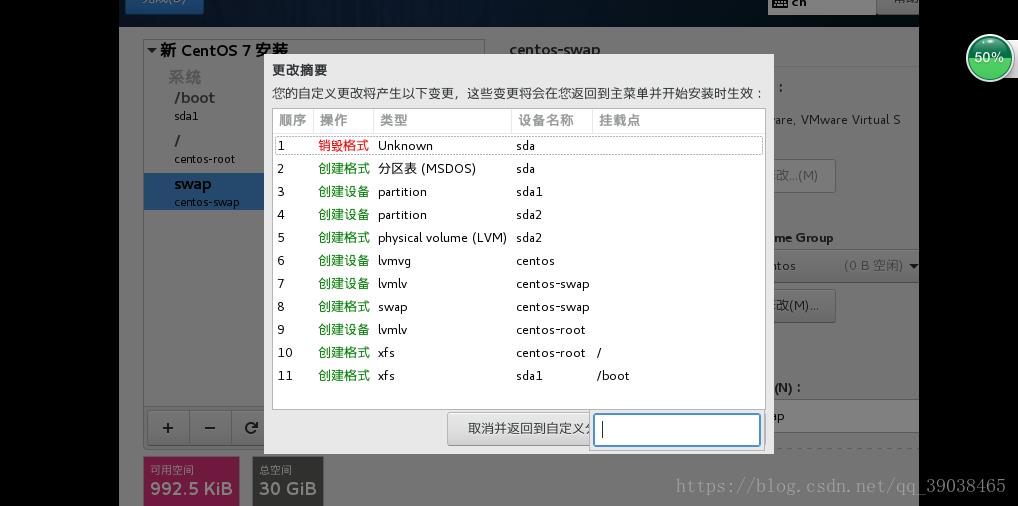
然后点击完成,然后提示要格式化,点击接受更改,然后开始安装。
设置root密码 :
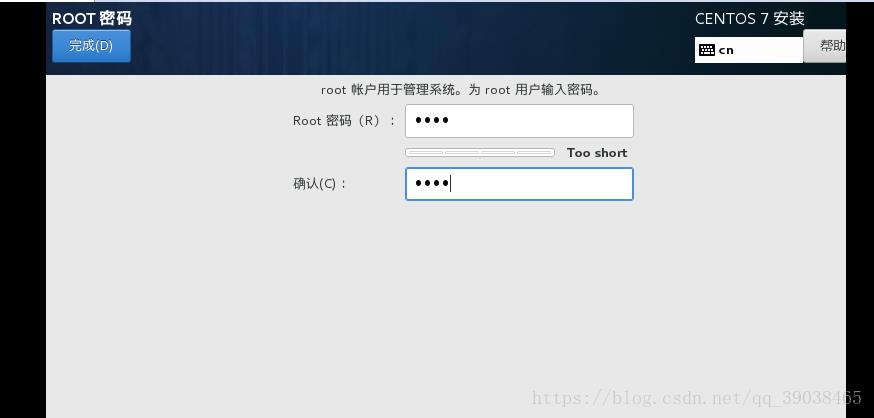
安装完后 点击重启。安装成功后会弹出如下的界面:
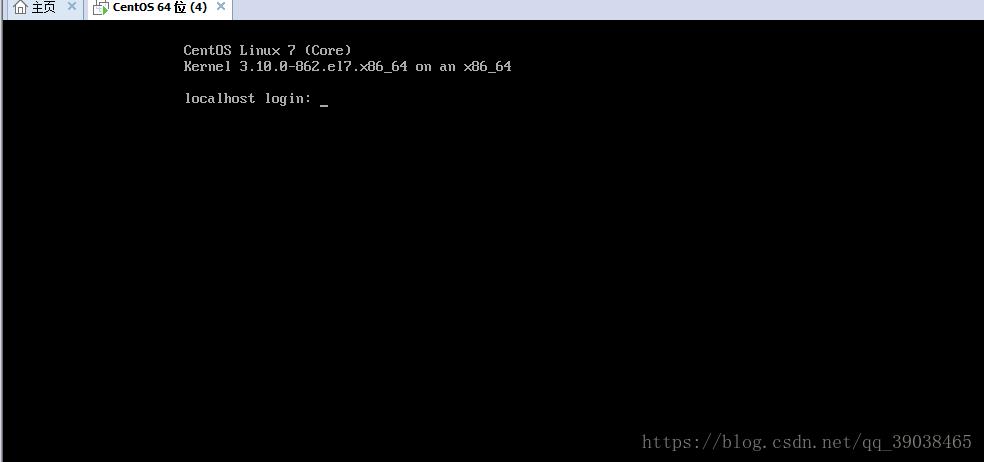
安装完成后需要以下两个问题:
1、CENTOS7错误:Cannot find a valid baseurl for repo: base/7/x86_6
解决办法:
1.1、打开 vi /etc/sysconfig/network-scripts/ifcfg-ent33(每个机子都可能不一样,但格式会是“ifcfg-eth数字”),把ONBOOT=no,改为ONBOOT=yes
1.2、重启网络:service network restart
2、输入ifconfig报: command not found
问题1和问题2的原因都是一样的,对以上步骤一和二操作后,就可正常使用;
让系统运行就进入图形界面:更新系统的运行级别
如果你想在系统下次启动的时候自动进入图形界面,那么我们需要更改系统的运行级别,输入下面的命令来启用图形界面。
sudo ln -sf /lib/systemd/system/runlevel5.target /etc/systemd/system/default.target
以上是关于CentOS7虚拟机安装Linux教程及安装后所遇到的问题的主要内容,如果未能解决你的问题,请参考以下文章
原创CentOS7.9使用KVM安装Win10 21H1虚拟机(简易版教程)